Come cambiare manualmente gli AirPod tra Mac, iPhone e iPad
Pubblicato: 2022-01-29
Se ami i tuoi AirPods o AirPods Pro, potresti volerli usare con tutti i tuoi dispositivi Apple. Ecco come puoi cambiare manualmente i tuoi AirPods o AirPods Pro tra Mac, iPhone e iPad in un paio di tocchi o clic.
Usa il menu Bluetooth e le opzioni AirPlay
Apple sta rilasciando una nuova esperienza di commutazione senza interruzioni per AirPods e AirPods Pro in iOS 14, iPadOS 14 e macOS Big Sur. Dovrebbe uscire nell'autunno 2020.
Una volta rilasciata la funzione, i tuoi AirPods si collegheranno automaticamente al dispositivo che stai utilizzando. Ad esempio, se hai appena terminato una chiamata sul tuo iPhone e sollevi l'iPad per avviare un video, i tuoi AirPods dovrebbero passare automaticamente all'iPad.
Ma, al momento in cui scrivo, quella funzione non è ancora stata rilasciata. Inoltre, potresti volere un modo manuale per passare da un dispositivo Apple all'altro. La prima opzione è integrata in Mac, iPhone e iPad. Discuteremo le alternative di terze parti di seguito.
Dopo aver accoppiato i tuoi AirPods o AirPods Pro a un dispositivo Apple, verranno visualizzati su tutti i dispositivi collegati al tuo ID Apple.
Per connettere manualmente gli AirPods al Mac, puoi utilizzare l'impostazione Bluetooth nella barra dei menu.
Qui, seleziona i tuoi AirPods dall'elenco, assicurati che i tuoi AirPods siano nelle tue orecchie per un cambio rapido, quindi fai clic sul pulsante "Connetti". In un paio di secondi sentirai il suono familiare e i tuoi AirPods saranno collegati al tuo Mac.
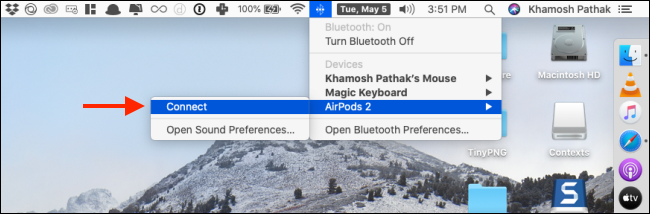
Puoi collegare i tuoi AirPods al tuo iPhone o iPad utilizzando il Centro di controllo senza dover utilizzare l'app Impostazioni.
Scorri verso il basso dall'angolo in alto a destra dello schermo per abbassare il Centro di controllo su iPhone con Face ID o iPad. Se stai utilizzando un dispositivo con un pulsante Home, scorri verso l'alto dalla parte inferiore dello schermo.
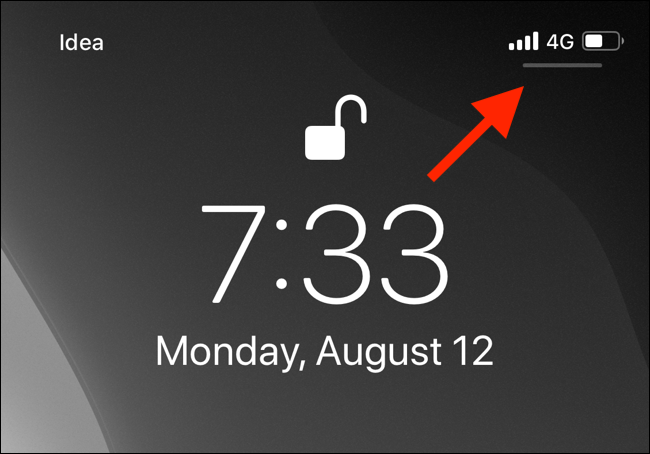
Qui, tocca l'icona "AirPlay" che si trova nell'angolo in alto a destra del widget Now Playing.
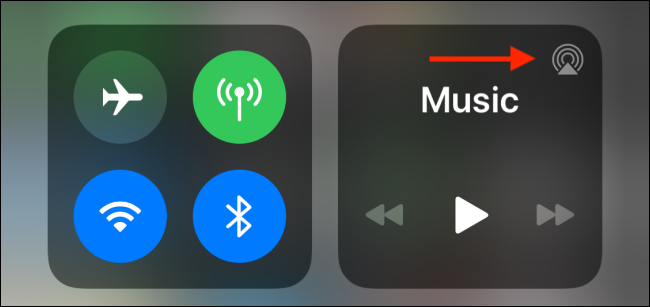
Ora vedrai un elenco di tutti i dispositivi disponibili. Finché i tuoi AirPod sono fuori dalla custodia e nelle orecchie, li vedrai nell'elenco. Seleziona i tuoi AirPods per passare a loro.
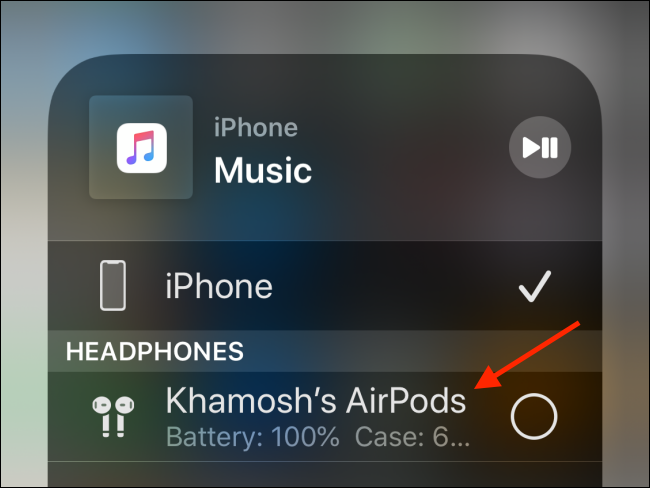
Usa l'app ToothFairy su Mac
In genere, connettere automaticamente i tuoi AirPods a iPhone o iPad è un processo rapido. È il Mac che è quello strano. Se non stai utilizzando macOS Big Sur, AirPods non si collegherà al tuo Mac senza che tu debba aprire il menu Bluetooth e fare clic sul pulsante "Connetti".
CORRELATI: Novità di macOS 11.0 Big Sur, ora disponibile
E anche se ti connetti a loro dal menu Bluetooth, ci vogliono un paio di clic e poi un paio di secondi di tempo di attesa. E se potessi rimuovere tutto questo attrito e renderlo un processo con un clic? È qui che entra in gioco l'app ToothFairy.
ToothFairy è uno strumento di gestione dei dispositivi Bluetooth per la barra dei menu del tuo Mac e costa $ 4,99. Ne vale la pena solo per la sua integrazione con un clic per AirPods e AirPods Pro.
Una volta installata l'app, vedrai una nuova icona nella barra dei menu. Fai clic con il pulsante destro del mouse e scegli l'opzione "Preferenze". Qui, seleziona i tuoi AirPods e quindi scegli un'icona.
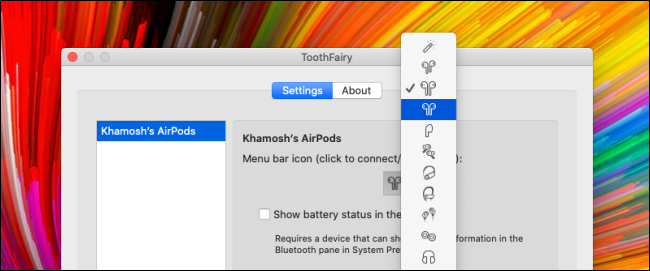
Ora vedrai sempre l'icona dei tuoi AirPods nella barra dei menu. Se l'icona è compilata, significa che gli AirPod sono collegati.
E se non è compilato e hai i tuoi AirPods nelle orecchie, semplicemente facendo clic sul pulsante collegherai istantaneamente i tuoi AirPods al Mac. Dalle preferenze dell'app, puoi anche creare una scorciatoia globale per connetterti a una coppia specifica di AirPods.
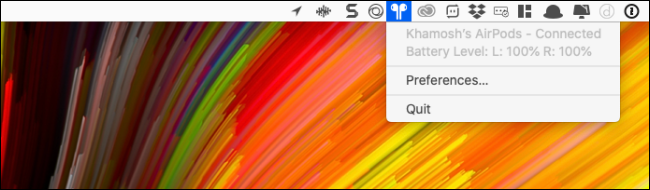
L'app ToothFairy ricorda anche l'associazione AirPods. Supponi di rimettere gli AirPod nella custodia e, dopo un po', di rimetterli nelle orecchie. I tuoi AirPods saranno collegati istantaneamente al tuo Mac fintanto che non li hai collegati a un altro dispositivo.
Usa l'automazione delle scorciatoie su iPhone e iPad
Ora che hai risolto il lato Mac del puzzle, che ne dici di iPhone e iPad? Come puoi ottenere la stessa funzione di connessione manuale con un tocco sui tuoi dispositivi mobili? Utilizzo dell'automazione delle scorciatoie.
CORRELATI: Come creare automazioni su un iPhone o iPad
Invece di aprire il Centro di controllo ogni volta che vuoi passare ai tuoi AirPods o AirPods Pro, puoi creare una scorciatoia che può essere attivata dalla schermata Home o anche dalla schermata di blocco utilizzando il widget Scorciatoie.
Infatti, utilizzando la nuova funzionalità di automazione introdotta per la prima volta in iOS 13 e iPadOS 13, puoi creare un'automazione che collega automaticamente i tuoi AirPods al tuo iPhone o iPad quando apri un'app (dato che gli AirPods sono nelle tue orecchie).

Facciamo prima la scorciatoia. Per fare ciò, apri l'app "Scorciatoie" e dalla scheda Libreria, tocca il pulsante "+" che si trova nell'angolo in alto a destra.
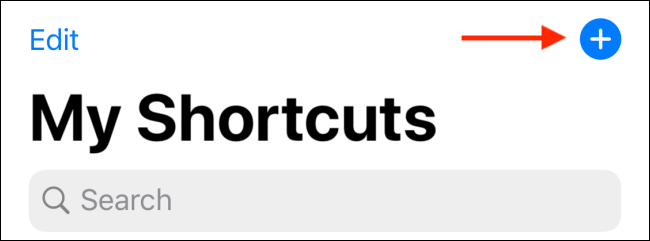
Qui, tocca il pulsante "Aggiungi azione".
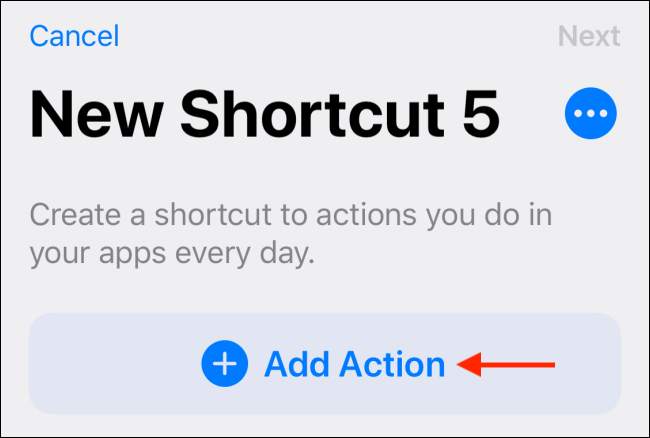
Ora, cerca l'azione "Imposta destinazione di riproduzione" e selezionala dai risultati della ricerca.
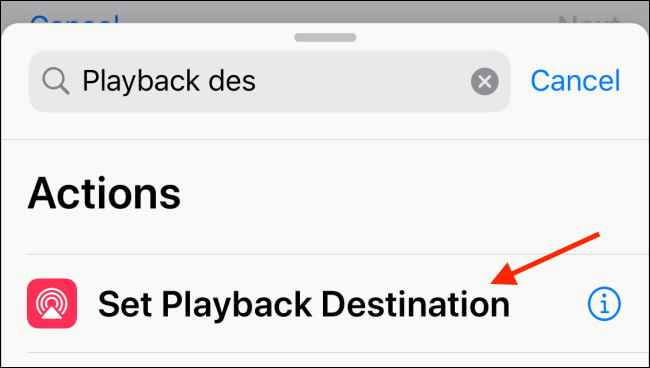
Dalla schermata "Azioni", tocca il pulsante "iPhone".
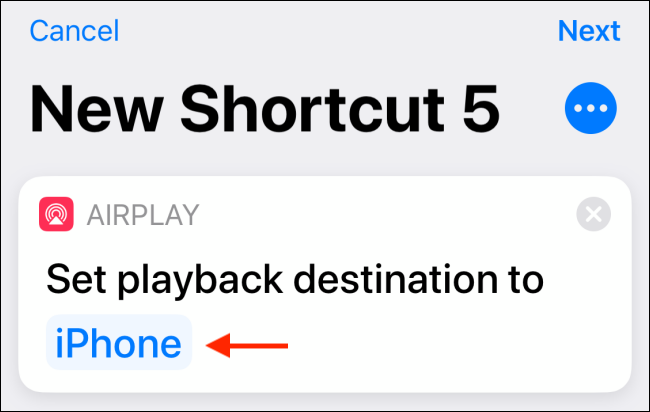
Scegli i tuoi AirPods dall'elenco di opzioni.
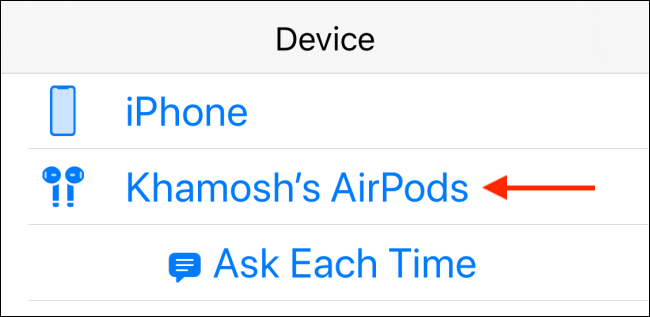
Ora tocca il pulsante "Avanti".
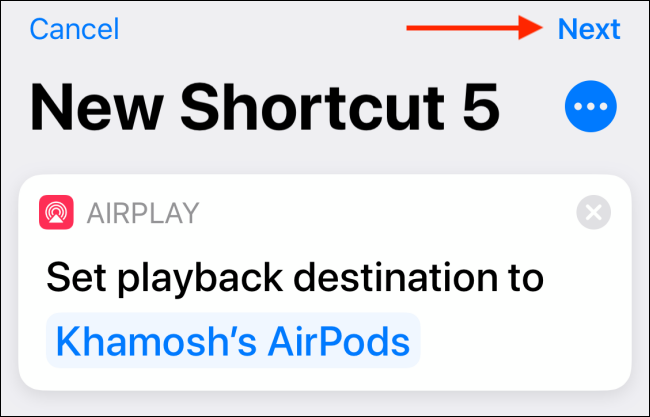
Qui, dai al collegamento un nome riconoscibile come "Play To AirPods" e quindi premi il pulsante "Fatto".
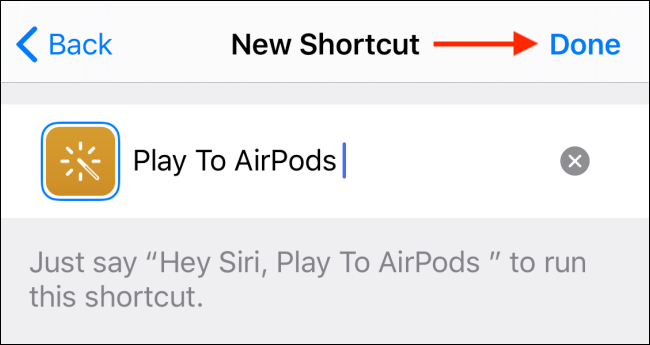
Ora vedrai il tuo nuovo collegamento alla fine dell'elenco. Se disponi già di molte scorciatoie, tocca e tieni premuta la scorciatoia, quindi spostala in cima all'elenco.
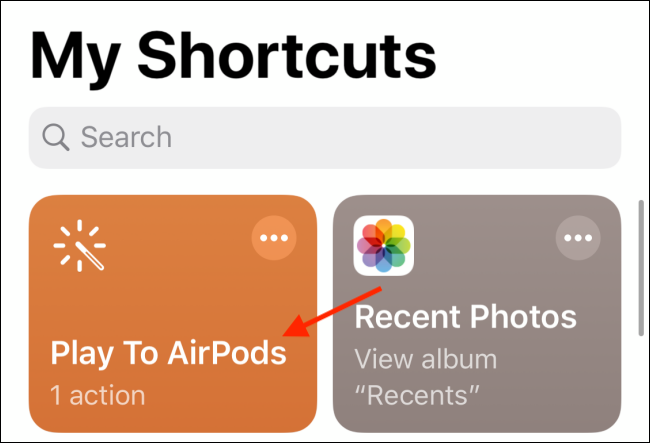
Andando avanti, quando selezioni il collegamento, il tuo iPhone si collegherà automaticamente ai tuoi AirPods.
Per fortuna, non è necessario aprire l'app Scorciatoie ogni volta che vuoi farlo. Puoi impostare un widget Scorciatoie per renderlo più semplice.
CORRELATI: Come aggiungere, utilizzare e personalizzare i widget sul tuo iPhone
Una volta configurato, tutto ciò che devi fare è scorrere verso sinistra sulla schermata Home o sulla schermata di blocco per accedere al collegamento.
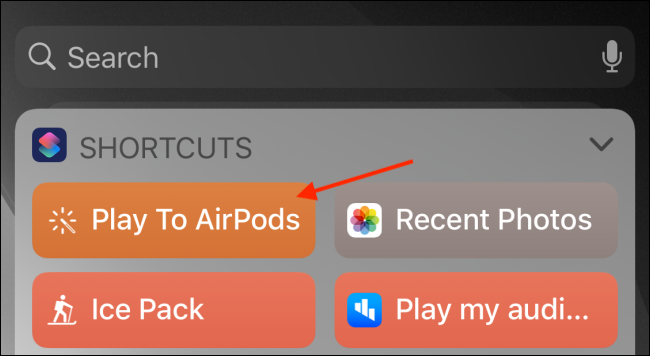
Infine, diamo un'occhiata all'automazione delle scorciatoie. Vai alla scheda Automazione nell'app Collegamenti e tocca il pulsante "+" nell'angolo in alto a destra.
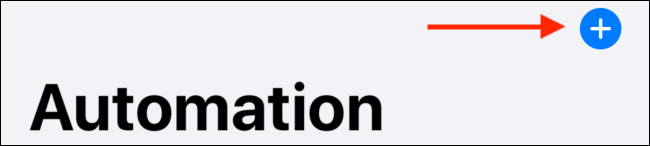
Qui, scegli l'opzione "Crea automazione personale".
Dalla schermata successiva, scorri fino in fondo e scegli l'opzione "Apri app".
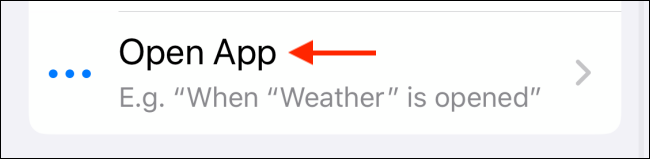
Tocca il pulsante "Scegli" accanto all'opzione "App".
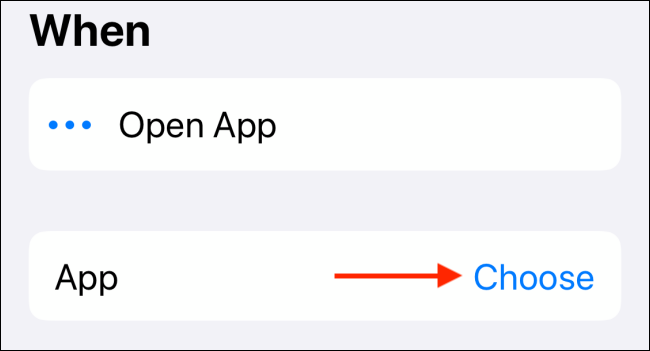
Cerca e seleziona l'app che preferisci, quindi tocca il pulsante "Fatto".
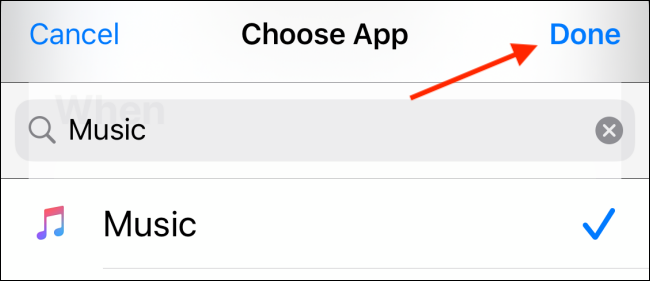
Quando apri questa app, i tuoi AirPods verranno automaticamente collegati al tuo iPhone o iPad. Tocca l'opzione "Avanti" per procedere.
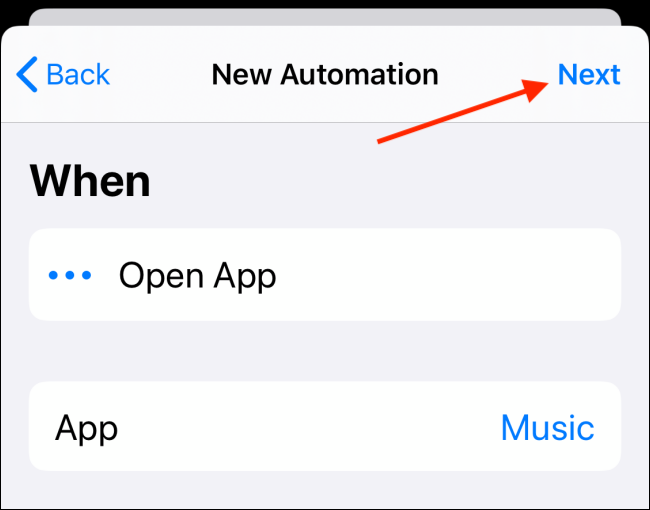
Qui, segui lo stesso processo che abbiamo fatto sopra. Aggiungi l'azione "Imposta destinazione di riproduzione", usa i tuoi AirPods come destinazione, quindi tocca il pulsante "Avanti".
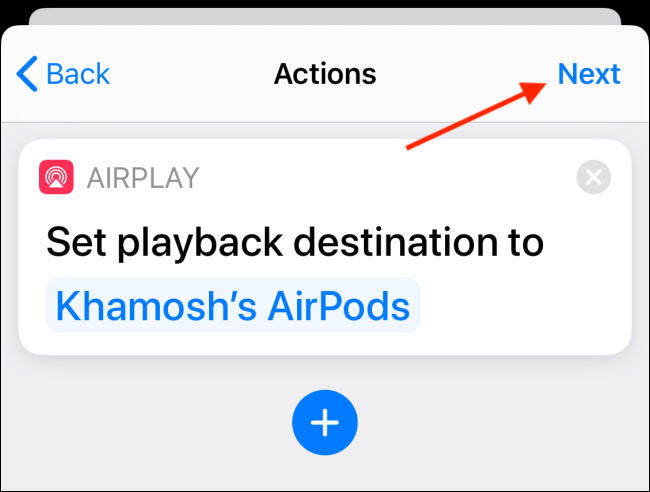
Se desideri che questa automazione venga eseguita automaticamente, disattiva l'opzione "Chiedi prima di eseguire".
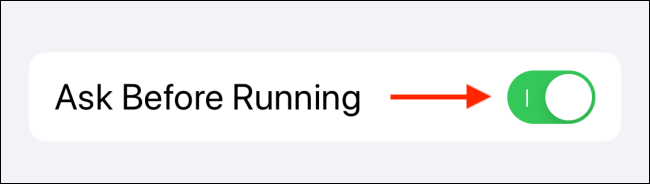
Conferma toccando il pulsante "Non chiedere".
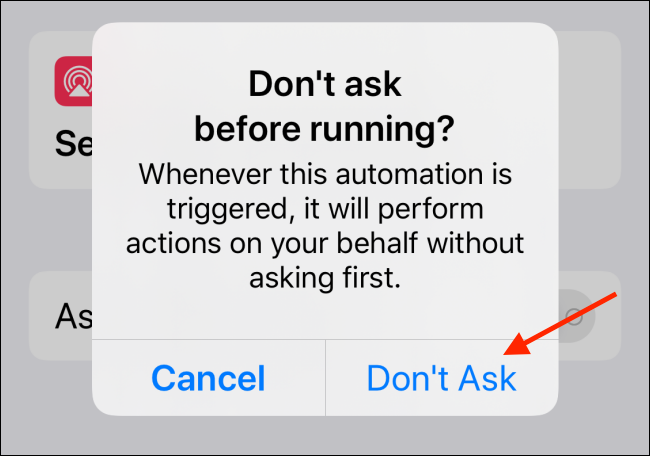
Ora tocca il pulsante "Fatto" per salvare la tua automazione.
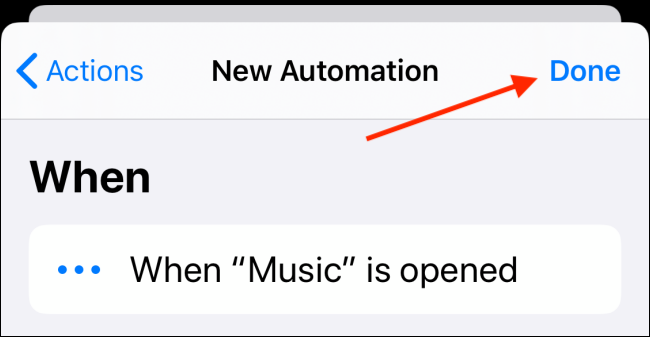
La prossima volta che apri l'app che hai selezionato durante il processo di configurazione, riceverai una notifica che ti informa che l'app Shortcuts sta eseguendo la tua automazione.
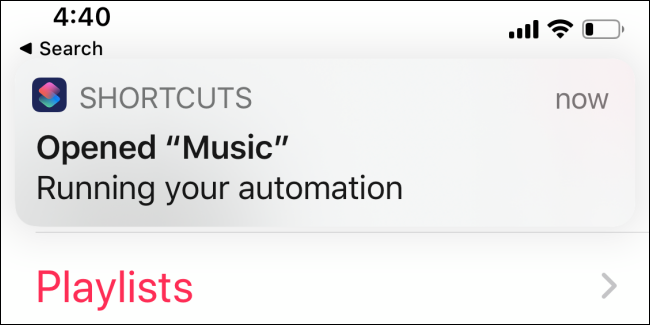
Hai problemi con i tuoi AirPods? Ecco le migliori soluzioni ad alcuni dei problemi più comuni di AirPods.
CORRELATI: Come risolvere i problemi comuni con Apple AirPods
