Come gestire le tue finanze personali con la funzione "Denaro in Excel" di Microsoft
Pubblicato: 2022-01-29Se desideri gestire i tuoi conti finanziari ma non hai bisogno di un programma completo e costoso come Quicken, Microsoft offre un servizio aggiuntivo gratuito chiamato Money in Excel. Questa opzione ti aiuta a integrare i tuoi conti bancari e altri dati finanziari in Excel in modo da poter tenere traccia delle tue spese, abitudini di spesa, investimenti e altro ancora.
Il modello Money in Excel può recuperare informazioni sul conto presso la maggior parte delle principali istituzioni finanziarie. L'accesso ai tuoi account viene eseguito tramite un plug-in di terze parti fornito da Plaid, che gestisce le autorizzazioni tra te e Microsoft. Colleghi i tuoi dati finanziari a Plaid, ma Plaid non condivide le credenziali di accesso con Microsoft. (Per ulteriori informazioni sugli aspetti di sicurezza e privacy di questa funzionalità, consulta le domande frequenti su Money in Excel di Microsoft.)
Come modello Excel premium, Money in Excel è disponibile per gli abbonati Microsoft 365 Personal e Family negli Stati Uniti. La funzione è accessibile solo sul desktop; non funzionerà su cellulare. Ecco come utilizzare Money in Excel per gestire le tue finanze personali direttamente da un foglio di calcolo.
Ottieni denaro in Excel
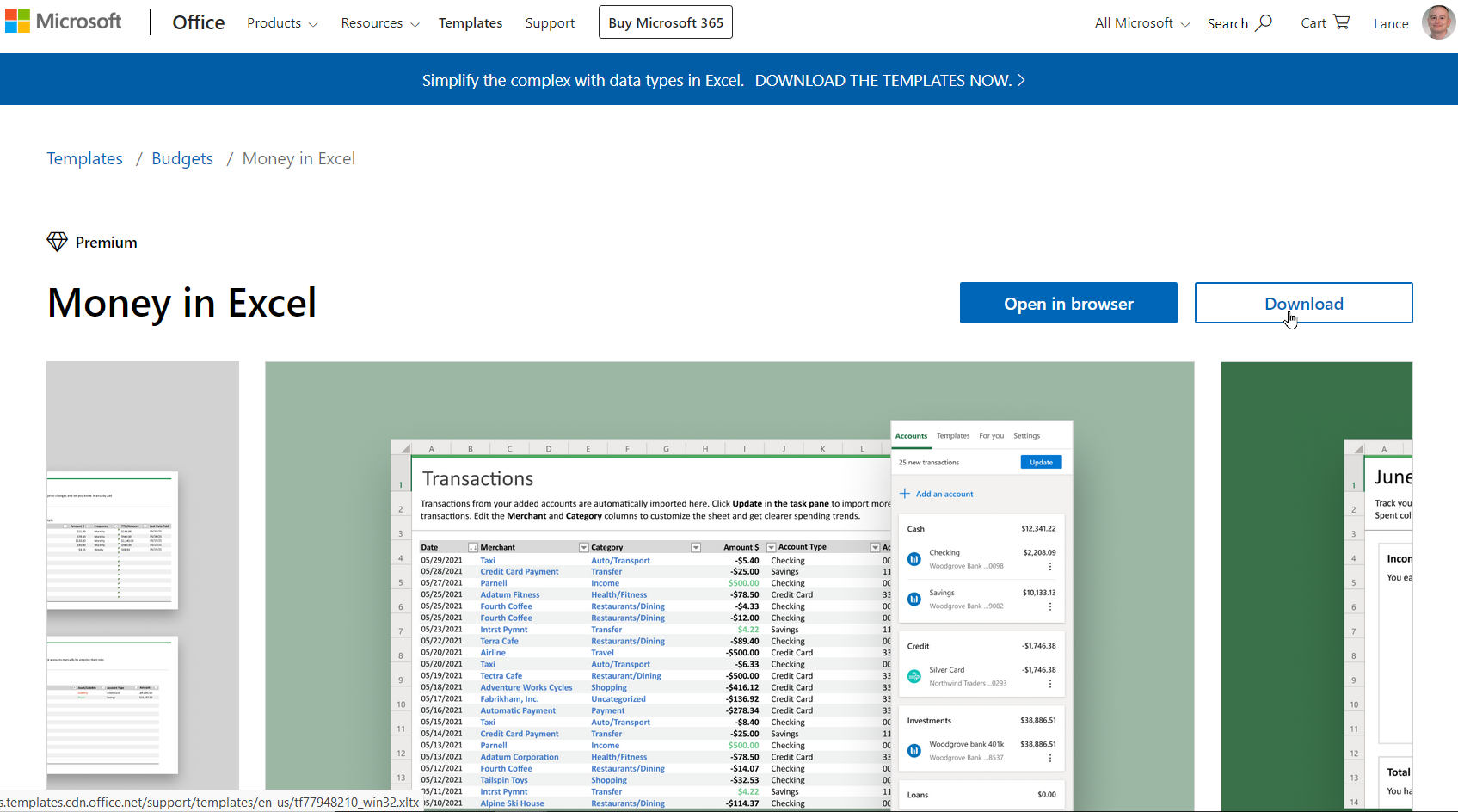
Prima di poter iniziare a utilizzare Money in Excel, devi prima aggiungerlo alla tua istanza di Excel. Per prendere il modello Money, vai alla pagina Money in Excel di Microsoft e accedi come abbonato a Microsoft 365. Fare clic su Modifica nel browser per aggiungere il modello alla versione basata su browser di Excel o fare clic su Download per ottenerlo per la versione desktop del programma.
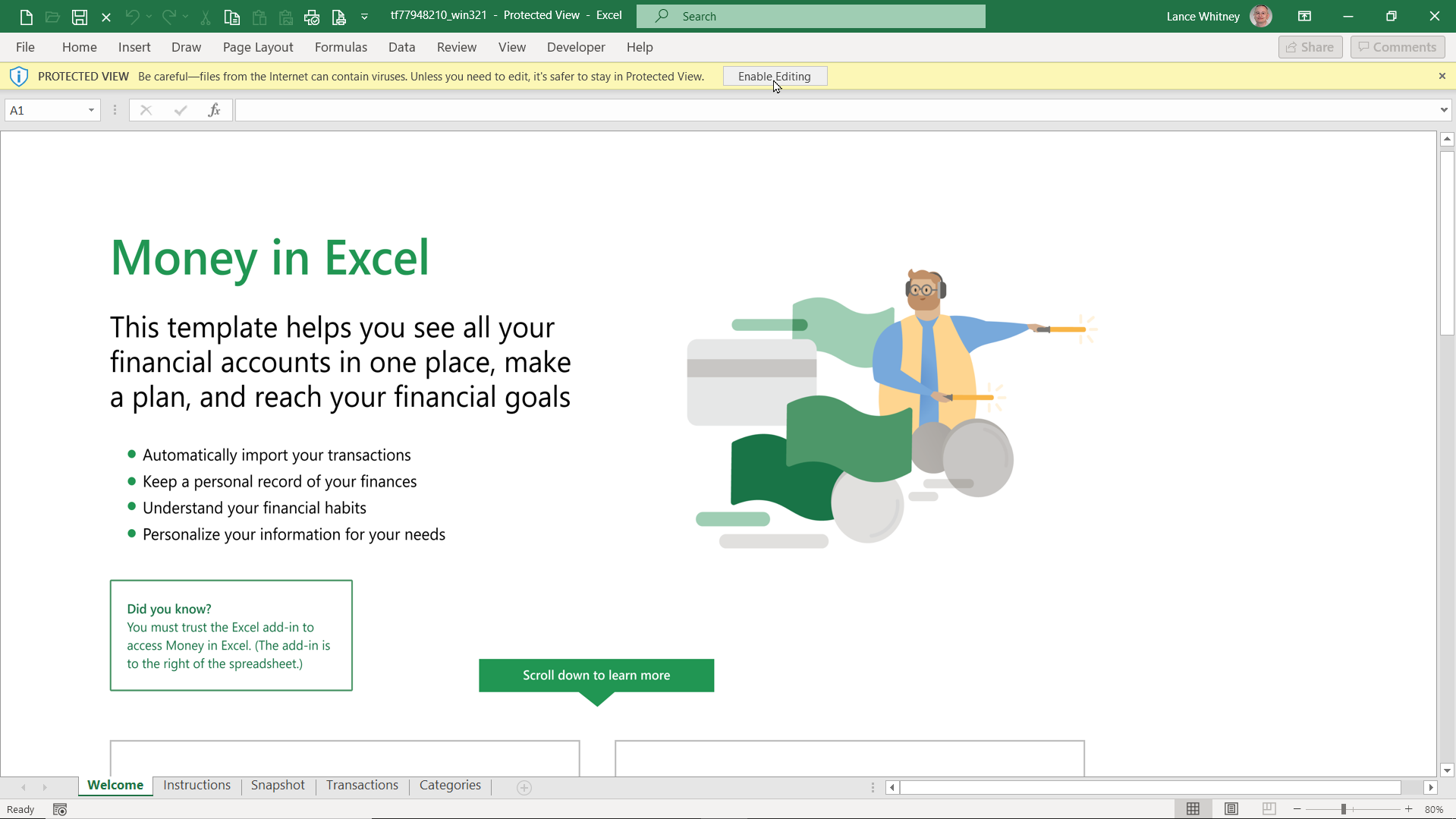
Entrambe le versioni funzionano allo stesso modo. Se desideri utilizzare Money in Excel ovunque da qualsiasi computer, scegli la versione basata su browser. Se vuoi limitarlo solo a computer specifici su cui Excel è installato localmente, vai con l'opzione di download.
Dopo aver scelto la versione del browser, fare clic sul pulsante Continua per aggiungere il modello. Con l'opzione Download, scarica e apri il file XLTX. Dopo che il file si apre in Excel in Visualizzazione protetta, fai clic sul pulsante Abilita modifica in alto per aggiungere il modello.
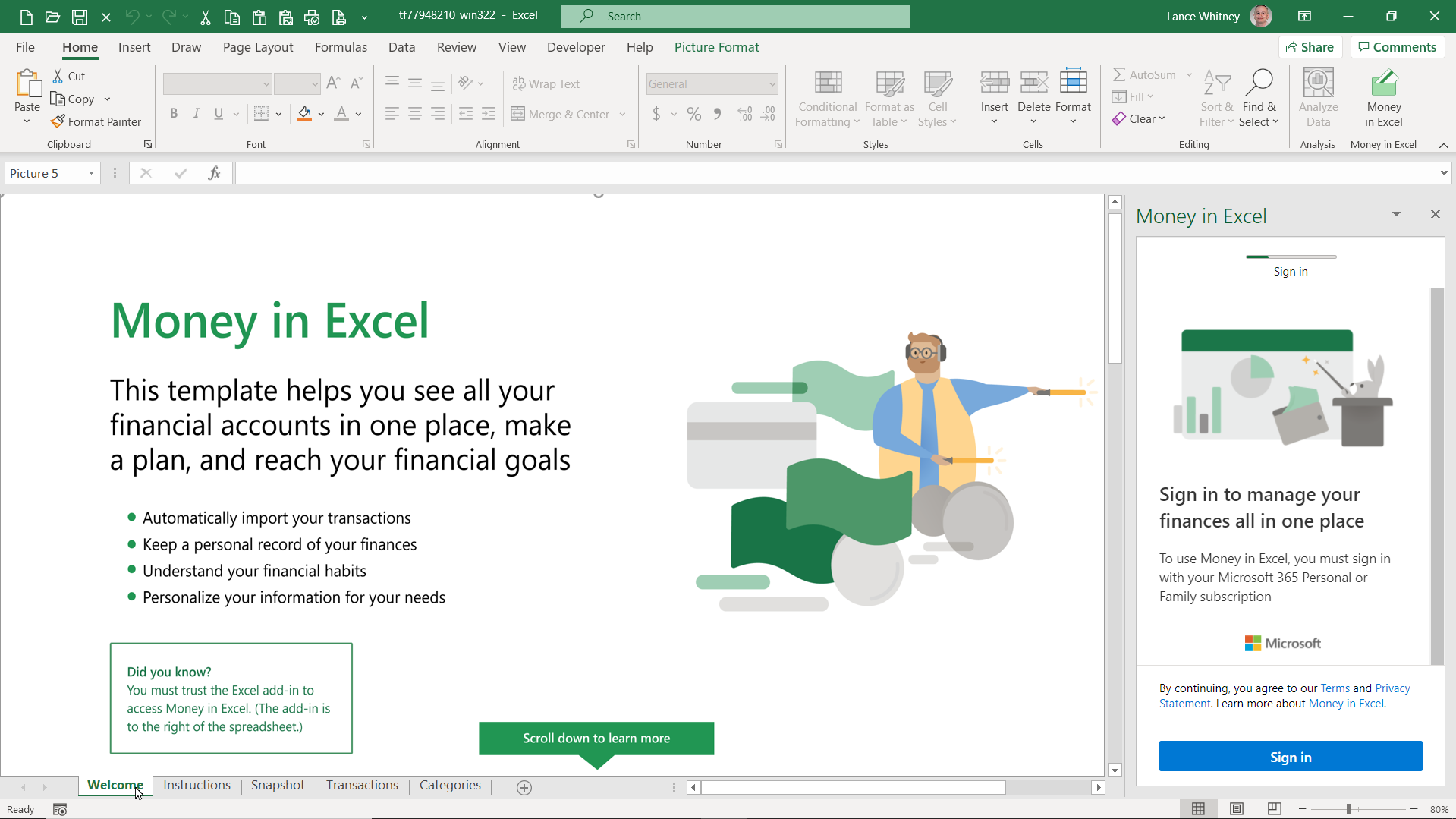
Fare clic sulle schede Benvenuto e Istruzioni nella parte inferiore del foglio di lavoro per informazioni su come configurare e utilizzare Money in Excel. Fai clic sul pulsante Accedi nel riquadro Denaro in Excel sul lato destro per accedere con il tuo account Microsoft.
Collega i tuoi conti finanziari
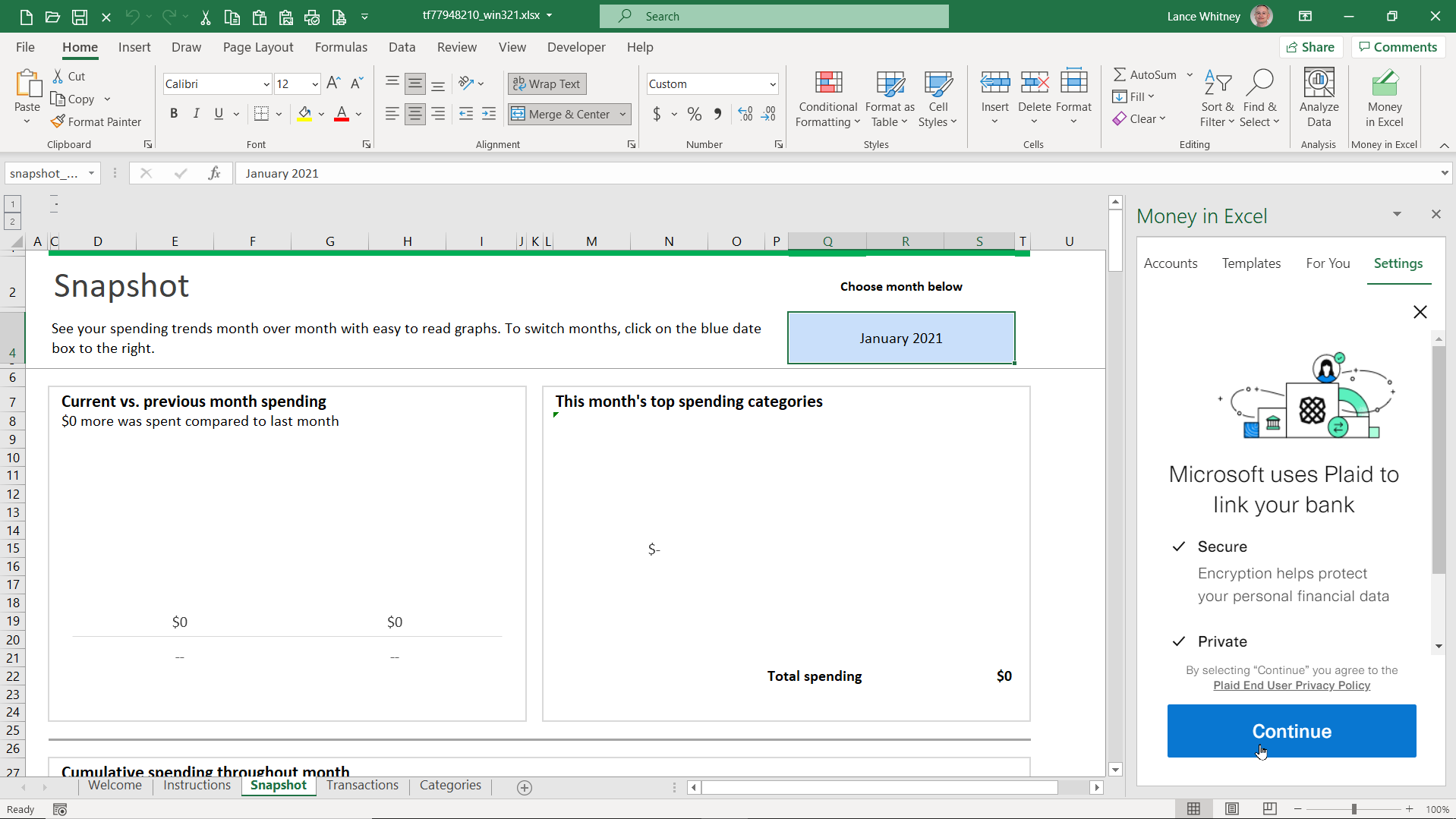
Successivamente, devi sincronizzare i tuoi conti finanziari con Excel. Il riquadro di destra spiega come Plaid si collegherà ai tuoi conti finanziari e come Microsoft utilizza Plaid. Fare clic su Continua in ogni schermata per procedere con l'installazione.
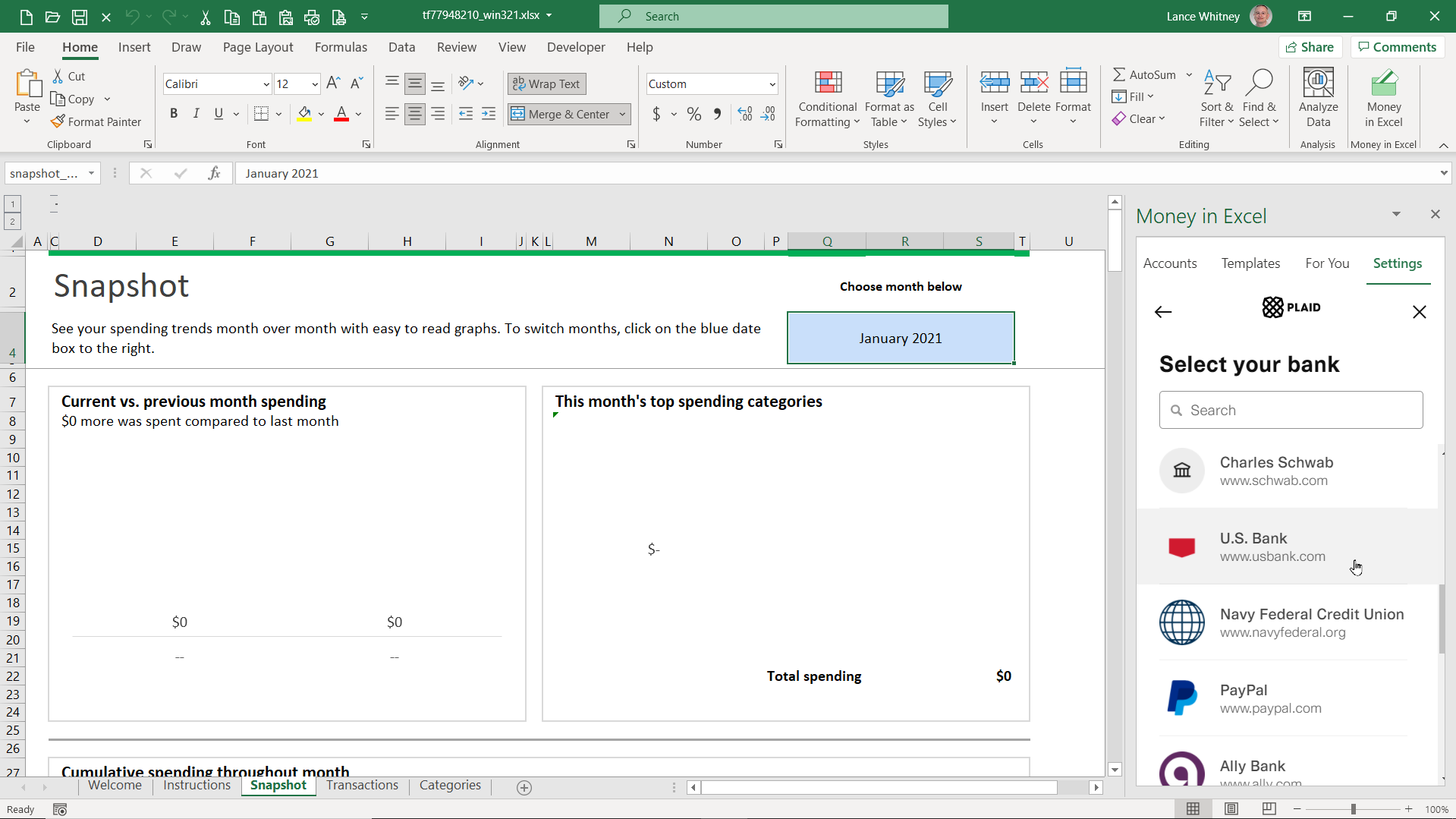
La schermata successiva presenta un elenco di banche. Scegli la banca presso la quale hai un conto per incorporare le tue informazioni finanziarie. Se non vedi la tua banca nell'elenco, digita il suo nome nel campo Cerca in alto e selezionalo dai risultati.
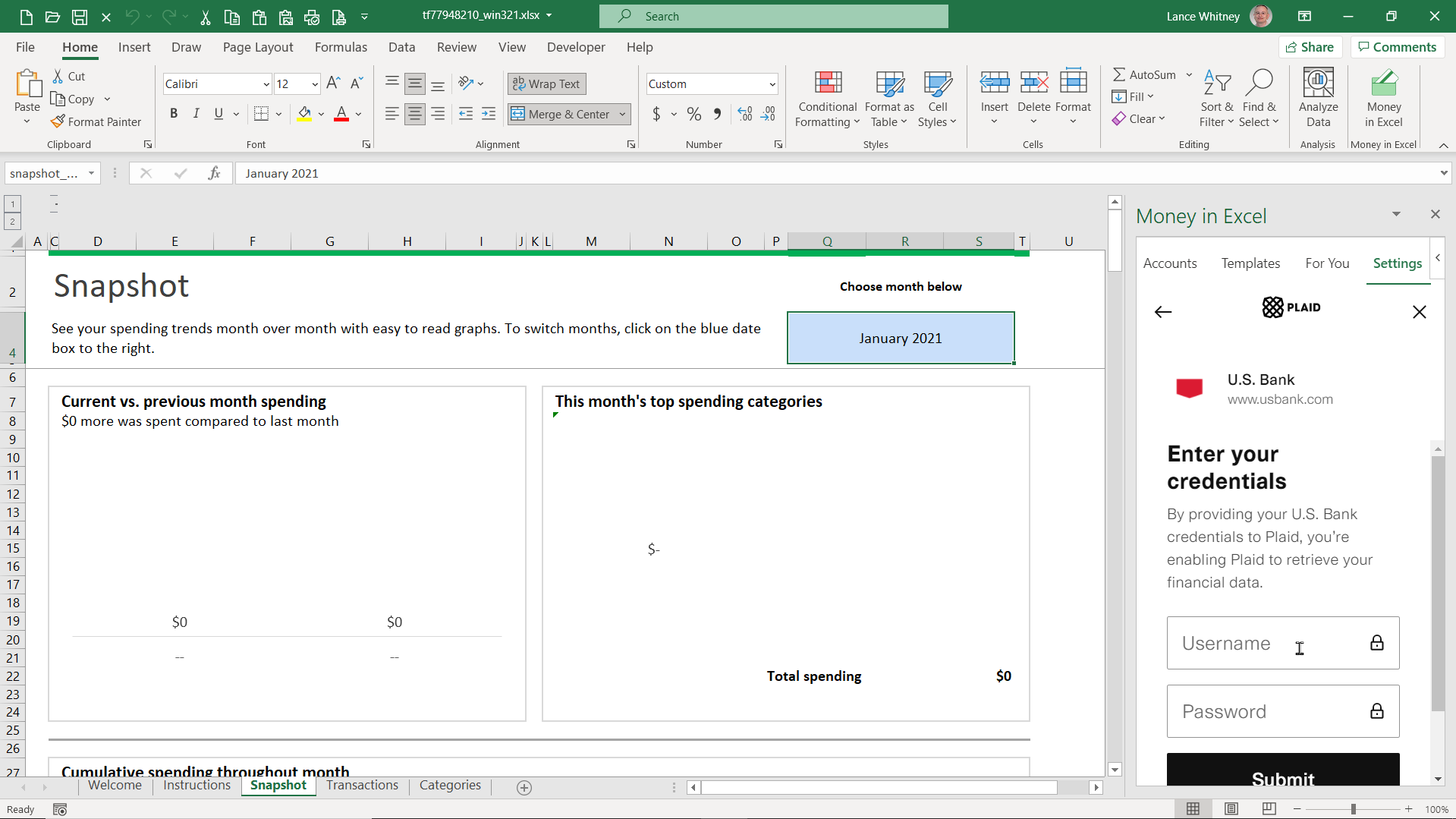
Accedi con le credenziali del tuo conto bancario e fai clic su Invia . Quindi scegli come desideri ricevere un codice di sicurezza per autenticare la tua identità. È possibile selezionare e-mail, telefonata o SMS. Fare clic su Continua , immettere il codice nel campo appropriato, quindi fare clic su Invia .
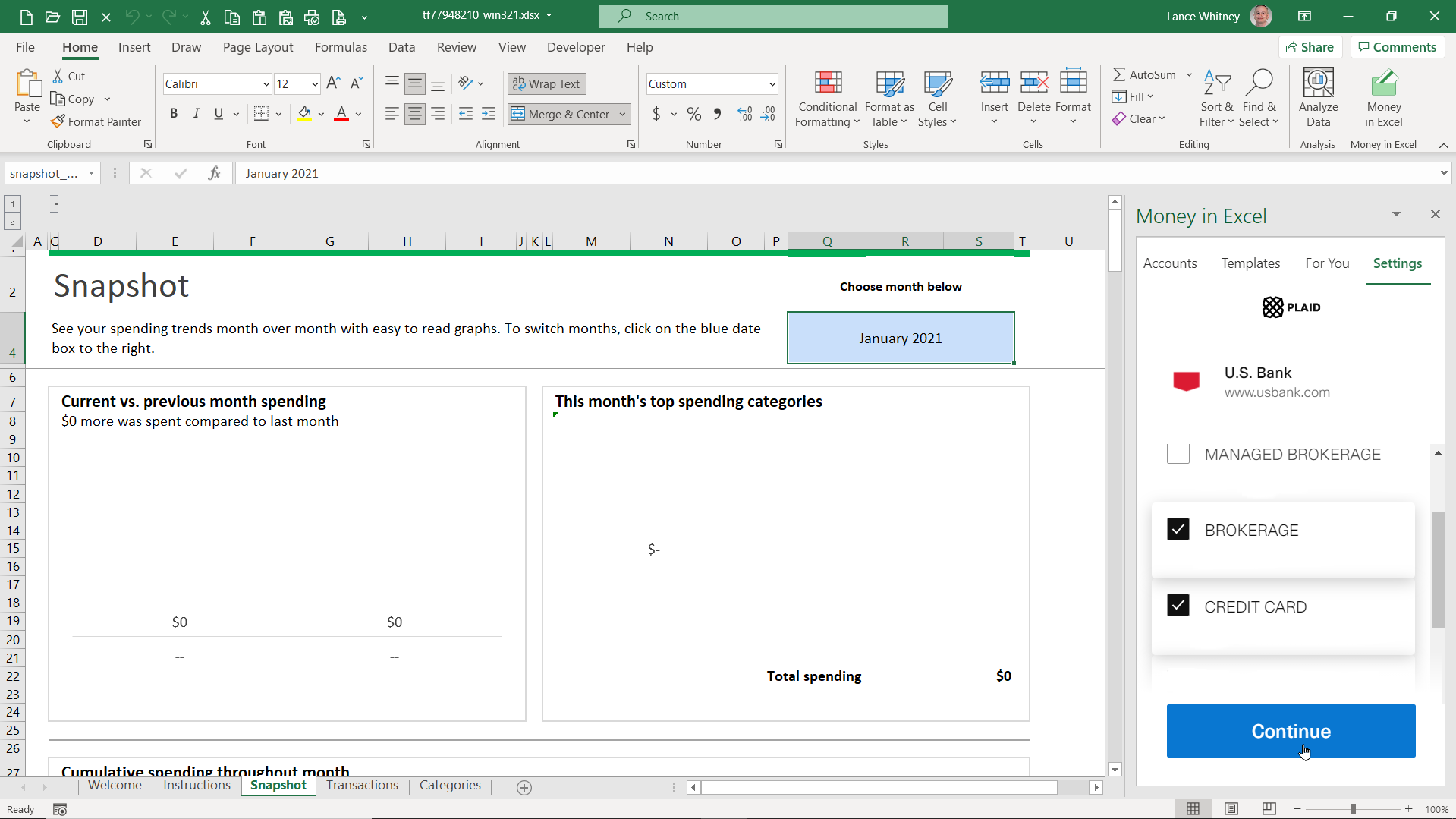
Se hai più di un conto presso la banca che hai scelto, controlla i conti che desideri visualizzare in Excel. Fai clic su Continua e i tuoi account vengono quindi sincronizzati con la cartella di lavoro di Excel. Dal riquadro di destra, fai clic sulla voce Aggiungi conto o transazione e seleziona Collega un conto o Aggiungi un conto manuale se desideri aggiungere un conto bancario aggiuntivo.

Visualizza e filtra i dati
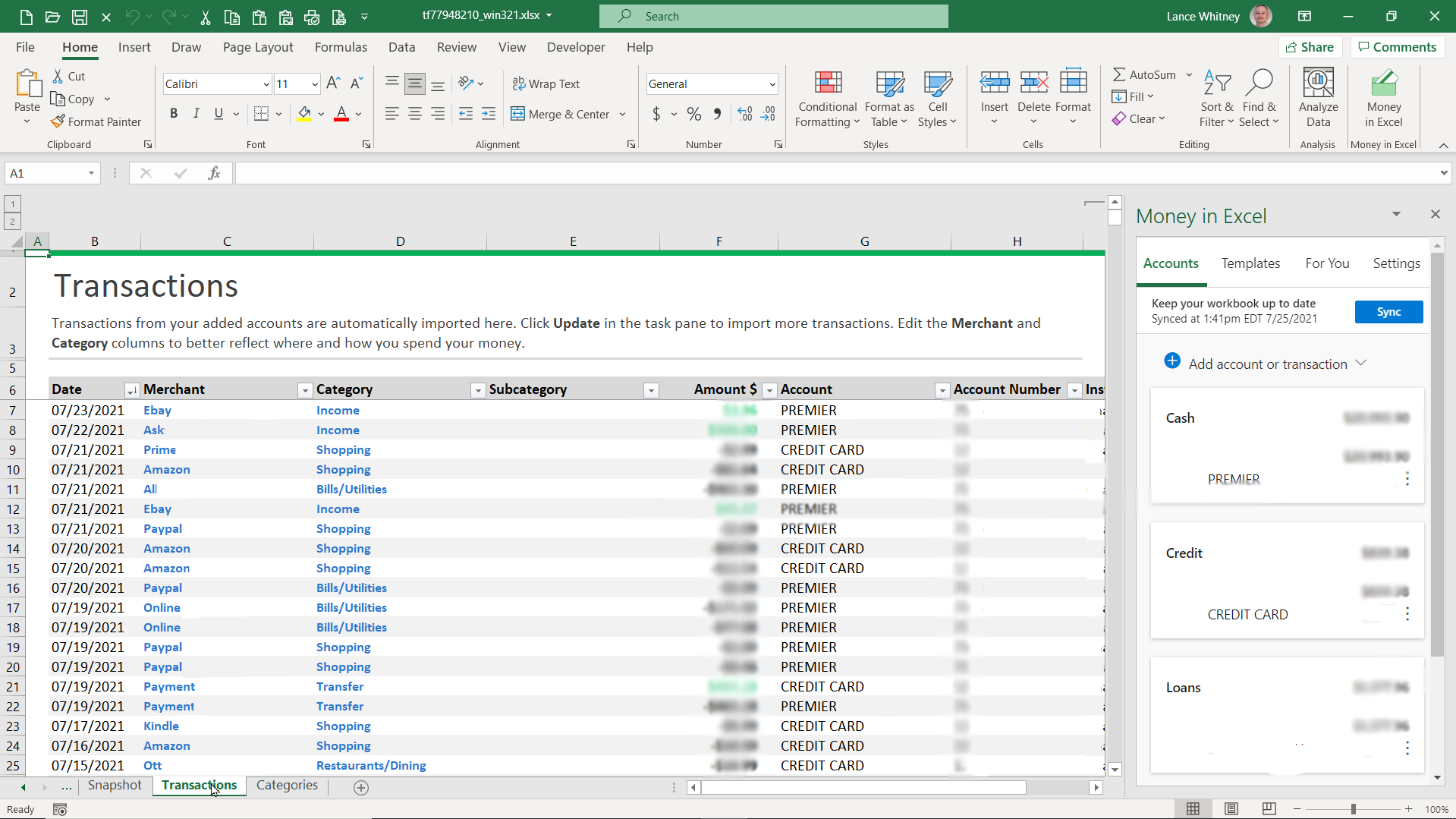
Le tue transazioni dagli account a cui hai effettuato l'accesso vengono quindi visualizzate nella cartella di lavoro, in particolare nel foglio di lavoro Transazioni . Fare clic sulla scheda Transazioni e scorrere ogni transazione per visualizzare la data, il commerciante, la categoria, l'importo, il conto, il numero di conto e l'istituto.
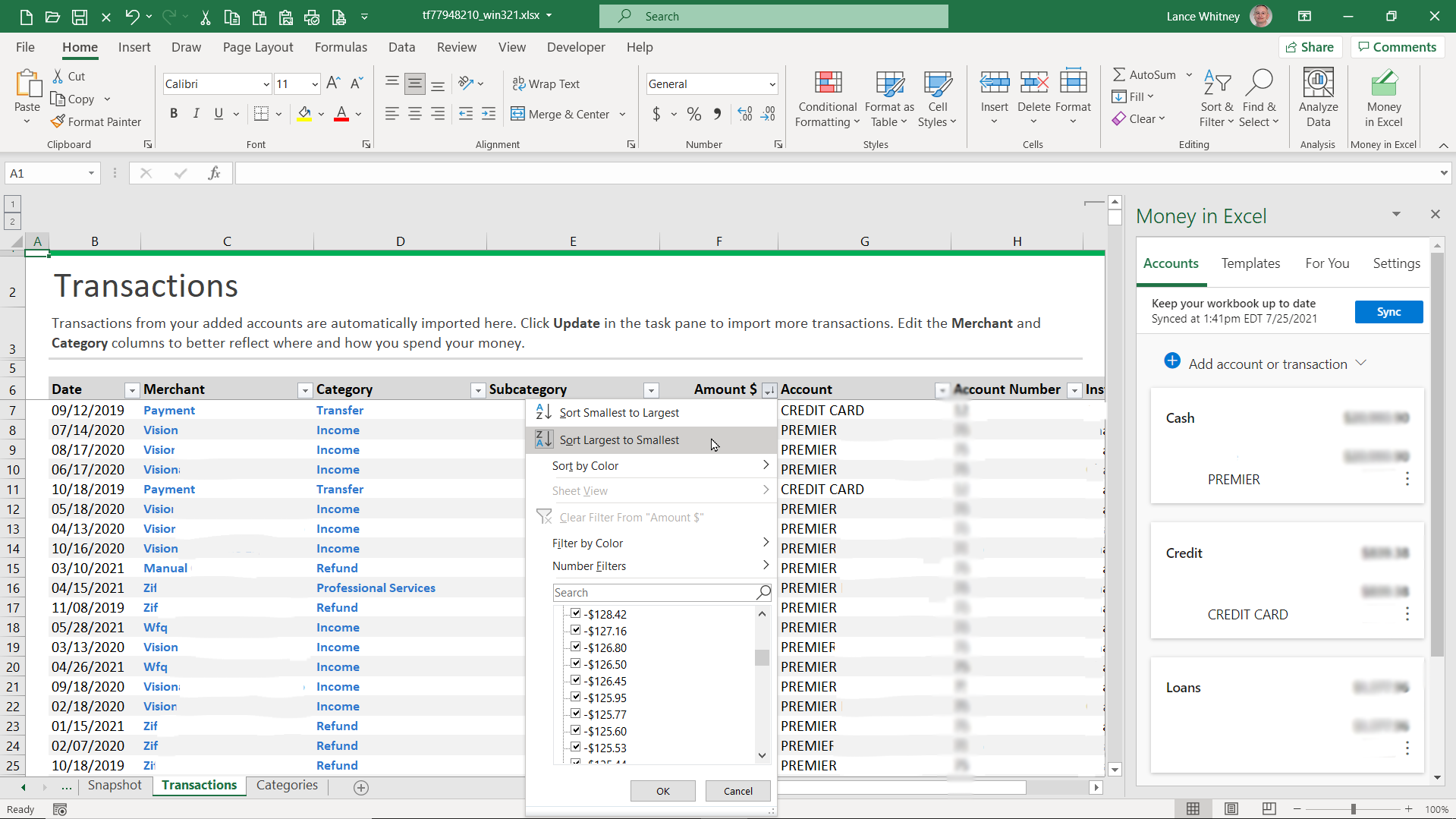
Vedrai che la riga di intestazione e il filtro dei dati necessari vengono attivati automaticamente nel foglio di lavoro, consentendoti di modificare l'ordinamento in ciascuna colonna. Fare clic sulla freccia giù accanto all'intestazione di una colonna per modificare l'ordine tra uno qualsiasi dei seguenti criteri: più vecchio e più recente o più recente e più vecchio; dalla A alla Z o dalla Z alla A; e dal più piccolo al più grande o dal più grande al più piccolo.
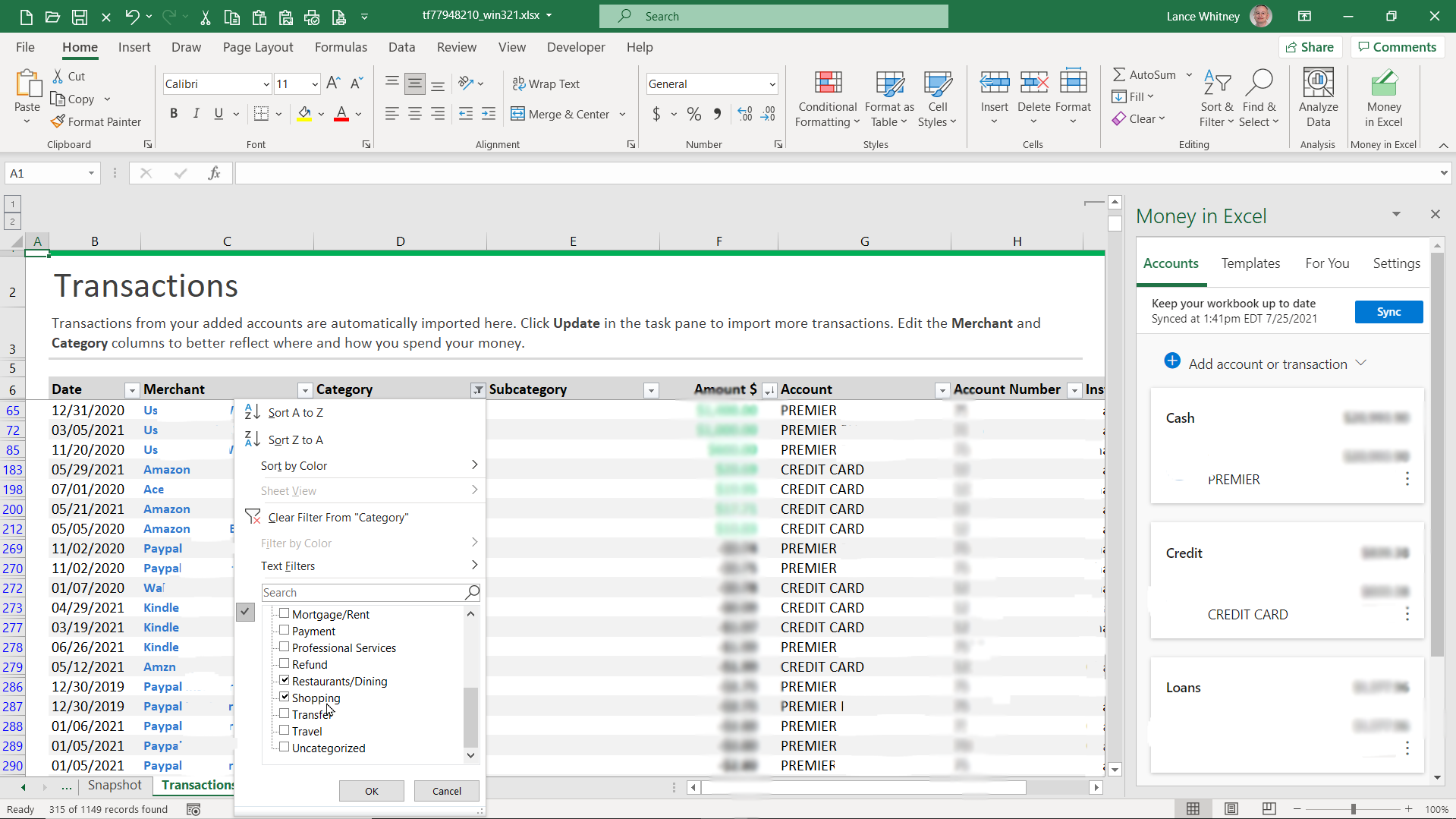
Puoi anche filtrare i risultati per visualizzare solo determinate categorie. Ad esempio, fai clic sulla freccia giù per l'intestazione della colonna Categoria e modifica il filtro in modo che mostri la spesa solo per i ristoranti o solo per lo shopping.
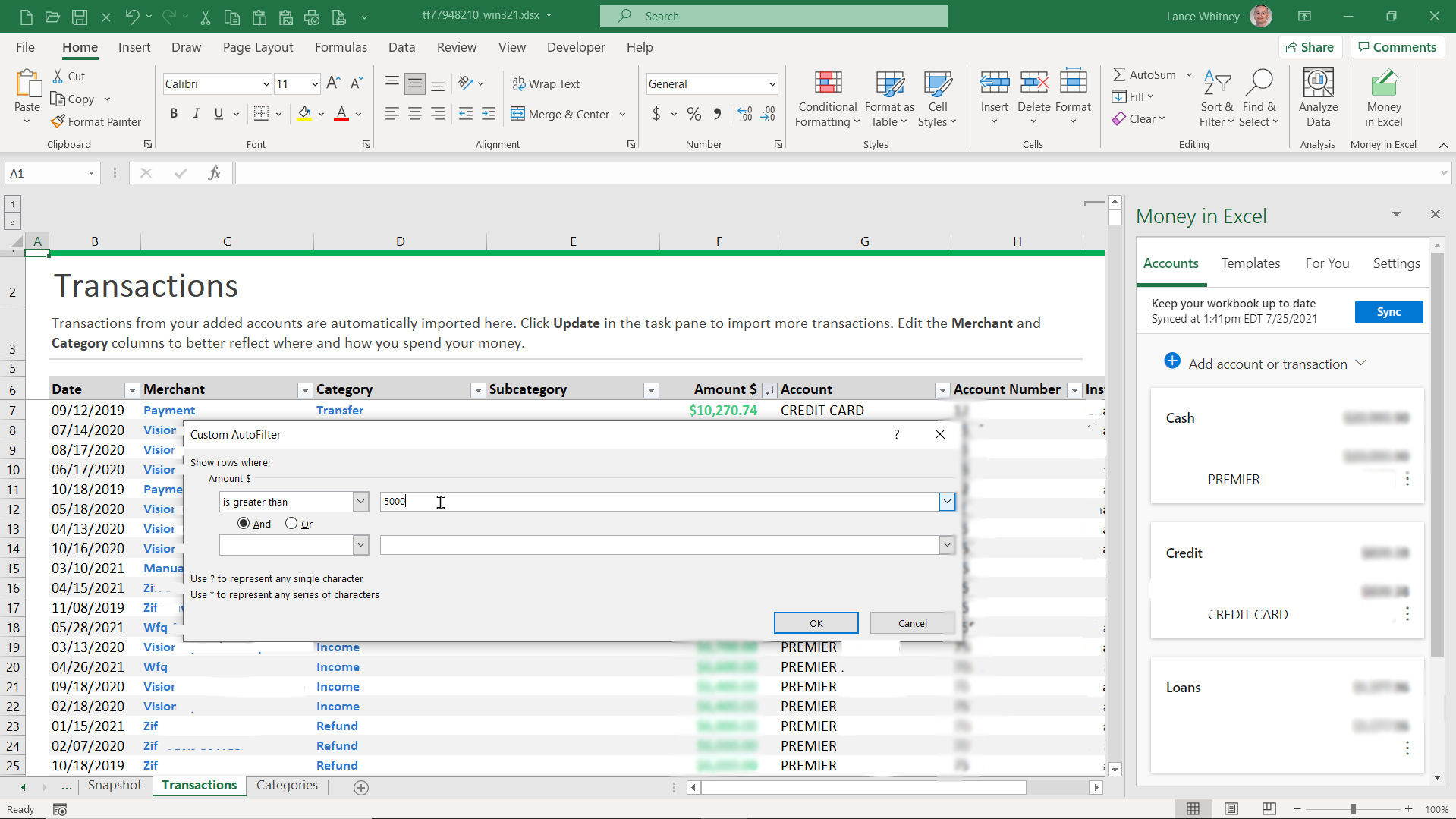
Successivamente, puoi filtrare i risultati per mostrare solo le transazioni in un determinato intervallo. Ad esempio, fai clic sulla freccia giù per l'intestazione della colonna Importo , passa a Filtri numerici , quindi seleziona un criterio, ad esempio Maggiore di . Digita un numero per vedere solo gli importi maggiori del numero che hai inserito. Fare clic sulla freccia giù per l'intestazione della colonna e scegliere Cancella filtro per rimuovere il filtro.
Grafici e Categorie
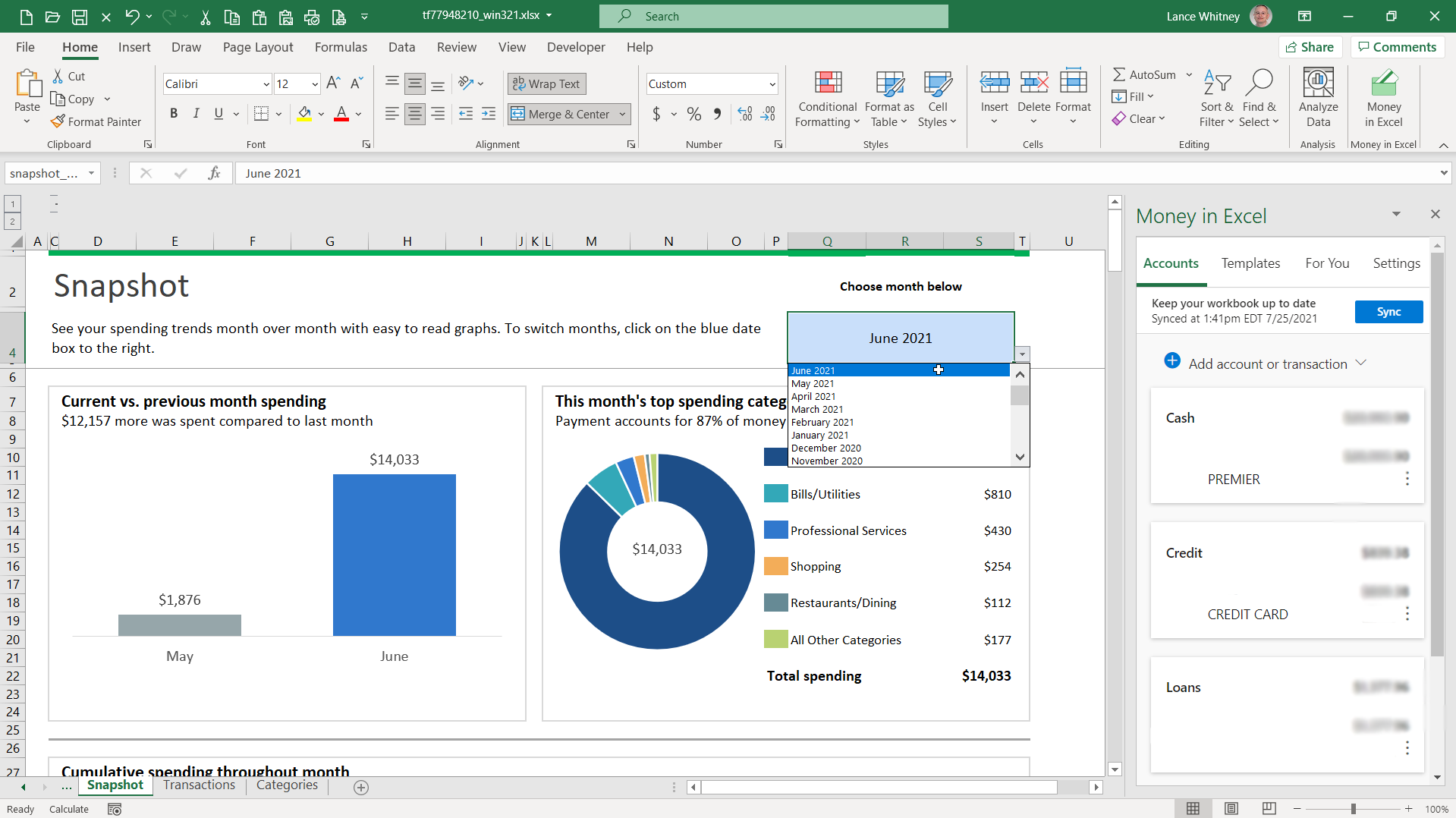
Fare clic sulla scheda Istantanea per visualizzare grafici e grafici che mostrano la spesa del mese rispetto al mese precedente. Per visualizzare un mese specifico, fai clic sulla freccia in basso accanto al mese elencato in alto e cambialo in un nuovo mese. Puoi anche vedere dove e come spendi i tuoi soldi per il mese.
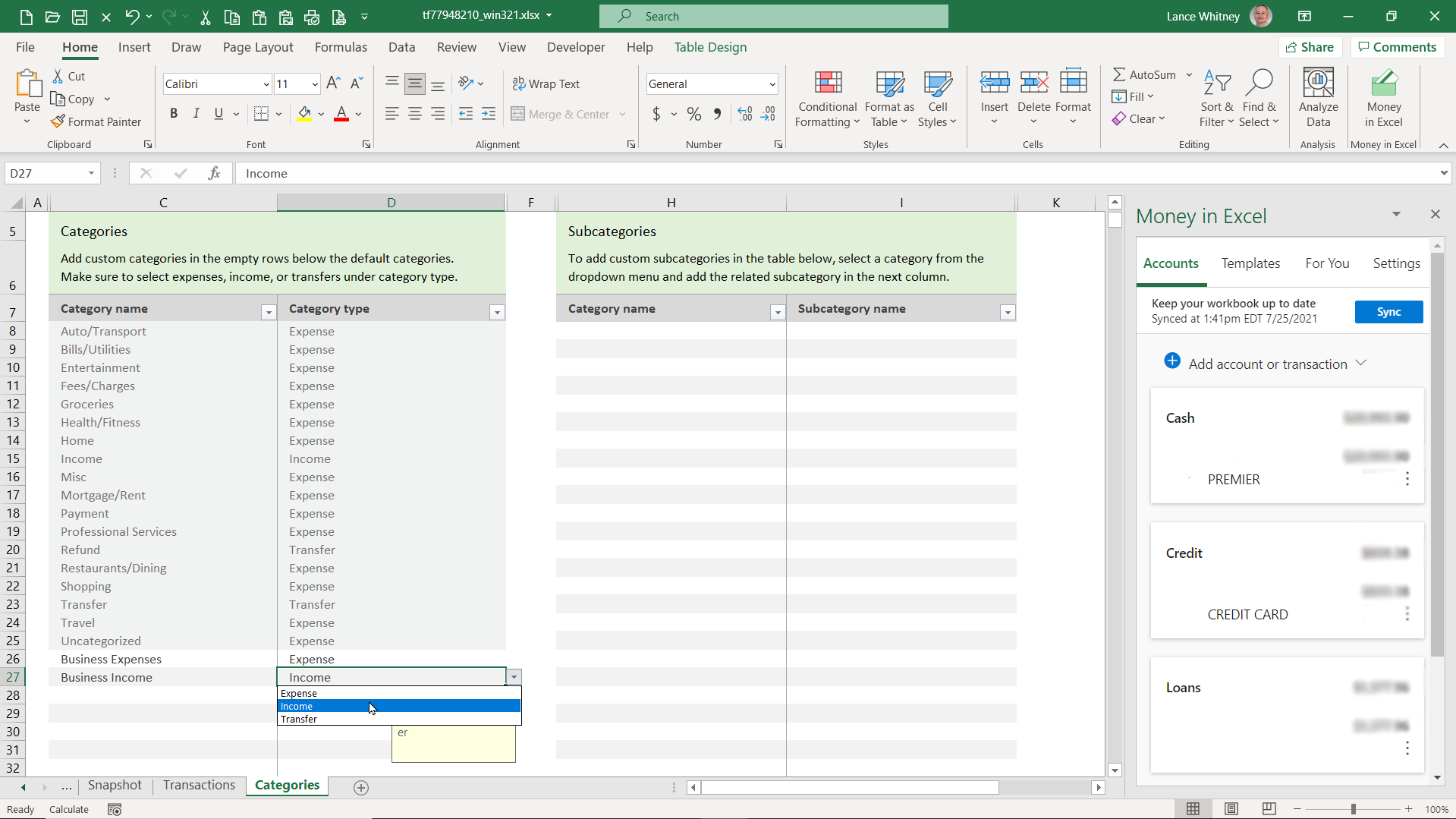
Puoi aggiungere le tue categorie personalizzate per tenere traccia di transazioni specifiche facendo clic sulla scheda Categorie . Vai alla sezione Categorie e seleziona l'opzione Personalizzata . Digitare il nome della categoria nella colonna Nome categoria e il tipo di categoria, ad esempio Entrate o Spese, nella colonna Tipo di categoria.
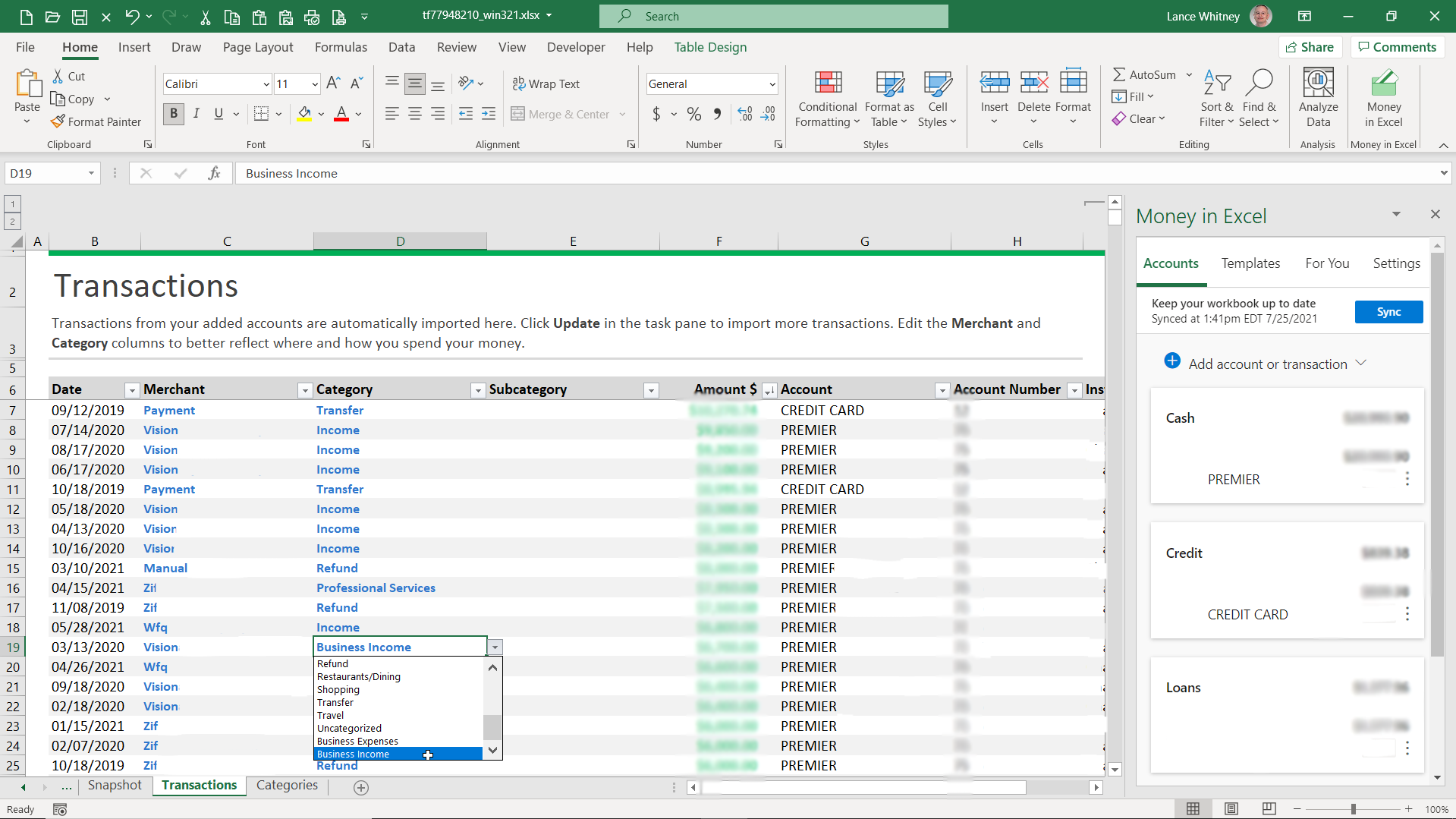
Vai al foglio Transazioni . Fare clic sulla freccia giù accanto a una transazione a cui si desidera applicare una delle nuove categorie personalizzate e selezionare quella categoria dall'elenco. Mentre sei qui, potresti anche dover cambiare la categoria per tutte le transazioni per le quali Excel ha scelto la categoria sbagliata.
Aggiorna dati e modifica impostazioni
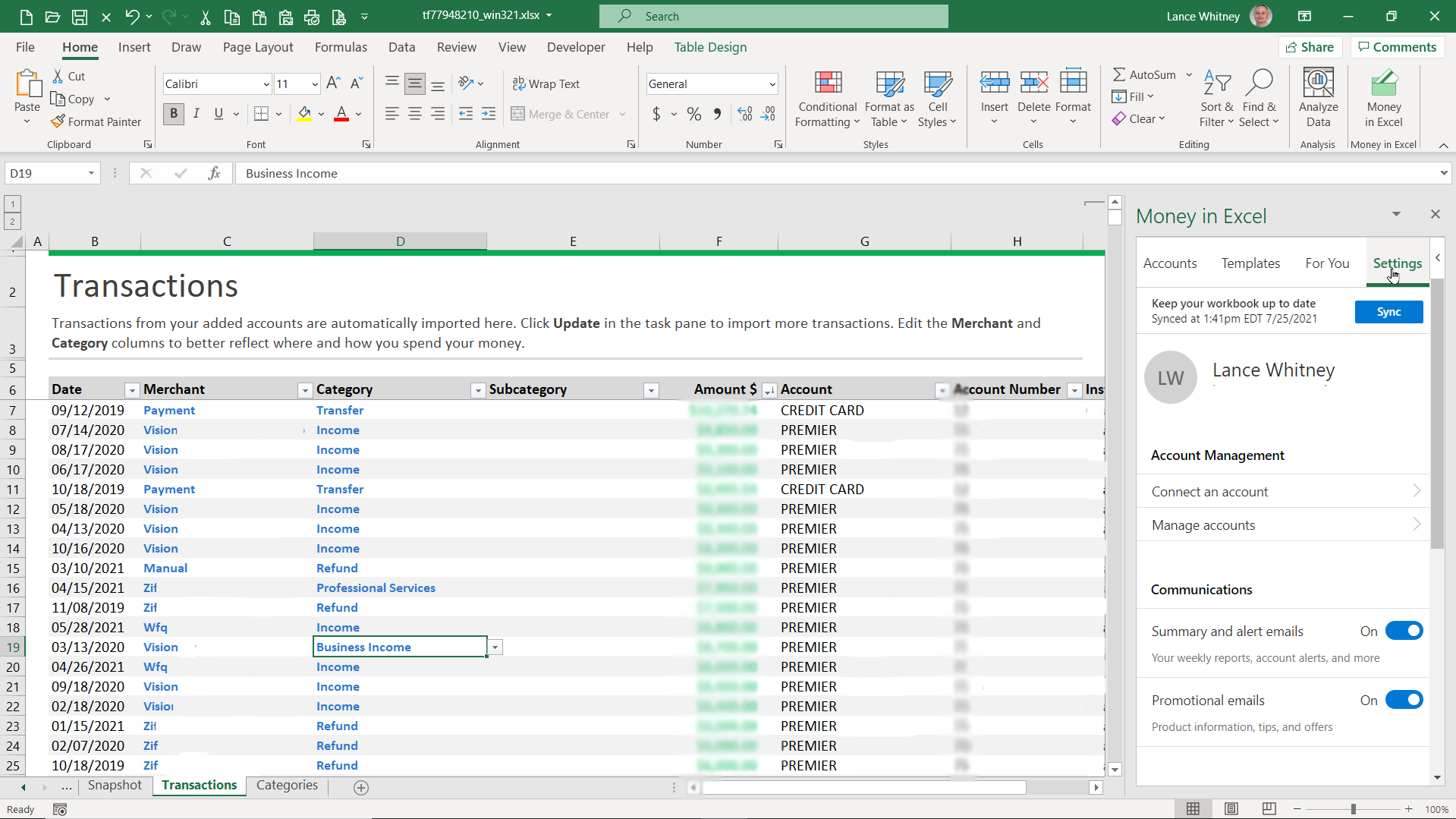
Se desideri aggiungere o modificare qualsiasi informazione nella cartella di lavoro, controlla il riquadro di destra. Fai clic sul pulsante Aggiorna per aggiornare il foglio di lavoro con le ultime transazioni. È sempre possibile aggiungere nuovi conti finanziari facendo clic sulla scheda Conti e selezionando Aggiungi conto o transazione .
Aggiungi modelli supplementari per calcolare il patrimonio netto e le spese ricorrenti nella scheda Modelli . La scheda Per te mostra il miglior commerciante per cui hai speso denaro e la scheda Impostazioni ti consente di visualizzare e modificare le impostazioni chiave.
Assicurati di salvare la cartella di lavoro con un nome specifico prima di chiuderla in modo da poterla aprire e aggiornare ogni volta che desideri rivedere i tuoi conti finanziari, le transazioni e i modelli di spesa.
