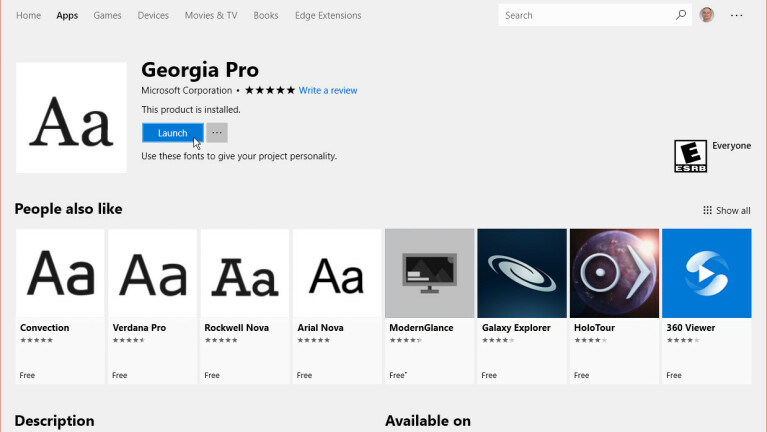Come gestire i tuoi caratteri in Windows 10
Pubblicato: 2022-01-29Probabilmente hai un esercito di caratteri sul tuo PC Windows 10 che puoi usare per rendere più vivaci i tuoi documenti, presentazioni e altri file. Ma come fai a sapere quali font sono disponibili, come appariranno e come ottenerne di nuovi?
Se stai utilizzando Windows 10, Microsoft offre un paio di strumenti che possono aiutarti. Con lo strumento Caratteri standard nel Pannello di controllo, puoi vedere quali caratteri sono installati e visualizzare e stampare un'anteprima di ciascuno.
Con l'aggiornamento di Windows 10 aprile 2018 o versioni successive, puoi eseguire altri trucchi tramite la schermata Font in Impostazioni: guarda come appare ogni carattere senza doverlo visualizzare in anteprima; disinstallare i caratteri che non ti servono; e scarica più font da Microsoft. L'aggiornamento di Windows 10 di maggio 2019, nel frattempo, aggiunge l'opzione per installare un carattere trascinandolo e rilasciandolo.
Per verificarlo, vai su Impostazioni > Sistema > Informazioni su . Scorri verso il basso la schermata Informazioni. Se la versione di Windows dice 1903, hai l'aggiornamento di maggio. In caso contrario, vai alla categoria Aggiornamento e sicurezza in Impostazioni. Se il tuo PC è pronto e compatibile, vedrai un aggiornamento chiamato "Aggiornamento funzionalità a Windows 10, versione 1903", che puoi quindi installare.
Visualizza i caratteri installati
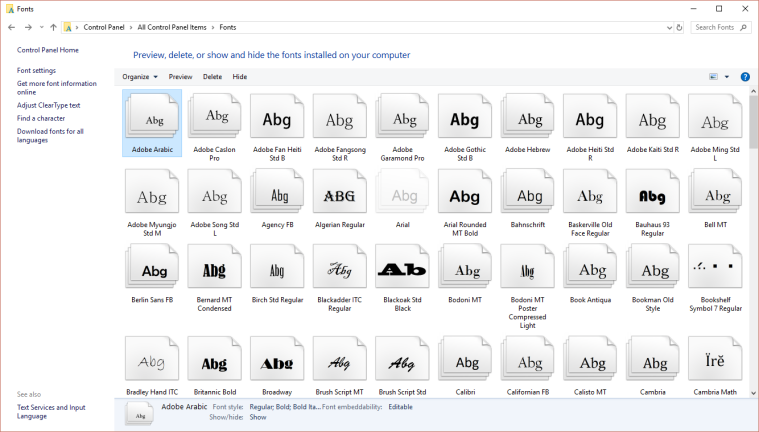
Anteprima caratteri
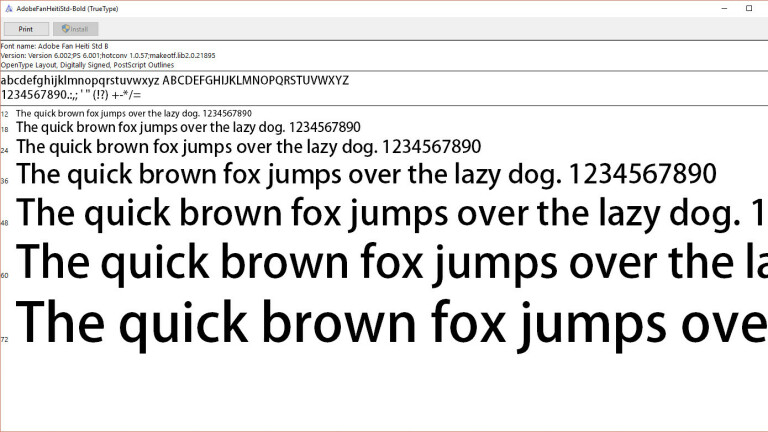
Anteprima delle famiglie di caratteri
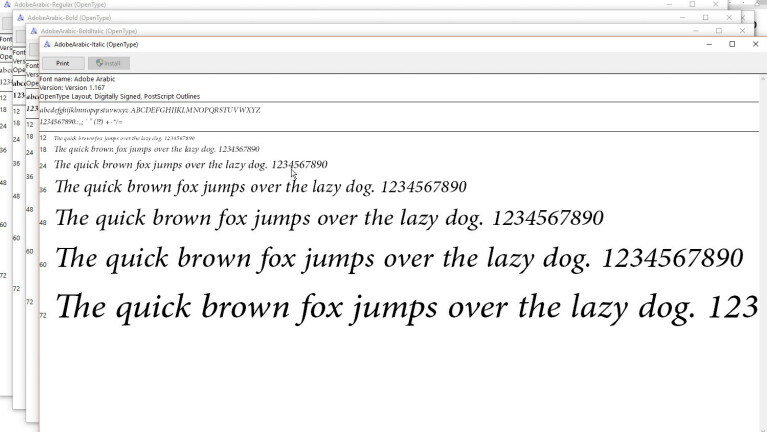
Se il carattere è una famiglia (qualsiasi carattere rappresentato da più pagine), facendo doppio clic si apre una pagina che mostra ogni membro della famiglia. È quindi possibile visualizzare in anteprima ogni singolo carattere. Se selezioni Anteprima per una famiglia di caratteri, si aprono più visualizzatori per visualizzare il carattere con attributi diversi, come grassetto, corsivo e grassetto corsivo.
Per le famiglie di caratteri che richiedono più di alcune schermate di visualizzazione, Windows chiede innanzitutto se si desidera aprirle tutte. È quindi necessario chiudere ogni singola finestra di anteprima.
Nascondere i caratteri
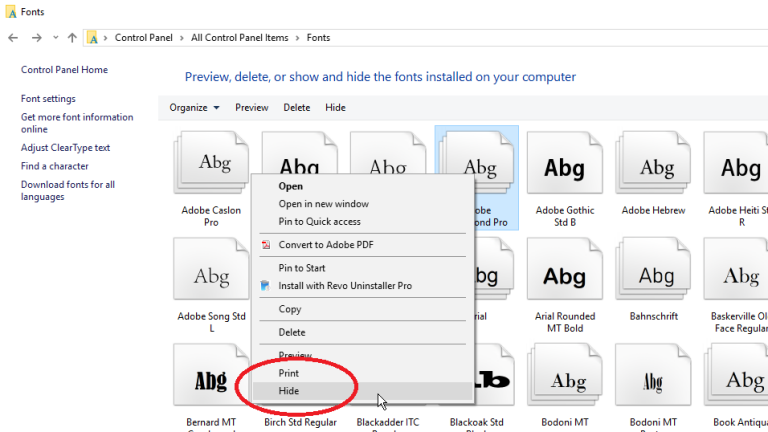
Puoi nascondere un carattere che non desideri vedere o utilizzare quando lavori con determinati programmi e app. Tuttavia, questo trucco non funziona su tutta la linea. Nascondere i caratteri attraverso la schermata Caratteri li rende invisibili per alcune app integrate come WordPad e Blocco note.
Applicazioni come Microsoft Office generano i propri menu dei caratteri, quindi nascondere i caratteri tramite il Pannello di controllo non ha alcun effetto su di essi. Per nascondere un carattere, fai clic con il pulsante destro del mouse su di esso e seleziona Nascondi dal menu a comparsa.
Puoi anche nascondere automaticamente tutti i caratteri che non sono progettati per le impostazioni della tua lingua. Per fare ciò, fai clic sul collegamento per Impostazioni carattere nella barra laterale sinistra. Nella finestra delle impostazioni dei caratteri, seleziona la casella per nascondere i caratteri in base alle impostazioni della lingua. Fare clic su OK.
Disinstalla i caratteri
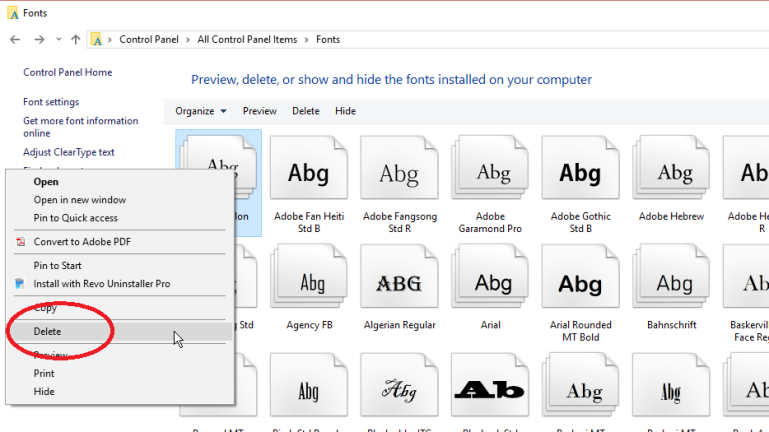
Eseguire il backup dei caratteri
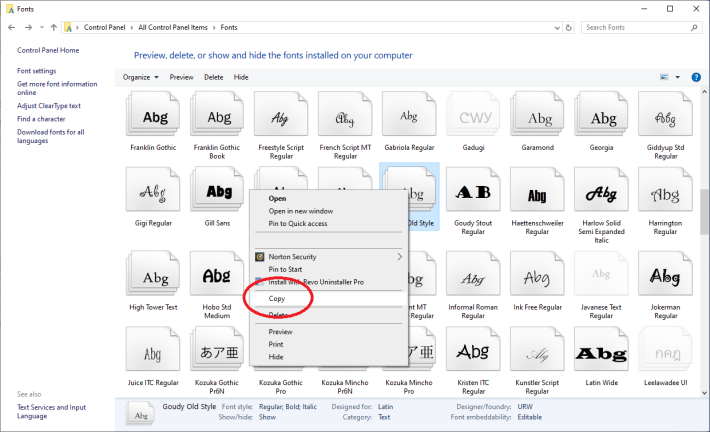
Reinstalla i caratteri
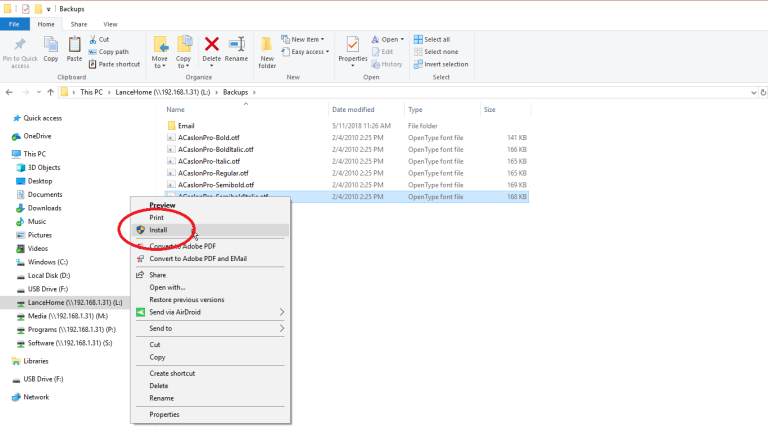
Strumento caratteri
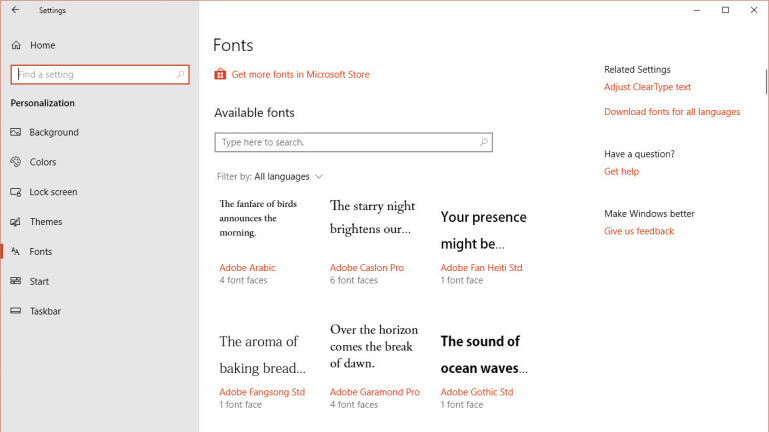
Visualizza i dettagli del carattere
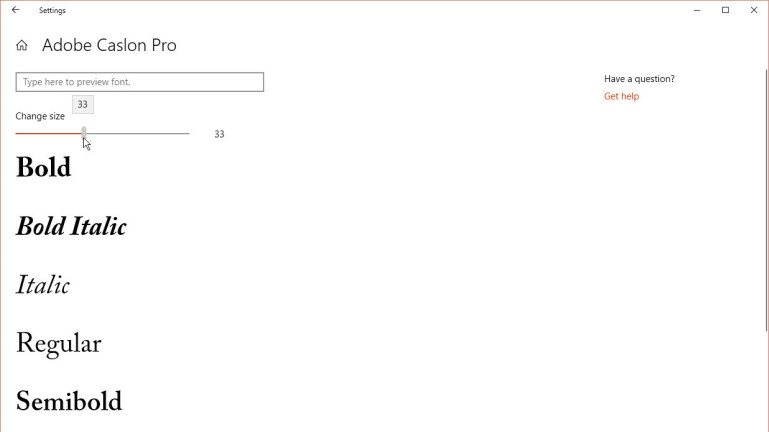
Anteprima personalizzata
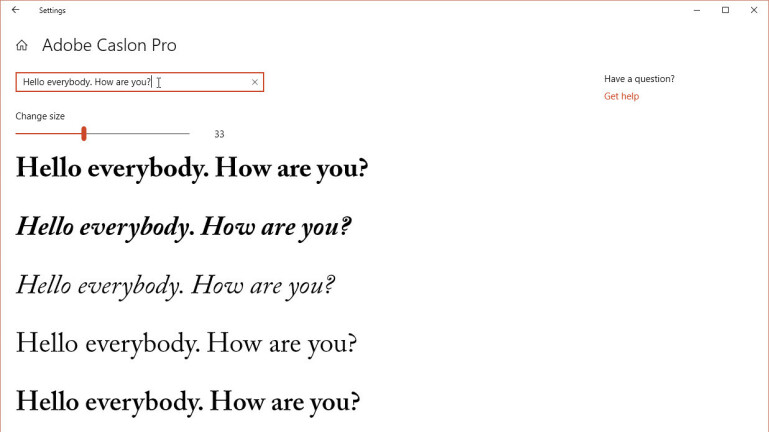
Disinstalla carattere
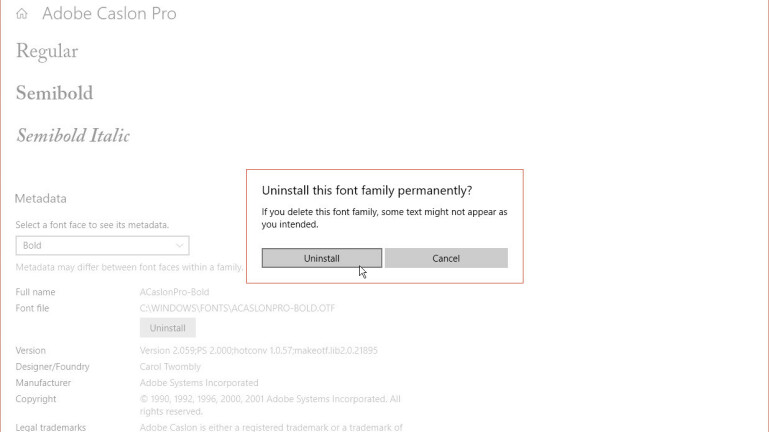
Aggiungi caratteri
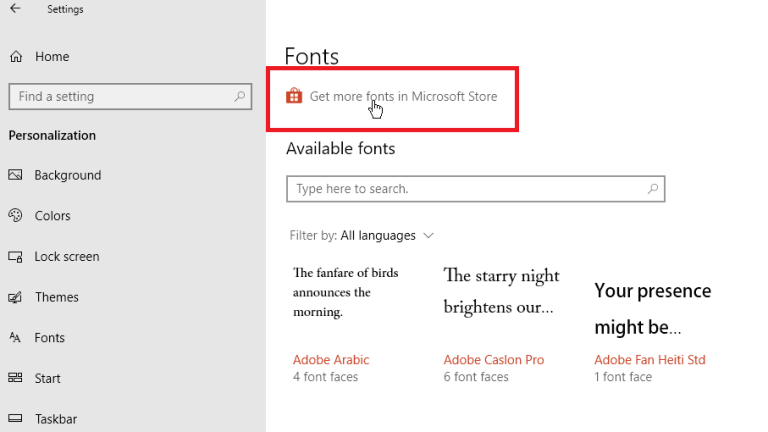
Trova un nuovo carattere
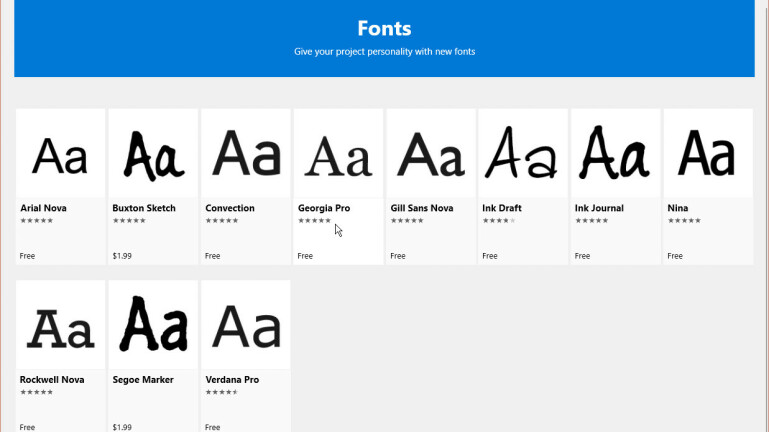
Ottieni un nuovo carattere
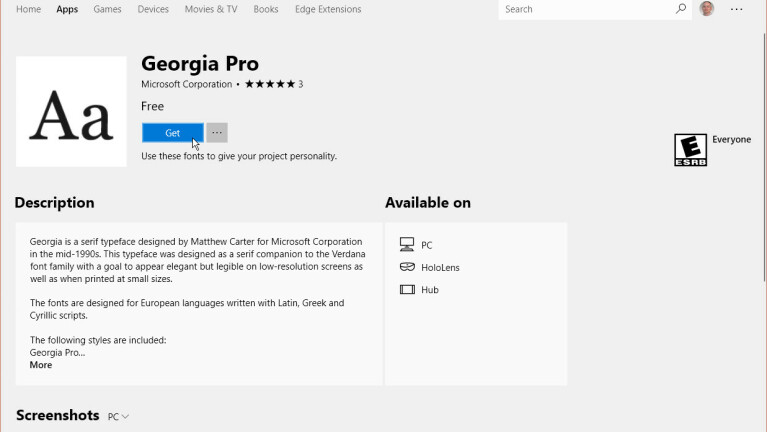
Visualizza nuovo carattere
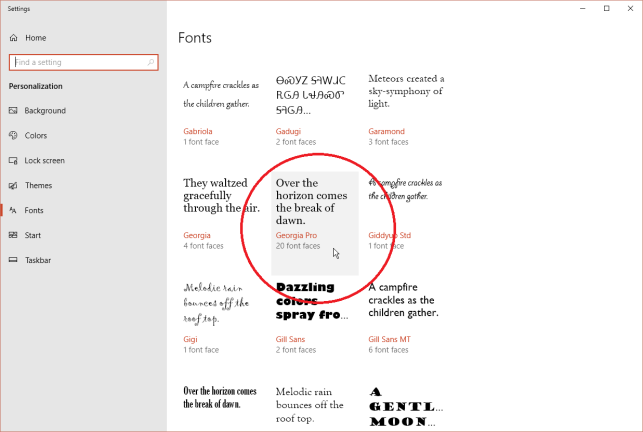
Trascina e rilascia un carattere
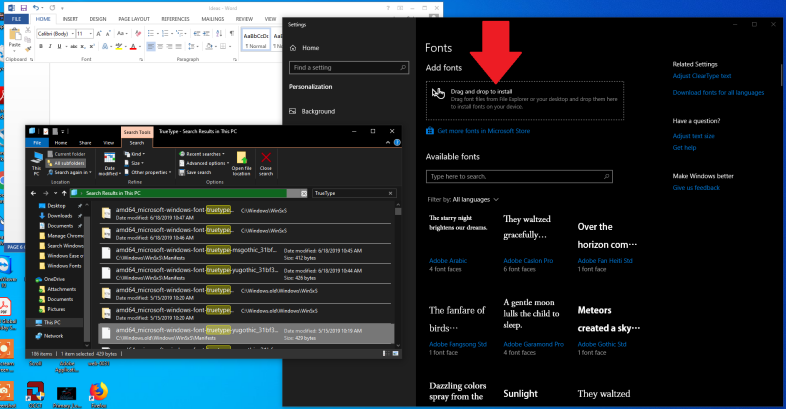
Infine, con l'aggiornamento di maggio 2019 di Windows 10, puoi installare un font trascinandolo e rilasciandolo. Questo può tornare utile se hai eseguito il backup ed eliminato un font non protetto e ora desideri reinstallarlo. Puoi anche utilizzare il trascinamento della selezione per installare un font che hai scaricato dal Web. Molti siti offrono font, sia gratuiti che a pagamento.

Per installare un font utilizzando il trascinamento della selezione, apri Esplora file e cerca il file TrueType (TTF). Trascina il file nel riquadro nella schermata Font che dice Trascina e rilascia per installare. Rilascia la presa sul carattere quando vedi l'icona Copia e dovrebbe essere installato.