Come gestire i tuoi dispositivi e contenuti Amazon Kindle
Pubblicato: 2022-01-29Indipendentemente dal fatto che utilizzi Amazon Kindle o esegui l'app Kindle su un computer o un dispositivo mobile, può essere difficile gestire tutti gli ebook che hai raccolto e i dispositivi che hai collegato al tuo account. La buona notizia è che Amazon offre una pagina Web dedicata in cui puoi rimuovere i dispositivi Kindle che non usi più, trasferire ebook ad altre persone ed eliminare gli ebook che non desideri più. Ecco come gestire i tuoi dispositivi e contenuti Kindle.
Gestisci i contenuti Kindle
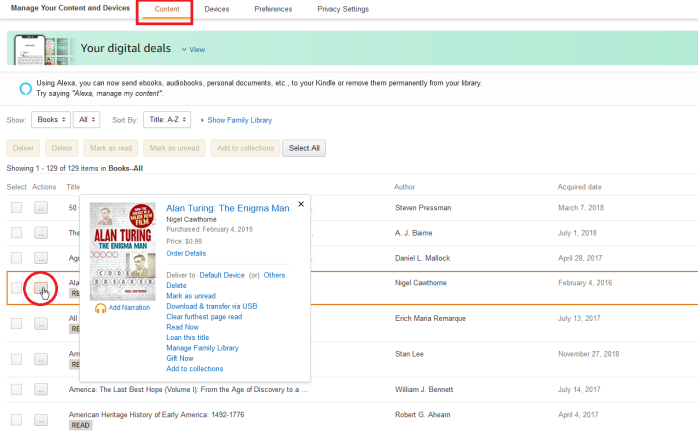
Accedi alla pagina Amazon Manage Your Content and Devices e fai clic sull'intestazione Content in alto per vedere tutti i tuoi ebook. Puoi organizzare i libri facendo clic sul menu Ordina per e modificando l'ordinamento in Titolo, Autore o Data di acquisizione.
Per gestire un singolo elemento, fai clic sul pulsante Azione accanto ad esso. Viene visualizzato un menu a comparsa con varie opzioni: elimina il titolo dal tuo account e da tutti i dispositivi collegati; contrassegnalo come letto/non letto; cancella l'ultima pagina letta se desideri iniziare dall'inizio; oppure fai clic su Leggi ora per iniziare subito a leggere.
Gestisci più libri
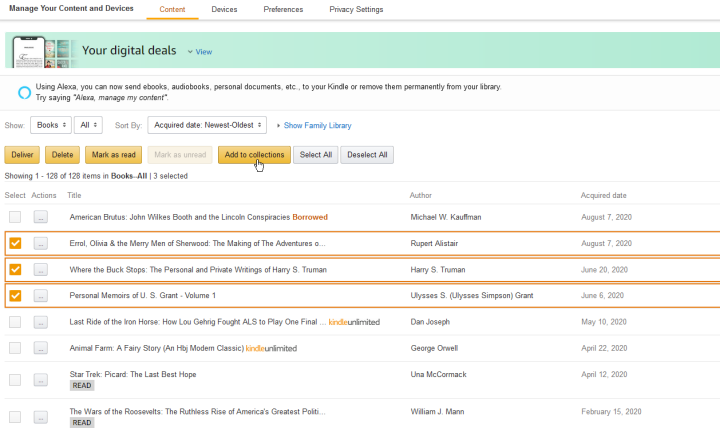
Se desideri gestire più libri in un unico scatto, fai clic sul pulsante Seleziona per ciascuno di essi. Puoi quindi scegliere di consegnarli a un dispositivo Kindle specifico, eliminarli, contrassegnarli come letti o aggiungerli tutti a una raccolta.
Consegna libri ai tuoi dispositivi
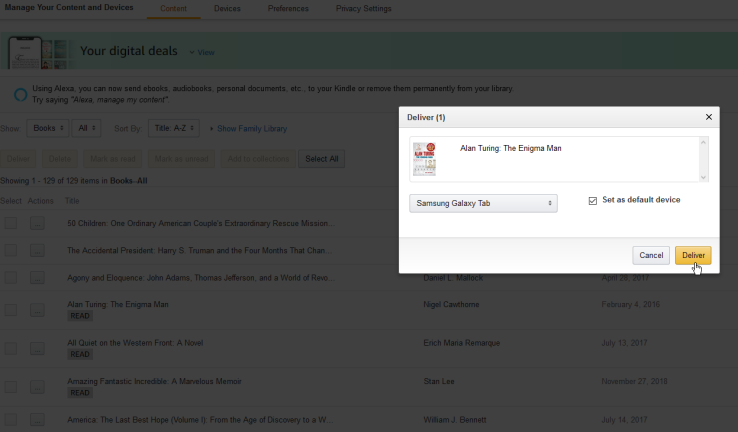
Invia gli ebook a un particolare dispositivo facendo clic sul pulsante di azione accanto al titolo e utilizzando la sezione Consegna a nella finestra pop-up. Fai clic su Dispositivo predefinito per inviare l'ebook al dispositivo che hai impostato come predefinito. Se deve andare altrove, fai clic su Altri per guardare i dispositivi collegati al tuo account.
Trasferisci libri con un cavo USB
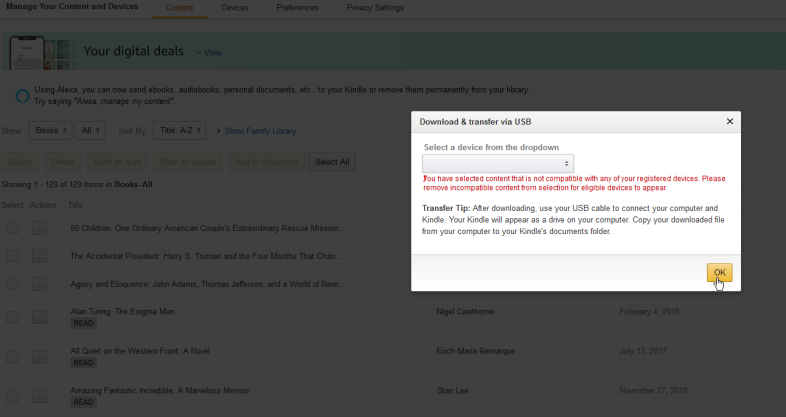
Se possiedi un dispositivo Kindle e desideri trasferire manualmente i contenuti tramite un cavo USB, fai clic sul pulsante Azione accanto al titolo e fai clic su Scarica e trasferisci tramite USB nel menu a comparsa. Puoi quindi scaricare l'ebook sul tuo computer e trasferire il file sul tuo dispositivo con un cavo USB. Tieni presente che funziona solo con i dispositivi Kindle supportati, non con i dispositivi di terze parti dotati dell'app Kindle.
Prestare libri
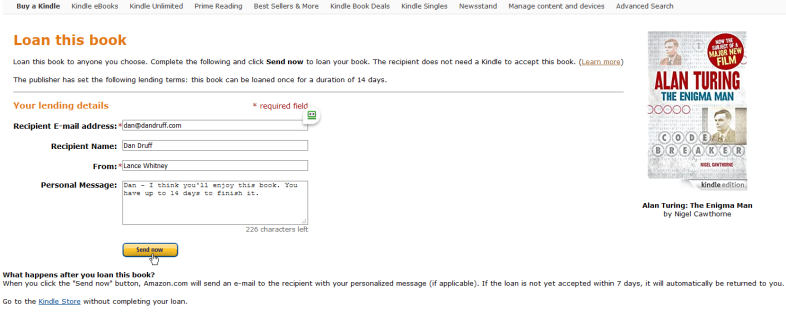
Se desideri condividere temporaneamente un libro con qualcuno al di fuori dei dispositivi collegati al tuo account, puoi prestare un ebook. Fai clic sul pulsante di azione accanto al titolo e fai clic su Presta questo titolo , quindi inserisci l'indirizzo e-mail della persona e aggiungi un messaggio da inviare. Questo metodo funziona anche se la persona ricevente non dispone di un dispositivo Kindle. L'ebook verrà condiviso tramite e-mail e avranno 14 giorni di tempo per leggere il titolo prima che ti venga automaticamente restituito.
Nota, tuttavia, che non tutti i libri offrono l'opzione di prestito, quindi se non lo vedi, l'editore ha probabilmente limitato la condivisione.
Condividi libri con i membri della famiglia
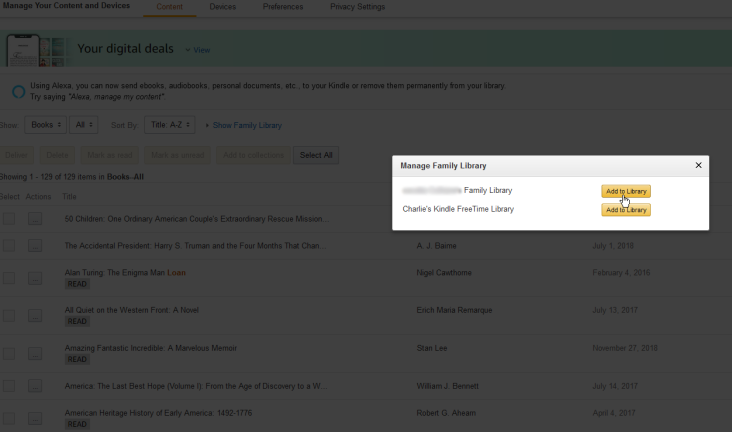
Se hai impostato una libreria di famiglia per i tuoi contenuti Kindle, gli ebook possono essere inviati ad altri membri della famiglia. Fai clic sul pulsante di azione accanto al titolo e seleziona Gestisci Raccolta di famiglia nel menu a comparsa. Dovresti vedere un elenco di membri della famiglia; fai clic sul pulsante Aggiungi alla libreria accanto alla persona giusta.
Libri regalo
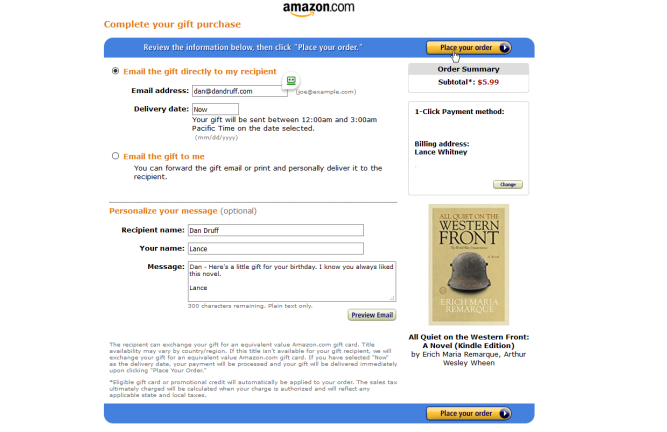
Amazon ti consente di inviare a qualcuno un ebook come regalo. Tutto quello che devi fare è selezionare il pulsante di azione accanto al titolo e fare clic su Regala ora nel menu a comparsa. Aggiungi un indirizzo e-mail e un messaggio personalizzato, quindi fai clic su Effettua l'ordine per effettuare l'acquisto e inviare il regalo.

Aggiungi libri alle raccolte
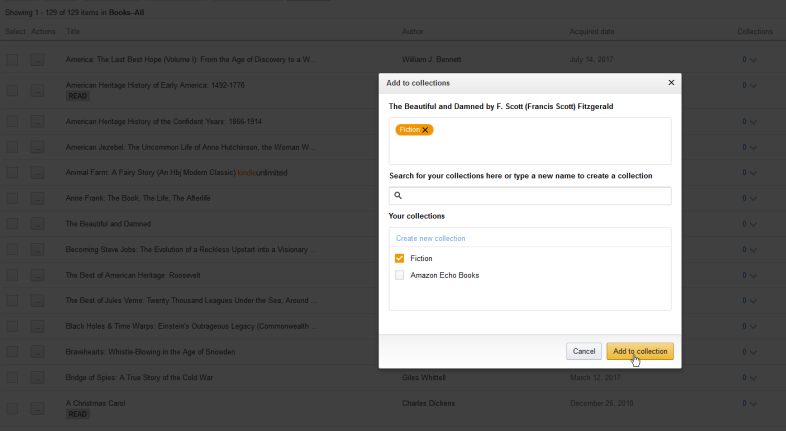
Aggiungi libri a raccolte specifiche facendo clic sul pulsante di azione accanto a un titolo e selezionando Aggiungi a raccolte nel menu a comparsa. Puoi creare nuove raccolte per organizzare i tuoi libri, come una raccolta di saggistica storica, un'altra raccolta di fantascienza e forse una terza raccolta di autobiografie. Un libro può quindi essere aggiunto a una raccolta nuova o esistente.
Restituire libri presi in prestito
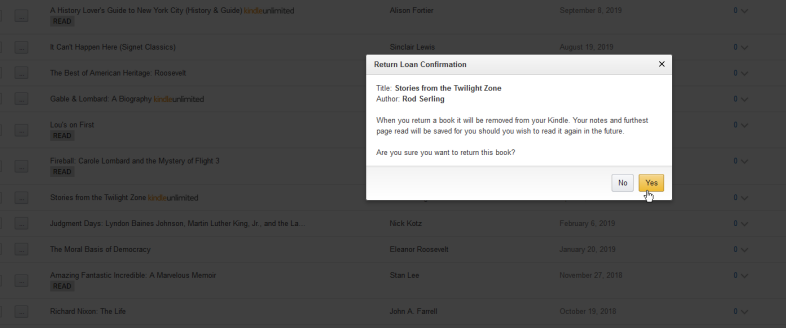
Se hai preso in prestito un libro da un servizio in abbonamento come Kindle Unlimited o elettronicamente tramite la tua biblioteca locale, ripulisci il disordine dell'account restituendolo. Fare clic sul pulsante di azione e selezionare Restituisci questo libro . Una volta restituito, rimuoverà il libro dai tuoi dispositivi Kindle.
Gestisci altri tipi di contenuto
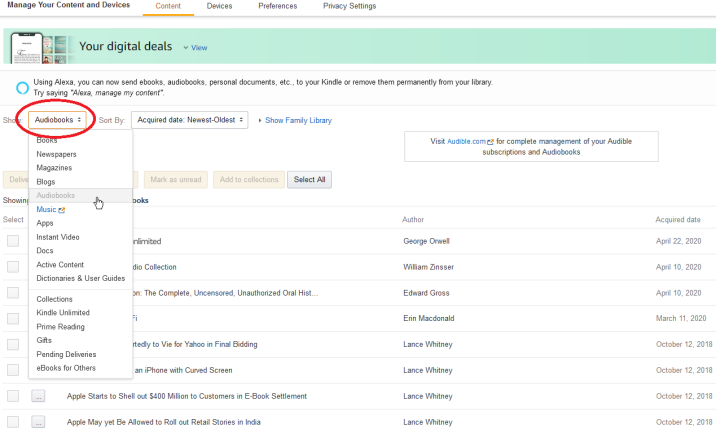
Amazon ti consente di gestire più di semplici libri dalla pagina Gestisci i tuoi contenuti e dispositivi. Nella parte superiore della pagina, fai clic sul menu Mostra per selezionare altri tipi di contenuto, inclusi giornali, riviste, blog, audiolibri, app, video e altro ancora.
Puoi quindi selezionare un elemento specifico per consegnarlo a un dispositivo, eliminarlo, inviarlo a qualcun altro tramite la tua raccolta di famiglia, aggiungerlo a una raccolta e gestirlo in altri modi.
Gestisci dispositivi
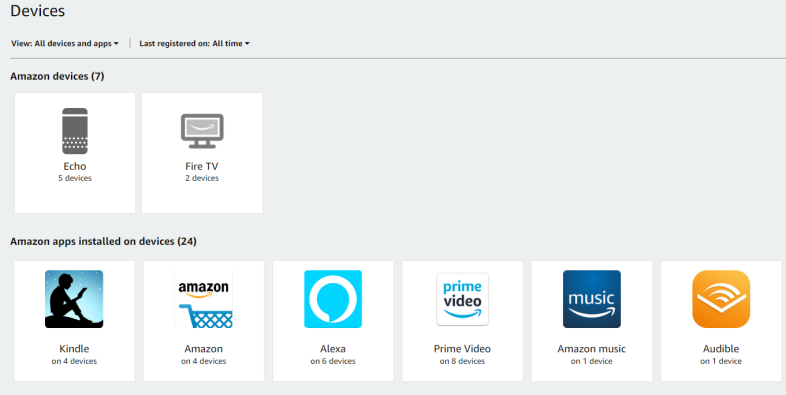
Gestisci i dispositivi collegati al tuo account facendo clic sull'intestazione Dispositivi nella parte superiore della pagina Gestisci contenuti e dispositivi. Qui vedrai tutti i tuoi dispositivi che contengono l'app Kindle o sono altrimenti registrati con Amazon.
Per impostazione predefinita, la pagina mostra i dispositivi Amazon Echo, i dispositivi per la casa intelligente non Amazon e i dispositivi che dispongono dell'app Kindle e di altre app Amazon. Per restringere l'elenco, fai clic sul menu a discesa per Visualizza e deseleziona qualsiasi tipo di dispositivo che non desideri vedere.
Per filtrare ulteriormente l'elenco, fai clic sul menu a discesa per Ultima registrazione e seleziona un determinato periodo di tempo per vedere i dispositivi registrati durante quel periodo.
Annulla la registrazione dei dispositivi
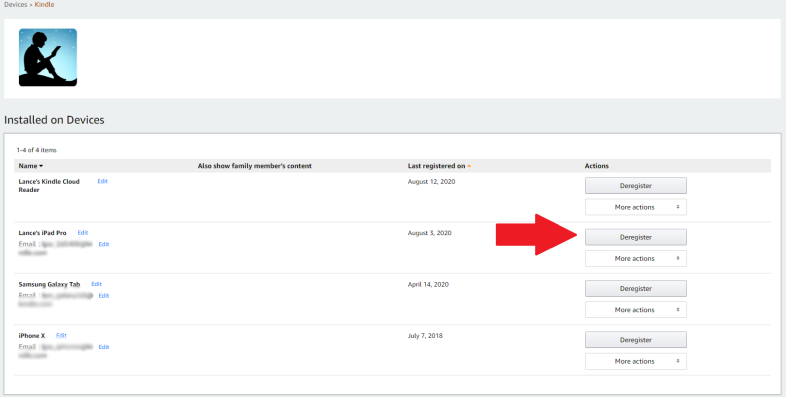
Fare clic su una categoria specifica per vedere tutti i dispositivi di quel tipo. Ad esempio, facendo clic sulla voce per Kindle vengono visualizzati tutti i dispositivi con l'app Kindle installata. Se una delle categorie contiene un dispositivo che non utilizzi più o non riesci a identificare, annulla la registrazione. Fare clic su uno di questi dispositivi, quindi selezionare il collegamento Annulla registrazione per rimuoverlo dall'elenco.
Cambia dispositivo predefinito
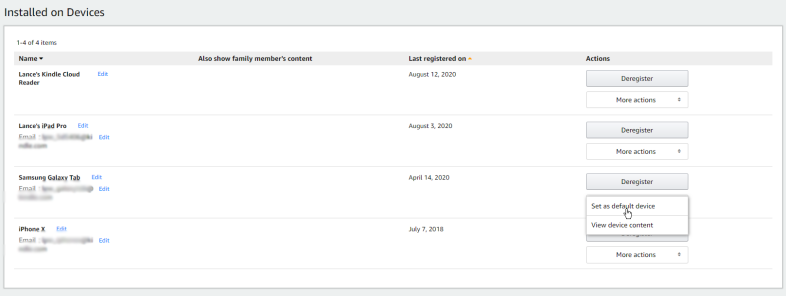
Puoi anche impostare o modificare il tuo dispositivo predefinito, ovvero il dispositivo che riceve automaticamente tutti gli ebook e altri contenuti che scarichi da Amazon. Fare clic sul pulsante Altre azioni per il dispositivo che si utilizza più di frequente e selezionare la voce Imposta come dispositivo predefinito .
Cambia impostazioni
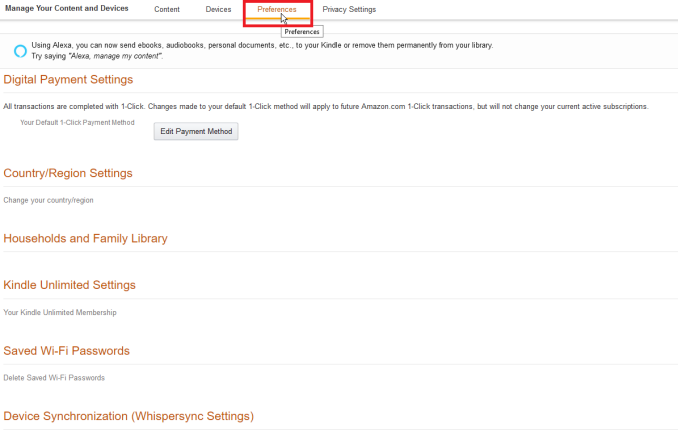
Se selezioni la scheda Preferenze nella parte superiore della pagina Gestisci i tuoi contenuti e dispositivi, puoi impostare o modificare il metodo di pagamento predefinito, gestire la tua raccolta familiare e familiare, aggiornare le password Wi-Fi salvate e molte altre opzioni.
