Come gestire le password Web con Firefox Lockwise
Pubblicato: 2022-01-29Gestire le password del tuo sito web è sempre una sfida. L'uso di un gestore di password dedicato può aiutare, ma se utilizzi Firefox su PC e dispositivi mobili, puoi anche sfruttare una funzionalità di Mozilla nota come Firefox Lockwise. L'app Firefox Lockwise (iOS, Android), che era brevemente nota come Firefox Lockbox prima di un rebranding, acquisisce gli accessi al sito Web che hai archiviato in Firefox e ti iscrive automaticamente a quei siti su un dispositivo iOS o Android.
Sembra buono, ma le tue password sono protette e, se sì, come? Mozilla afferma di utilizzare diversi metodi di crittografia per proteggere le password salvate. Il browser si basa su una tecnologia di cifratura a blocchi resistente alle manomissioni chiamata AES-256-GCM e utilizza il protocollo onepw per accedere agli account Firefox e ottenere le chiavi di crittografia. Firefox utilizza anche PBKDF2 e HKDF con SHA-256 per creare la chiave di crittografia dal nome utente e dalla password dell'account Firefox.
Ecco come configurare e utilizzare Firefox Lockwise.
Crea un account Firefox
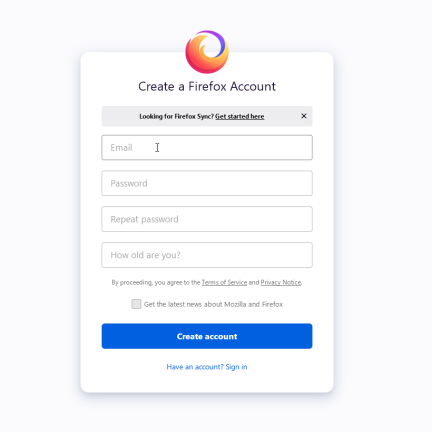
Consenti salvataggio password
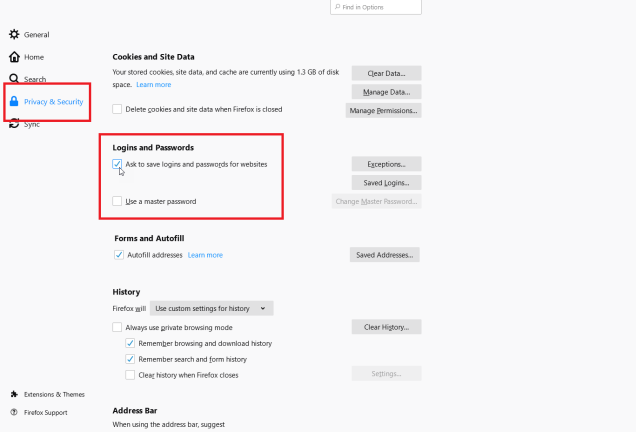
Dopo aver effettuato l'accesso con il tuo account Firefox, devi indicare al browser di iniziare a chiederti di salvare i tuoi accessi. In Firefox sul tuo PC, fai clic sull'icona dell'hamburger ( ) e selezionare Opzioni > Privacy e sicurezza . Scorri la pagina verso il basso fino alla sezione Login e password e seleziona la casella "Chiedi di salvare accessi e password per i siti Web".
Attualmente, il componente aggiuntivo desktop per Lockwise non supporta la password principale di Firefox. Per installare e utilizzare Lockwise, dovrai disabilitare la Master Password se è già impostata. Le versioni future di Firefox supporteranno la funzione Master Password, secondo Mozilla.
Salva password
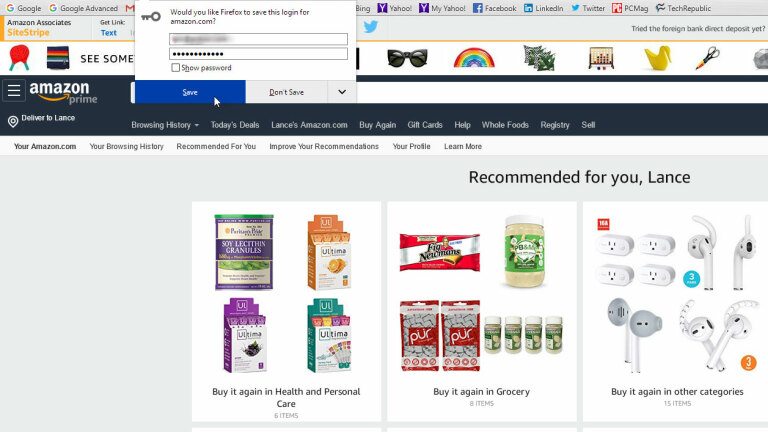
Gestisci le password
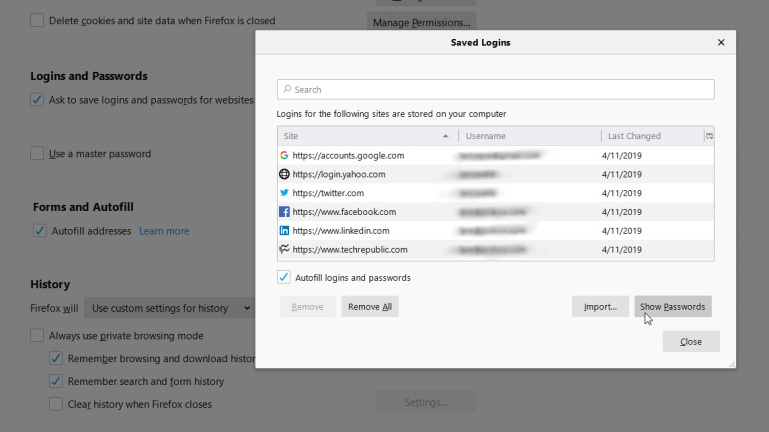
Abilita la sincronizzazione dell'accesso
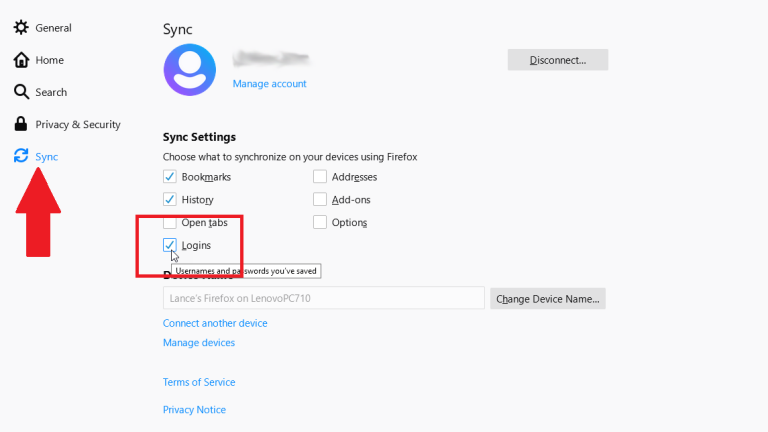
Abilita la sincronizzazione su iOS
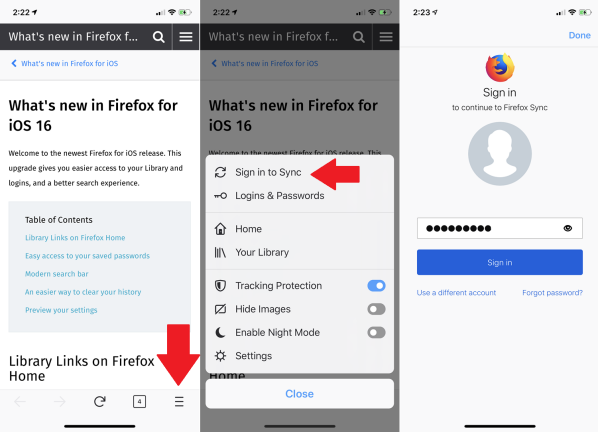
Sincronizza le impostazioni su iOS
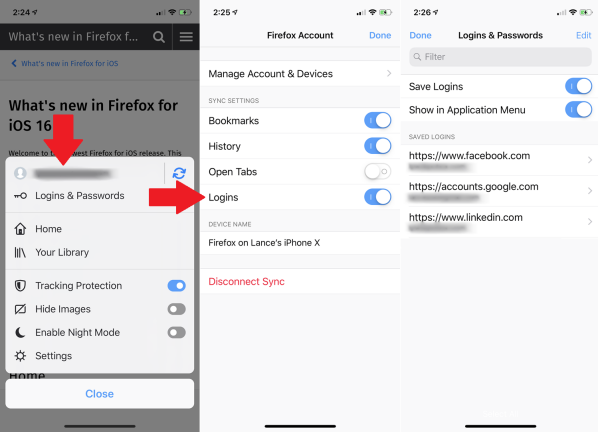
Ora che la tua email è stata inserita, controlla che tutto sia sincronizzato correttamente. Apri di nuovo il menu dell'hamburger. Il tuo indirizzo email verrà mostrato nella parte superiore del menu e un indicatore di sincronizzazione rotante mostrerà che la sincronizzazione è in corso.
Se tocchi l'e-mail, sarai in grado di controllare quali informazioni verranno sincronizzate da Firefox. Assicurati che l'opzione Login sia attivata, quindi tocca Fine. Per visualizzare tutti gli accessi salvati in Firefox, apri il menu dell'hamburger e seleziona Login e password.
Proteggi i tuoi accessi bloccando il tuo telefono
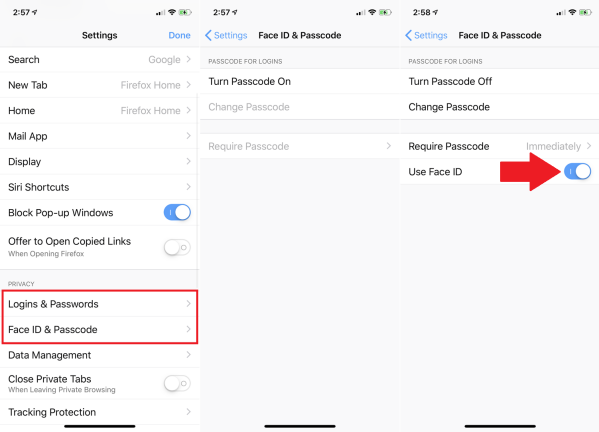
Abilita la sincronizzazione su Android
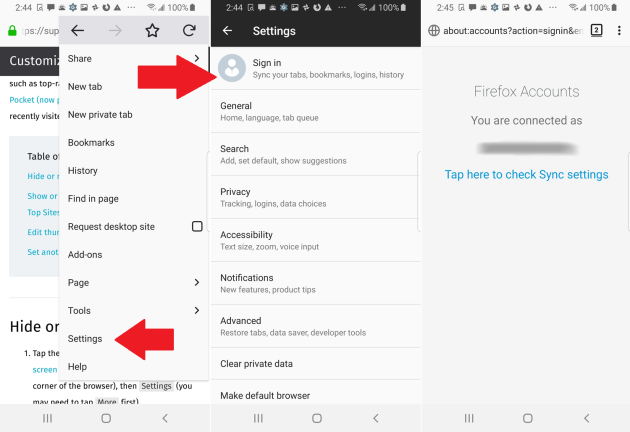
Sincronizza le impostazioni su Android
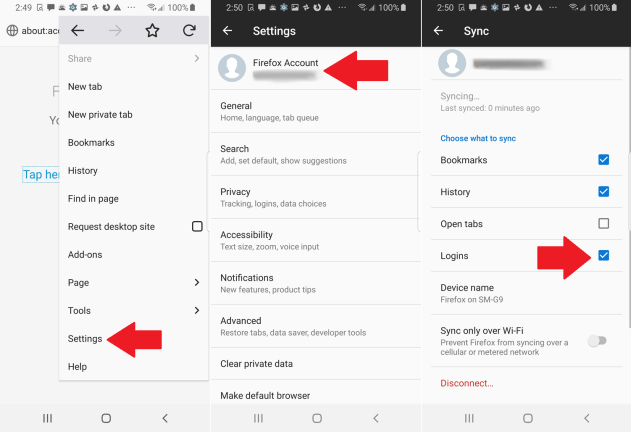
Proteggi le password su Android
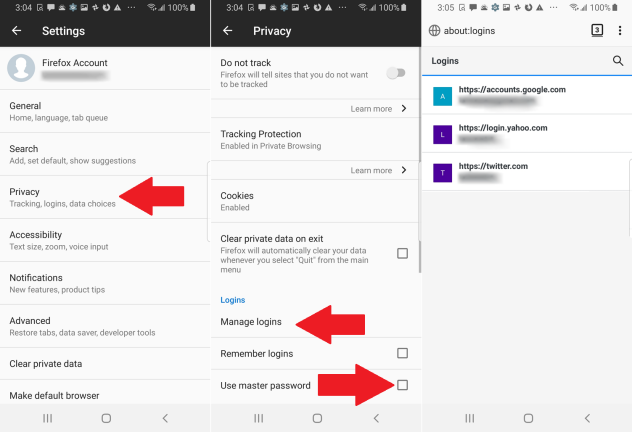
Configura Firefox Lockwise sul tuo PC
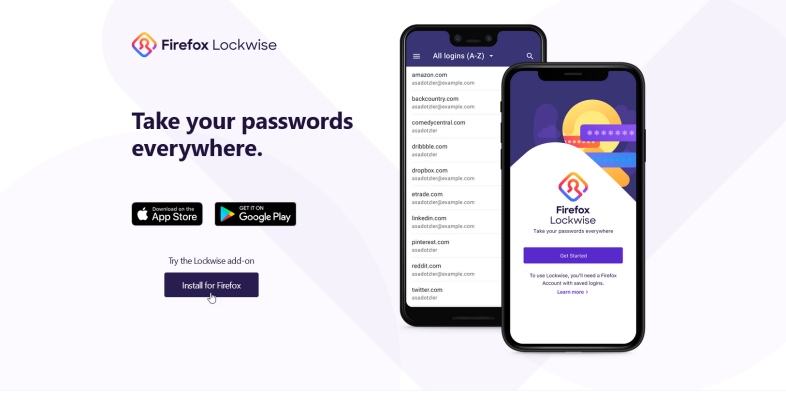
Ora è il momento di configurare Lockwise. Il tuo primo passo è installarlo come componente aggiuntivo in Firefox sul tuo PC. Passare alla pagina di Firefox Lockwise e fare clic sul pulsante Installa per Firefox. Procedi con l'installazione e fai clic sul pulsante Aggiungi per aggiungere Lockwise a Firefox.

Configura Firefox Lockbox su iOS
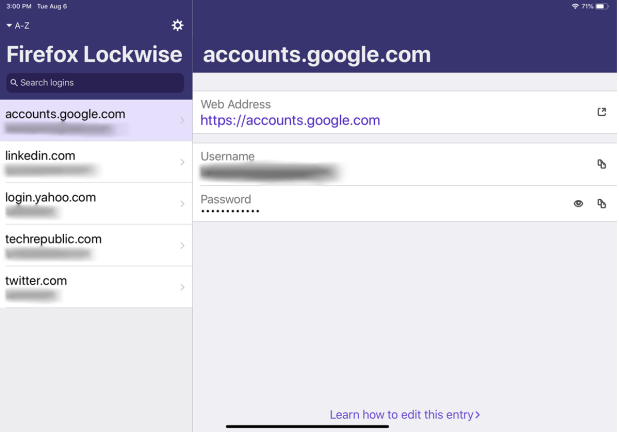
Successivamente, dovrai installare l'app Lockwise sul tuo dispositivo mobile. Se utilizzi un iPhone o un iPad, scaricalo dall'App Store. Apri l'app e tocca il pulsante Sblocca, quindi inserisci il tuo indirizzo e-mail e la password per il tuo account Firefox. L'app potrebbe quindi chiederti se desideri utilizzare Face ID o Touch ID. Tocca OK per consentirlo. Dovresti quindi vedere i tuoi accessi a Firefox nella schermata di Lockwise.
Configura Firefox Lockbox su Android
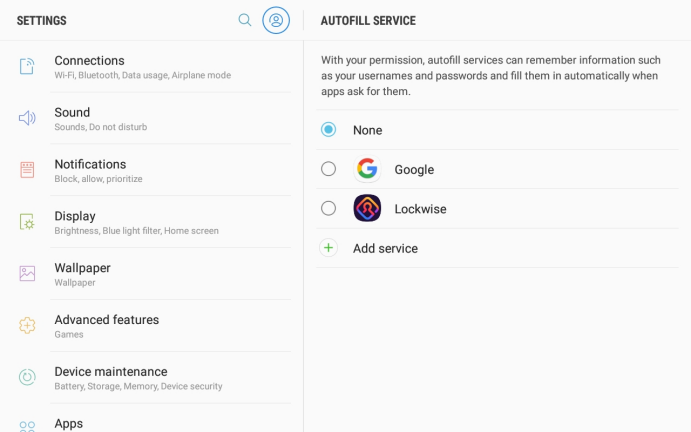
Se sei su Android, scarica l'app Lockwise da Google Play. Apri l'app e tocca il pulsante Inizia. Inserisci le credenziali del tuo account Firefox e conferma l'accesso tramite la tua email.
Ti potrebbe quindi essere chiesto se desideri sbloccare Firefox Lockwise con la tua impronta digitale o un altro mezzo di autenticazione. Infine, tocca il pulsante Vai a Impostazioni. Selezionare l'opzione per utilizzare Lockwise per il servizio di riempimento automatico. Tocca OK per confermare. Dovresti quindi vedere gli accessi al tuo sito web.
Inizia a usare Firefox Lockbox
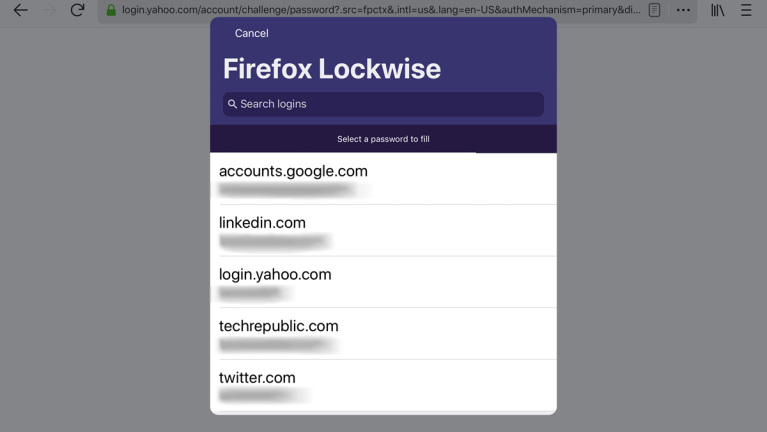
Ora puoi testare Firefox Lockwise in azione. Avvia Firefox sul tuo dispositivo iOS o Android e apri un sito per il quale hai salvato il tuo login. Nella schermata di accesso, tocca il campo relativo al tuo nome utente o indirizzo e-mail.
Su iOS, tocca la voce Password sopra la tastiera, quindi seleziona l'accesso corretto per il sito web. Su Android, tocca il nome utente che appare. I campi nome utente e password vengono quindi compilati. Tocca il pulsante Accedi o Accedi.

