Come gestire le notifiche del calendario delle app di Outlook
Pubblicato: 2022-12-23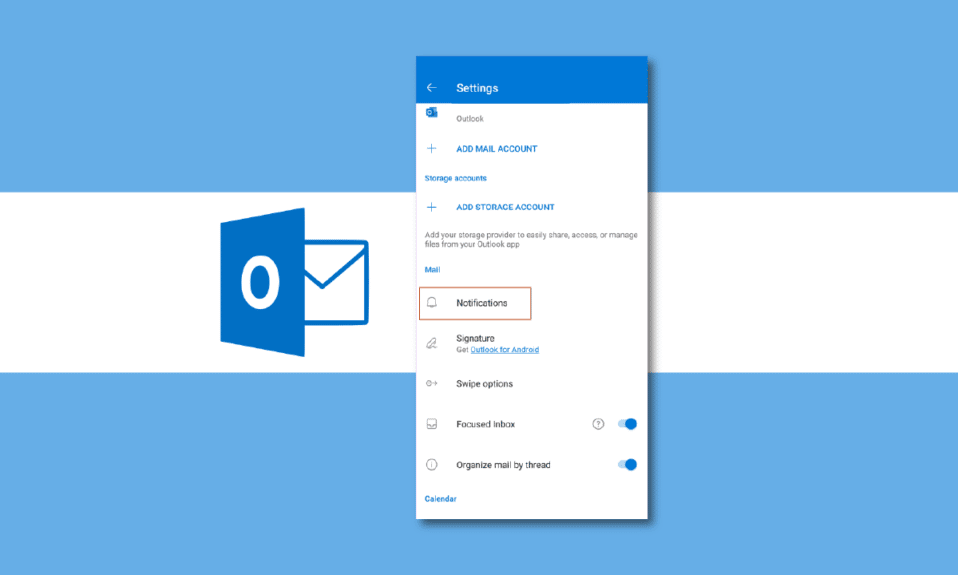
Outlook è una delle applicazioni di posta elettronica più utilizzate al mondo. Sviluppato da Microsoft, il programma consente agli utenti di gestire i propri programmi personali e ufficiali. Outlook è disponibile su computer Android, iOS e desktop come applicazione Web. Outlook è uno strumento utile che aiuta a creare un elenco di cose da fare adeguato con funzionalità come le notifiche desktop dell'app Web di Outlook e le notifiche push su Android e iPhone. Gli utenti possono gestire le notifiche del calendario delle app di Outlook selezionando specifiche notifiche di Outlook per ricevere avvisi per eventi specifici.
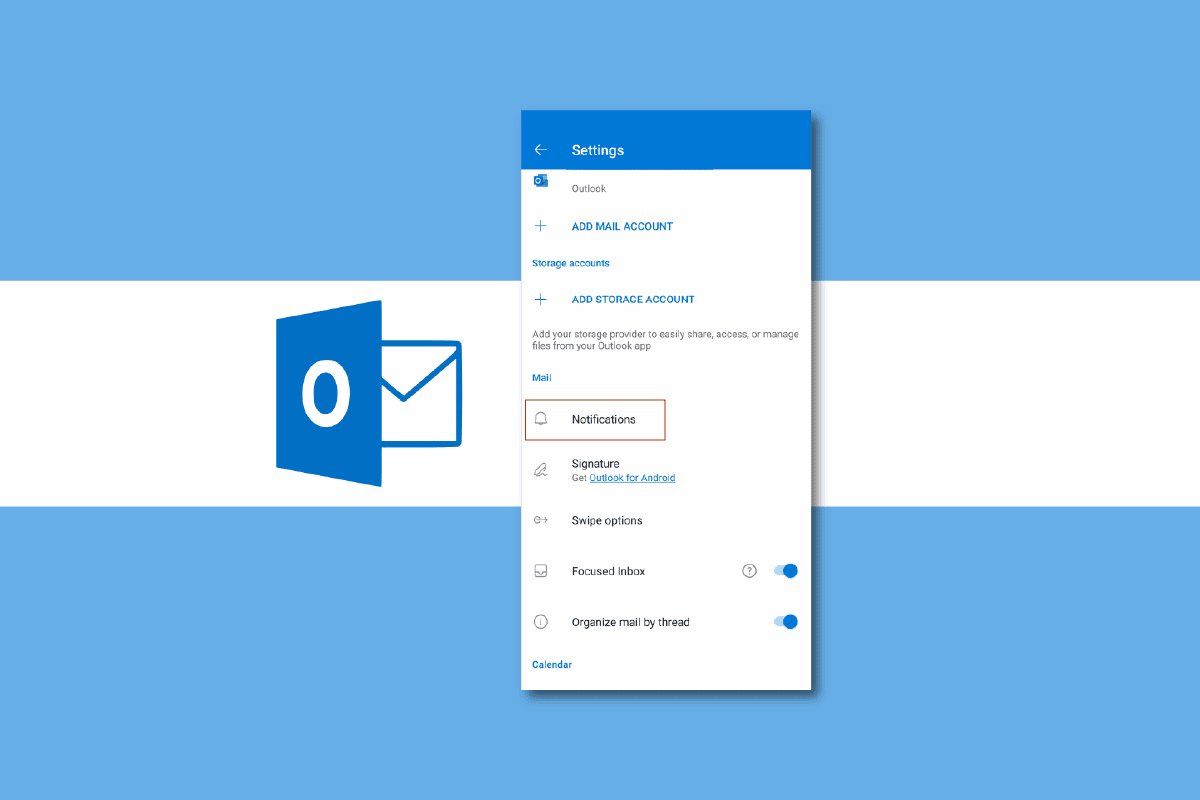
Contenuti
- Come gestire le notifiche del calendario delle app di Outlook
- Che cos'è il calendario di Outlook?
- Come gestire le notifiche di Outlook su Android
- Come gestire le notifiche di Outlook dall'app Android di Outlook
- Come gestire le notifiche di Outlook su iPhone
- Come gestire le notifiche di Outlook su iPhone dall'app iOS
- Come gestire le notifiche di Outlook sull'app Web desktop
Come gestire le notifiche del calendario delle app di Outlook
Outlook include funzionalità come la posta e un calendario per aiutarti a rimanere aggiornato e tenere traccia delle tue attività imminenti. Nella seguente guida, discuteremo diversi modi per gestire le notifiche push di Outlook iPhone, Android e l'app Web desktop.
Che cos'è il calendario di Outlook?
Calendario di Outlook è uno strumento che ti aiuta a creare la pianificazione perfetta con l'aiuto delle notifiche del calendario dell'app di Outlook. Il calendario di Outlook può aiutarti a pianificare giorni, settimane, mesi e persino anni. Il calendario di Outlook ti tiene informato sui prossimi avvisi ed eventi, assicurandoti di non perdere mai appuntamenti o riunioni. Puoi personalizzare le notifiche del tuo calendario per dare la priorità agli eventi importanti della tua giornata. Per molti professionisti, il calendario di Outlook è uno strumento essenziale per pianificare e programmare le proprie attività quotidiane. Nelle sezioni successive parleremo delle notifiche push di Outlook per Android, iPhone e dell'app Web desktop.
Come gestire le notifiche di Outlook su Android
Outlook è disponibile per l'installazione su dispositivi Android. L'applicazione Android offre agli utenti di Outlook un facile accesso alle proprie e-mail e programmi professionali. Gli utenti possono gestire e-mail, riunioni e attività con l'aiuto dell'app per dispositivi mobili Android Outlook. Gestire le notifiche di Outlook è facile. Puoi gestire le notifiche di Outlook su Android accedendo alle impostazioni del telefono o dall'app Outlook. Continua a leggere per scoprire come gestire le notifiche desktop Outlook web app. Puoi gestire e controllare le notifiche del calendario dell'app Outlook dal tuo dispositivo Android accedendo alle impostazioni del telefono. Puoi utilizzare questi semplici passaggi per gestire le notifiche push di Outlook. Inoltre, continua a leggere per trovare i passaggi per gestire le notifiche push di Outlook iPhone.
Nota: poiché gli smartphone non hanno le stesse opzioni di impostazione e variano da produttore a produttore, quindi, prima di modificare qualsiasi impostazione, verificare che siano corrette. I seguenti metodi provengono dallo smartphone Moto G60 .
1. Apri Impostazioni dal menu del telefono.
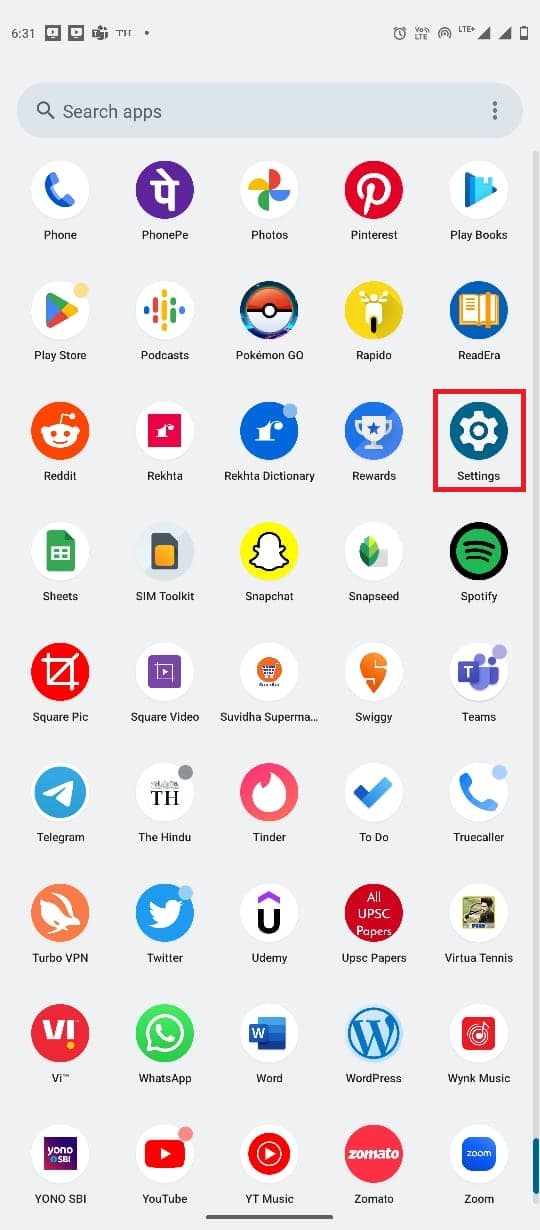
2. Individua e tocca App .
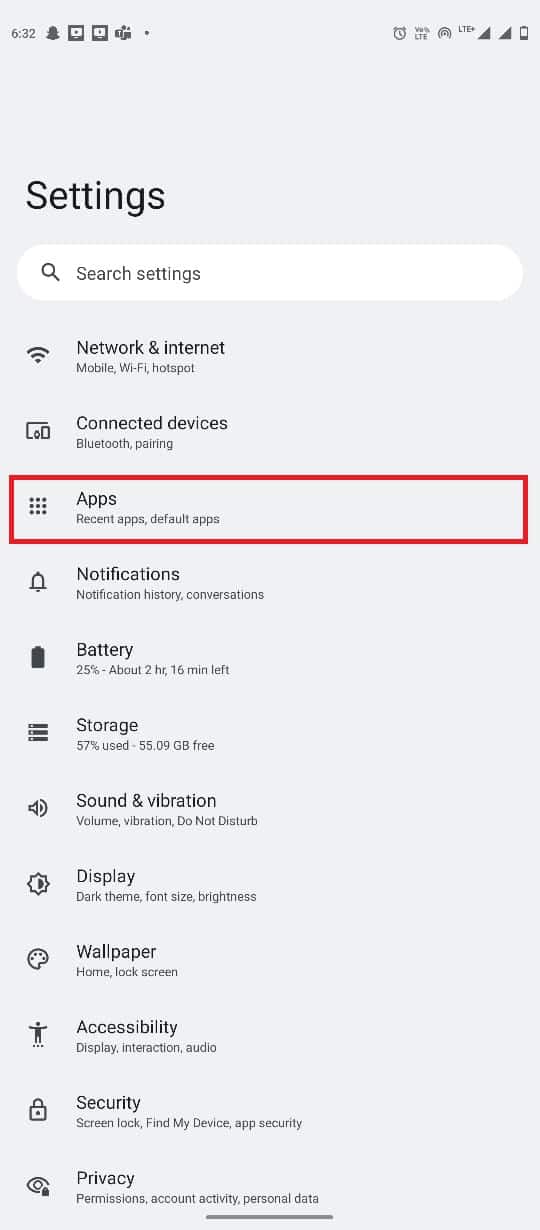
3. Ora tocca Vedi tutte le app. Quindi, individua e tocca Outlook .
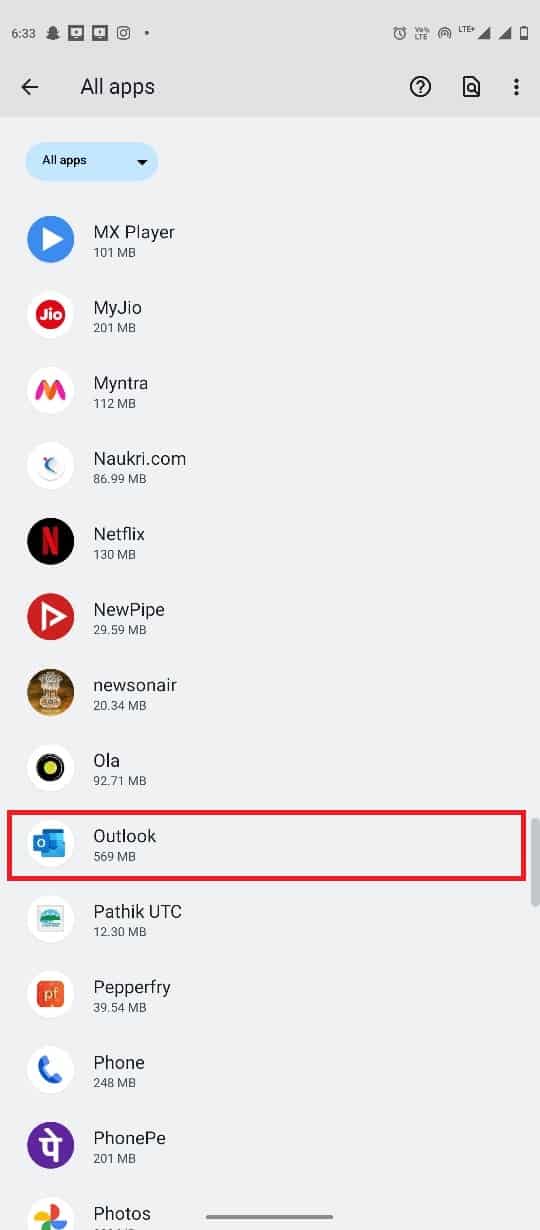
4. Qui, seleziona Notifiche.
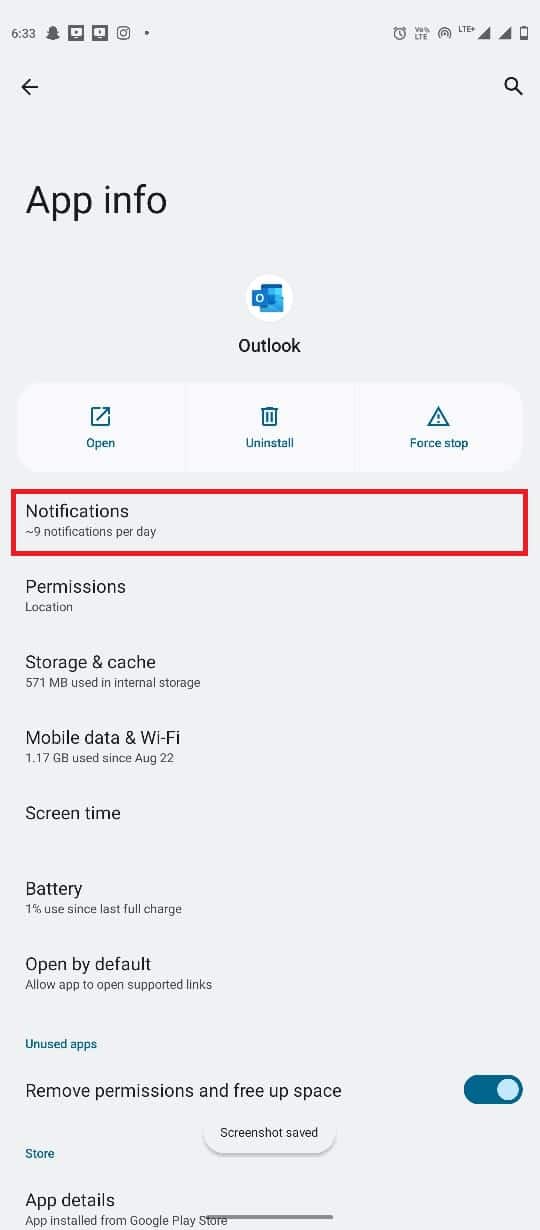
5. Qui, individua l'opzione Tutte le notifiche di Outlook e attiva o disattiva l'interruttore.
Nota: puoi anche disattivare gli interruttori per notifiche specifiche secondo i tuoi requisiti per tutti i tuoi account Outlook.
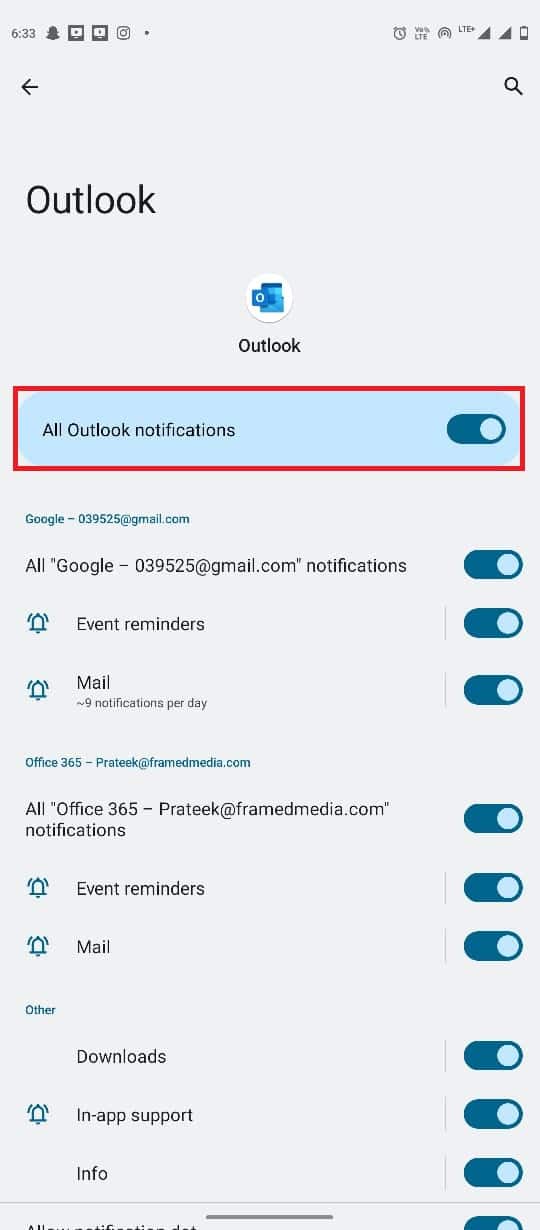
Leggi anche: Come recuperare le bozze cancellate in Outlook 365
Come gestire le notifiche di Outlook dall'app Android di Outlook
Gli utenti possono anche gestire le notifiche del calendario dell'app Outlook dall'applicazione Android Outlook. Usa questi semplici passaggi per gestire le notifiche push di Outlook Android con l'applicazione Android.
1. Aprire l'applicazione Outlook dal menu del telefono.
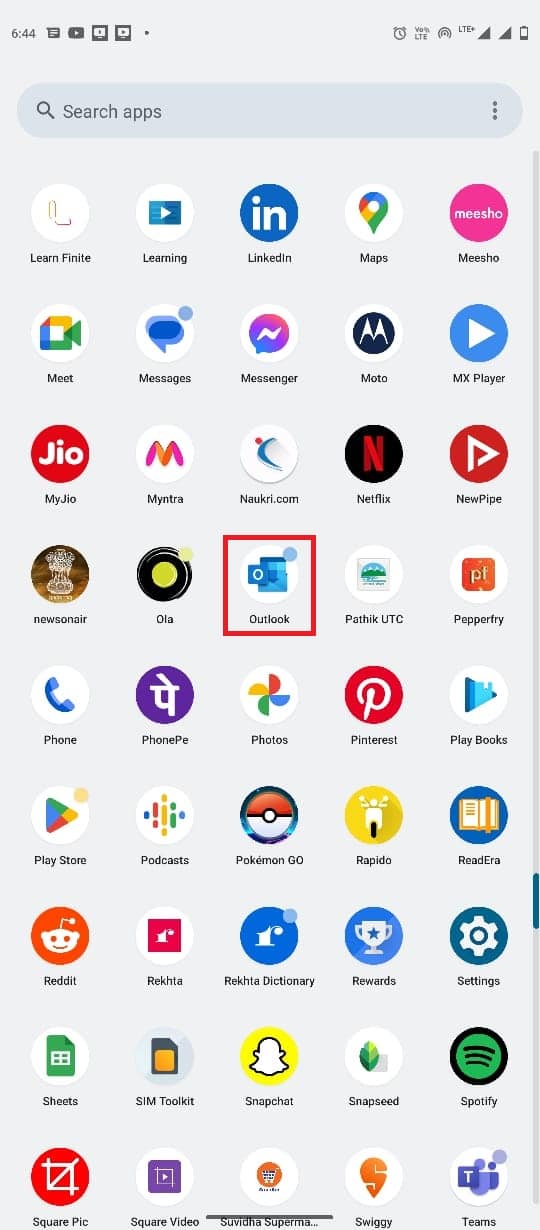
2. Nella parte in alto a sinistra dello schermo, toccare l' icona dell'e-mail.
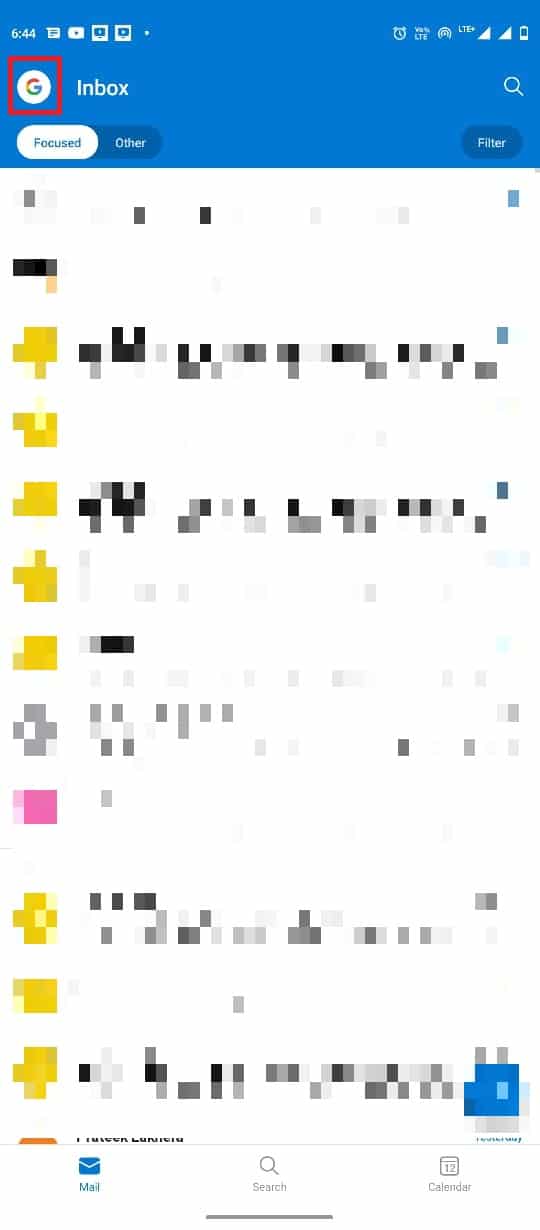
3. Ora, individua e tocca l'icona Impostazioni , quindi seleziona Notifiche .
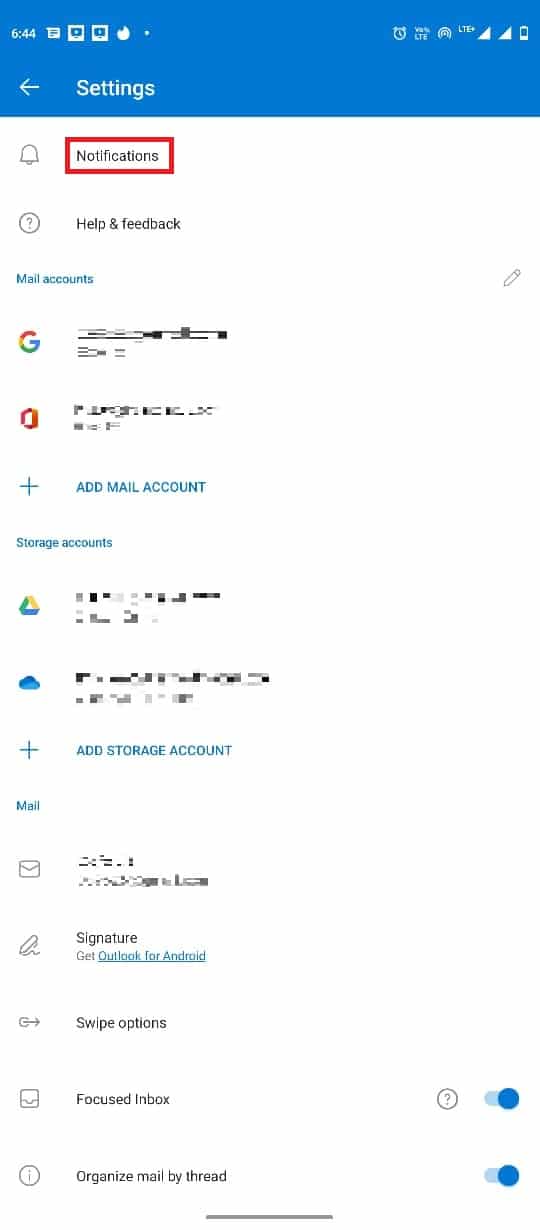
4. Passare alla scheda Calendario .
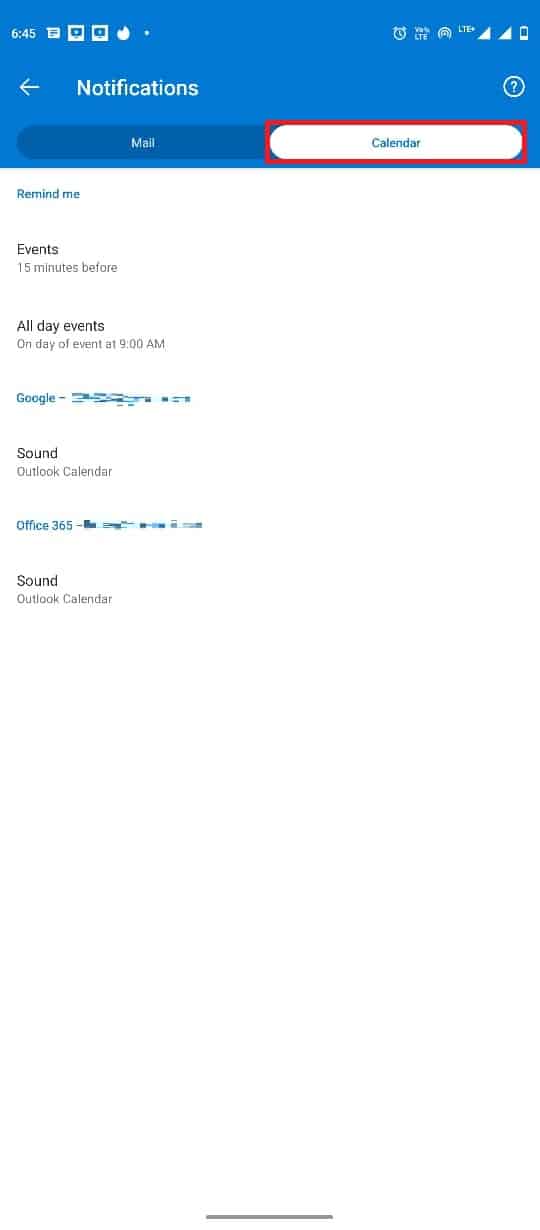
5. Toccare Eventi e selezionare una delle opzioni.
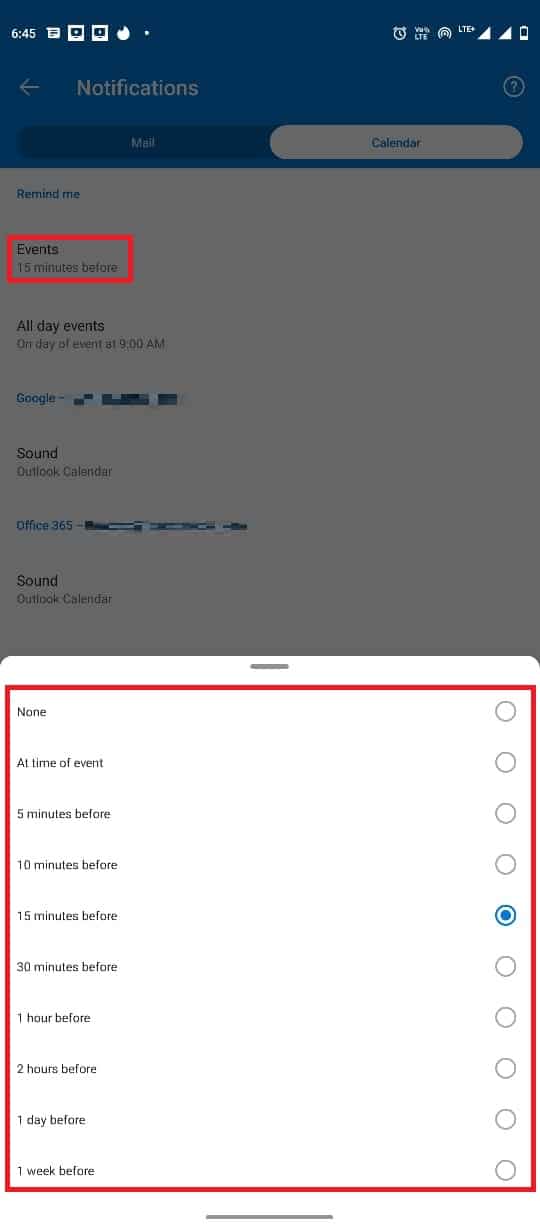
6. Ora tocca Eventi tutto il giorno e seleziona una delle opzioni disponibili.
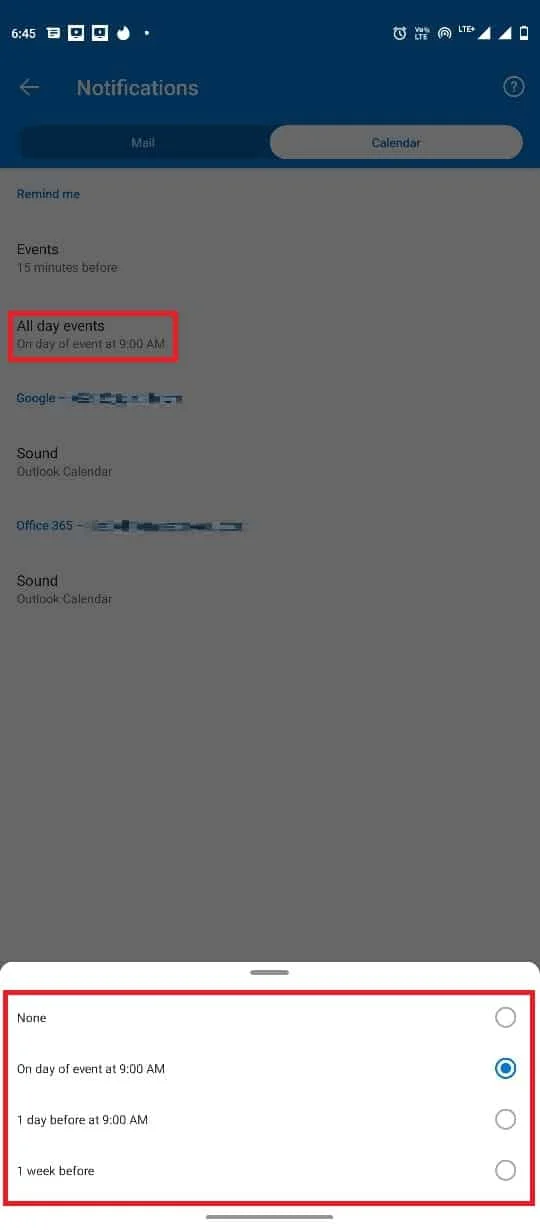

Come gestire le notifiche di Outlook su iPhone
Se utilizzi l'applicazione Outlook sul tuo iPhone, puoi gestire le notifiche di Outlook dalle impostazioni dell'iPhone. Segui questi semplici passaggi per gestire le notifiche di Outlook sul tuo iPhone. Continua a leggere per scoprire come gestire le notifiche desktop dell'app Web di Outlook.
1. Apri Impostazioni dal menu del tuo iPhone.
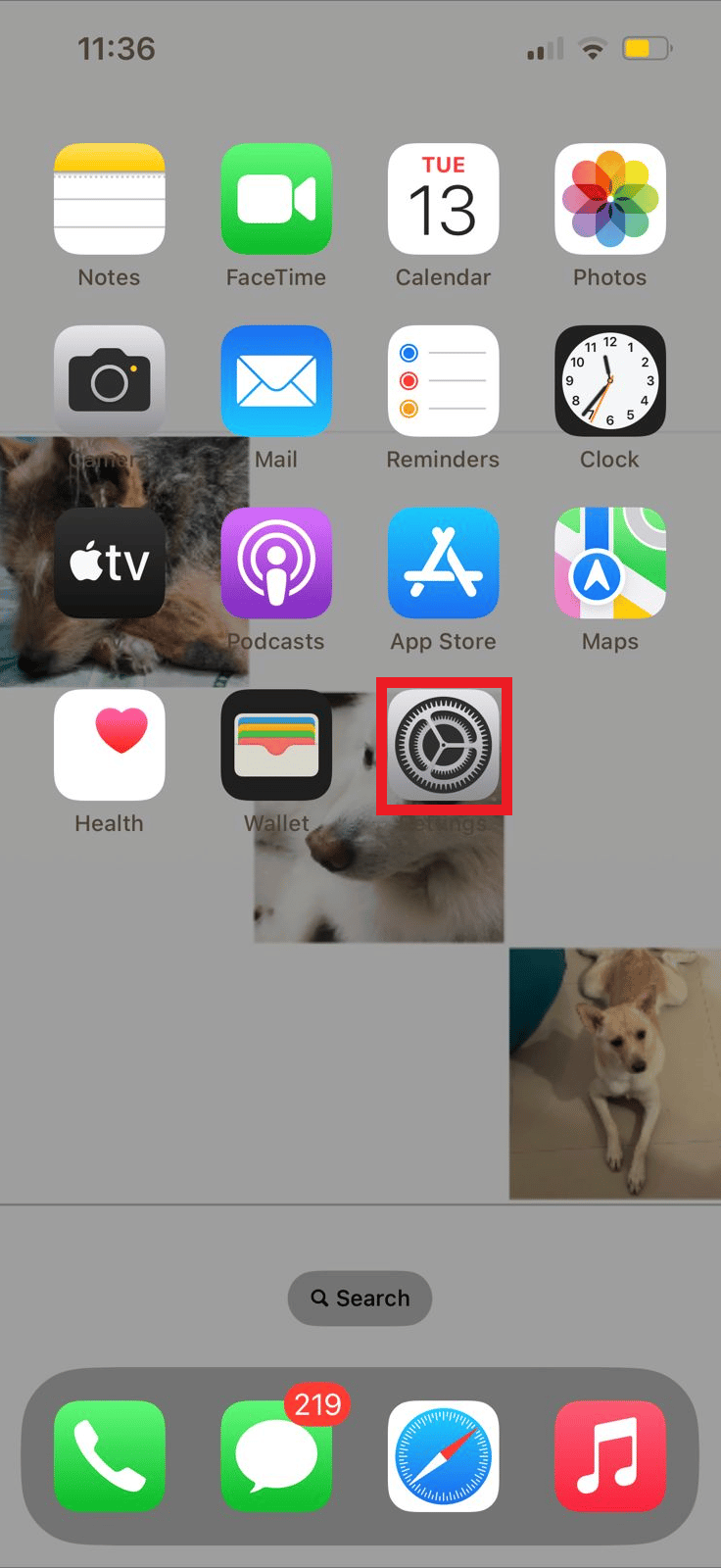
2. Qui, individua e tocca Notifiche .
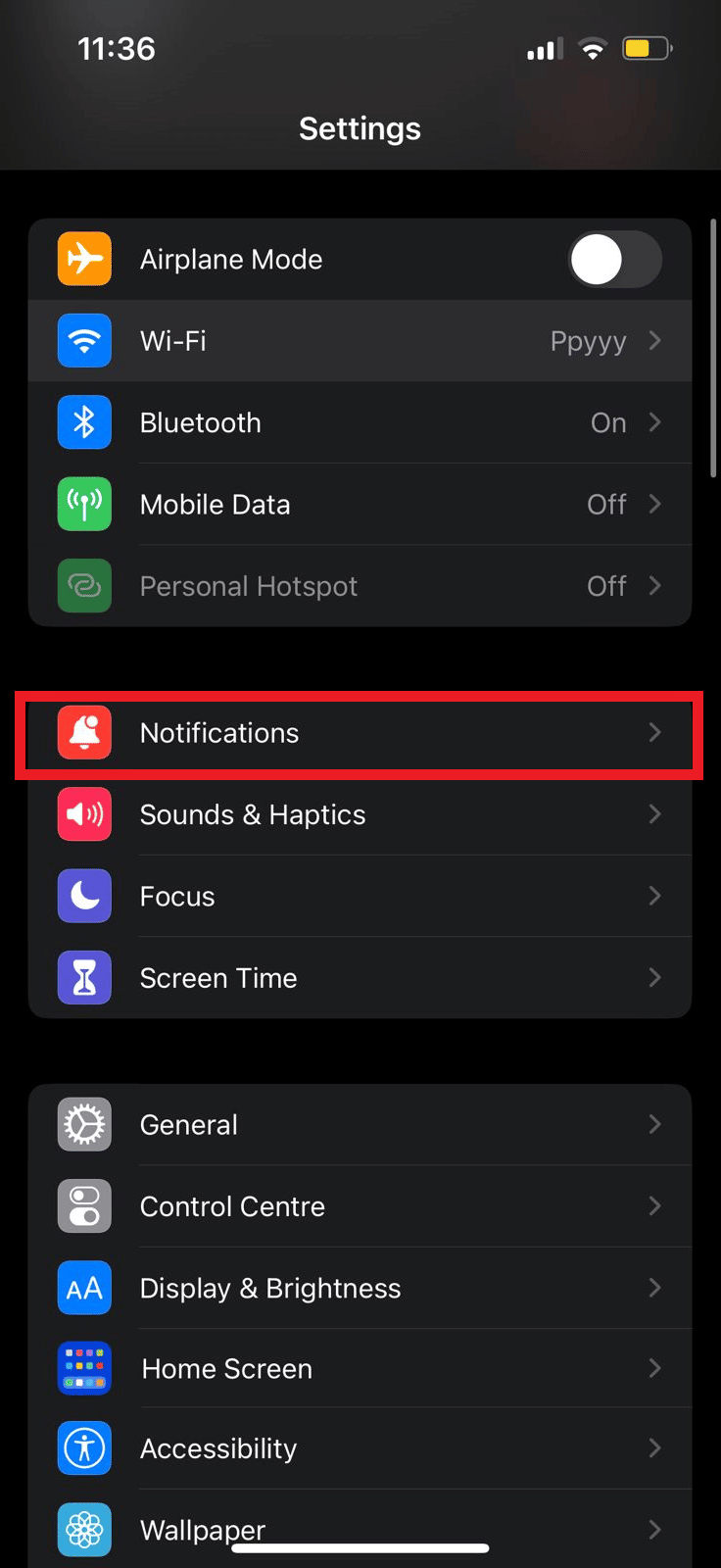
3. Ora, individua e tocca l'icona dell'app Outlook .
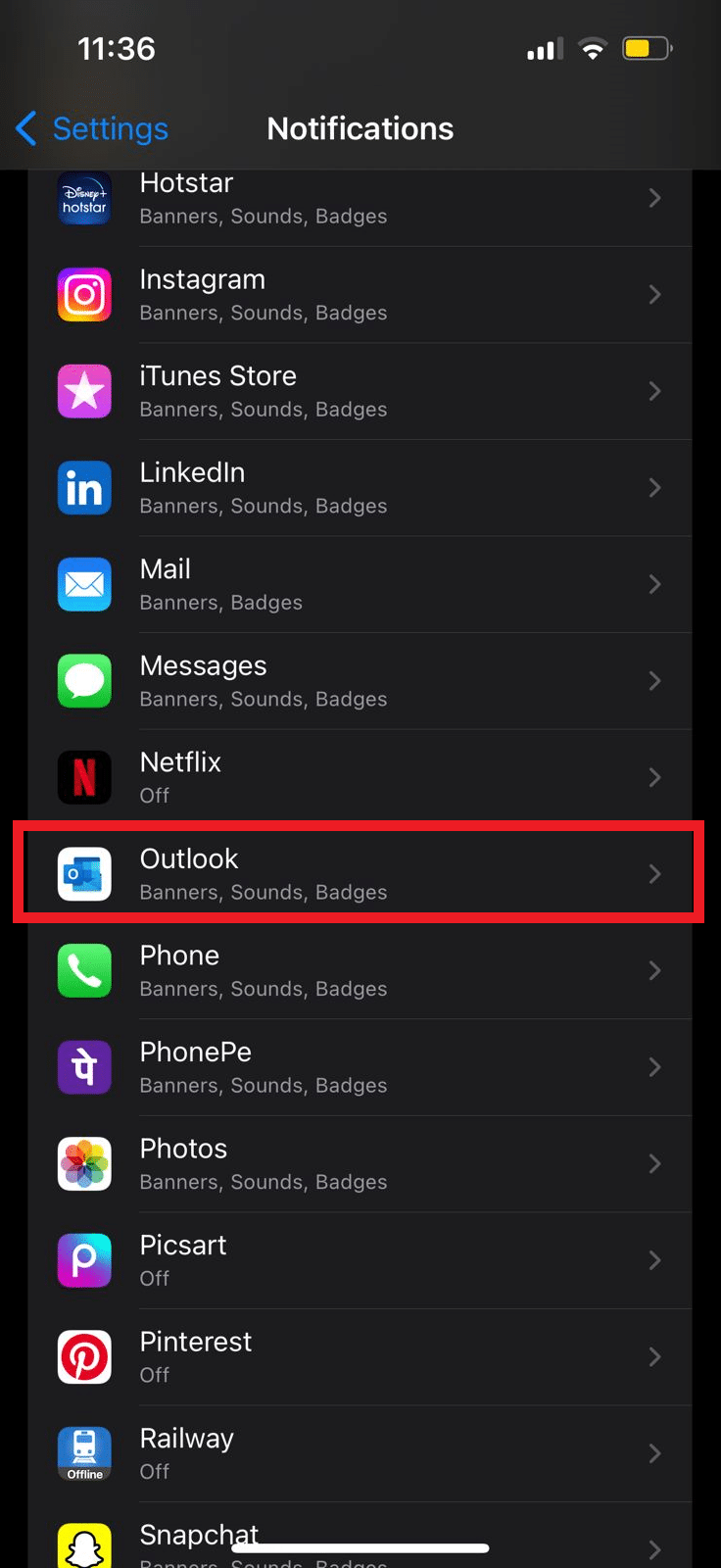
4. Qui, individua l'opzione Consenti notifiche e attiva o disattiva l'interruttore .
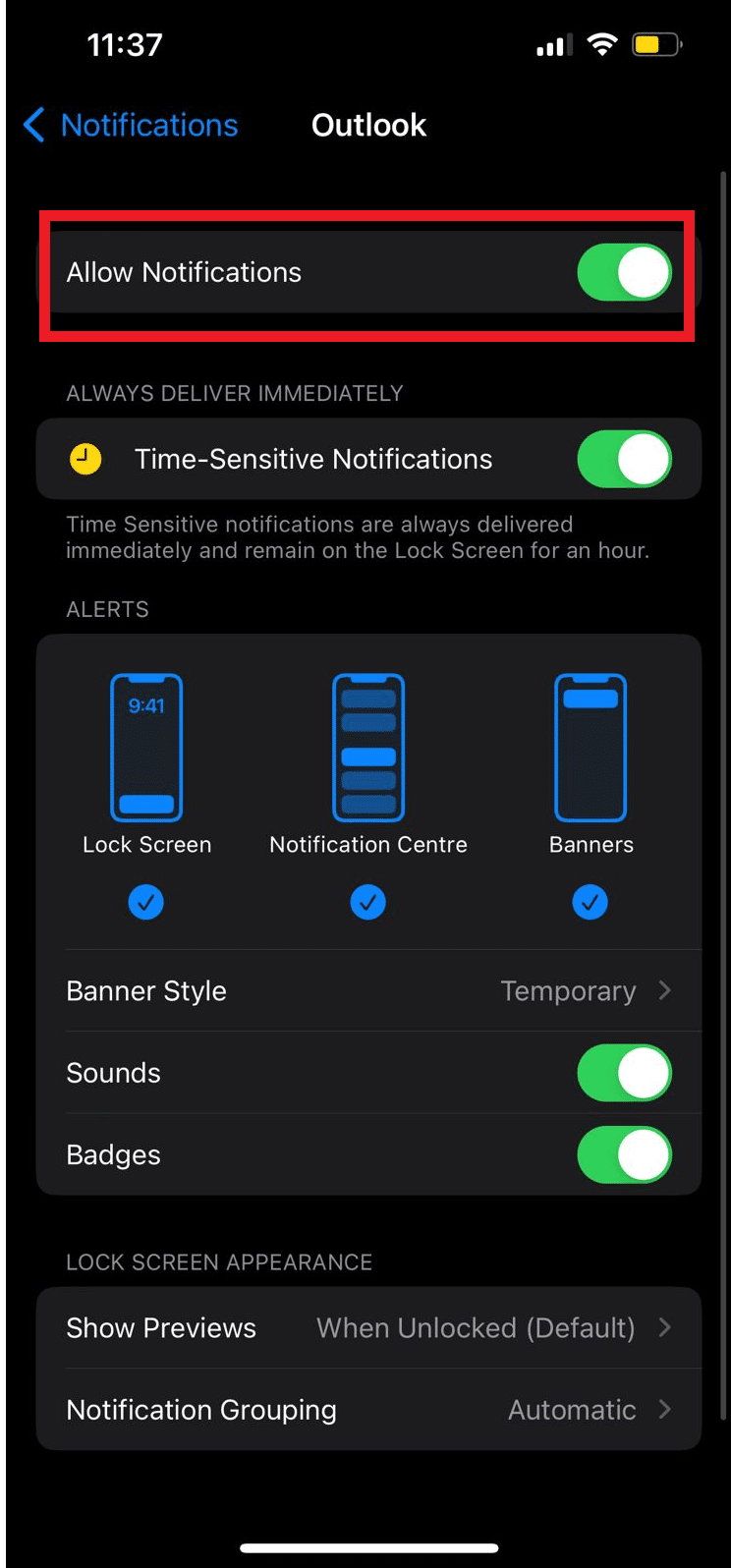
Leggi anche: Come disattivare la conferma di lettura della posta elettronica di Outlook
Come gestire le notifiche di Outlook su iPhone dall'app iOS
Puoi anche gestire le notifiche push di Outlook iPhone utilizzando l'applicazione Outlook per il tuo iPhone. Puoi gestire le notifiche di Outlook dall'app seguendo questi semplici passaggi.
1. Apri l'applicazione Outlook sul tuo iPhone.
2. Nella parte in alto a sinistra dello schermo, tocca l'icona Profilo .
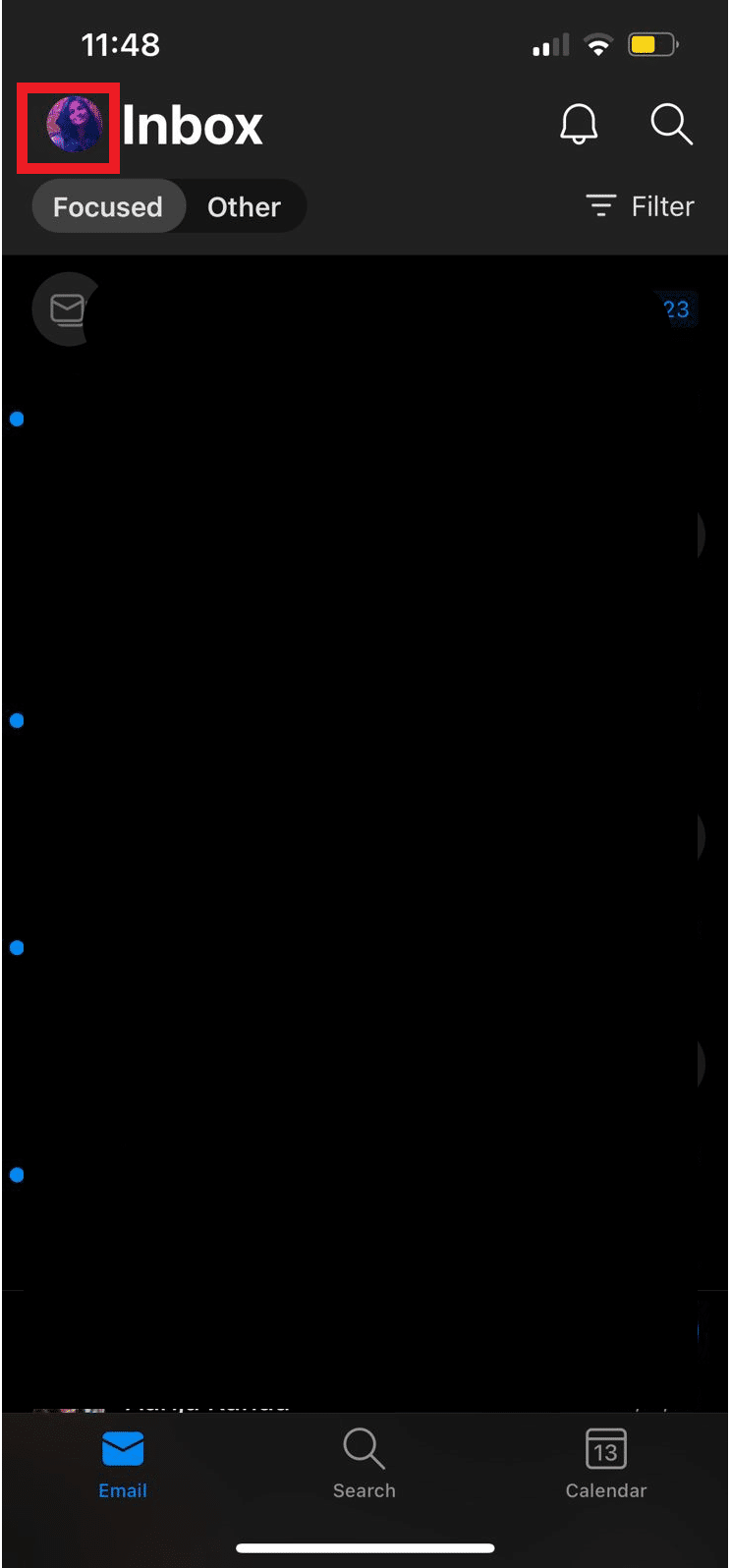
3. Ora tocca l'icona Impostazioni .
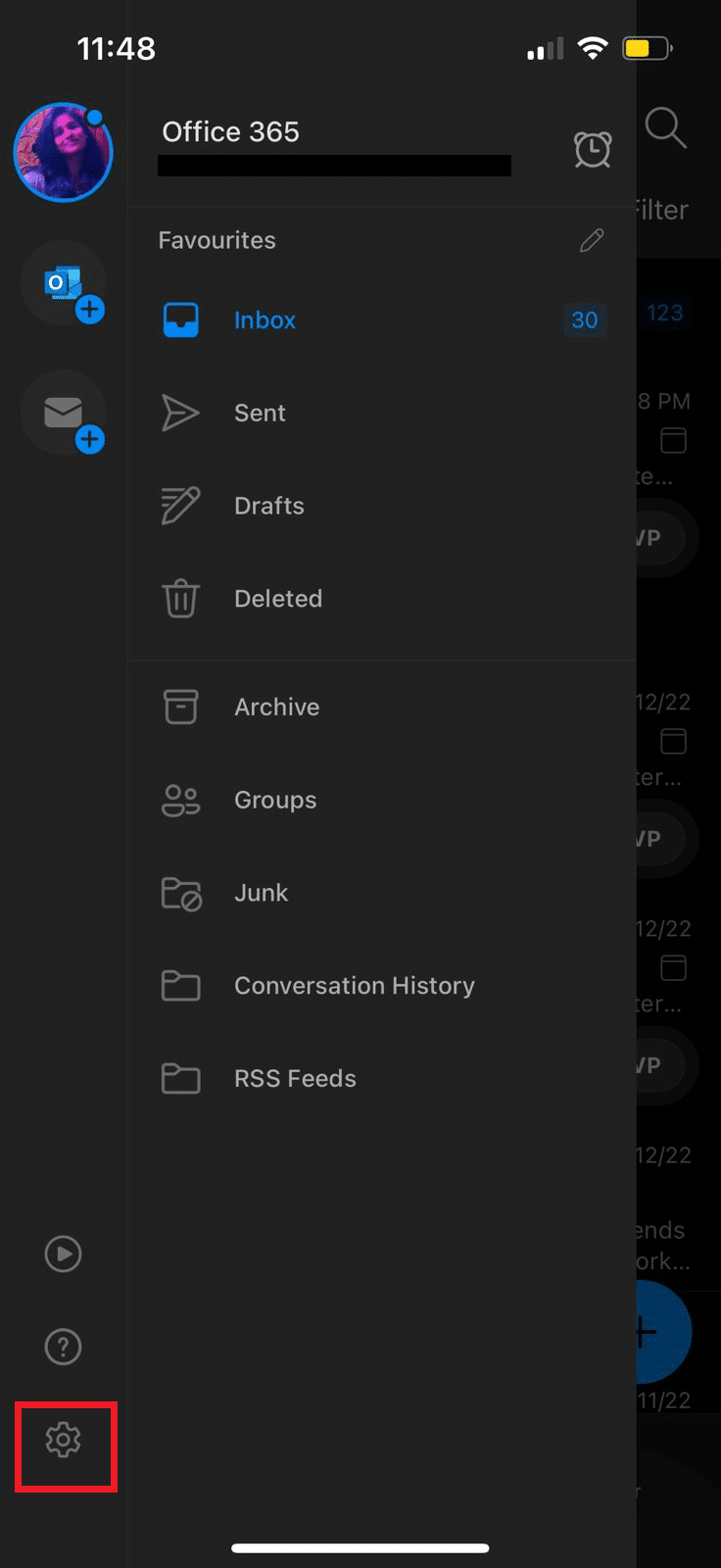
4. Qui, individua e tocca Notifiche .
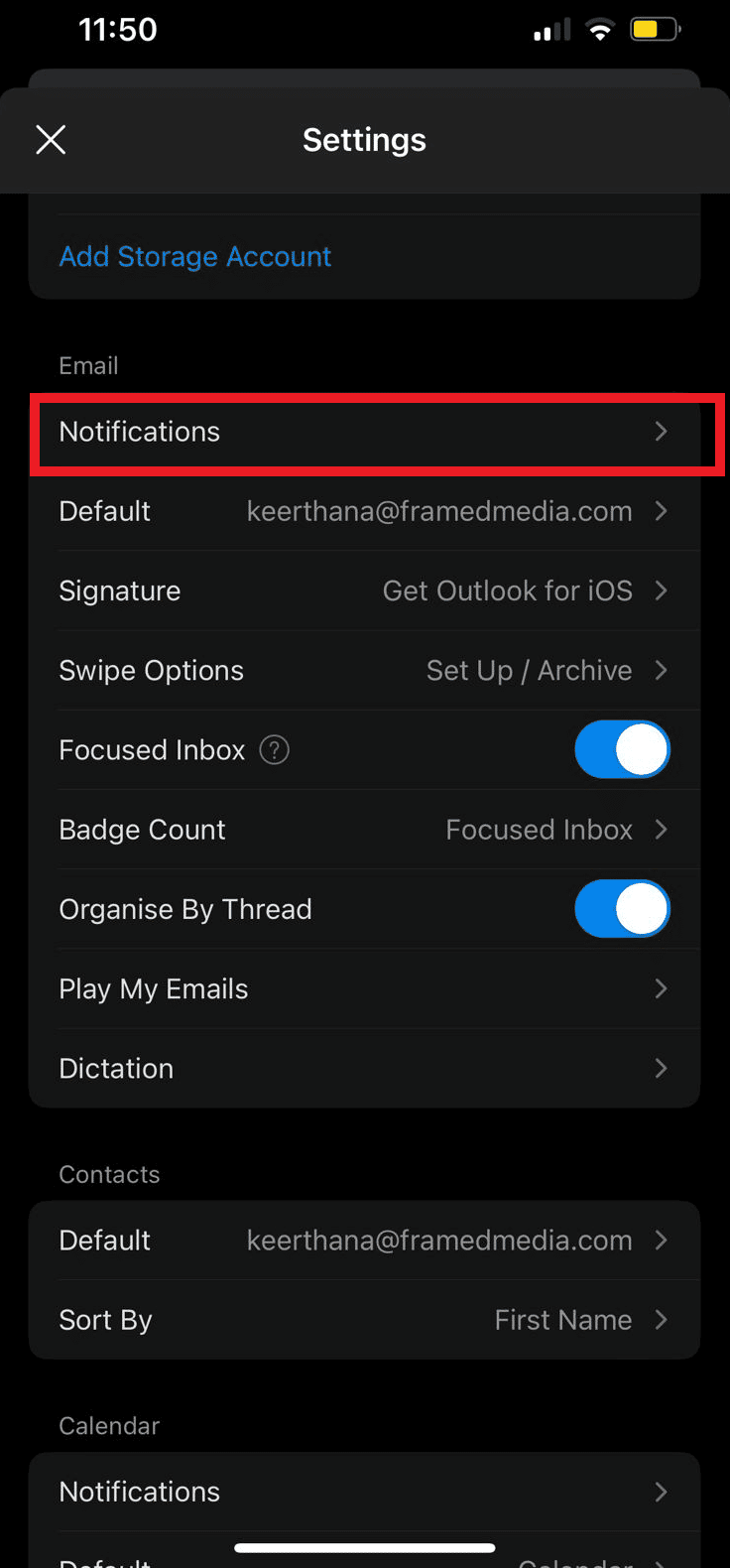
5. Infine, puoi selezionare una delle seguenti opzioni per gestire le notifiche di Outlook sul tuo iPhone.
- Posta in arrivo mirata e altre
- Posta in arrivo focalizzata
- Persone preferite
- Nessuno
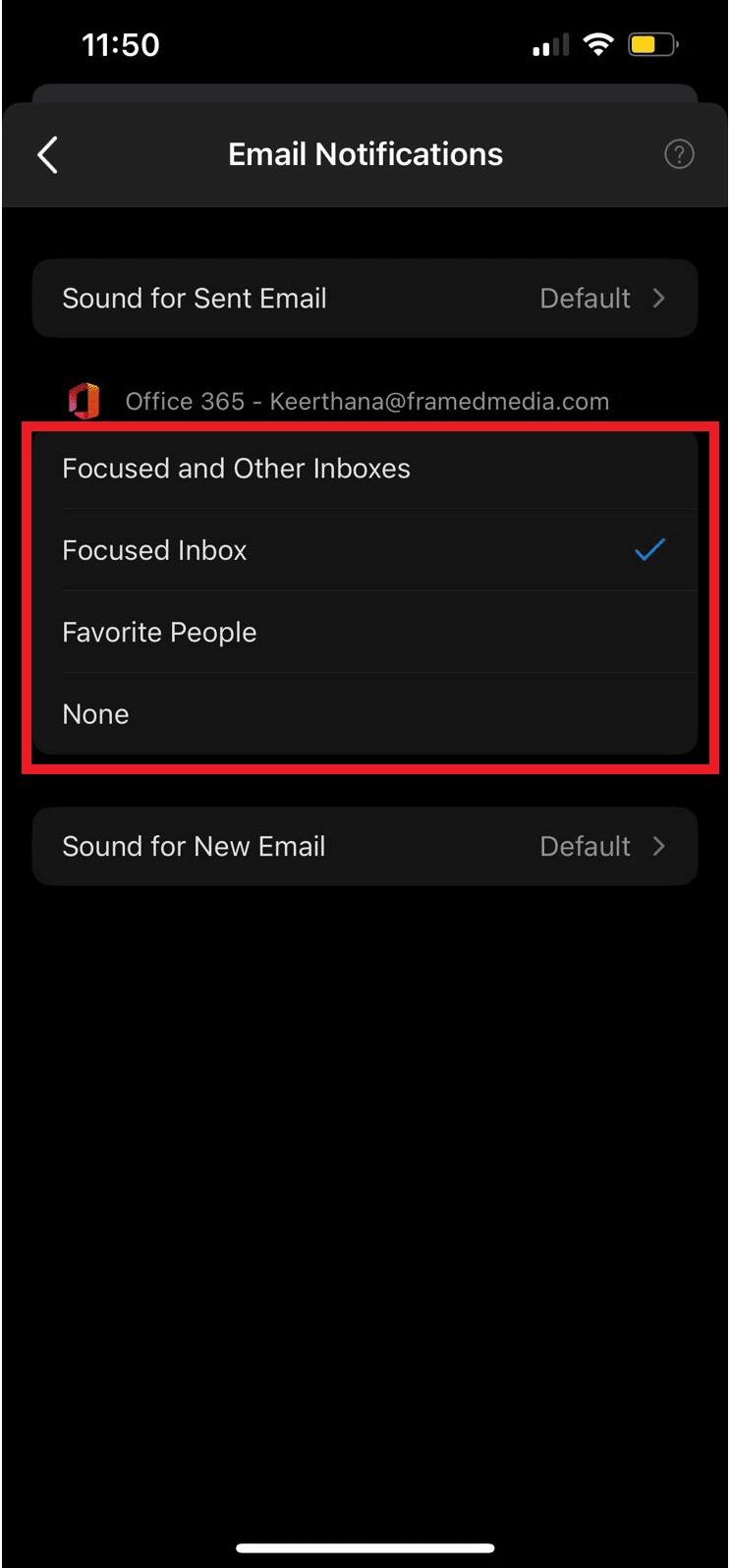
Leggi anche: Cos'è il triangolo giallo di Outlook?
Come gestire le notifiche di Outlook sull'app Web desktop
Puoi anche accedere a Outlook dal tuo browser Web, l'app Web di Outlook è facile da usare e accessibile da tutti i browser Web. Proprio come le notifiche push di Outlook Android, puoi modificare facilmente le notifiche desktop per Outlook modificando le impostazioni dell'app Web. Segui questi semplici passaggi per gestire le notifiche desktop dell'app Web di Outlook.
1. Aprire il browser Web e aprire Outlook web pagina.
2. Accedi al tuo account Outlook .
3. Individua e fai clic sull'icona a forma di ingranaggio per aprire il pannello delle impostazioni.
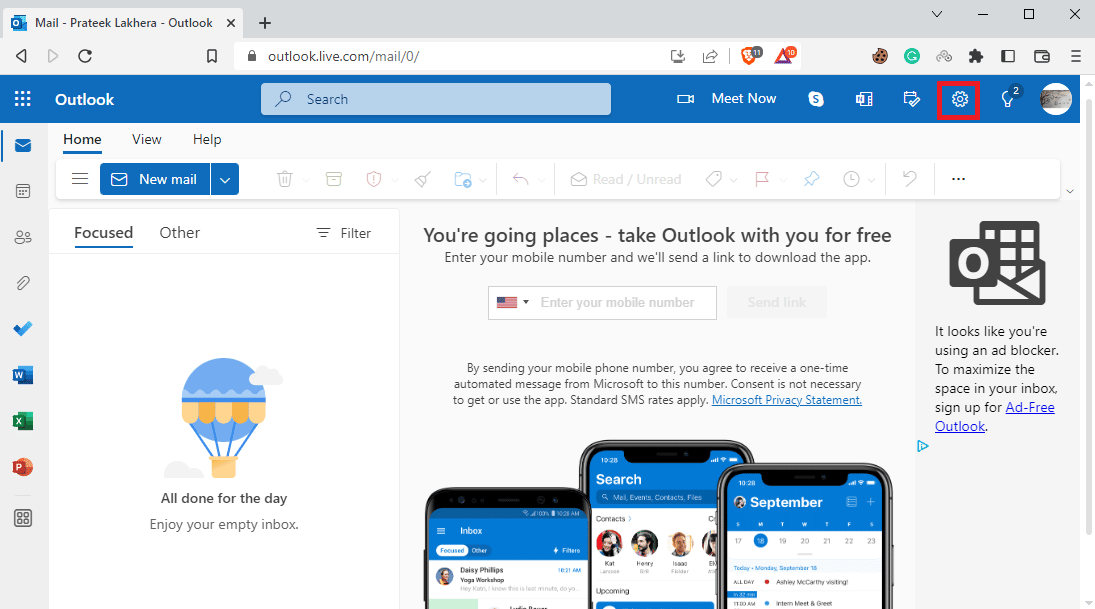
4. Ora, fai clic su Visualizza tutte le impostazioni di Outlook .
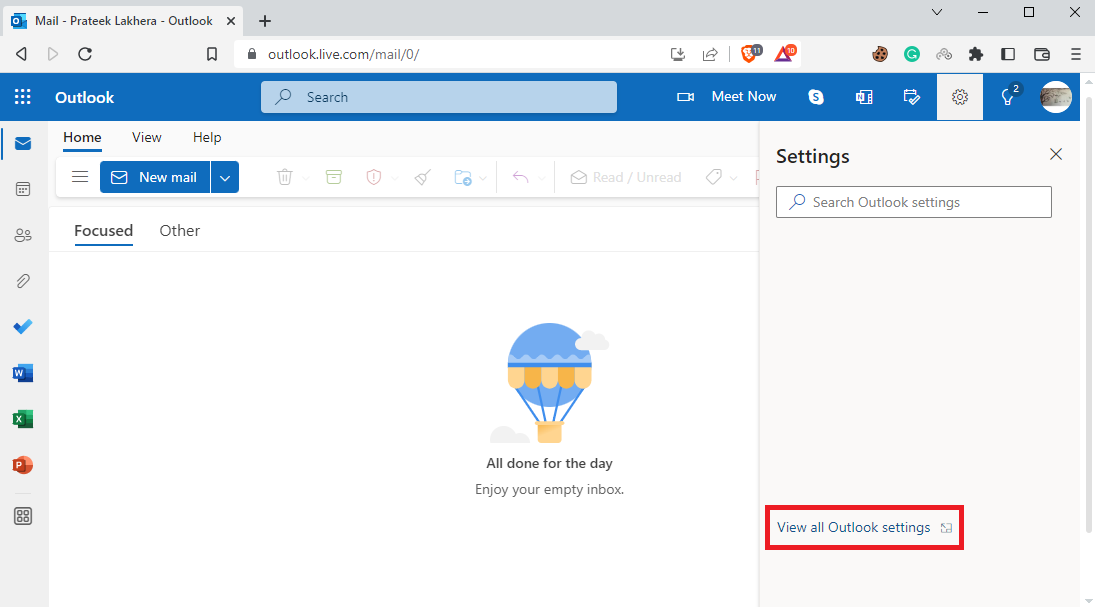
5. Dal pannello di sinistra, vai alla scheda Generale .
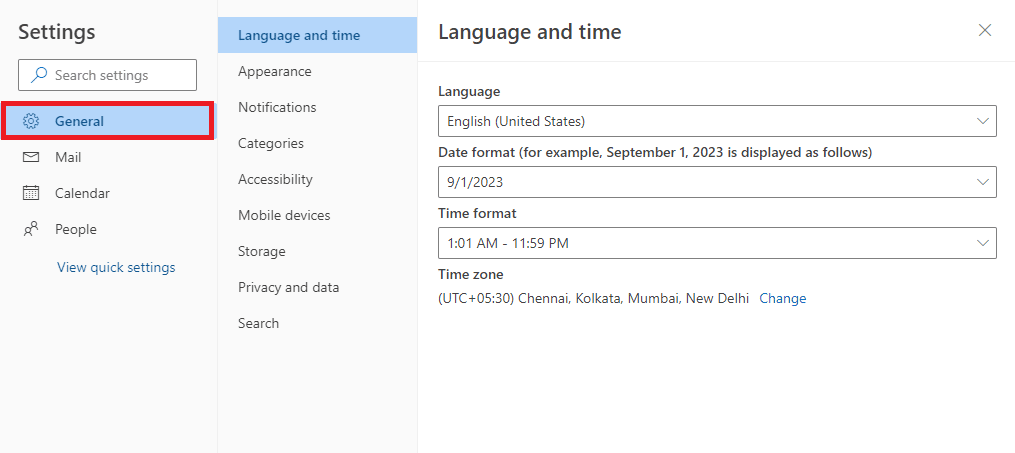
6. Ora vai alla sezione Notifiche .
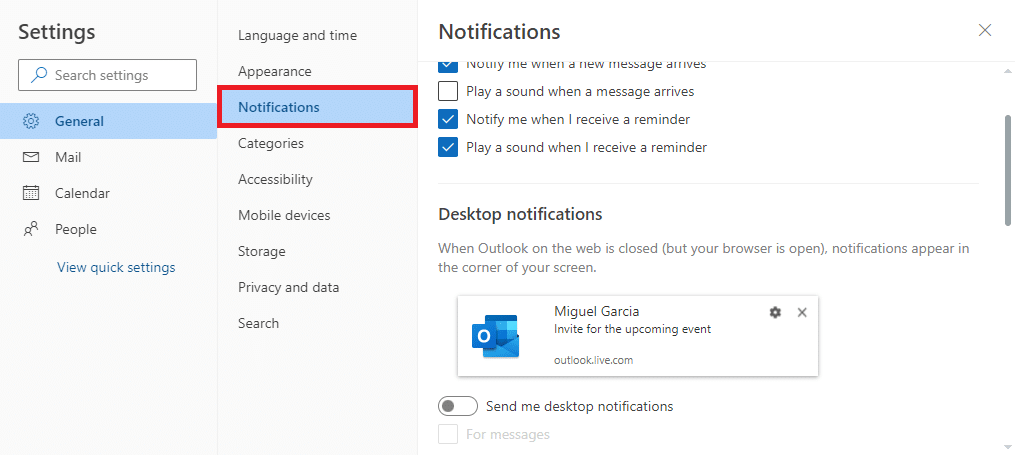
7. Individuare e attivare o disattivare l'interruttore Inviami notifiche desktop .
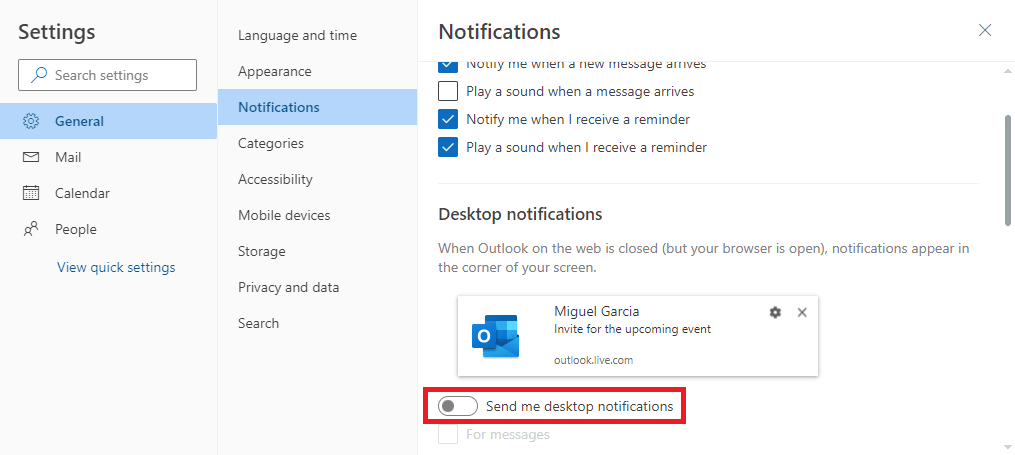
Domande frequenti (FAQ)
Q1. Come posso utilizzare il calendario di Outlook?
Risposta. Il calendario di Outlook è uno strumento importante che può essere utilizzato per pianificare gli eventi e le attività quotidiane. Puoi impostare promemoria per eventi importanti con il calendario di Outlook.
D2. Come posso interrompere le notifiche del calendario di Outlook?
Risposta. Puoi interrompere le notifiche del calendario di Outlook su un dispositivo Android accedendo alle impostazioni del telefono o alle impostazioni dell'app Android.
D3. Posso interrompere le notifiche di Outlook sul mio iPhone?
Risposta. Sì , se utilizzi Outlook su un iPhone, puoi disabilitare le notifiche dalle impostazioni di iOS.
D4. Posso utilizzare Outlook dal mio browser?
Risposta. Sì , puoi utilizzare l'app Web desktop di Outlook dal tuo browser Web. L'app Web funziona esattamente come Outlook e ti consente di accedere al calendario di Outlook.
Q5. Posso disattivare le notifiche desktop per Outlook?
Risposta. Sì , puoi modificare le impostazioni nell'app Web di Outlook per abilitare o disabilitare le notifiche push desktop per Outlook.
Consigliato
- Come cambiare l'account Bethesda in Fallout 4
- Come aggiungere frecce, apici e simboli in Google Docs
- Come disabilitare Rispondi a tutti Outlook 365
- Come trovare la cartella persa in Outlook
Ci auguriamo che questa guida ti sia stata utile e che tu sia riuscito a capire come gestire le notifiche del calendario delle app di Outlook sul tuo dispositivo. Facci sapere quale metodo ha funzionato per te. Se hai suggerimenti o domande per noi, faccelo sapere nella sezione commenti.
