Come rendere il tuo Raspberry Pi simile a Windows o macOS
Pubblicato: 2022-01-29
Dai un nuovo look al tuo Raspberry Pi con Twister OS. È una distribuzione Linux con temi integrati con un clic che imita i sistemi operativi Windows e macOS. Sono disponibili opzioni moderne e retrò: ad esempio, puoi scegliere temi in stile Windows 10, Windows 7, Windows XP o Windows 95.
L'incredibile Raspberry Pi
Cosa misura 3,5 pollici per 2,2 pollici per 0,7 pollici (85 mm per 56 mm per 17 mm) e ha vendite superiori a 30 milioni di unità? È il terzo computer generico più venduto dopo il PC e il Mac, nonché il computer britannico di maggior successo di tutti i tempi. È il computer a scheda singola Raspberry Pi.
È stato lanciato nel febbraio del 2012 come mezzo per raggiungere un fine. Ebon Upton, fondatore della Raspberry Pi Foundation, voleva produrre qualcosa che portasse i bambini delle scuole britanniche a passare ai computer e a programmare più o meno allo stesso modo del microcomputer della BBC negli anni '80.
Il microcomputer BBC è stato una collaborazione tra la British Broadcasting Corporation e Acorn Computers Limited. La BBC ha realizzato programmi educativi sui computer e sulla programmazione con il microcomputer della BBC sotto il titolo del BBC Computer Literacy Project. Nelle scuole britanniche, il microcomputer della BBC era il computer educativo predefinito.

I primi due modelli del Raspberry Pi sono stati denominati modello A e modello B in omaggio alle due varianti del microcomputer originale BBC. In effetti, Acorn ha continuato a progettare il processore ARM, il processore più utilizzato al mondo e il cuore del Raspberry Pi.
Dove il Raspberry Pi sarebbe diverso dal microcomputer BBC era nel prezzo. Un modello B della BBC costava £ 399 ($ 563) nel 1981. Il prezzo di un modello B Raspberry Pi nel 2012 era di £ 22 ($ 31). Il modello Raspberry Pi più economico viene venduto a $ 5 (£ 4).
Il prezzo basso e il design aperto e intuitivo del Raspberry Pi lo rendono perfetto per centinaia di applicazioni al di fuori dell'istruzione. È utilizzato sia dagli hobbisti che dall'industria e alimenta una fiorente industria aggiuntiva del mercato degli accessori.
Scegli il tuo sistema operativo Raspberry Pi
Il sistema operativo ufficiale Raspberry Pi è una versione personalizzata di Debian Linux chiamata Raspberry Pi OS. Ma non sei bloccato con quello. Sono disponibili oltre 20 sistemi operativi basati su Linux per Raspberry Pi e anche molti sistemi operativi non Linux. Ad esempio, puoi utilizzare Windows 10 IoT, Haiku o RISC OS Open sul tuo Raspberry Pi.
Ma cosa succede se vuoi avere qualcosa che assomigli a macOS o una versione di Windows? Windows 10 IoT non viene fornito con una GUI desktop, quindi dovrai trovare un'altra soluzione. Twister OS è la soluzione che stai cercando.
Twister OS è una versione personalizzata di Raspberry Pi OS con un'ampia selezione di temi, fino alle icone, che offrono l'aspetto generale di varie versioni di Windows e macOS. Twister OS contiene una piccola utility che ti consente di saltare avanti e indietro tra i temi molto facilmente.
Funzionerà meglio su un Raspberry Pi 4, ma sarà quasi altrettanto reattivo su un Raspberry Pi 3+. Per curiosità, l'abbiamo provato su un Raspberry Pi Model B+ e ha funzionato, ma a un ritmo glaciale.
Installazione del sistema operativo Twister
Scarica la versione Raspberry Pi di Twister OS dalla pagina di download di Twister OS. Individua il file scaricato e fai clic con il pulsante destro del mouse. Seleziona "Apri con Archive Manager" dal menu contestuale. Se tale opzione non viene visualizzata, seleziona l'opzione "Apri con altre applicazioni" e seleziona Gestione archivio da lì.
In Archive Manager, fare clic con il tasto destro del mouse sul singolo file nell'archivio e selezionare "Estrai" dal menu contestuale.
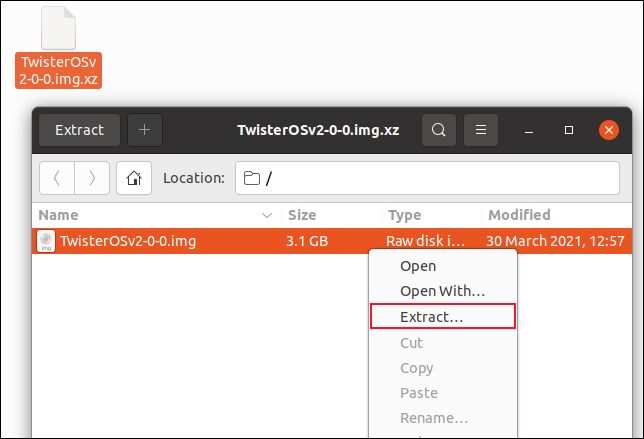
Ti verrà chiesto un percorso in cui salvare il file estratto. Apri una finestra di terminale e cambia le directory nella posizione in cui hai salvato il file estratto.
Avremo bisogno di masterizzare l'immagine su una scheda SD. L'immagine estratta è di 10 GB, quindi avrai bisogno di una scheda con un minimo di 16 GB, ma si consigliano 32 GB.
Prima di collegare la scheda SD al computer, utilizzare il comando lsblck per identificare i dischi rigidi nel computer.
nero
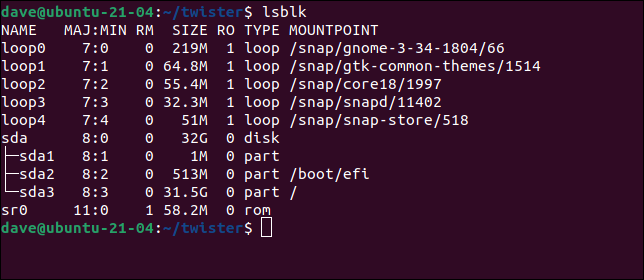
Collega la tua scheda SD al tuo computer. Useremo di nuovo lsblck . Il dispositivo che non era elencato in precedenza è la tua scheda SD.
nero
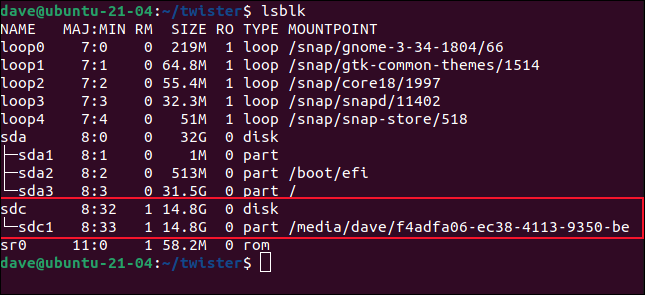
Sulla macchina utilizzata per la ricerca di questo articolo, la scheda SD è apparsa come device sdc . Prendi nota del nome del dispositivo della tua scheda SD. È fondamentale che tu riesca a farlo bene. Se ripristini l'immagine del sistema operativo Twister sul dispositivo sbagliato, sovrascriverai uno dei tuoi dischi rigidi esistenti.
Il comando per masterizzare l'immagine sulla scheda SD è:
sudo dd bs=4M if=TwisterOSv2-0-0.img of=/dev/sdc conv=fdatasync status=progress
C'è molto racchiuso in quel comando. Ecco cosa significano i diversi bit:
- sudo : devi essere un superutente per emettere comandi dd.
- dd : il nome del comando che stiamo usando.
- bs=4M : L'
-bs(dimensione del blocco) definisce la dimensione di ogni blocco che viene letto dal file di input e copiato sul dispositivo di output. - if= : L'opzione
-if(file di input) è il percorso e il nome del file immagine del sistema operativo Twister. - of= : Il
-of(file di output) è il parametro critico. Questo è il dispositivo su cui scriveremo l'immagine. Nel nostro esempio, è/dev/sdc. Assicurati di aver identificato correttamente il dispositivo corretto sul tuo computer. - conv=fdatasync : questo assicura che i buffer di scrittura vengano svuotati correttamente e completamente prima che il processo di creazione venga contrassegnato come terminato.
- status=progress : fornisce un feedback visivo che sta accadendo qualcosa.


Ti verrà richiesta la password e quindi inizierà la copia.

Il processo può richiedere parecchio tempo. Sulla nostra modesta macchina di prova, ci sono voluti più di 10 minuti. Al termine del processo, viene visualizzato il numero totale di blocchi letti e scritti.
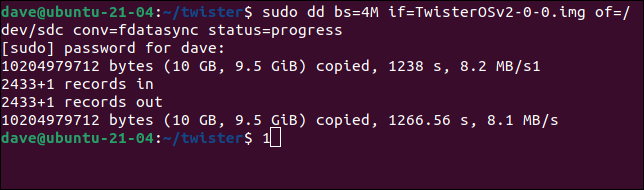
Puoi smontare la scheda SD e inserirla nel tuo Raspberry Pi.
Avvio del sistema operativo Twister
Una volta avviato il sistema operativo Twister, vedrai il desktop del sistema operativo Twister standard. Utilizza l'ambiente desktop xfce.
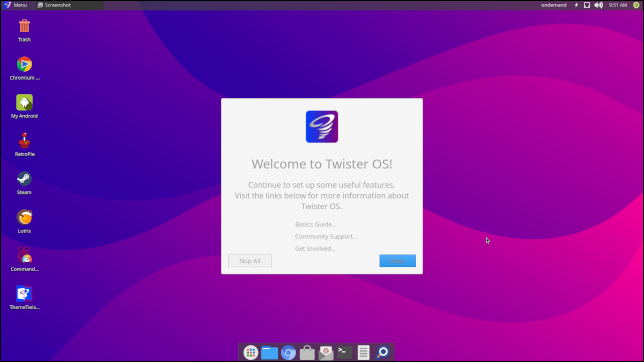
È un'installazione Linux perfettamente funzionante. Aprendo un terminale e guardando all'interno del file "/etc/os-release" si scopre che è basato su Raspberry Pi Os (precedentemente noto come Raspbian), che a sua volta è derivato dalla versione Debian Linux Buster.
cat /etc/os-release
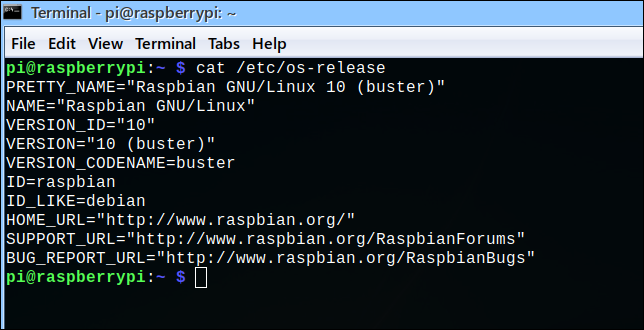
L'icona "ThemeTwister" si trova sul desktop. Questo è lo strumento di selezione del tema.
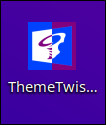
Facendo doppio clic sull'icona si avvia la finestra di dialogo di selezione del tema.
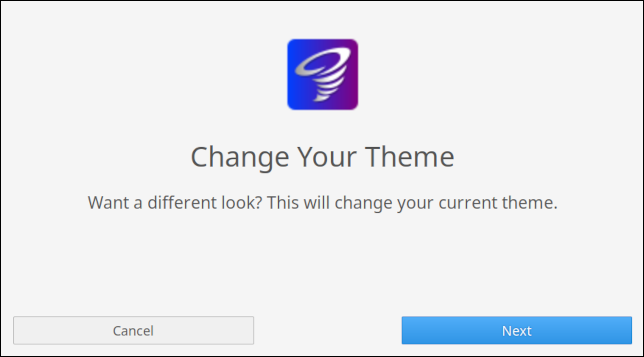
Fare clic sul pulsante blu "Avanti" per visualizzare la selezione dei temi del sistema operativo.
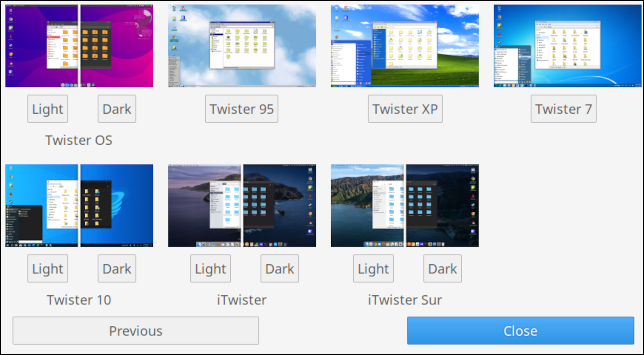
Alcuni dei temi hanno una modalità oscura. Puoi scegliere tra i seguenti:
- Modalità luce del sistema operativo Twister.
- Modalità oscura del sistema operativo Twister.
- Twister 95, un tema di Windows 95.
- Twister XP, un tema di Windows XP.
- Twister 7, un tema di Windows 7.
- Twister 10 light, un tema di Windows 10.
- Twister 10 scuro, un tema di Windows 10 in modalità oscura.
- iTwister light, un tema macOs.
- iTwister dark, un tema macOs in modalità oscura.
- iTwister Sur light, un tema Big Sur di macOS.
- iTwister Sur dark, un tema Big Sur di macOS in modalità oscura.
Non ci sono temi di Windows Vista o Windows 8.
Dovremmo sottolineare che non appena fai clic su uno qualsiasi dei pulsanti sotto le miniature del tema, inizierà il processo di creazione dei temi. Non ci sono avvisi "Sei sicuro". Inoltre, la modifica dei temi richiederà un riavvio. Un messaggio ti dirà quando premere "Invio" per riavviare il tuo Raspberry Pi.
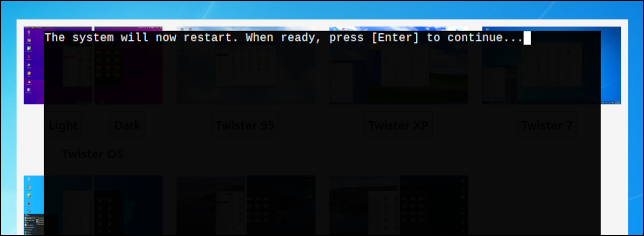
I temi
Abbiamo provato i temi Big Sur di Windows 7, Windows 10 e macOS. Questo è il desktop di Windows 7:
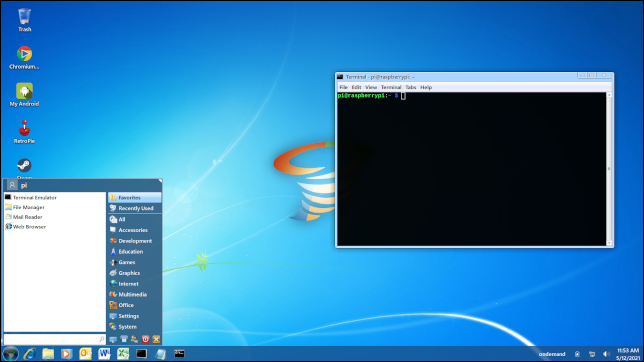
Fa un ottimo lavoro nell'evocare il classico aspetto grafico di Windows 7. Il pulsante di avvio richiama il familiare menu di sistema. Quando sono in esecuzione, le applicazioni vengono visualizzate nella barra delle applicazioni nella parte inferiore dello schermo. La combinazione di colori ti riporta indietro nel tempo di 10 anni.
Le icone sono sfacciatamente riproposte. L'icona di Internet Explorer apre il browser Chromium e le icone di Word ed Excel aprono LibreOffice Writer e Calc. L'icona di Outlook apre l'app di posta Evolution. Il pulsante Start è decorato con un logo vorticoso del sistema operativo Twister color Microsoft.
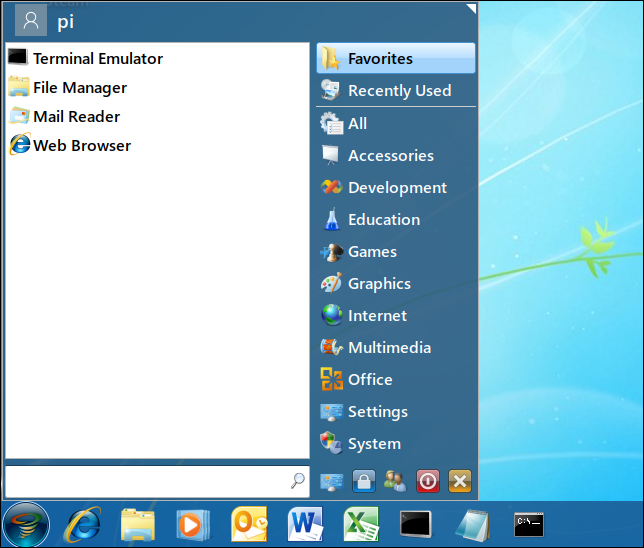
La modalità oscura di Windows 10 fa un lavoro altrettanto convincente. Il desktop vanta un logo Twister OS invece di un logo Windows, ma l'aspetto grafico e l'attenzione ai dettagli evocano fortemente l'esperienza di Windows 10.
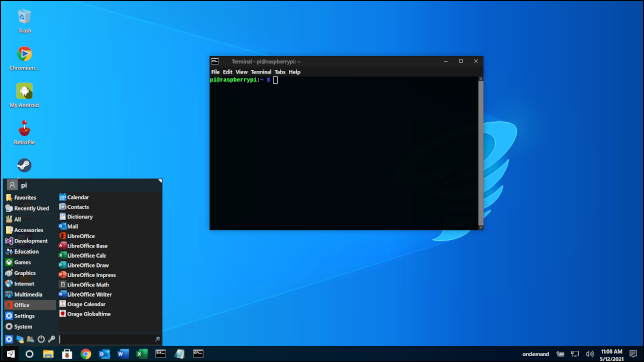
I piccoli tocchi carini abbondano. La voce del menu Office nel menu di sistema utilizza il logo di Microsoft Office ma conduce alle applicazioni LibreOffice.
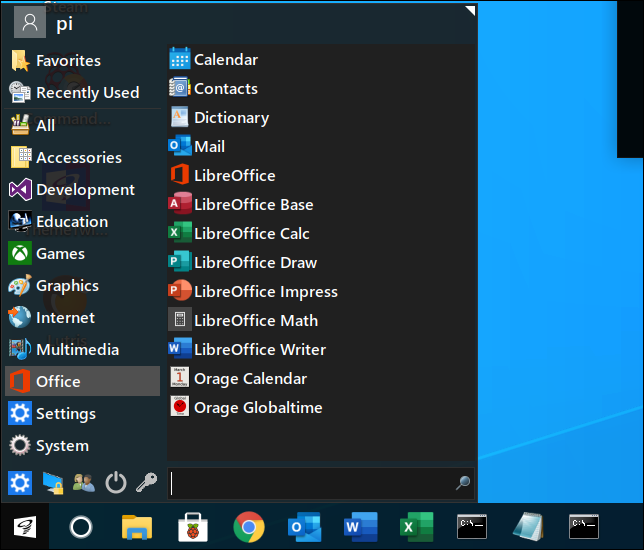
Le icone nella barra delle applicazioni assumono la forma delle attuali icone di Microsoft Word, Excel e Outlook.
Il tema Twister Sur tenta di copiare l'aspetto del sistema operativo macOS Big Sur e il posizionamento degli elementi del desktop. C'è un dock nella parte inferiore dello schermo e una barra dei menu in alto.
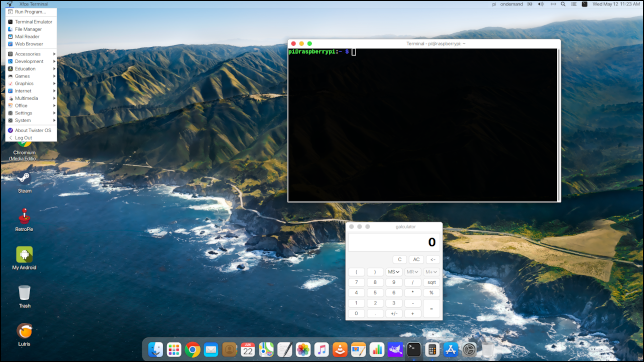
Le icone sul dock sembreranno molto familiari agli utenti Mac. Apre le applicazioni desktop Linux equivalenti.

Il Raspberry Pi è pensato per essere divertente
Twister OS è un solido Linux basato su Debian e il desktop xfce è una GUI leggera e affidabile. Esistono molte distribuzioni Linux tradizionali basate su questi due noti pilastri Linux. La tua esperienza utente Linux non viene degradata in alcun modo dall'utilizzo del sistema operativo Twister.
I diversi temi potrebbero aiutare ad acclimatare un nuovo arrivato a Linux fornendo loro un'interfaccia familiare con cui lavorare. Ma sospetto che la maggior parte degli utenti di Twister OS apprezzeranno la leggerezza e l'opportunità di dire a qualcuno che sì, hanno un Mac Raspberry.
