Come rendere Windows più facile per i tuoi occhi
Pubblicato: 2022-01-29Hai mai avuto problemi a vedere il testo, i menu, il cursore o altri elementi in Windows? Forse il testo è troppo piccolo, il cursore è troppo sottile o lo schermo non ha abbastanza contrasto. Qualunque sia il problema, puoi personalizzare e ridimensionare diversi elementi regolando le impostazioni di accesso facilitato in Windows 10.
Puoi: modificare le dimensioni e il colore del testo, delle app e del cursore; abilitare i filtri colorati o una modalità ad alto contrasto per facilitare la lettura dello schermo; e usa una lente d'ingrandimento per ingrandire parti dello schermo. L'aggiornamento di Windows 10 di maggio 2019 introduce alcuni nuovi trucchi, come la possibilità di modificare le dimensioni del testo tramite una barra di scorrimento.
La maggior parte delle opzioni per modificare lo schermo e gli elementi di visualizzazione si trovano nella schermata Accesso facilitato in Impostazioni > Accesso facilitato > Display . Continua a leggere per vedere cosa dovresti controllare.
Ingrandisci il testo in Windows
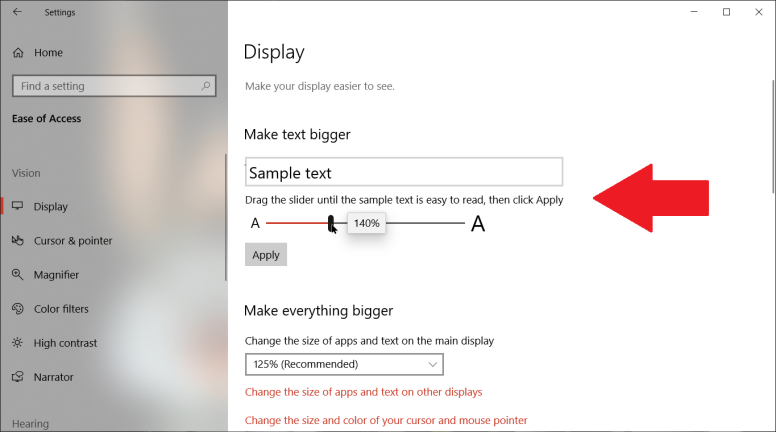
Rendi tutto più grande in Windows
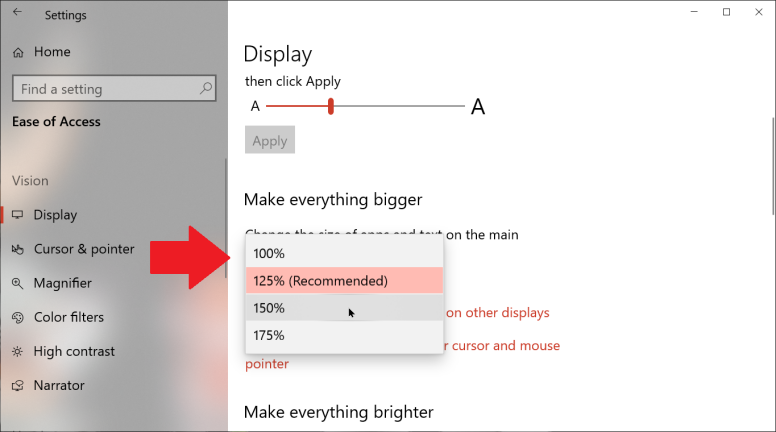
Modifica la dimensione delle app e del testo
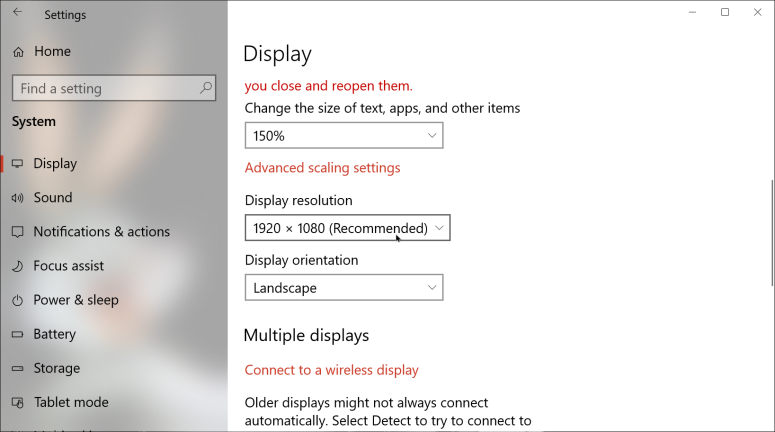
Sotto la sezione "Ingrandisci tutto", fai clic sul collegamento "Modifica le dimensioni delle app e del testo su altri display". Questo ti porta alla schermata delle impostazioni di visualizzazione; scorri verso il basso fino alla sezione Scala e layout.
Qui puoi modificare la risoluzione del display. La scelta di una risoluzione più piccola aumenterà le dimensioni del testo e delle finestre. Tuttavia, gli schermi sono spesso ottimizzati per una risoluzione specifica, quindi la modifica potrebbe creare effetti collaterali come testo sfocato. Puoi sicuramente giocare con risoluzioni diverse, ma di solito è meglio utilizzare le impostazioni in Accesso facilitato per personalizzare le dimensioni del testo e delle finestre.
Regola il software grafico
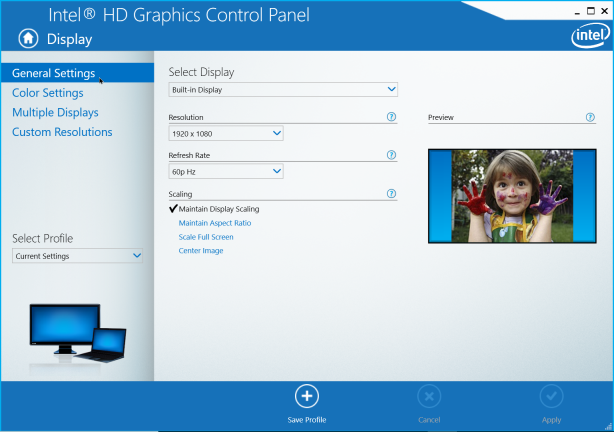
Personalizza cursore e puntatore
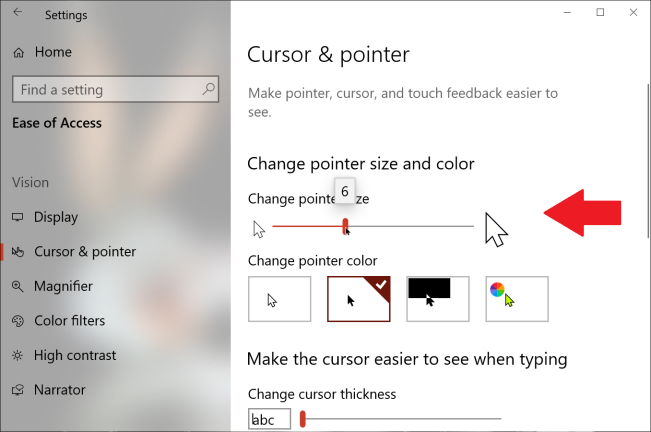
Torna alla schermata Accesso facilitato e seleziona la voce per Cursore e puntatore. Qui puoi modificare la dimensione e altri attributi del cursore del testo e del puntatore del mouse. Microsoft ha apportato alcune modifiche qui nell'aggiornamento di maggio. Ora puoi scegliere la dimensione in punti tramite una barra di scorrimento e puoi selezionare un colore specifico per il puntatore del mouse. In Modifica dimensione puntatore, sposta il dispositivo di scorrimento verso destra per aumentarne le dimensioni.

È possibile modificare il colore del puntatore tra quattro opzioni. La prima opzione mostra il puntatore in bianco con un bordo nero. La seconda opzione lo mostra in nero con un bordo bianco. Il terzo applica un puntatore che cambia tra bianco e nero, a seconda del colore di sfondo. Il quarto serve una tavolozza di colori diversi. Scegli il colore che preferisci.
Cambia immagine puntatore
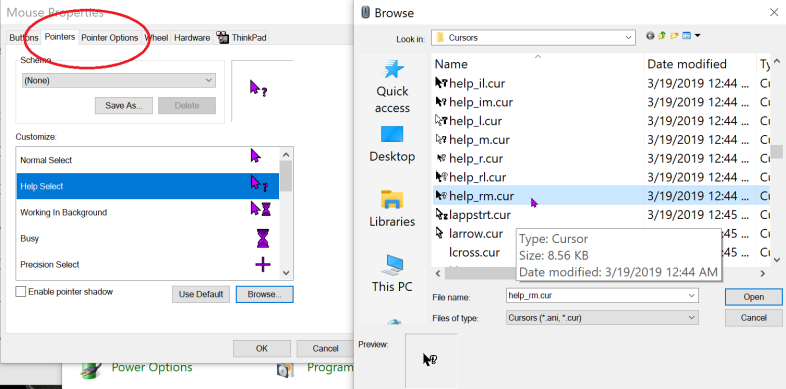
Puoi modificare ulteriormente le dimensioni, il colore e altri attributi del cursore del mouse tramite il Pannello di controllo. Apri il Pannello di controllo nella vista icone e seleziona l'applet per il mouse. Nella finestra Proprietà del mouse, seleziona la scheda Puntatori. Qui puoi cambiare l'immagine visualizzata sul puntatore per diverse attività. Per fare ciò, seleziona il puntatore che desideri modificare e fai clic su Sfoglia. Quindi seleziona il cursore che desideri utilizzare.
Quindi, fai clic sulla scheda per Opzioni puntatore. Qui puoi visualizzare trailer del puntatore, che possono essere fastidiosi o utili a seconda delle tue preferenze. Puoi nascondere il puntatore durante la digitazione. E puoi scegliere di mostrare la posizione del puntatore se premi CTRL, un'opzione utile se continui a perdere di vista il puntatore.
Visibilità del cursore
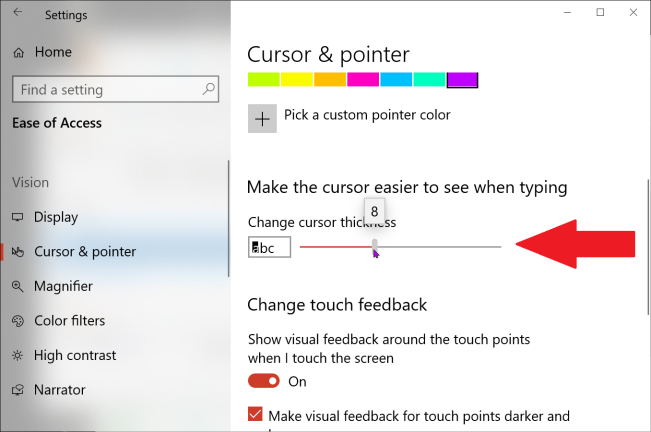
Filtri colorati
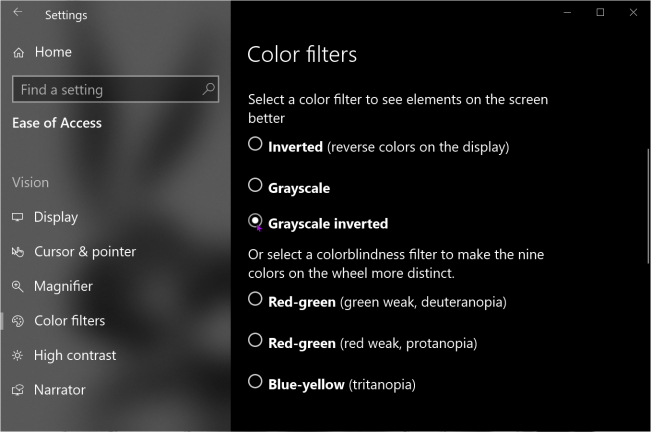
Alto contrasto
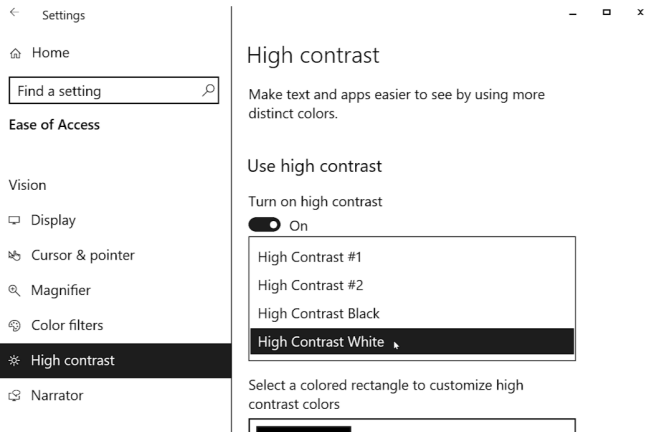
Lente d'ingrandimento
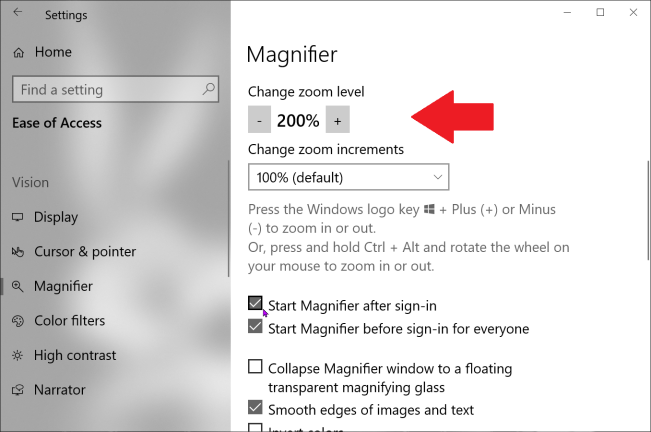
Se hai bisogno di aiuto per vedere una sezione specifica dello schermo, Windows offre la propria lente d'ingrandimento. Fai clic sulla categoria per Lente di ingrandimento e attiva l'interruttore "Attiva lente di ingrandimento". Qui puoi anche abilitare alcune opzioni, come modificare il livello di zoom e gli incrementi, avviare Magnifier dopo l'accesso, avviarlo prima dell'accesso e smussare i bordi di immagini e testo.
Tuttavia, potresti trovare le sequenze di tasti di Magnifier più facili da usare. Individua un'area di uno schermo che desideri ingrandire. Premi il tasto Windows ( ) e il tasto più per attivare la lente d'ingrandimento. Tieni premuto il tasto Win e continua a premere + per ingrandire. Tieni premuto Win e continua a premere - per rimpicciolire. Premi Win + Esc per uscire dalla lente d'ingrandimento.
