Come far funzionare meglio Windows su display con DPI elevati e correggere i caratteri sfocati
Pubblicato: 2022-01-29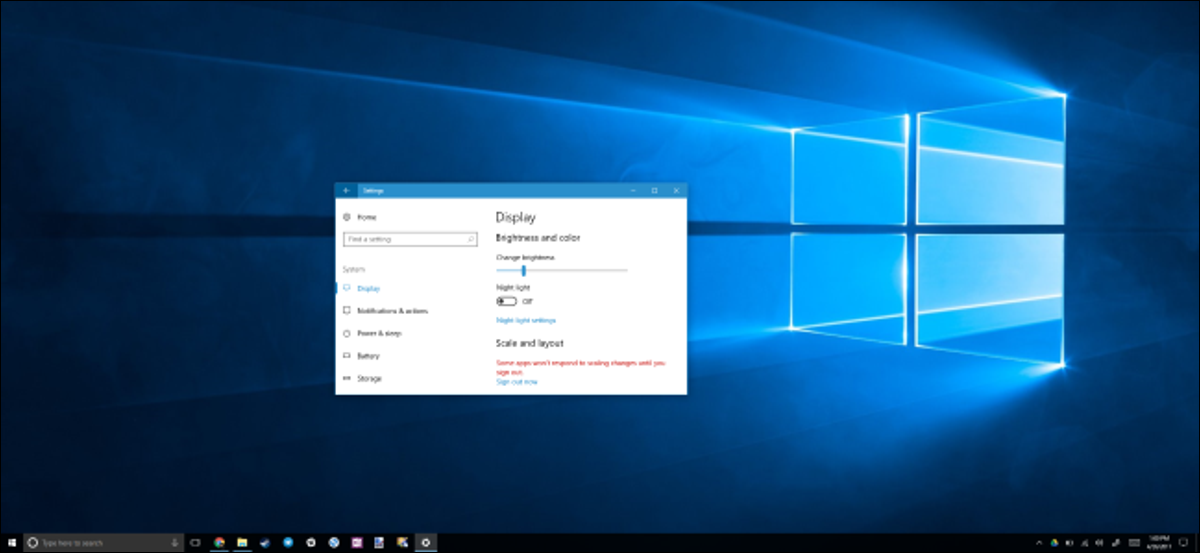
I display ad alta densità di pixel sono ora comuni sui nuovi PC Windows, proprio come su smartphone, tablet e Mac. Ma fai attenzione a ciò che desideri: molte app desktop hanno ancora problemi su display con DPI elevati.
Windows offre da molto tempo il supporto per il ridimensionamento DPI, ma molte applicazioni desktop Windows non ne hanno mai tratto vantaggio. Tuttavia, Microsoft sta lavorando al problema, così come molti sviluppatori di app. Nel frattempo, ecco alcune impostazioni che puoi modificare per migliorare l'aspetto delle applicazioni.
Esegui l'aggiornamento a Windows 10
CORRELATI: Tutti i modi in cui puoi ancora eseguire l'aggiornamento a Windows 10 gratuitamente
Windows 7 va ancora perfettamente bene per molte cose, ma non va bene su display con DPI elevati. Windows 7 non è mai stato creato per questi display ad altissima risoluzione e utilizzarli con Windows 7 sarà difficile. Microsoft ha notevolmente migliorato il supporto per DPI elevati con Windows 8 e Windows 10 è ancora migliore. Anche Microsoft non si è fermata da quando ha rilasciato Windows 10. Aggiornamenti come Creators Update di Windows 10 continuano ad aggiungere miglioramenti al ridimensionamento con DPI elevati.
Se stai cercando di utilizzare uno schermo con DPI elevati con Windows 7, ti consigliamo vivamente di eseguire l'aggiornamento a Windows 10. Esistono ancora modi per eseguire l'aggiornamento a Windows 10 gratuitamente, se sei idoneo.
Regola le impostazioni di ridimensionamento del display
Se il tuo laptop, convertibile o tablet è dotato di un display ad alta densità, Windows 10 sceglierà automaticamente un'impostazione di ridimensionamento dello schermo appropriata. Tuttavia, potresti voler regolare tu stesso questa impostazione per far apparire gli elementi più grandi e più leggibili, o per far apparire gli elementi più piccoli in modo da avere più spazio sullo schermo.
Per modificare questa impostazione su Windows 10, vai su Impostazioni> Sistema> Display. Modifica l'opzione in "Scala e layout" con l'impostazione preferita. Se hai più display collegati al tuo PC, puoi selezionarli nella parte superiore di questa pagina e configurare livelli di ridimensionamento separati per ciascuno. L'impostazione ideale dipenderà dal tuo display e dai tuoi occhi, quindi sentiti libero di sperimentare. Puoi anche fare clic su "Ridimensionamento personalizzato" e impostare un valore percentuale personalizzato compreso tra 100% e 500% da qui, ma Microsoft consiglia di scegliere una delle opzioni predefinite nell'elenco per la massima compatibilità con le applicazioni.
CORRELATI: Come correggere l'errore "Fattore di scala personalizzato impostato" su Windows
NOTA: se hai problemi a regolare queste impostazioni, ti consigliamo di consultare questo articolo: alcuni software potrebbero interferire con le impostazioni di ridimensionamento di Windows.
Il tuo cambiamento avverrà all'istante. Tuttavia, alcuni programmi meno recenti non noteranno la modifica finché non esci da Windows e accedi nuovamente.
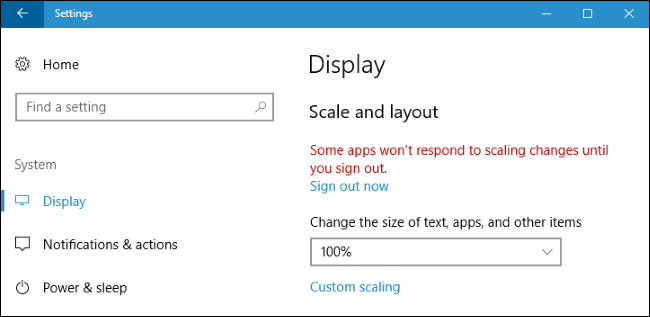
Sovrascrivi il ridimensionamento DPI di sistema per un'applicazione con caratteri sfocati
Alcune applicazioni desktop di terze parti avranno caratteri sfocati e avranno un aspetto scadente quando si abilita il ridimensionamento DPI. Questo perché Windows li sta semplicemente facendo esplodere per farli sembrare più grandi, è come se ingrandissi un'immagine. L'immagine sembrerebbe più grande e più leggibile, ma più sfocata.
In teoria, questo si applica solo alle applicazioni "vecchie" che non sono a conoscenza del ridimensionamento DPI. In pratica, questo problema si applica ancora a molte applicazioni desktop comuni, incluso Steam.

Per risolvere questo problema, puoi regolare le impostazioni di ridimensionamento DPI per una singola applicazione che non funziona correttamente. A tale scopo, fare clic con il pulsante destro del mouse sul collegamento dell'applicazione desktop e selezionare Proprietà. Se l'applicazione si trova sulla barra delle applicazioni, fare clic con il pulsante destro del mouse sull'icona della barra delle applicazioni, fare clic con il pulsante destro del mouse sul nome dell'applicazione e selezionare Proprietà.
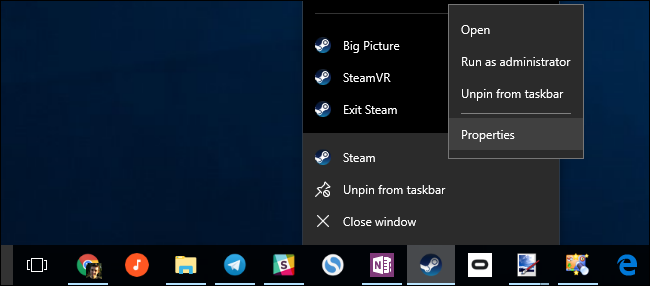
Fare clic sulla scheda "Compatibilità" e selezionare l'opzione "Sostituisci comportamento di ridimensionamento DPI elevato".
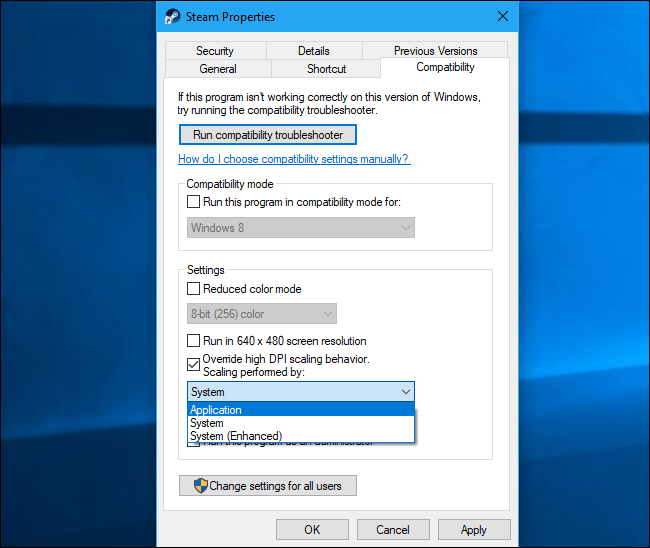
Dovrai anche scegliere una delle tre opzioni di ridimensionamento DPI elevato dal menu a discesa. Ecco cosa fanno:
- Applicazione : Windows lascerà l'applicazione da sola. Ciò disabiliterà completamente il ridimensionamento DPI per l'applicazione e apparirà minuscolo, ma non sfocato. Questa opzione era precedentemente nota come "Disabilita ridimensionamento dello schermo su impostazioni DPI elevate" e fa la stessa cosa.
- Sistema : Windows utilizzerà il suo comportamento normale. Le applicazioni che non rispettano le impostazioni DPI di sistema verranno "estese bitmap" per apparire più grandi in modo da essere più facilmente leggibili, ma spesso appariranno sfocate. Questo è il comportamento predefinito.
- Sistema (avanzato) : Windows ridimensionerà le applicazioni in modo più intelligente. Questa opzione produrrà testo nitido e alcuni altri elementi nelle applicazioni che normalmente apparirebbero sfocati con il normale ridimensionamento del sistema. In Creators Update, funziona solo con le applicazioni basate su GDI. Questa nuova funzionalità è il motivo per cui Gestione dispositivi e altri strumenti di sistema alla fine non hanno testo sfocato nell'Aggiornamento dei creatori.
Dopo aver scelto l'opzione preferita, fare clic su "OK". Sarà necessario chiudere l'applicazione se è in esecuzione e avviarla nuovamente affinché le modifiche abbiano effetto.
Se non sei sicuro dell'opzione che desideri utilizzare, ad esempio se non sei sicuro che lo sviluppatore abbia utilizzato GDI (l'interfaccia del dispositivo grafico di Windows) per un'applicazione desktop, sentiti libero di provare varie impostazioni. Chiudi il programma e riaprilo dopo aver modificato le impostazioni per vedere cosa funziona meglio per quell'applicazione.
Ad esempio, per Steam, il ridimensionamento "Sistema (avanzato)" non funziona correttamente. Steam apparirà sfocato anche se selezioni questa opzione. Dovrai scegliere tra il ridimensionamento "Applicazione" che fa apparire Steam nitido ma piccolo, o il ridimensionamento predefinito "Sistema" che fa apparire Steam grande ma sfocato.
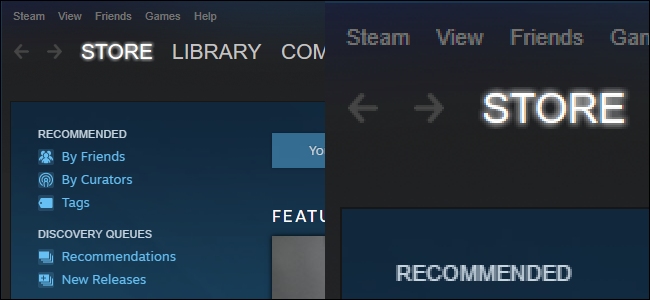
Le nuove app universali di Windows 10, disponibili in Windows Store, si adattano perfettamente a display più grandi con DPI elevati. Ma pochi sviluppatori hanno abbracciato la piattaforma applicativa di Microsoft e Microsoft sta ancora lottando per trascinare tutte quelle vecchie applicazioni desktop, comprese molte applicazioni desktop integrate nello stesso Windows, nel futuro. Questo dovrebbe continuare a migliorare nel tempo man mano che gli sviluppatori aggiornano le loro applicazioni e Microsoft migliora il supporto per DPI elevati per le applicazioni desktop in Windows.
