Come passare da Windows a Linux
Pubblicato: 2022-01-29Microsoft si sta avvicinando alla sostituzione di Windows 10 con il più elegante Windows 11, ma se sei stufo di pubblicità incorporata, aggiornamenti costanti, raccolta di dati, blocchi software e crescenti requisiti hardware, non ti biasimiamo. La buona notizia è che hai delle opzioni.
Se stavi pensando di passare a un sistema operativo diverso, questo è il momento perfetto. Ma non sei bloccato con il binario Windows-macOS e non devi accontentarti del Chrome OS basato su browser. Invece, puoi rivolgerti al mondo di Linux.
Scegli la tua distribuzione
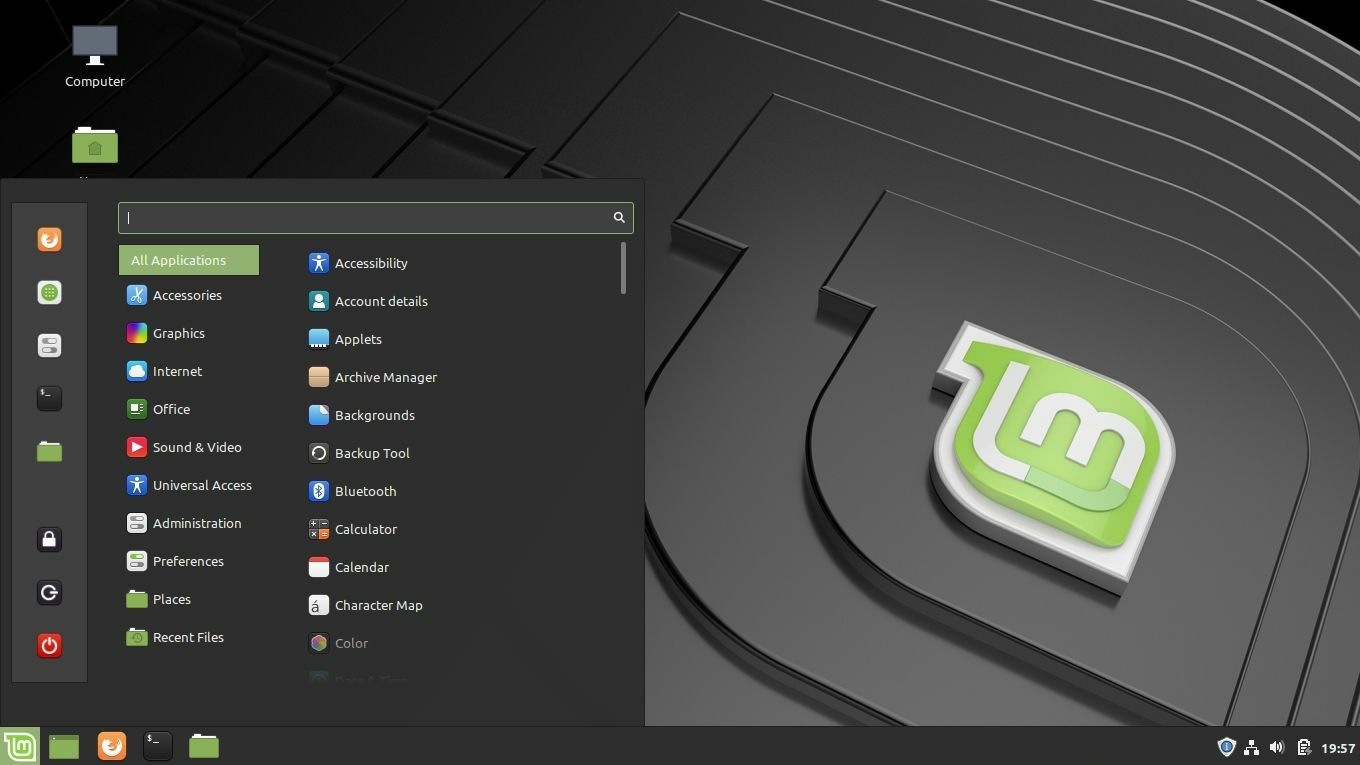
A differenza di Windows e macOS, non esiste una sola versione di Linux. Invece, Linux è impacchettato in molte diverse distribuzioni, o "distribuzioni", ognuna con la propria interfaccia e set di funzionalità. Si può utilizzare un'interfaccia simile a un Mac con un dock e un "app store", mentre altri possono utilizzare un'interfaccia più minimalista e richiedere l'installazione di app dalla riga di comando.
Esplorare lo stuolo di distribuzioni Linux là fuori è una parte divertente dell'hobby, ma per la tua prima installazione, probabilmente vorrai qualcosa di popolare e adatto ai principianti, quindi è facile ottenere aiuto quando ne hai bisogno. Ecco perché consiglio di iniziare con Linux Mint.
Ci sono molte distribuzioni che mirano a imitare Windows nel layout e nelle funzionalità, come il sistema operativo Zorin, ma sono più piccole e non avrai una comunità così grande da toccare mentre impari a orientarti. Ubuntu, d'altra parte, è probabilmente la distribuzione più popolare sui PC desktop, ma non è affatto simile a Windows in questi giorni.
Linux Mint è un'opzione intermedia perfetta: è progettato per i principianti, offre un ambiente desktop familiare ed è basato su Ubuntu, quindi puoi utilizzare l'enorme comunità Ubuntu/Mint quando hai bisogno di aiuto.
Sei libero di dare un'occhiata ad altre distribuzioni, ma userò Mint per gli scopi di questa guida e ti consiglio di farlo anche tu. Non è la mia distribuzione personale preferita, ma è ottima per i nuovi migranti di Windows ed è più facile esplorare altre distribuzioni dopo aver inchiodato le basi su un sistema adatto ai principianti.
Crea la tua unità di installazione
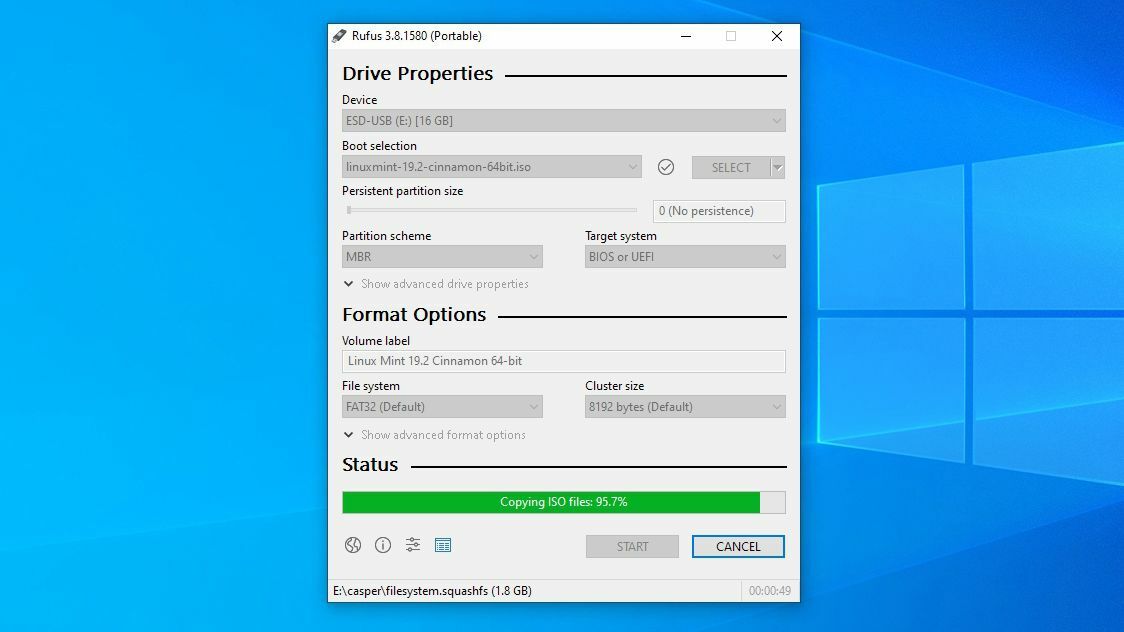
Vai alla pagina di download di Mint e scegli la versione "Cinnamon" a 64 bit. Cinnamon è l'ambiente desktop che consiglio agli ex utenti Windows, anche se MATE è anche piuttosto simile a Windows, anche se è un po' meno moderno. XFCE è ideale per PC vecchi o a bassa potenza, grazie al suo ridotto utilizzo delle risorse. La pagina di download di Mint fornisce una serie di collegamenti a seconda di dove vivi. Se usi BitTorrent, ti consiglio di prendere il file torrent, che verrà scaricato molto più velocemente.
Il programma di installazione verrà fornito come un file immagine ISO o disco. Per installarlo sul tuo sistema, dovrai masterizzare il file su un DVD o un'unità flash USB. Faremo quest'ultimo usando uno strumento chiamato Rufus. Installa Rufus, aprilo e inserisci un'unità flash da 2 GB o superiore. (Se hai un'unità USB 3.0 o 3.1 veloce, tanto meglio.) Dovresti vederlo apparire nel dispositivo a discesa nella parte superiore della finestra principale di Rufus.
Quindi, fai clic sul pulsante Seleziona accanto a Disco o Immagine ISO e scegli l'ISO di Linux Mint che hai appena scaricato. Premere il pulsante Start e, se viene richiesto di scaricare nuove versioni di Syslinux, fare clic su Sì . Nota che questo cancellerà la tua unità flash, quindi assicurati che non ci sia nulla di importante lì prima di continuare. Al termine, vedrai un messaggio di successo e la tua unità flash si chiamerà LINUX MINT.
Ora è il momento di eseguire il backup dei dati e riavviare il computer. Allacciate le cinture di sicurezza perché è ora di installare Linux.
Installa Linux sul tuo PC
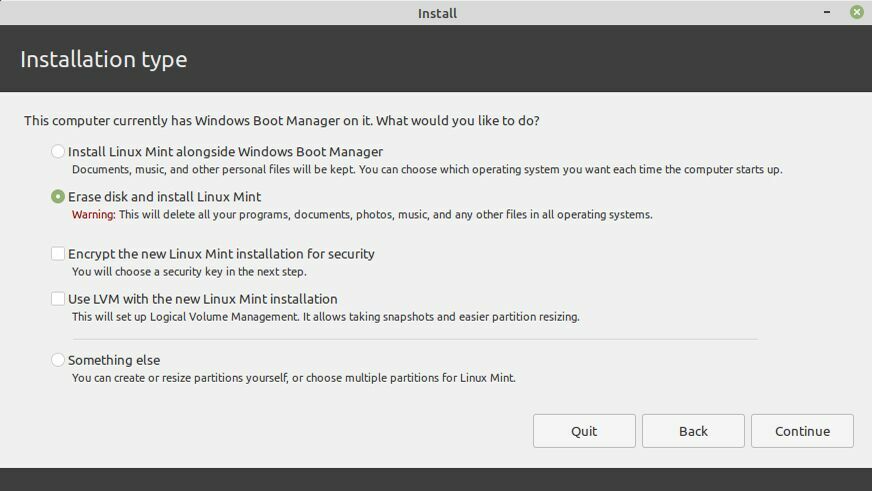
Quando il tuo computer si riavvia, dovresti vedere un messaggio che ti dice di premere un determinato tasto per accedere al menu di avvio (di solito qualcosa come F12). In caso contrario, vedrai una chiave per accedere alla configurazione (spesso Elimina). Premi uno di quei tasti e cerca l'opzione per l'avvio dall'unità USB inserita. (Se accedi al menu di configurazione completo, sarà in un menu delle impostazioni di avvio da qualche parte e dovrai uscire dal menu per riavviare di nuovo quando hai finito.)
Verrai quindi accolto da GRUB, il menu di avvio di Linux Mint, da cui puoi scegliere di avviare Linux Mint. Se riscontri errori, potresti dover cercare su Google una soluzione. Ad esempio, ho dovuto abilitare l'opzione nomodeset per la mia scheda grafica. Altri potrebbero dover modificare o disabilitare Secure Boot nel BIOS.
Questo programma di installazione è quello che chiamiamo Live CD, in cui puoi effettivamente dare un'occhiata e utilizzare il desktop Linux Mint prima di installarlo. Questo ti darà la possibilità di vedere se questa particolare distribuzione ti piace senza che tocchi effettivamente l'unità di sistema. Una volta che sei soddisfatto, fai doppio clic sull'icona Installa Linux Mint e segui la procedura guidata.
Assicurati di selezionare la casella accanto a Installa software di terze parti , poiché contiene driver e codec utili che quasi sicuramente desideri. Da qui, puoi cancellare completamente il tuo disco rigido, cancellando tutte le tracce di Windows e utilizzando Linux come unico sistema operativo. (Assicurati di aver eseguito il backup dei dati prima di farlo.)

In alternativa, puoi dividere l'unità in due partizioni e eseguire il dual boot di Linux insieme a Windows. Ciò ti consentirà di riavviare l'uno o l'altro quando vuoi. Se non altro, è confortante sapere che hai quella rete di sicurezza durante la transizione prima di rimuovere completamente Windows.
Scegli l'opzione pertinente dal menu Tipo di installazione e fai clic su Installa ora . Il processo potrebbe richiedere un po' di tempo, ma una volta terminato, riceverai un messaggio di successo. Fai clic sul pulsante Riavvia ora per avviare Linux Mint e iniziare a familiarizzare con il tuo nuovo sistema operativo.
Familiarizza con Linux e installa alcune app
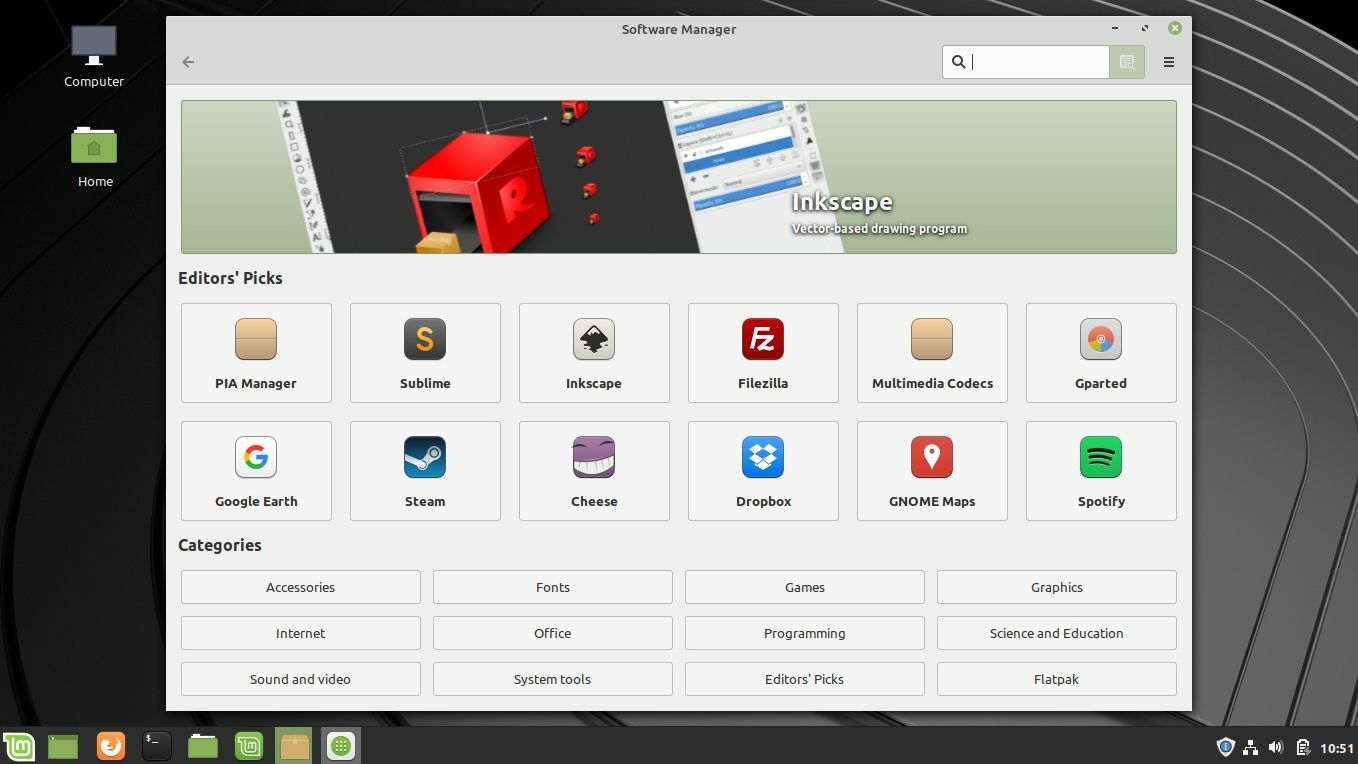
Al riavvio, verrai nuovamente inserito nel desktop Linux Mint, solo che questa volta è installato sul tuo PC. Le basi sono abbastanza familiari: fai clic sul pulsante nell'angolo in basso a sinistra per vedere le applicazioni, gestire le finestre dalla barra delle applicazioni in basso e così via. Ci sono, tuttavia, alcune cose in Linux che funzionano in modo diverso rispetto a Windows, con le app che sono le più grandi.
In Linux, è meno comune scaricare app dal Web. Invece, ogni distribuzione ha il proprio repository, un po' come un app store gratuito, con una directory di app popolari. Puoi installare un'app dai repository in uno dei due modi: da un gestore software grafico (di nuovo, che sembra un app store) o dalla riga di comando.
Per aprire Gestione software di Linux Mint, fai clic sul pulsante del menu nell'angolo in basso a sinistra e vai su Amministrazione> Gestione software (o inizia semplicemente a digitare "gestore software", come faresti in Windows). Da qui puoi scaricare molte app open source gratuite.
Alcuni sono versioni Linux delle loro controparti Windows, come Steam e Spotify, mentre altri sono alternative open source alle app comuni (Banshee è un lettore musicale simile a iTunes, Gimp è un editor di immagini simile a Photoshop). Puoi navigare qui o cercare app utilizzando la barra in alto.
Come installare e disinstallare le app

Se sai cosa stai cercando, è generalmente più veloce installare app dalla riga di comando. E sebbene all'inizio possa sembrare intimidatorio, Linux si basa sulla riga di comando per varie attività, quindi potrebbe essere opportuno che tu ti abitui. Per installare un'app, diciamo il lettore multimediale open source VLC, apri una finestra di Terminale ed esegui:
Sudo apt update
sudo apt install vlc
Analizziamolo: "sudo" dice al sistema di eseguire il comando come root (o, come potrebbe essere chiamato in Windows, come amministratore), "apt" è il nome del gestore di pacchetti di Linux Mint e "update" assicura l'elenco delle app disponibili è aggiornato.
Il secondo comando, che include "install vlc", è autoesplicativo. Dovresti eseguire "sudo apt update" prima di installare qualsiasi app e puoi sostituire "vlc" con il nome di qualsiasi app che desideri installare. Se non sei sicuro di come lo chiami il repository, puoi eseguire:
sudo apt cache search vlc
Per disinstallare un'app, esegui semplicemente:
sudo apt remove vlc
Questo rimuoverà l'app, ma non i tuoi file di configurazione, quindi se decidi di reinstallarla in un secondo momento, le tue impostazioni saranno ancora lì.
Se vuoi rimuovere anche i file di configurazione, puoi invece eseguire:
sudo apt purge vlc
Come aggiornare le app

Ti consigliamo inoltre di aggiornare periodicamente quelle app, in modo da avere le ultime versioni. Puoi farlo, ancora, in due modi: dallo strumento grafico o dalla riga di comando.
Per lo strumento grafico, fai clic sull'icona dello scudo nell'angolo in basso a destra per aprire l'app Update Manager. È quindi possibile fare clic sul pulsante Installa aggiornamenti per aggiornare tutto il software.
In alternativa, puoi aprire un Terminale ed eseguire due comandi:
sudo apt update
sudo apt upgrade
Ancora una volta, il comando "aggiorna" verifica la presenza di nuove versioni del tuo software e il comando "aggiorna" aggiorna effettivamente tutte le tue app. Ti consigliamo di eseguire questi due insieme, proprio come fai per l'installazione di nuove app.
Queste sono le cose più importanti da sapere in questo momento, ma prenditi del tempo per sfogliare l'interfaccia di Mint e le sue impostazioni per vedere cosa ha da offrire. La finestra di benvenuto che appare all'avvio può essere di grande aiuto: la sua area Primi passi ti mostrerà come scegliere diversi layout del desktop, installare i codec multimediali che potresti desiderare e installare i driver necessari per il tuo hardware.
Imparerai le basi abbastanza rapidamente, ma i forum Mint e Ubuntu sono sempre lì per aiutarti se rimani bloccato. Assicurati solo di cercare in giro, poiché ci sono buone probabilità che qualcuno prima di te abbia posto la stessa domanda.
