Come rendere trasparente la barra delle applicazioni in Windows 10
Pubblicato: 2022-03-11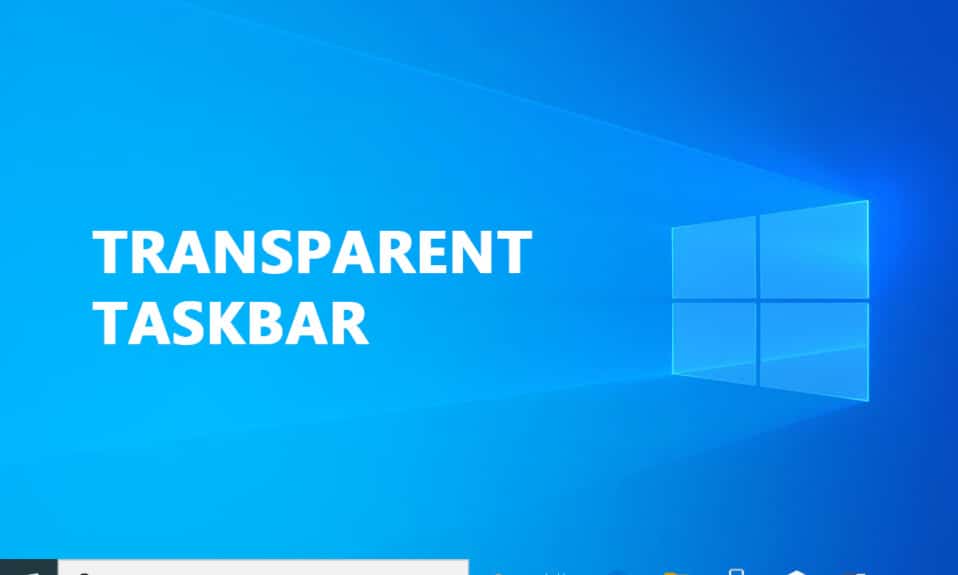
Personalizzando i componenti dell'interfaccia utente, molte persone si divertono a modificare la propria esperienza con Windows 10. Windows 10 offre una varietà di opzioni per personalizzare l'aspetto del tuo computer. Molte persone hanno scoperto che non esiste un metodo per personalizzare il design della barra delle applicazioni tra queste selezioni. Non puoi fare altro che cambiare la tinta del colore e attivare la trasparenza per rendere la barra delle applicazioni più attraente di quanto desideri. Leggi di seguito per scoprire come rendere trasparente la barra delle applicazioni in Windows 10.
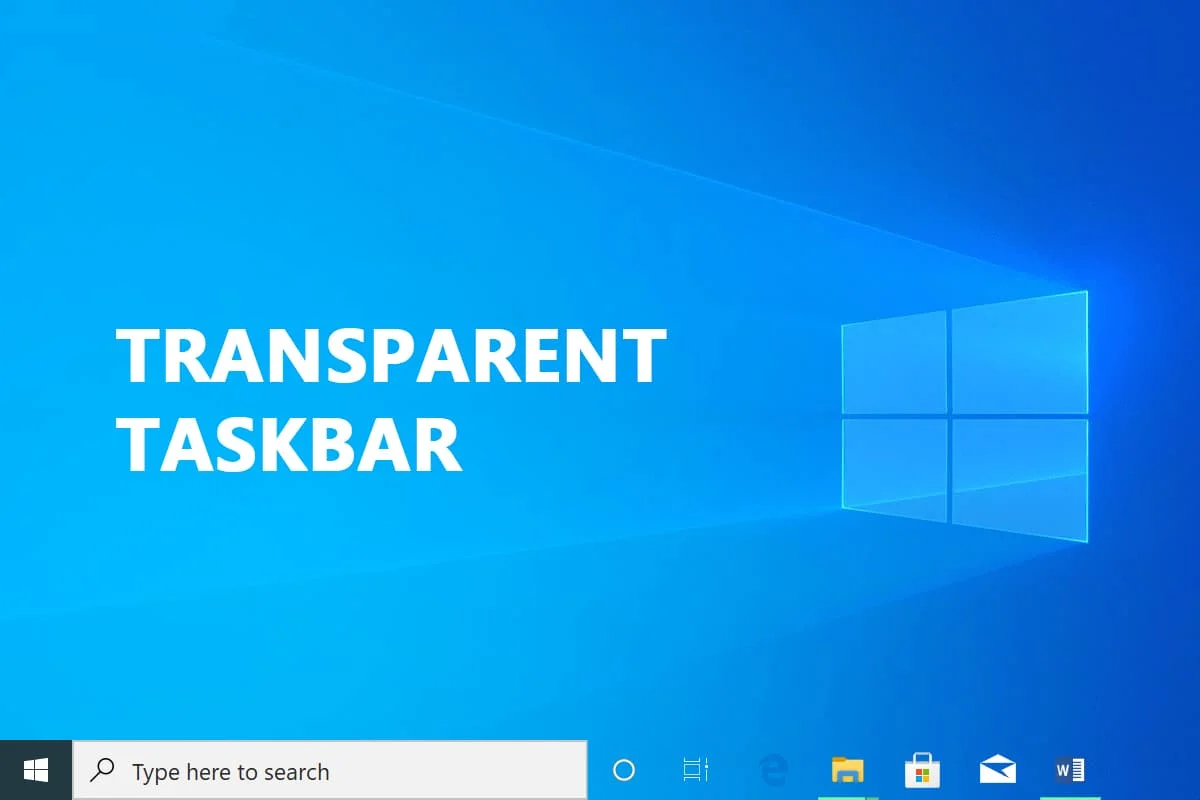
Contenuti
- Come rendere trasparente la barra delle applicazioni in Windows 10
- Metodo 1: utilizzare le impostazioni di sistema
- Metodo 2: utilizzare l'editor del registro
- Metodo 3: utilizzare TranslucentTB
- Metodo 4: utilizzare gli strumenti della barra delle applicazioni
- Come disabilitare la trasparenza sulla barra delle applicazioni
- Come rendere traslucido il menu Start
Come rendere trasparente la barra delle applicazioni in Windows 10
La barra delle applicazioni di Windows è generalmente considerata una funzionalità utile poiché consente agli utenti di bloccare i programmi critici o utilizzati di frequente, visualizza anche la barra di ricerca, la data e l'ora e così via. La barra delle applicazioni in Windows 10 è traslucida per impostazione predefinita. Se ti stai chiedendo come rendere trasparente la barra delle applicazioni in Windows 10, sarai felice di sapere che ci sono una varietà di programmi di terze parti e hack del registro che potrebbero aiutarti a farlo. Certo, ogni approccio richiede il suo tempo, ma non è troppo complicato.
Nota: tieni presente che, indipendentemente dall'approccio utilizzato, devi scegliere un'immagine di sfondo che ti permetta di vedere le modifiche. In genere è preferibile impostare immagini con colori prevalentemente luminosi. Tuttavia, sentiti libero di testarli tutti da solo o segui i nostri metodi per vedere quale si adatta meglio alle tue esigenze.
Metodo 1: utilizzare le impostazioni di sistema
Il primo passaggio consiste nell'attivare l'impostazione della trasparenza del sistema. Questo può essere fatto attraverso la finestra di personalizzazione delle impostazioni. L'opzione per aggiungere o rimuovere la trasparenza della barra delle applicazioni è disponibile in Windows 10, tuttavia, l'impatto è davvero minimo. Questa opzione integrata aggiunge solo un po' di trasparenza. Ecco come nascondere o abilitare la barra delle applicazioni e alcune altre parti utilizzando le impostazioni di trasparenza predefinite:
1. Premere insieme i tasti Windows + R per aprire la finestra di dialogo Esegui .
2. Quindi, per avviare il menu Personalizzazione , digitare ms-settings:personalizzazione e fare clic su OK .
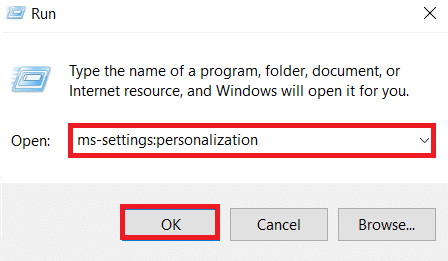
3. Selezionare Colori sul lato sinistro del menu Personalizzazione
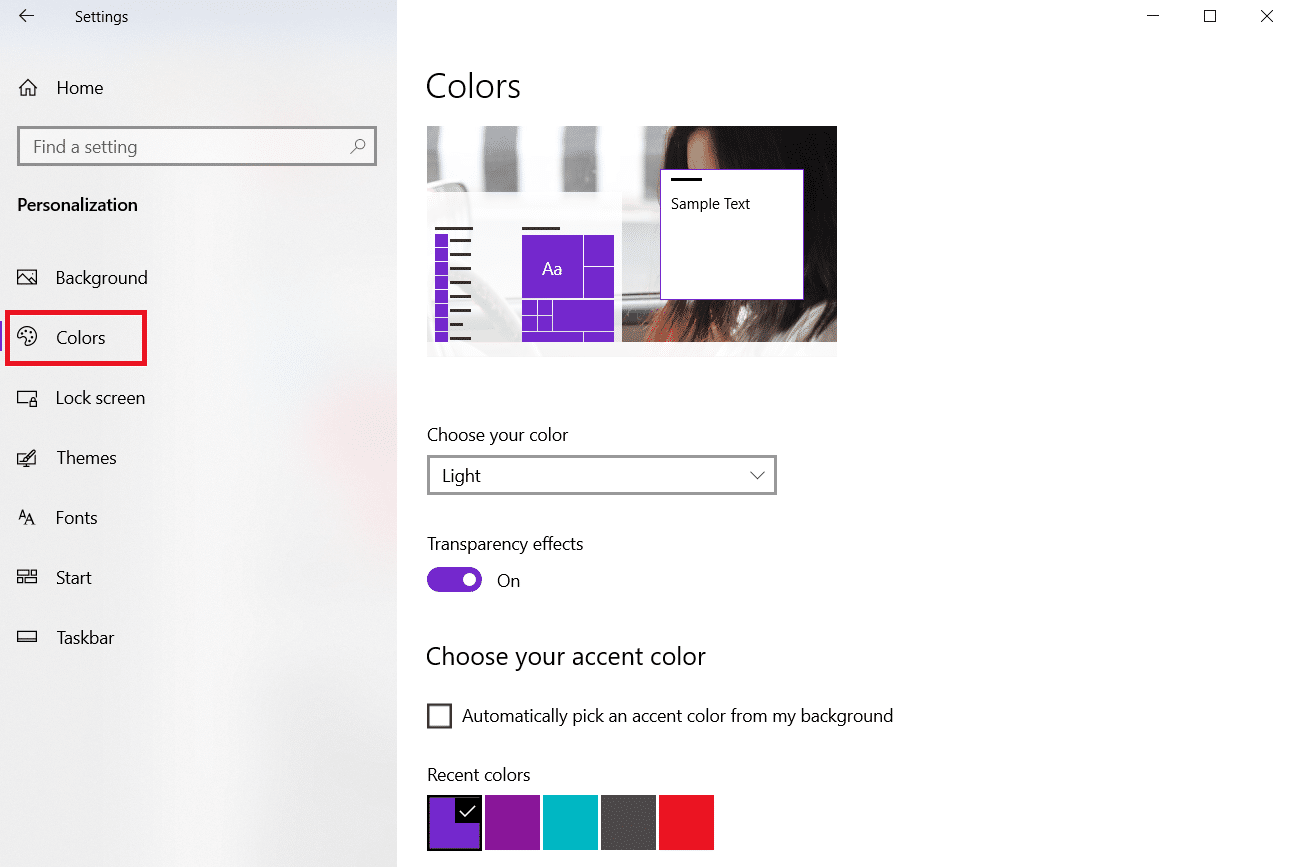
4. Attivare l'interruttore per gli effetti di trasparenza .
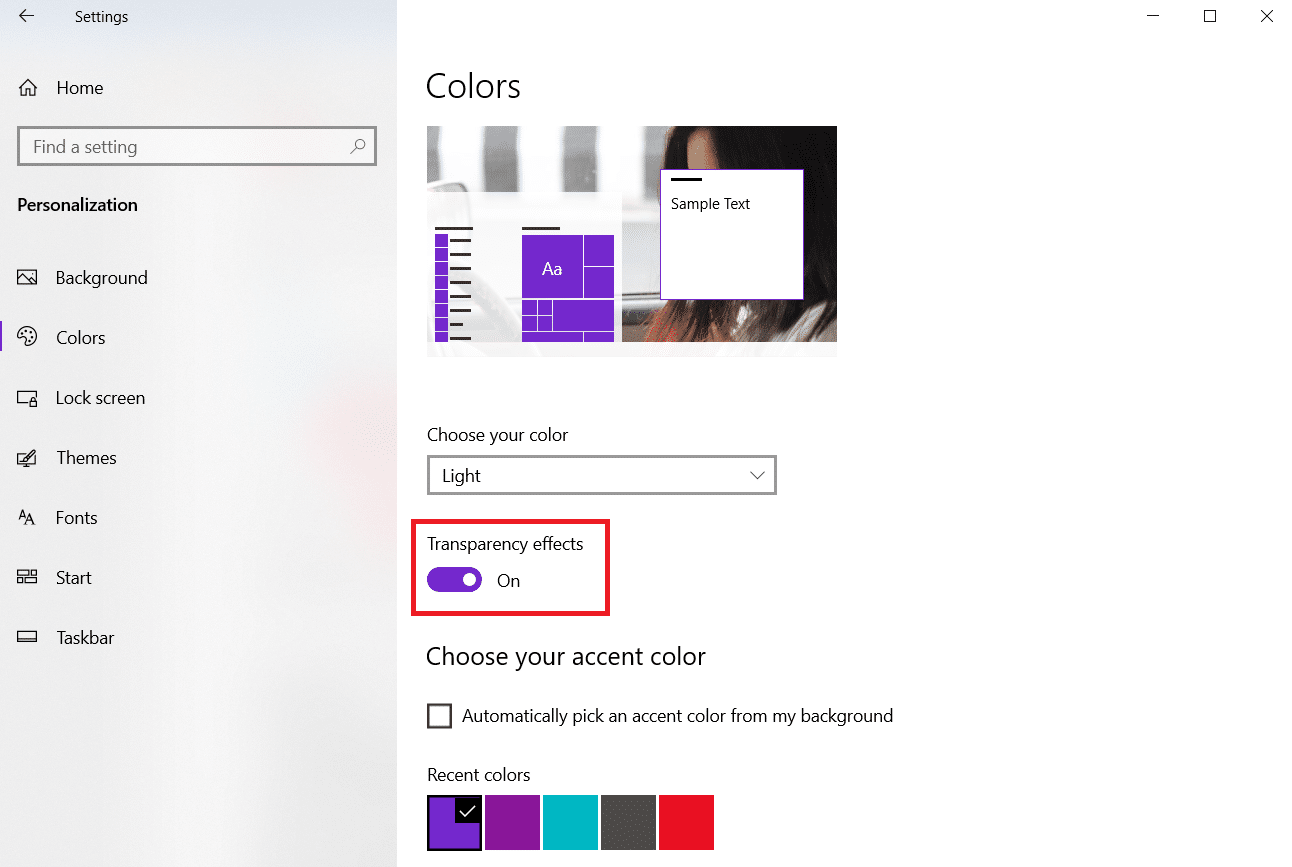
Metodo 2: utilizzare l'editor del registro
Il registro è responsabile della maggior parte della personalizzazione del sistema e delle impostazioni delle preferenze. Se non ti piace l'aspetto della barra delle applicazioni ora, puoi utilizzarlo per modificare la trasparenza. Questo approccio prevede l'utilizzo dell'Editor del Registro di sistema per modificare il valore di UseOLEDTaskbarTransparency. A differenza del modo integrato per ottenere la trasparenza della barra delle applicazioni, questo rende l'impatto molto più evidente. Non è ancora completamente trasparente, ma significativamente migliore della scelta integrata.
1. Avviare la finestra di dialogo Esegui e digitare regedit , quindi fare clic su OK
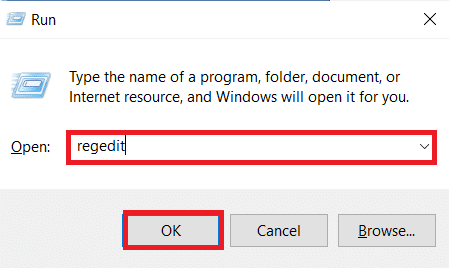
2. Fare clic su Sì nel controllo dell'account utente richiesto.
3. Passare al seguente percorso nell'Editor del Registro di sistema .
HKEY_LOCAL_MACHINE\SOFTWARE\Microsoft\Windows\CurrentVersion\Explorer\Advanced
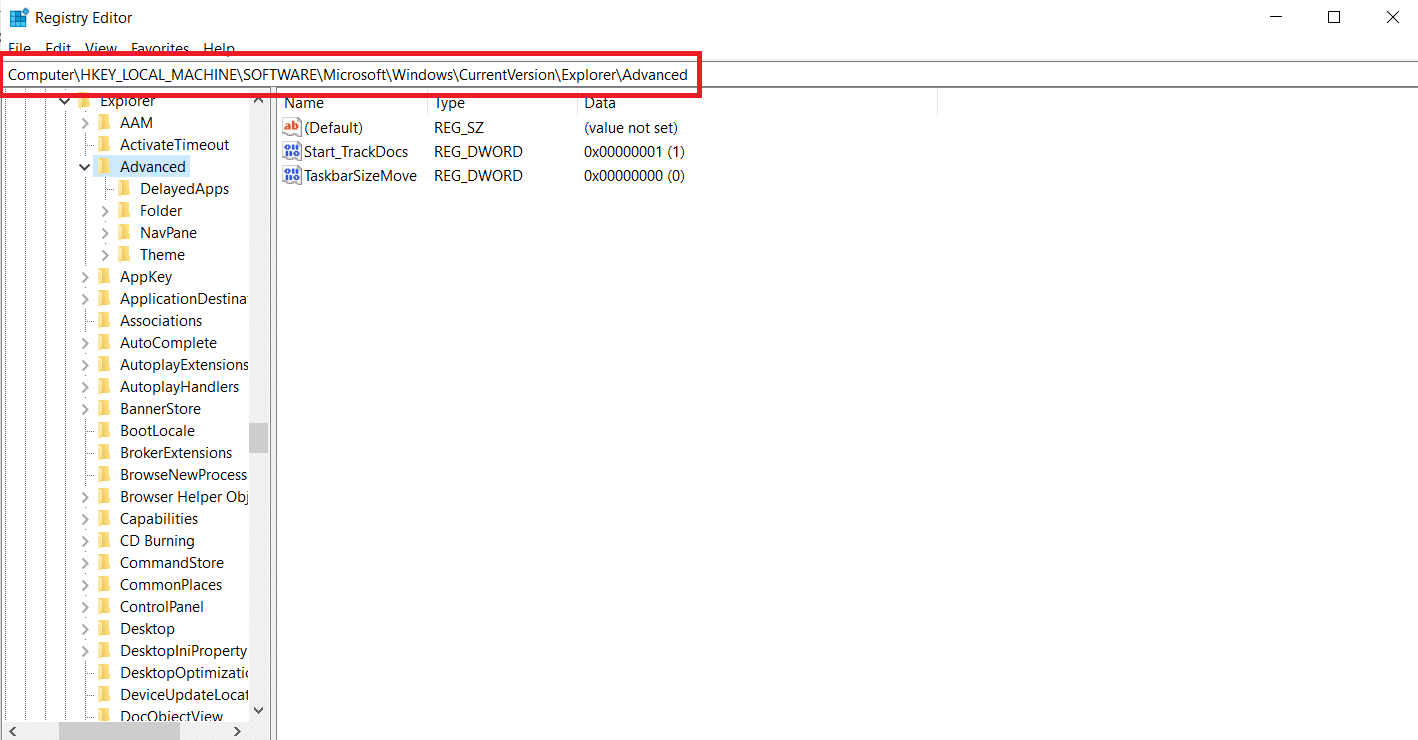
4. Fare clic con il pulsante destro del mouse sul pannello di destra e selezionare Nuovo e quindi Valore DWORD (32 bit).
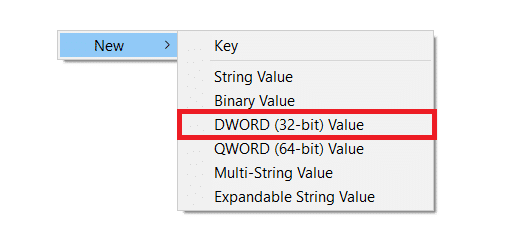
5. Denominare l'elemento appena generato come UseOLEDTaskbarTransparency .
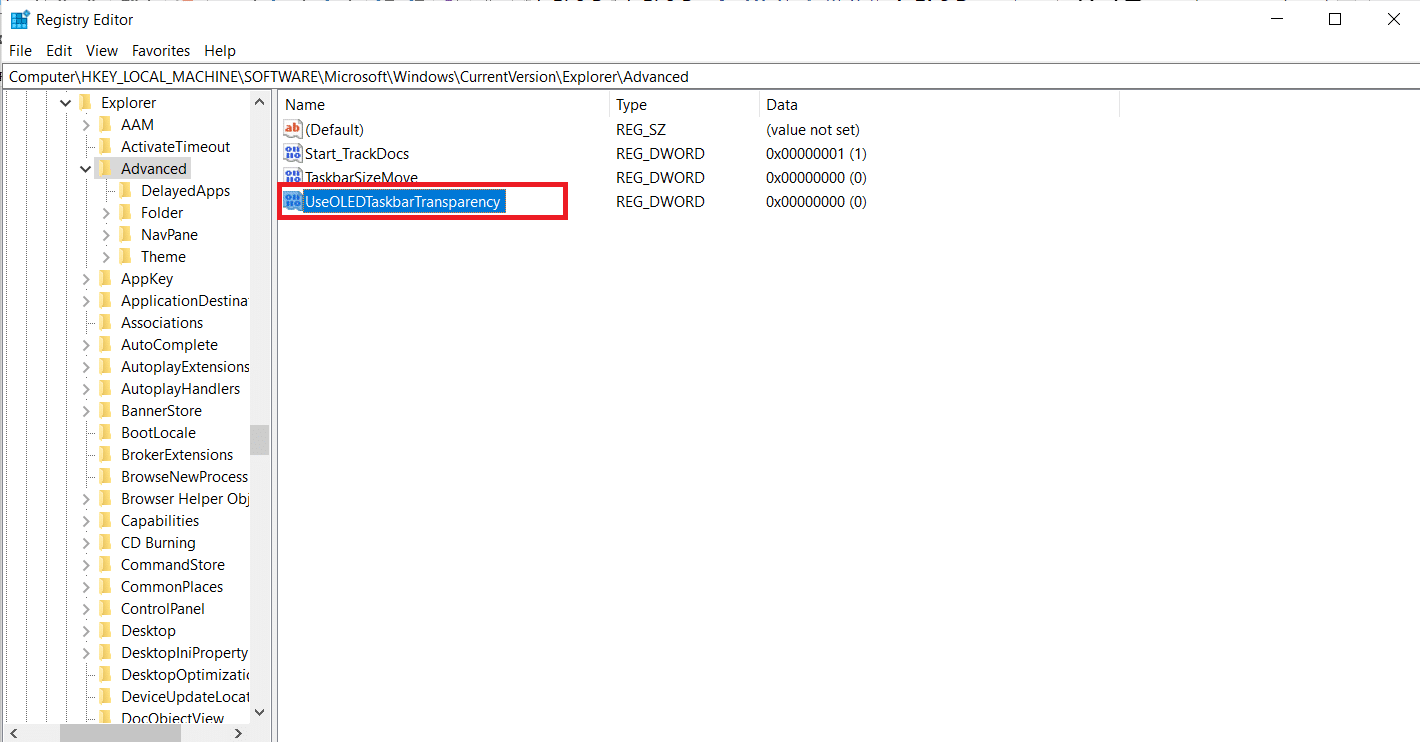
6. Impostare Base su Hexadecimal e Value Data su 1 dopo aver fatto doppio clic su UseOLEDTaskbarTransparency come illustrato di seguito.
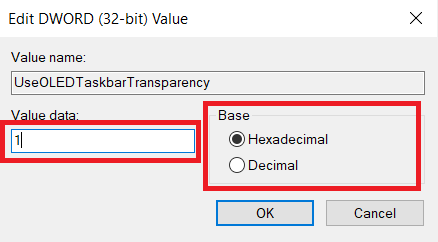
7. È possibile chiudere in sicurezza l' Editor del Registro di sistema dopo aver premuto OK .
Leggi anche: Correggi le icone della barra delle applicazioni di Windows 10 mancanti
Metodo 3: utilizzare TranslucentTB
TranslucentTB è un'applicazione creata dall'utente che consente alla barra delle applicazioni di essere completamente trasparente o traslucida. Questa utility funzionerà con Windows 8, Windows 7 e Windows 10. Ecco come rendere trasparente la barra delle applicazioni in Windows 10 con TranslucentTB :

1. Fare clic su Start , digitare TranslucentTB e premere il tasto Invio .
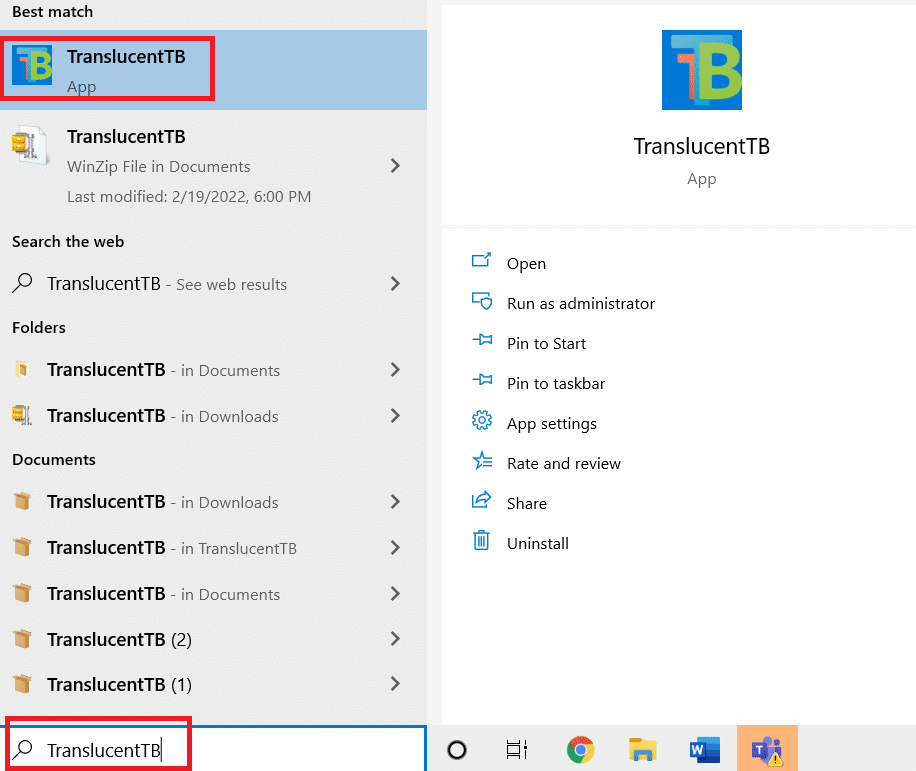
2. Non appena lo apri, vedrai che la barra delle applicazioni è cambiata in uno stato traslucido
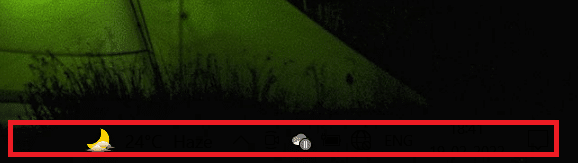
3. Fare clic con il pulsante destro del mouse sull'icona TranslucentTB nella barra delle notifiche. Impostalo su Cancella per rendere la barra delle applicazioni completamente trasparente.
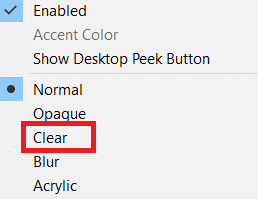
Nota: se lo mantieni così, dovrai aprire TranslucentTB ogni volta che avvii il computer per ottenere un aspetto trasparente o traslucido.
4. Se desideri che la modifica estetica sia permanente , fai clic con il pulsante destro del mouse su TranslucentTB nella barra delle notifiche e seleziona Apri all'avvio
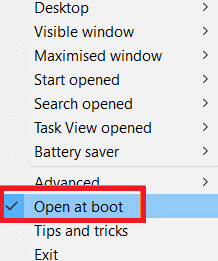
Le impostazioni predefinite in TranslucentTB soddisferanno la maggior parte degli utenti. Tuttavia, se stai ancora cercando un metodo diverso, passa al metodo 4.
Metodo 4: utilizzare gli strumenti della barra delle applicazioni
Un'altra applicazione creata dall'utente che è apparsa su Reddit è TaskbarTools. Anche se è basato su TranslucentTB, questo programma è creato in C# e fa alcune cose meglio. Ecco come rendere trasparente la barra delle applicazioni in Windows 10 con TaskbarTools:
1. Scarica il pacchetto ZIP collegato alla versione corrente pubblicata dalla pagina di Gihub
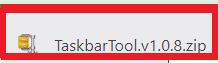
2. Estrarre il contenuto dell'archivio in una cartella accessibile utilizzando WinZip , WinRar o qualsiasi programma di decompressione comparabile

3. Fare doppio clic su taskbartool.exe nella cartella in cui sono stati estratti i file TaskbarTool
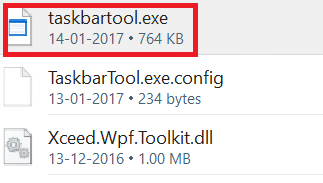
4. Dopo un breve periodo di attesa, dovrebbe apparire una finestra collegata a Strumenti della barra delle applicazioni. Quindi puoi iniziare a sperimentare o combinare lo stato accento con vari colori sfumati per risultati sorprendenti.
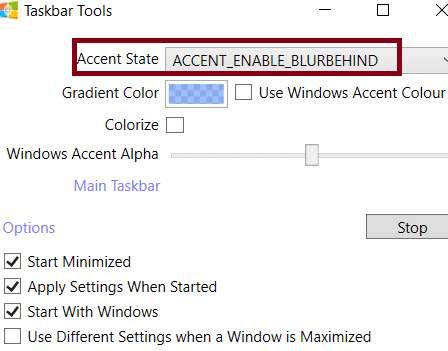
Nota: se ti piace la funzionalità di TaskbarTools e desideri salvare le tue impostazioni, fai clic sul pulsante Opzioni e seleziona le caselle contrassegnate:
- Inizia minimizzato,
- Applica le impostazioni all'avvio e
- Inizia con Windows.
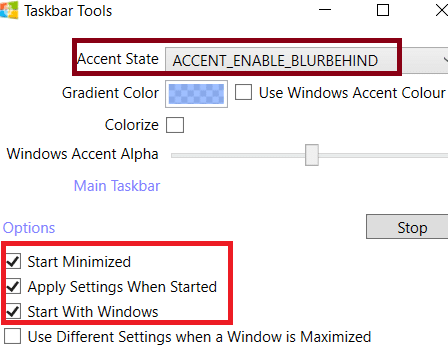
Leggi anche: Correggi lo sfarfallio della barra delle applicazioni di Windows 10
Come disabilitare la trasparenza sulla barra delle applicazioni
Ecco i passaggi per disabilitare la trasparenza sulla barra delle applicazioni.
1. Vai su Impostazioni > Accesso facilitato .
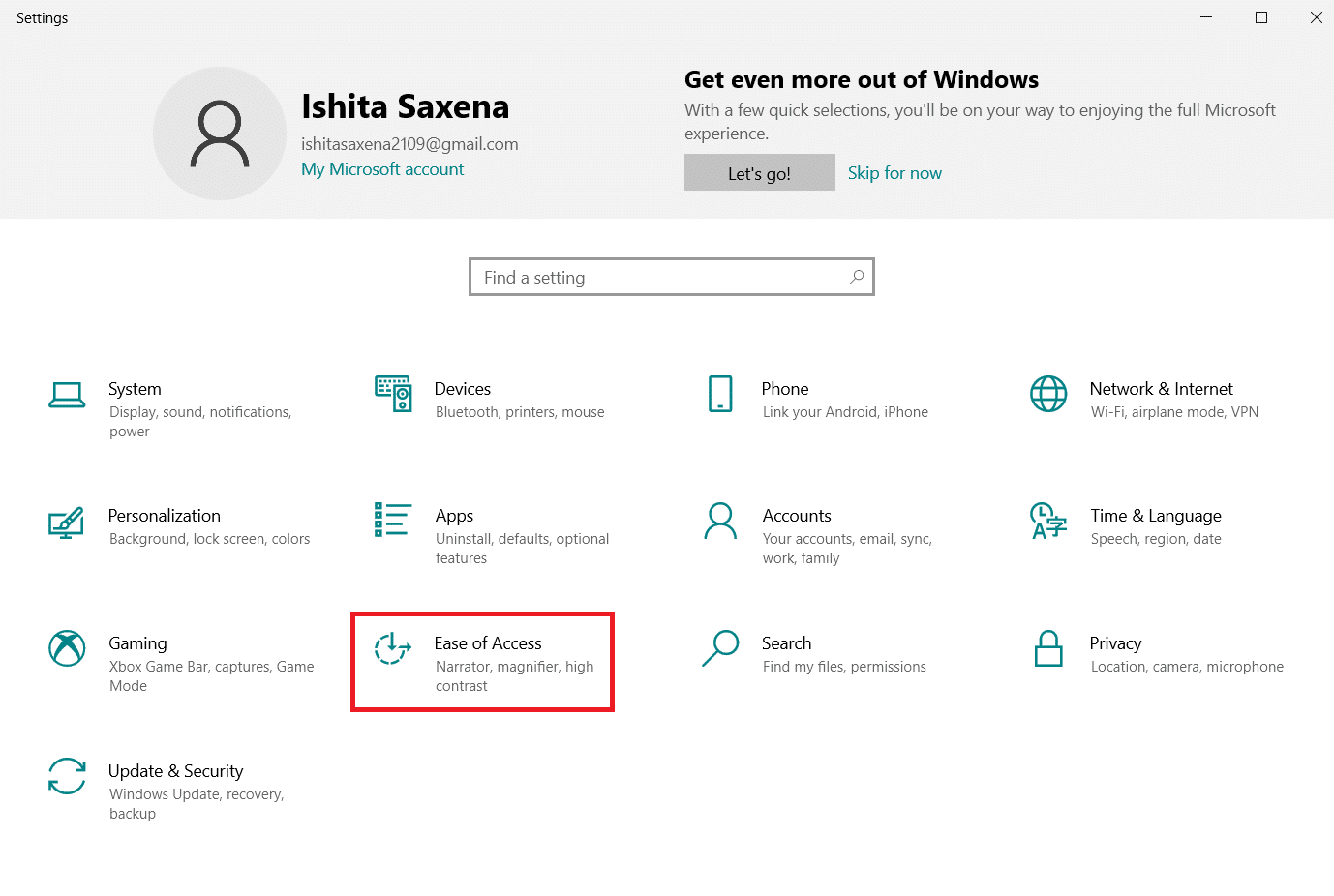
2. Qui, scegli Display dalla colonna di sinistra. Sulla destra, scorri verso il basso fino alla sezione Semplifica e personalizza Windows .
3. Disattiva gli effetti di trasparenza attivando l'opzione Mostra trasparenza nell'opzione Windows .
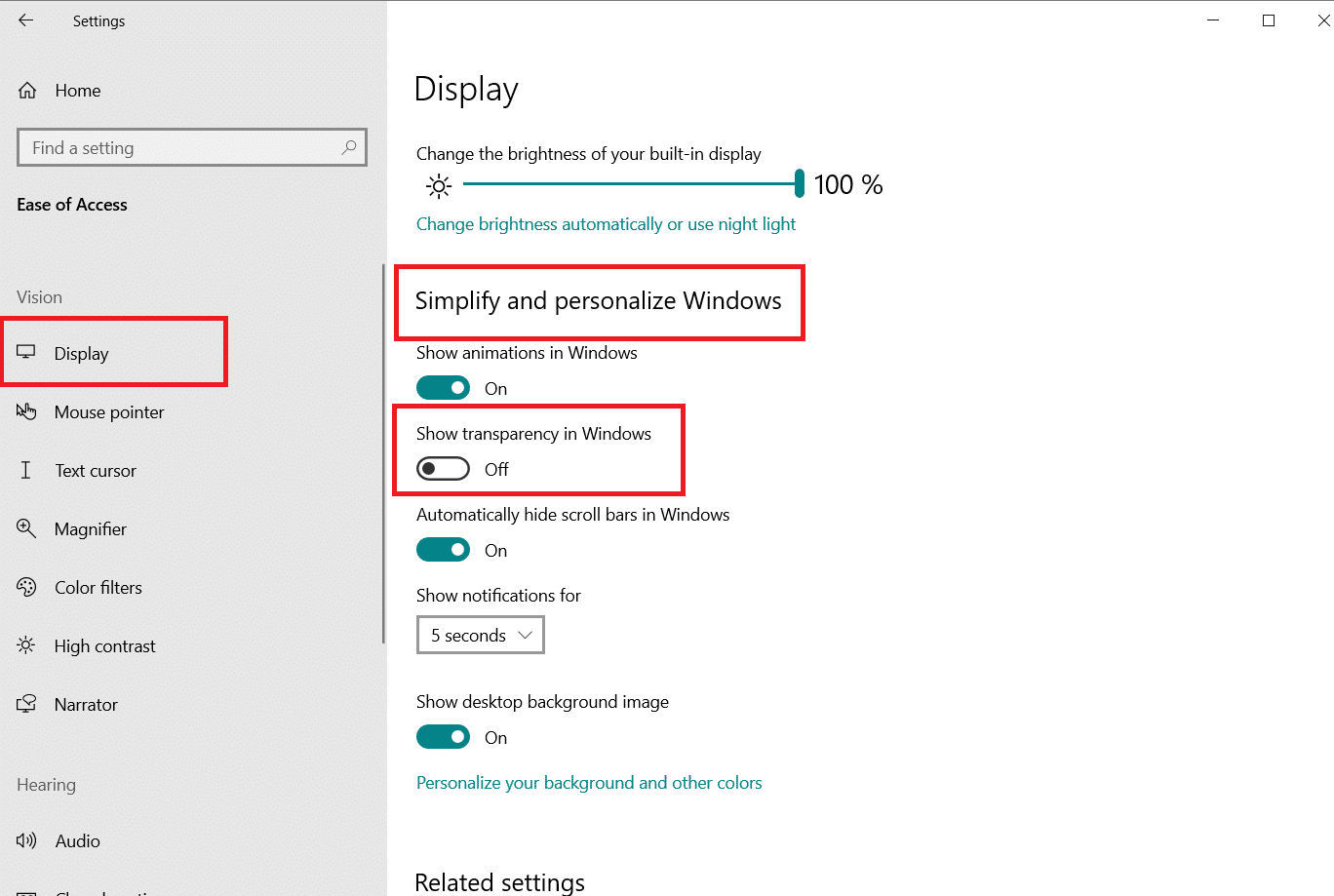
Leggi anche: 7 modi per correggere la visualizzazione della barra delle applicazioni a schermo intero
Come rendere traslucido il menu Start
Segui questi passaggi per rendere traslucido il menu Start.
1. Passare a Impostazioni > Personalizzazione come mostrato.
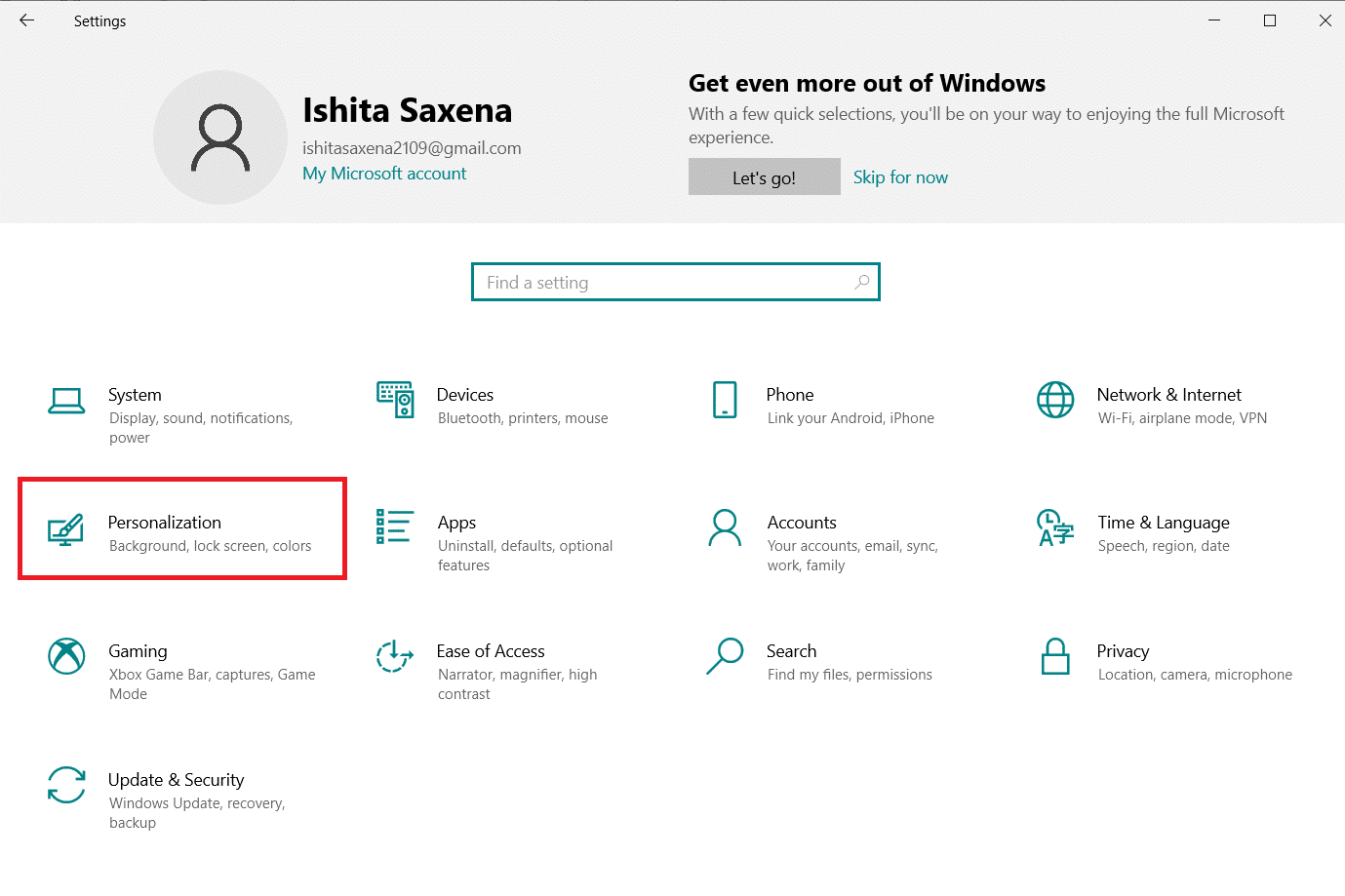
2. Nella sezione Colori , scegli il colore desiderato e seleziona la casella Start, barra delle applicazioni e centro operativo per l'opzione Mostra colori accentati sulle seguenti superfici mostrata evidenziata di seguito.
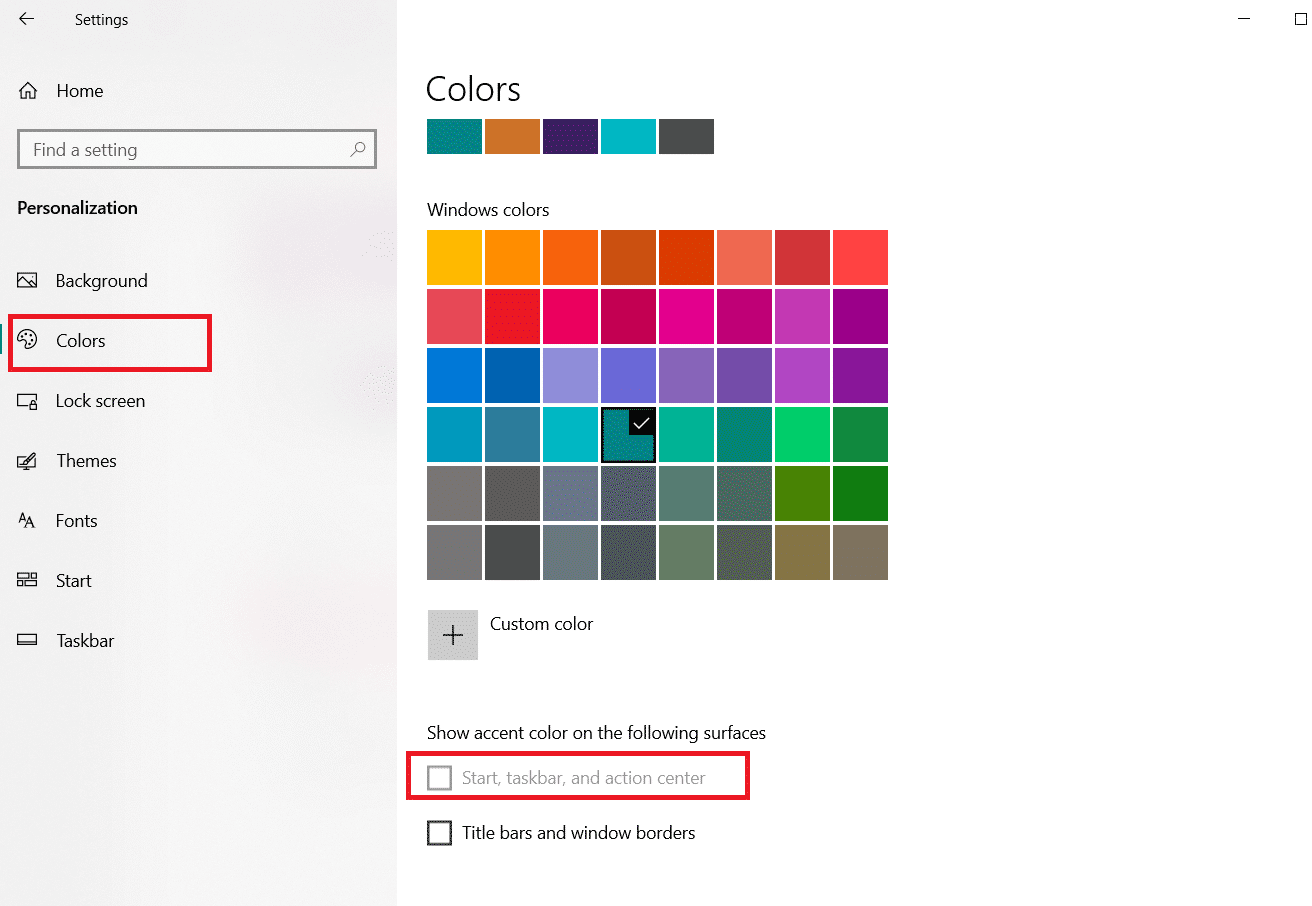
Consigliato:
- Come trasmettere su Firestick da PC Windows
- Come cambiare il colore della barra delle applicazioni in Windows 10
- Risolvi il crepitio dell'audio di Windows 10
- Come spostare una finestra fuori schermo in Windows 11
Ci auguriamo che queste informazioni siano state utili e che tu sia stato in grado di sapere come rendere trasparente la barra delle applicazioni in Windows 10 . Per favore, facci sapere quale metodo migliore ha funzionato meglio per te. Si prega di lasciare qualsiasi domanda o commento nello spazio fornito di seguito.
