Come fare in modo che Steam elimini i salvataggi nel cloud
Pubblicato: 2022-07-27
Steam è una delle migliori piattaforme per l'acquisto di giochi, poiché la digitalizzazione è in rapido aumento nella società odierna, Steam consente di scaricare giochi in digitale. I giocatori di tutto il mondo possono acquistare nel client stesso e scaricare il gioco dal client. Steam consente il salvataggio su cloud del gioco scaricato. Questa funzionalità è utile poiché è trasferibile su diversi sistemi utilizzando lo stesso account Steam. I salvataggi su Steam cloud sono utili e importanti, ma cosa succede se si riempiono o se salvano file danneggiati. Ti starai chiedendo come fare in modo che Steam elimini i salvataggi cloud. Poiché Steam salva le impostazioni di gioco e il gioco salva sul cloud stesso, vorresti che rimuovesse i dati del cloud. Se ti stai chiedendo come raggiungere questo obiettivo, allora sei nel posto giusto, qui discuterò con te Come eliminare i dati di salvataggio su Steam, iniziamo.

Contenuti
- Come fare in modo che Steam elimini i salvataggi nel cloud
- Metodo 1: tramite le impostazioni di Steam Cloud
- Passaggio I: backup dei giochi su PC
- Passaggio II: rimuovi i file di gioco da Steam Cloud
- Metodo 2: tramite Windows PowerShell
- Metodo 3: Elimina manualmente i dati salvati
Come eliminare i salvataggi dal cloud di Steam
I metodi indicati di seguito devono essere seguiti metodo per metodo per ottenere risultati positivi. Prima di eseguire uno di questi metodi su come fare in modo che Steam elimini i salvataggi cloud, assicurati di eseguire un backup del gioco.
Metodo 1: tramite le impostazioni di Steam Cloud
Di seguito sono riportati i passaggi per creare il backup del gioco in Steam.
Passaggio I: backup dei giochi su PC
1. Apri Steam e fai clic sul menu Steam nell'angolo in alto a sinistra e seleziona Backup e ripristino giochi .
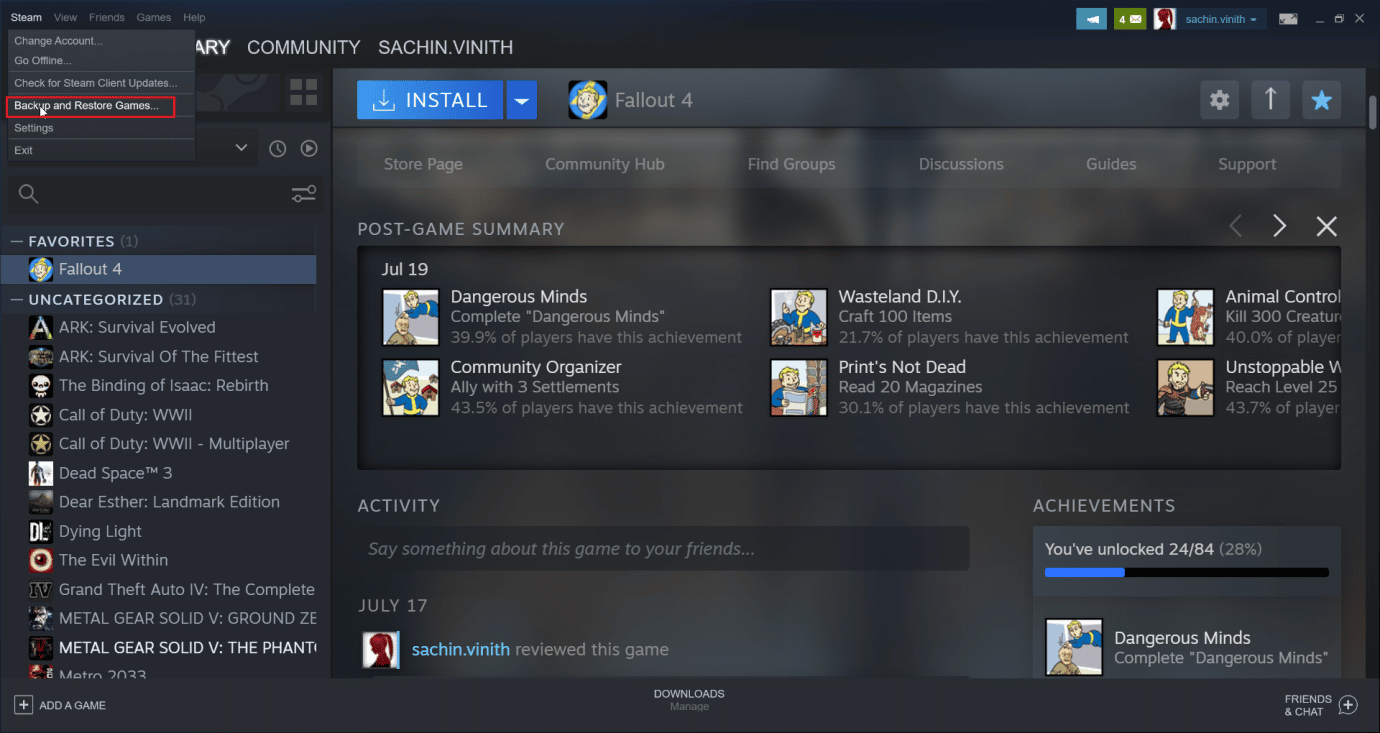
2. Fare clic sul pulsante di opzione Backup dei programmi attualmente installati e selezionare l'opzione Avanti > .
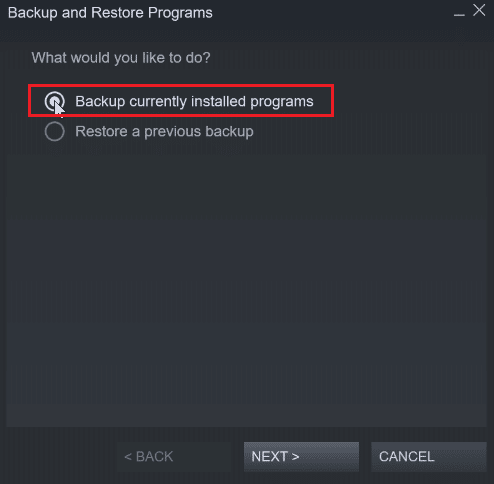
3. Quindi, fai clic sulla casella di controllo per selezionare i giochi di cui desideri eseguire il backup e fai clic sull'opzione Avanti > .
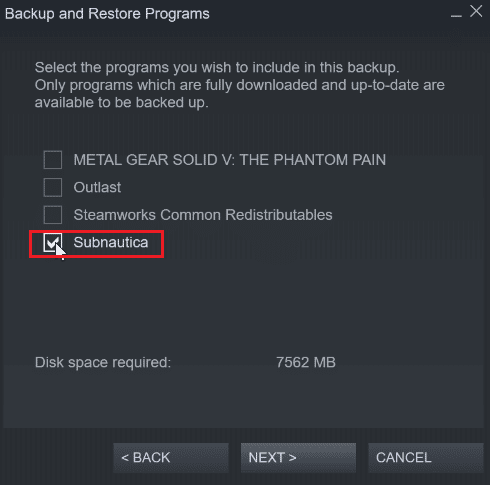
4. Vedrai la posizione di backup del file di gioco, puoi cambiare la posizione del file, ma si consiglia di lasciarlo così com'è.
5. Fare clic sull'opzione Avanti > .
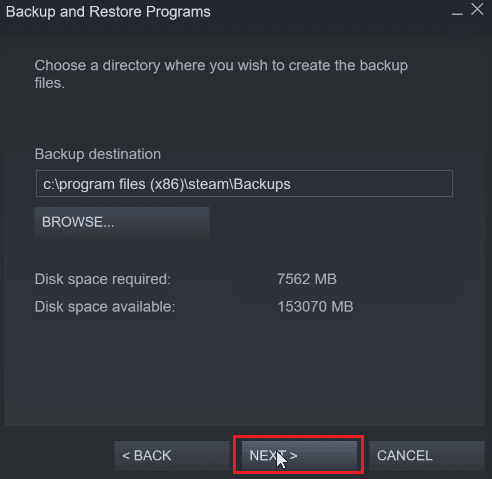
6. Ora, fai clic sul menu a discesa delle dimensioni del file e seleziona DVD e fai clic su Avanti per avviare il processo di backup.
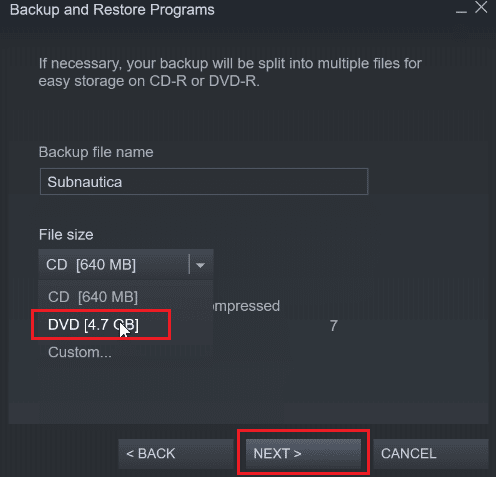
Passaggio II: rimuovi i file di gioco da Steam Cloud
1. Avvia il client Steam .
2. Fai clic con il pulsante destro del mouse sul gioco (es. METAL GEAR SOLID GEAR V ) che desideri eliminare dal salvataggio su Steam Cloud.
3. Seleziona l'opzione Proprietà... e vai alla scheda GENERALE .
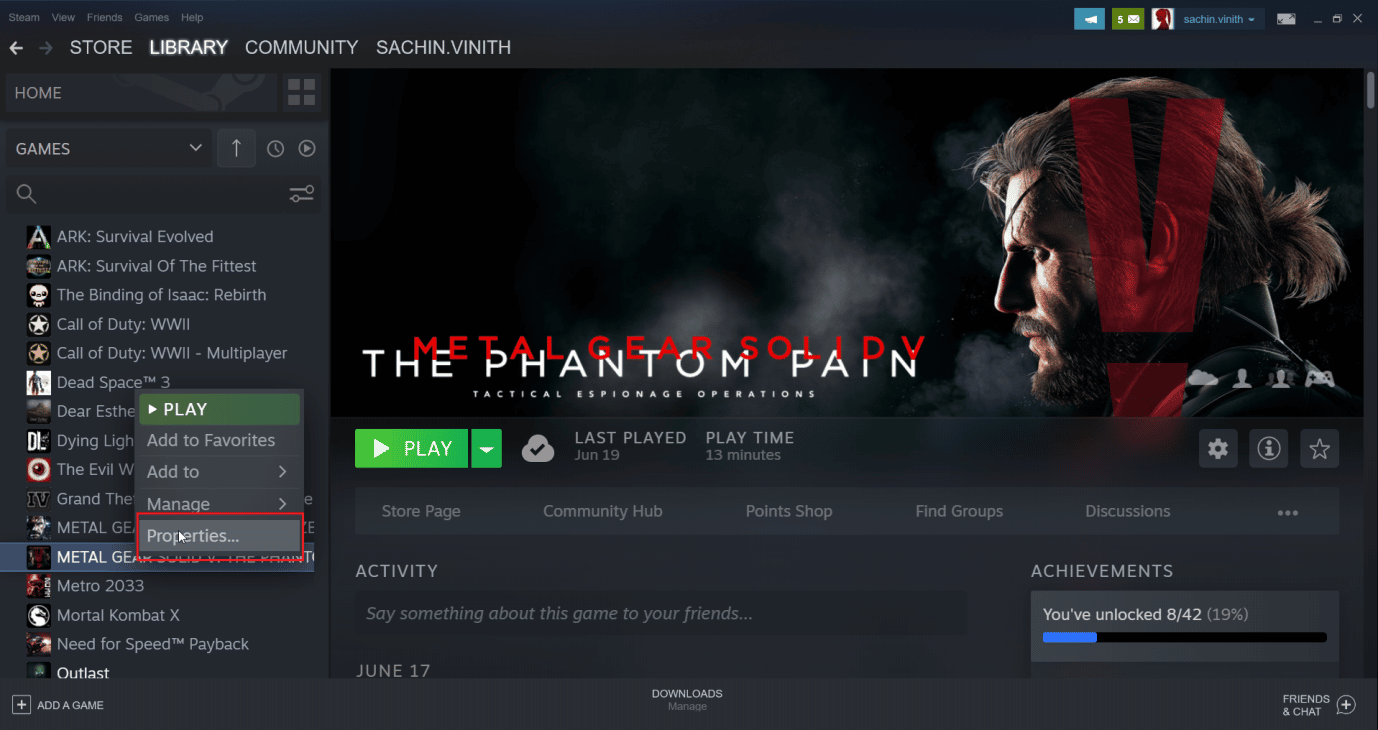
4. Ora, deseleziona l'opzione Mantieni i salvataggi dei giochi nella nuvola di vapore , questo eliminerà tutti i salvataggi rimanenti nel cloud
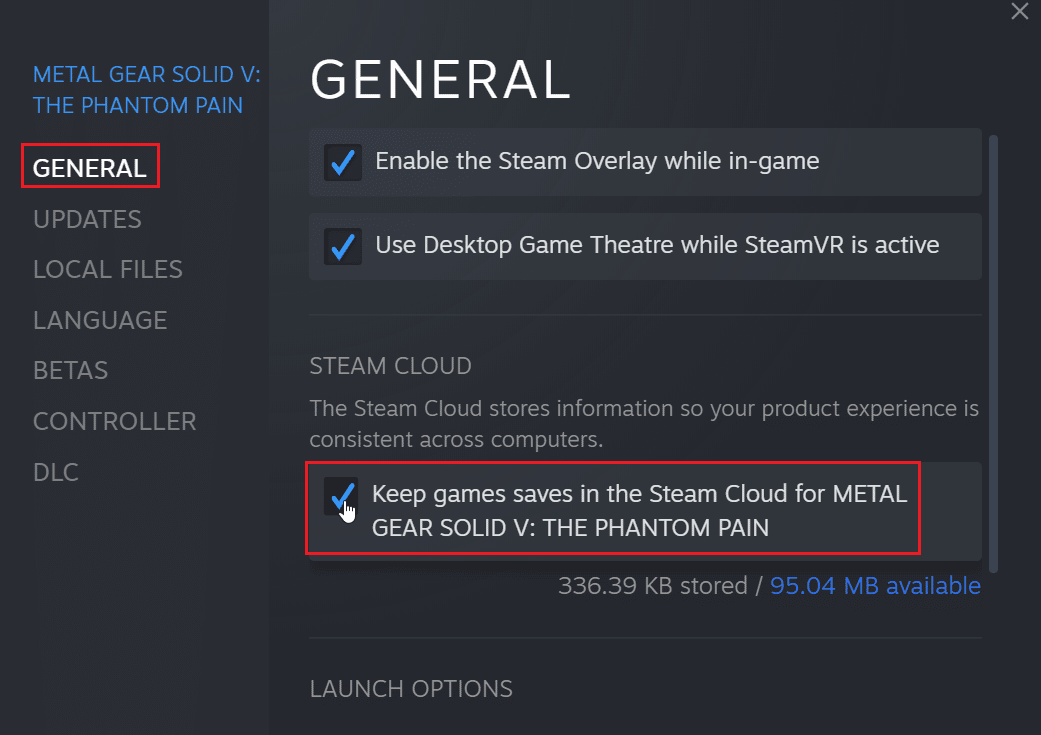
Leggi anche: Come disabilitare Steam Overlay in Windows 10
Metodo 2: tramite Windows PowerShell
1. Premi il tasto Windows , digita Steam e premi il tasto Invio .
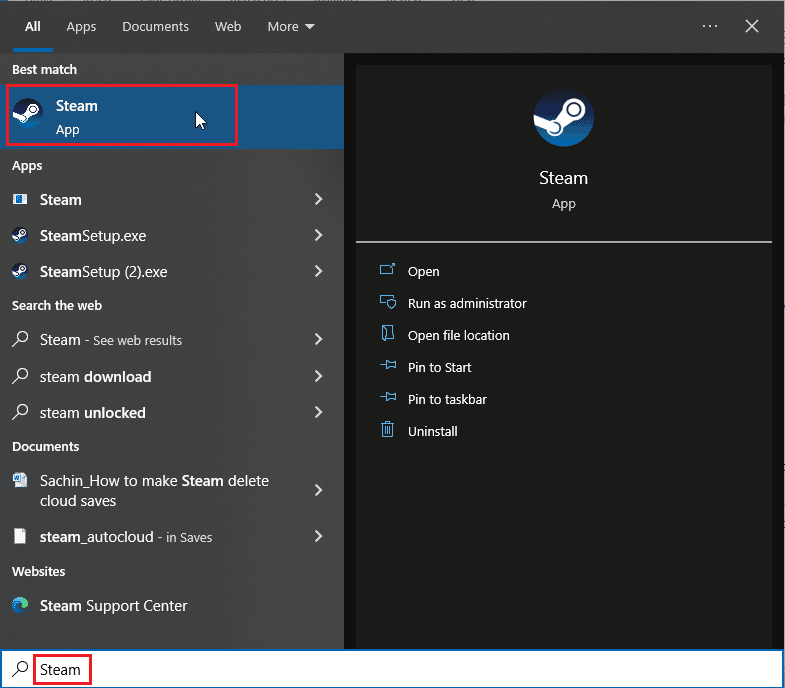
2. Fai clic sull'opzione Steam nell'angolo in alto a sinistra della finestra.
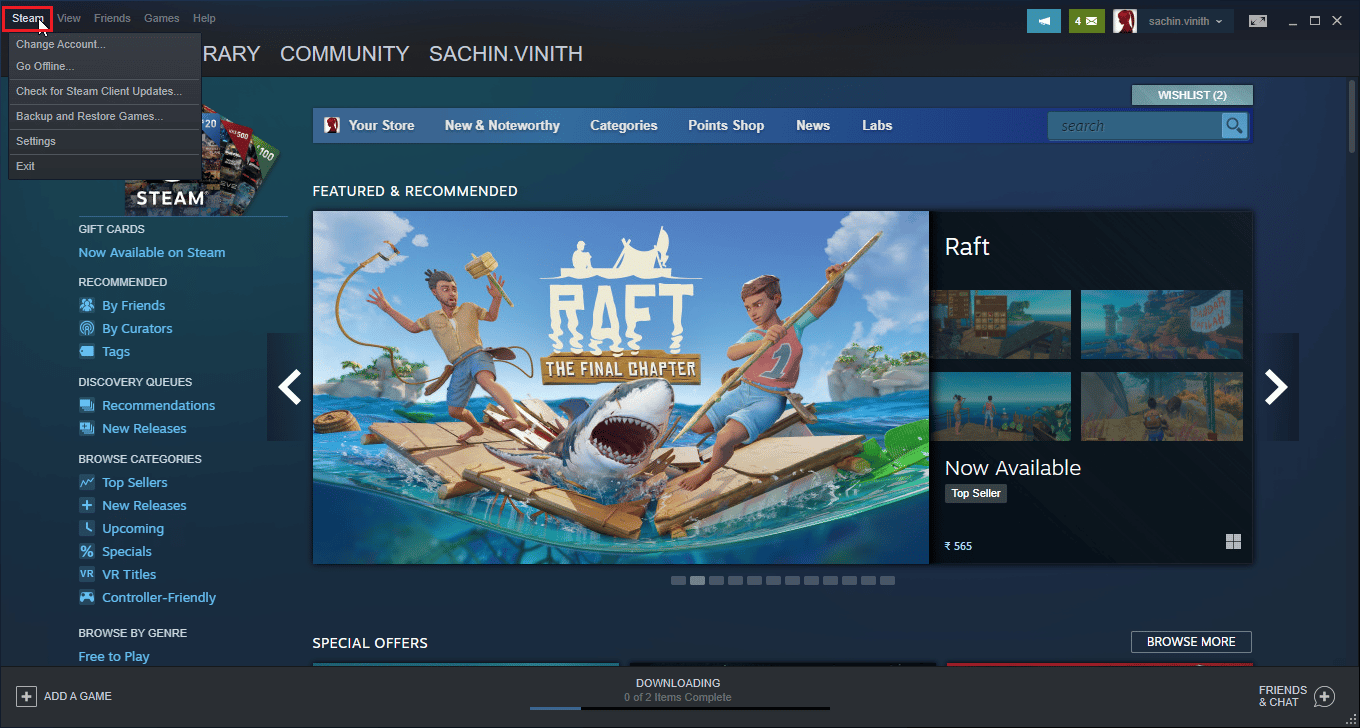
3. Ora seleziona l'opzione Impostazioni .
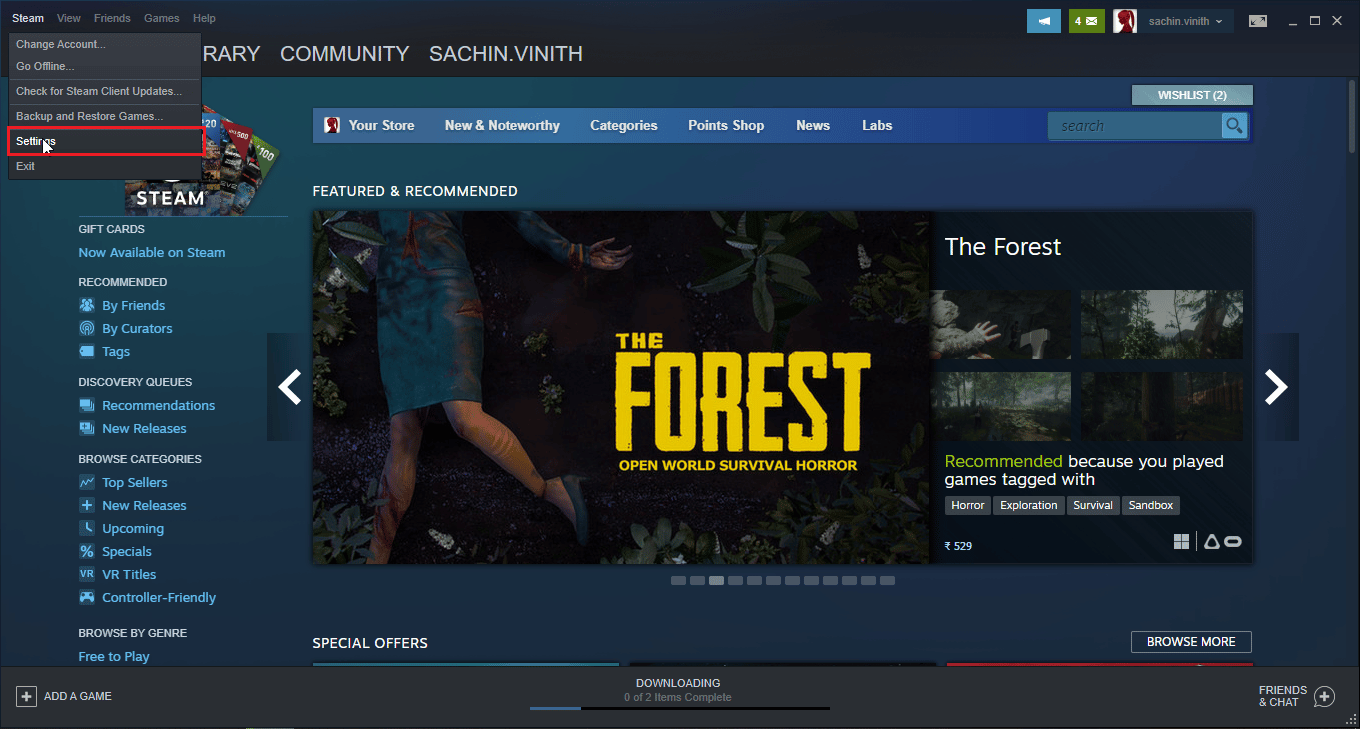
4. Fai clic sulla scheda Cloud e seleziona l'opzione Abilita sincronizzazione Steam .
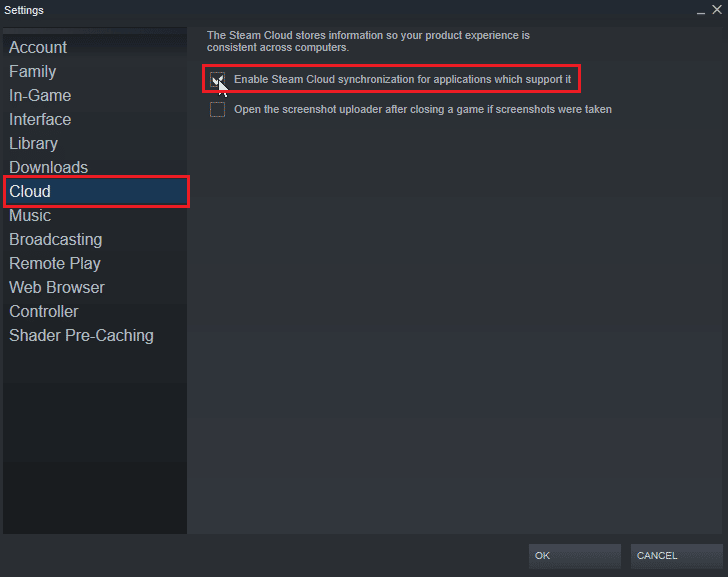
5. Quindi, apri Steam e fai clic su LIBRERIA > Home . Ora puoi visualizzare l'elenco dei giochi installati sul tuo sistema.
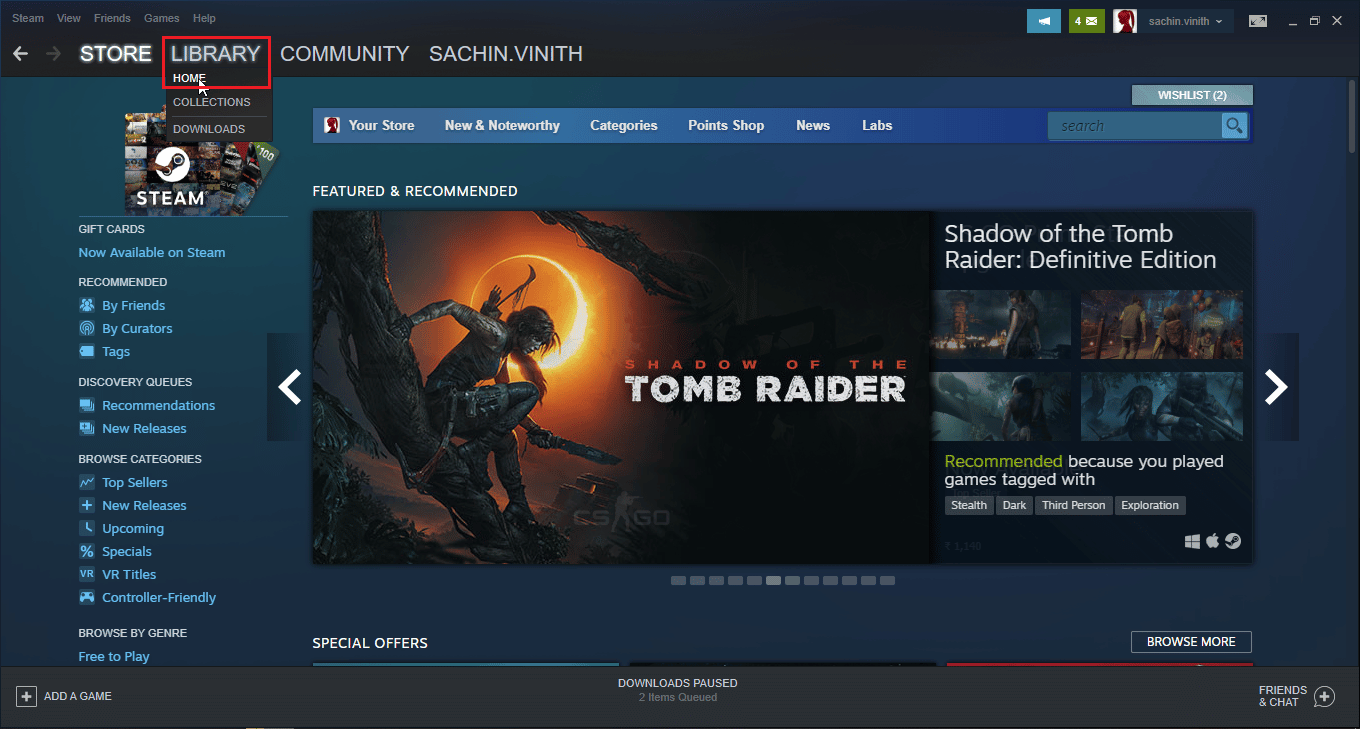
6. Fare clic con il pulsante destro del mouse sul gioco per il quale si desidera eliminare i salvataggi cloud e fare clic sull'opzione Proprietà....
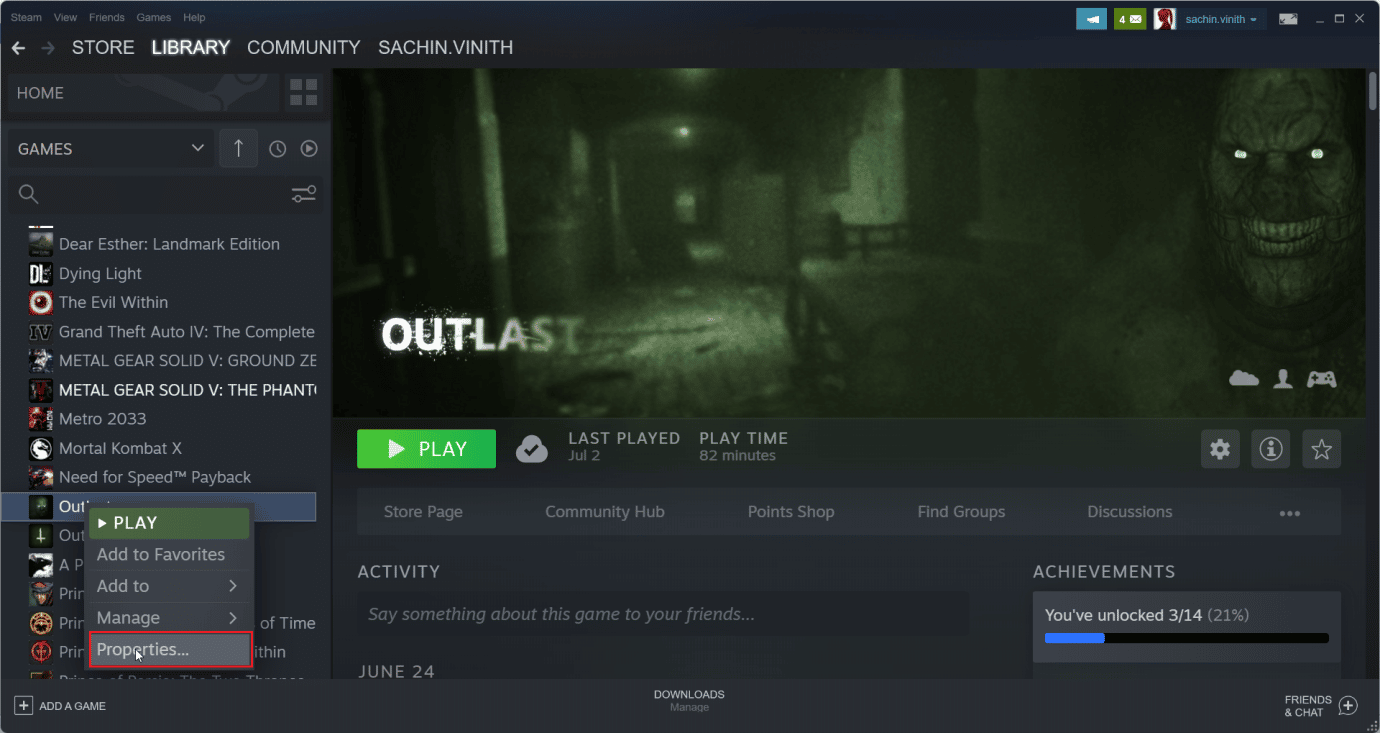
7. Quindi, selezionare la scheda AGGIORNAMENTI .
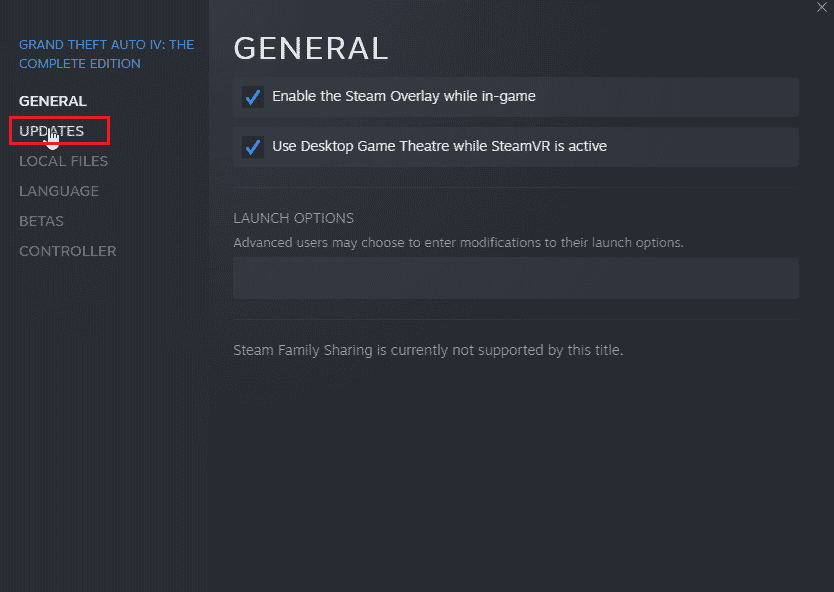
8. Prendi nota dell'ID app nella scheda AGGIORNAMENTI ed esci dall'app Steam.
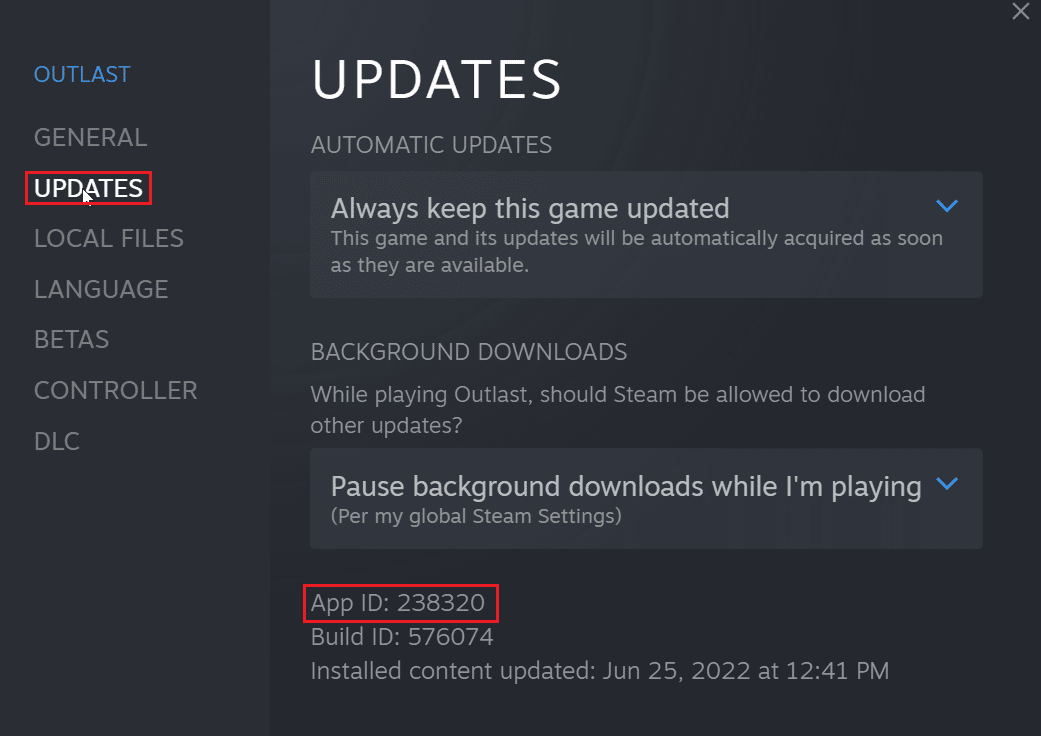
9. Ora premi contemporaneamente i tasti Ctrl + Maiusc + Esc per aprire Task Manager .
10. Nella scheda Processi , cerca il processo Steam, fai clic con il pulsante destro del mouse su di esso e seleziona l'opzione Termina attività .

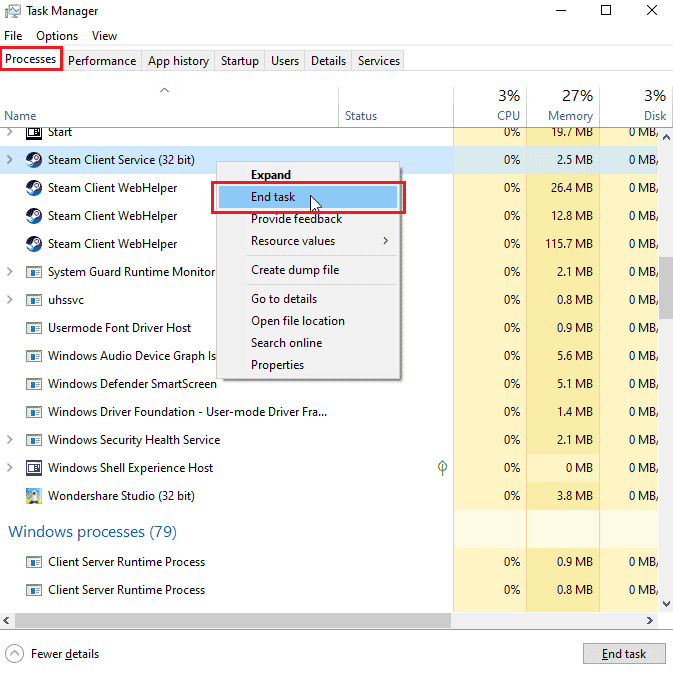
11. Quindi, apri Esplora file e vai alla tua cartella Steam. La cartella predefinita sarà;
C:\Programmi (x86)\Steam
12. Qui, fare doppio clic sulla cartella userdata .
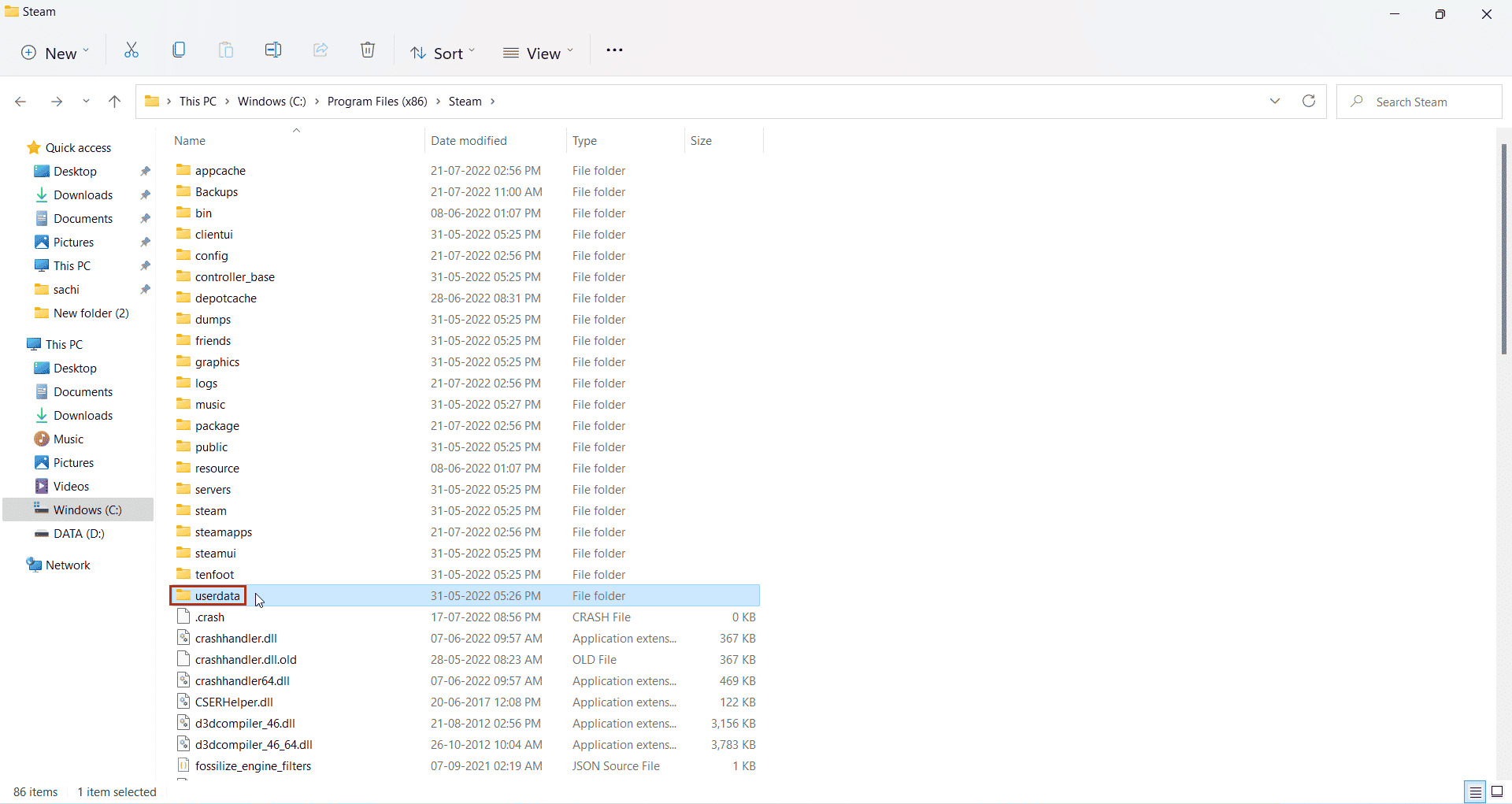
13. Ora, trova il tuo gioco cercando l'ID app che hai annotato in precedenza, ad esempio ID app: 238320
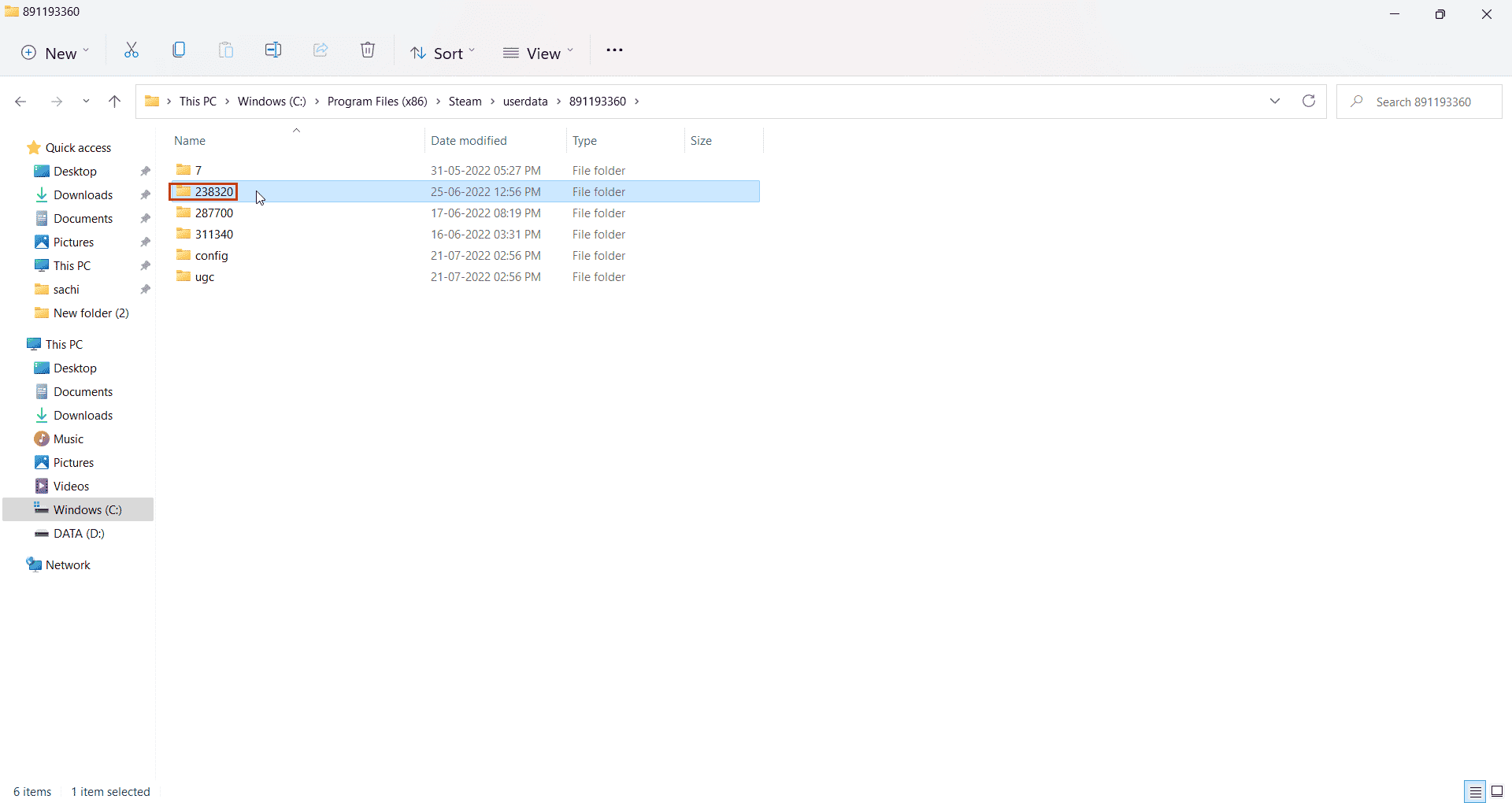
14. Quindi, selezionare la cartella remota .
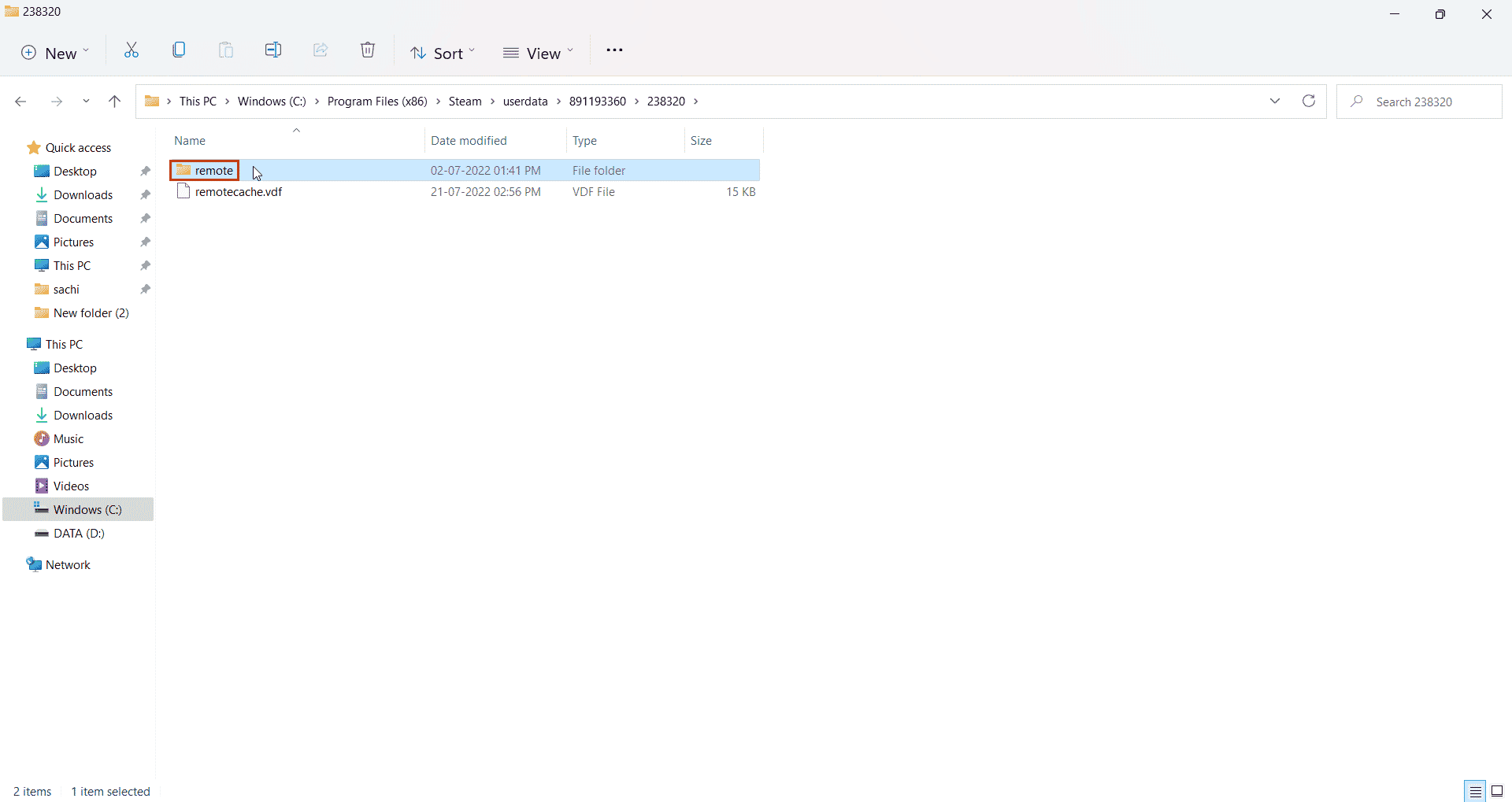
15. Premere il tasto Maiusc e fare clic con il pulsante destro del mouse sulla cartella remota.
16. Fare clic sull'opzione Apri nel terminale .
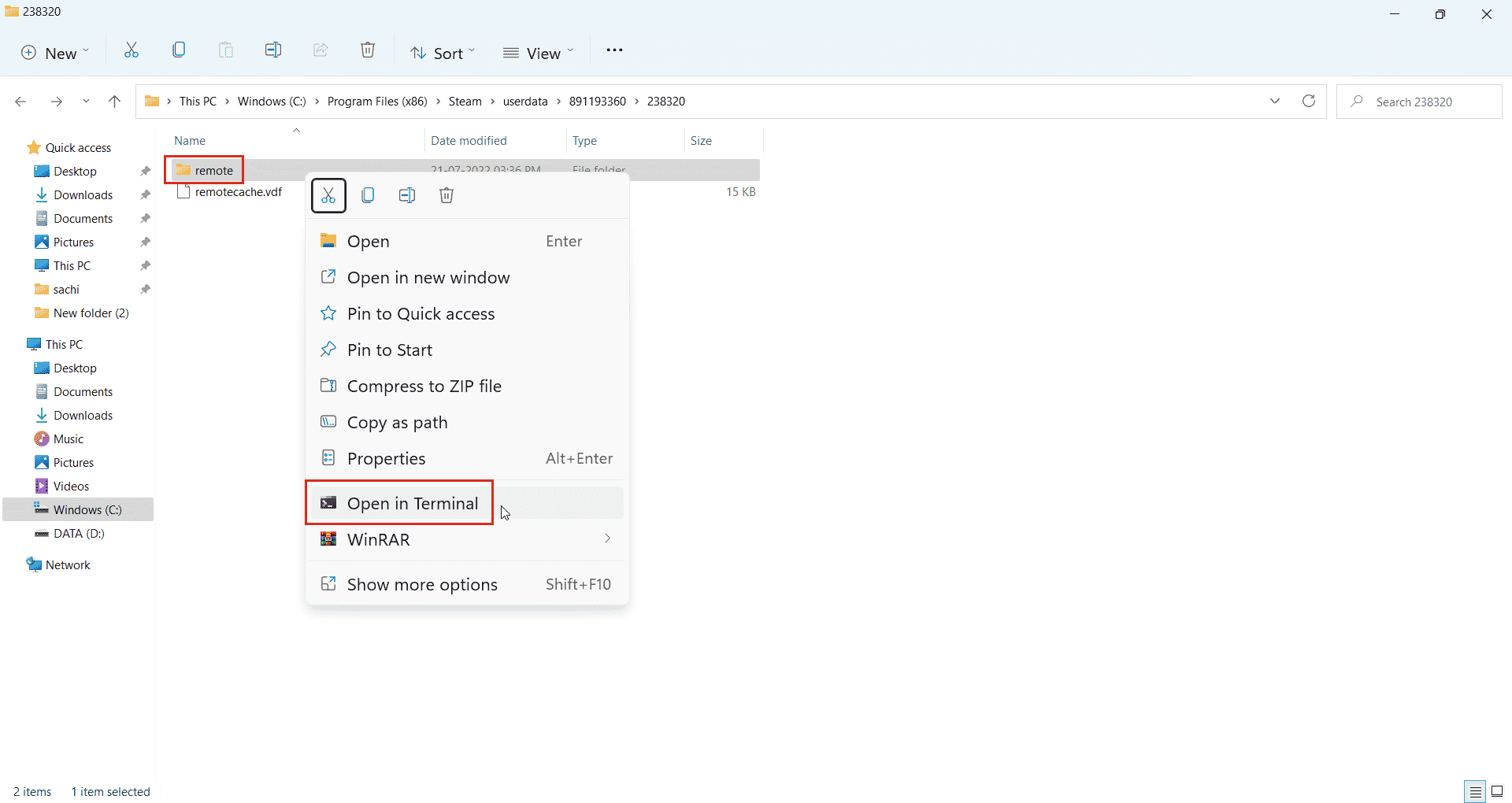
17. Ora, fai doppio clic sulla cartella remota .
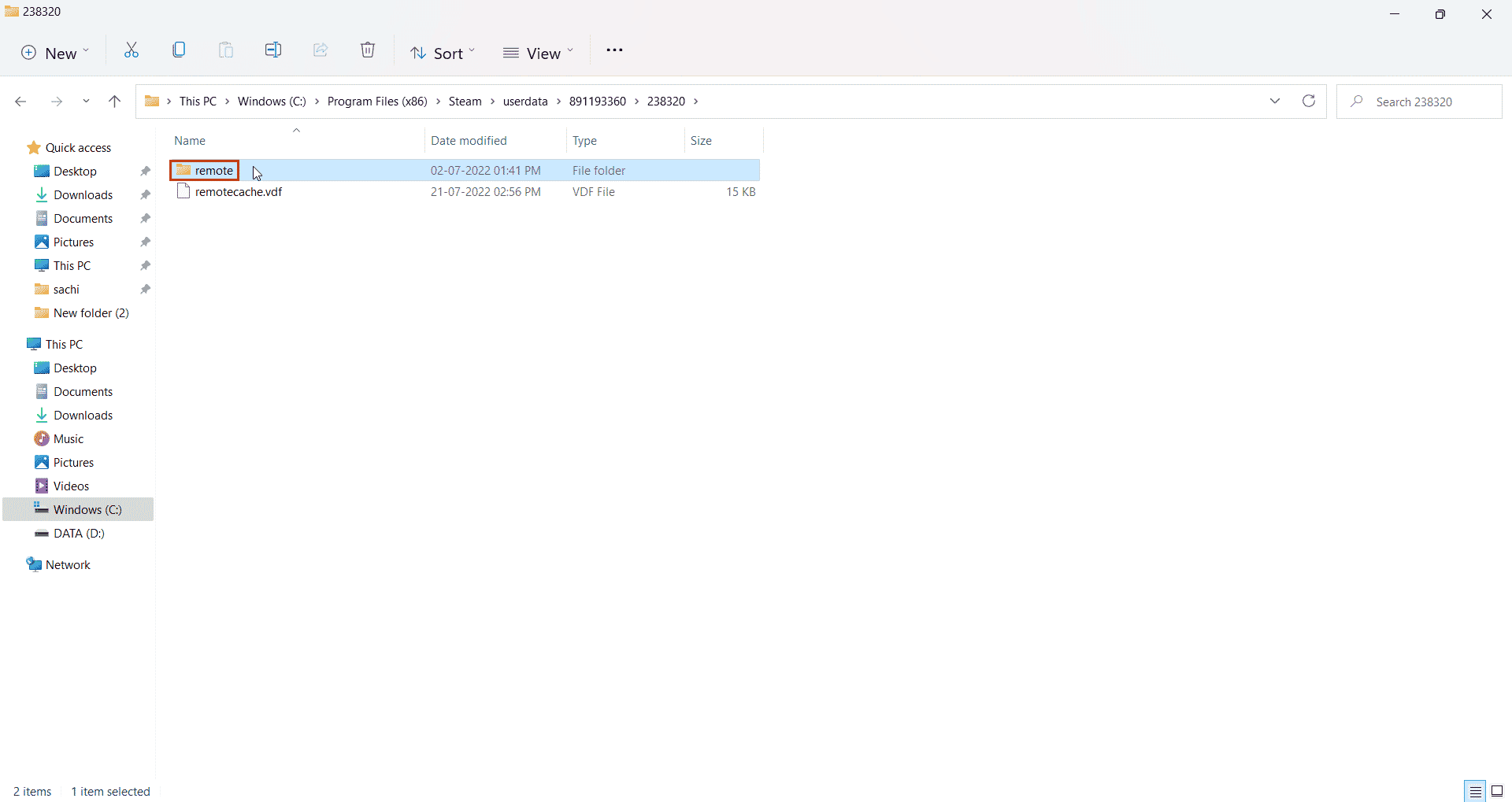
18. Qui, copia il percorso della posizione dalla barra degli indirizzi.
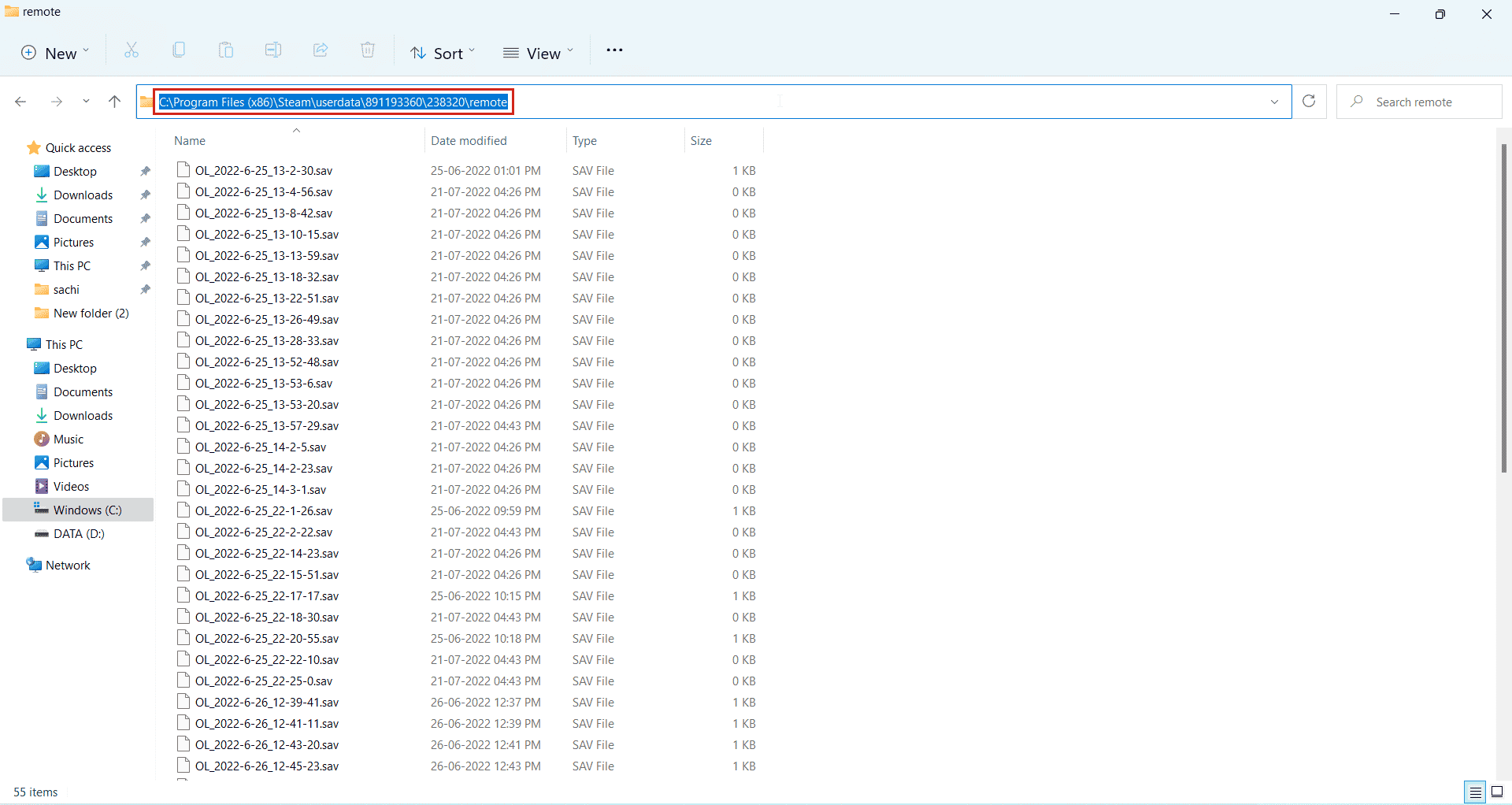
19. Successivamente, in Windows PowerShell , digitare il comando seguente. Incolla l'indirizzo tra le virgolette nel comando fornito e premi il tasto Invio.
clc –percorso “C:\Programmi (x86)\Steam\userdata\891193360\238320\remote\*”
Nota: l'asterisco alla fine dell'indirizzo è importante per l'esecuzione del comando.
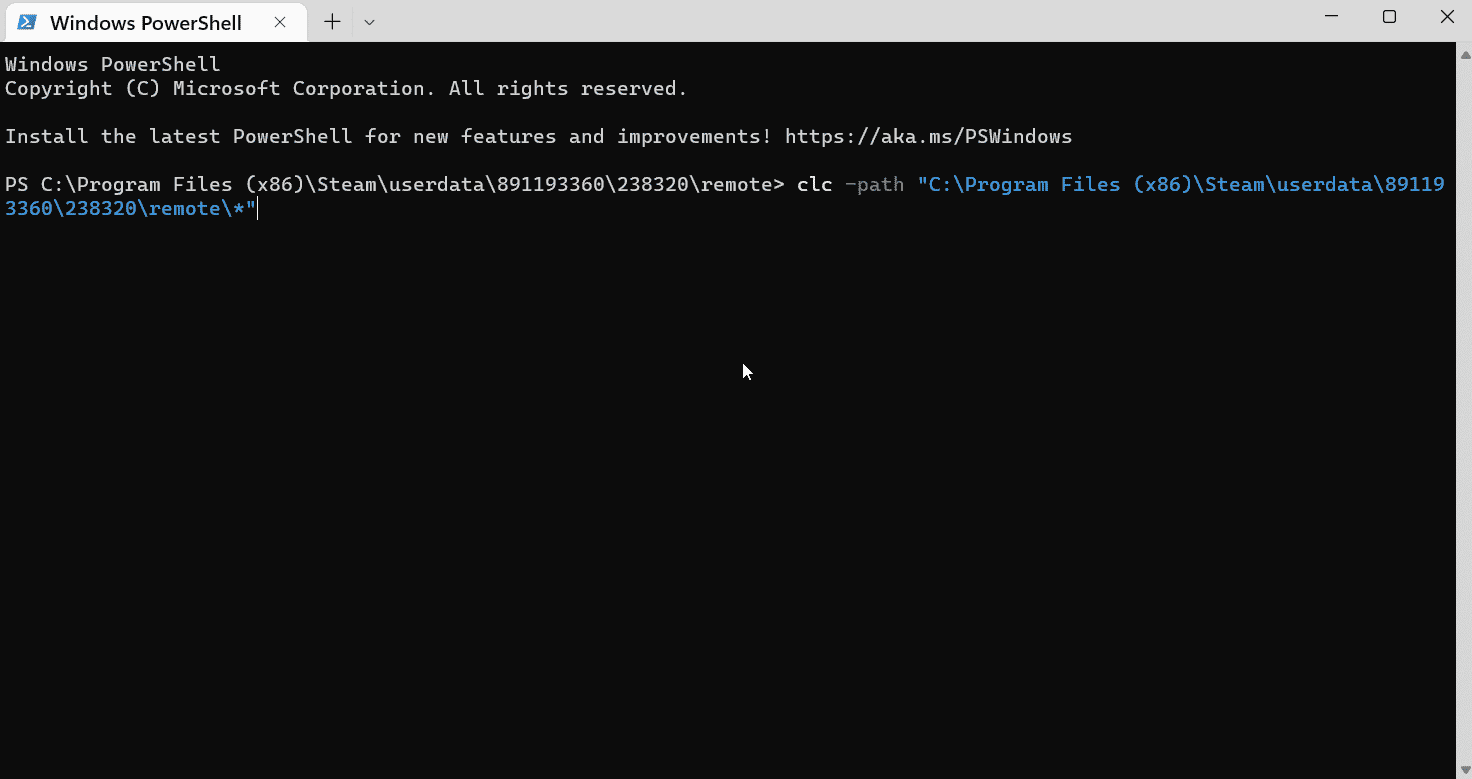
20. Attendi che il comando venga eseguito.
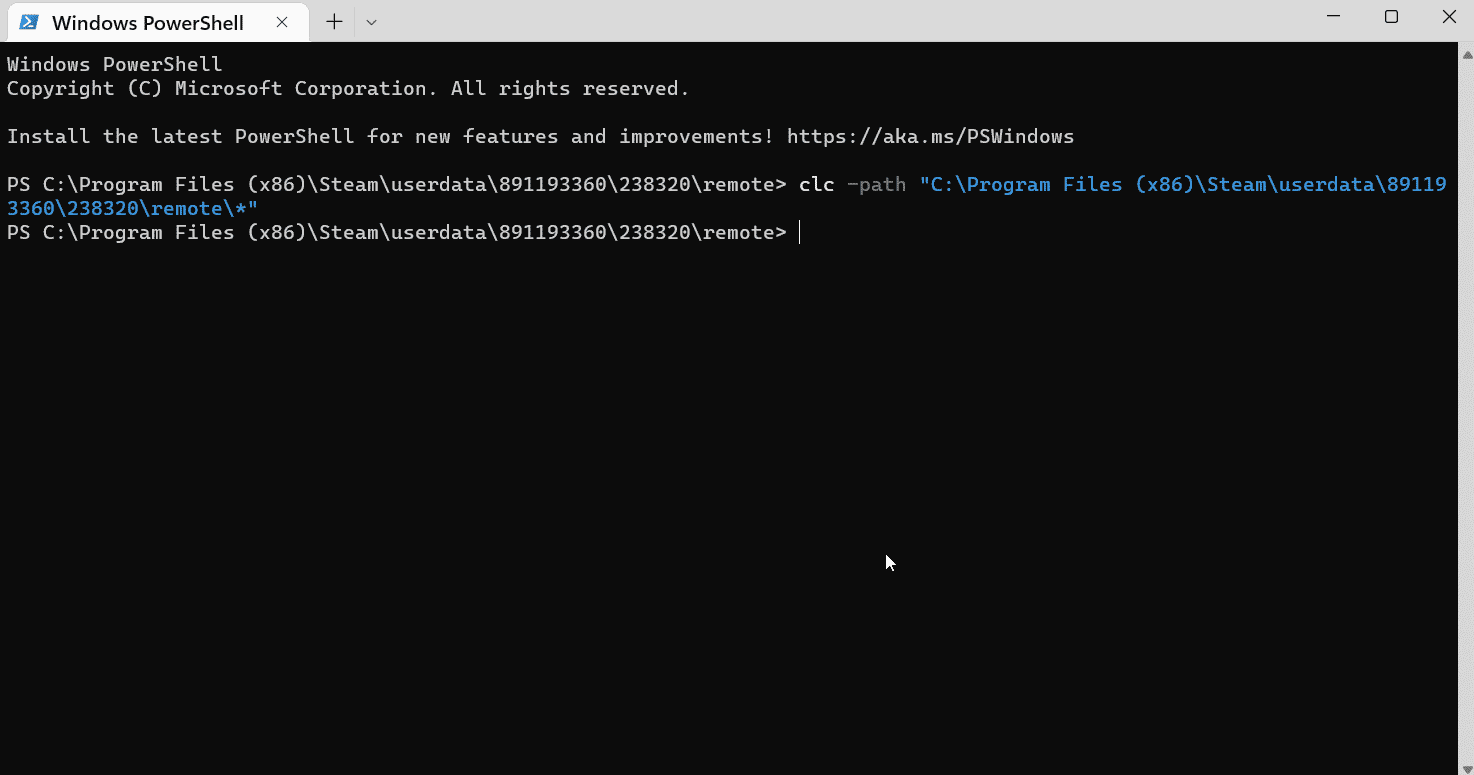
21. Se tutto è andato bene , avvia il gioco con Internet attivo, non caricherai più file dal tuo cloud di vapore poiché è stato eliminato. Questo fa iniziare il gioco dall'inizio.
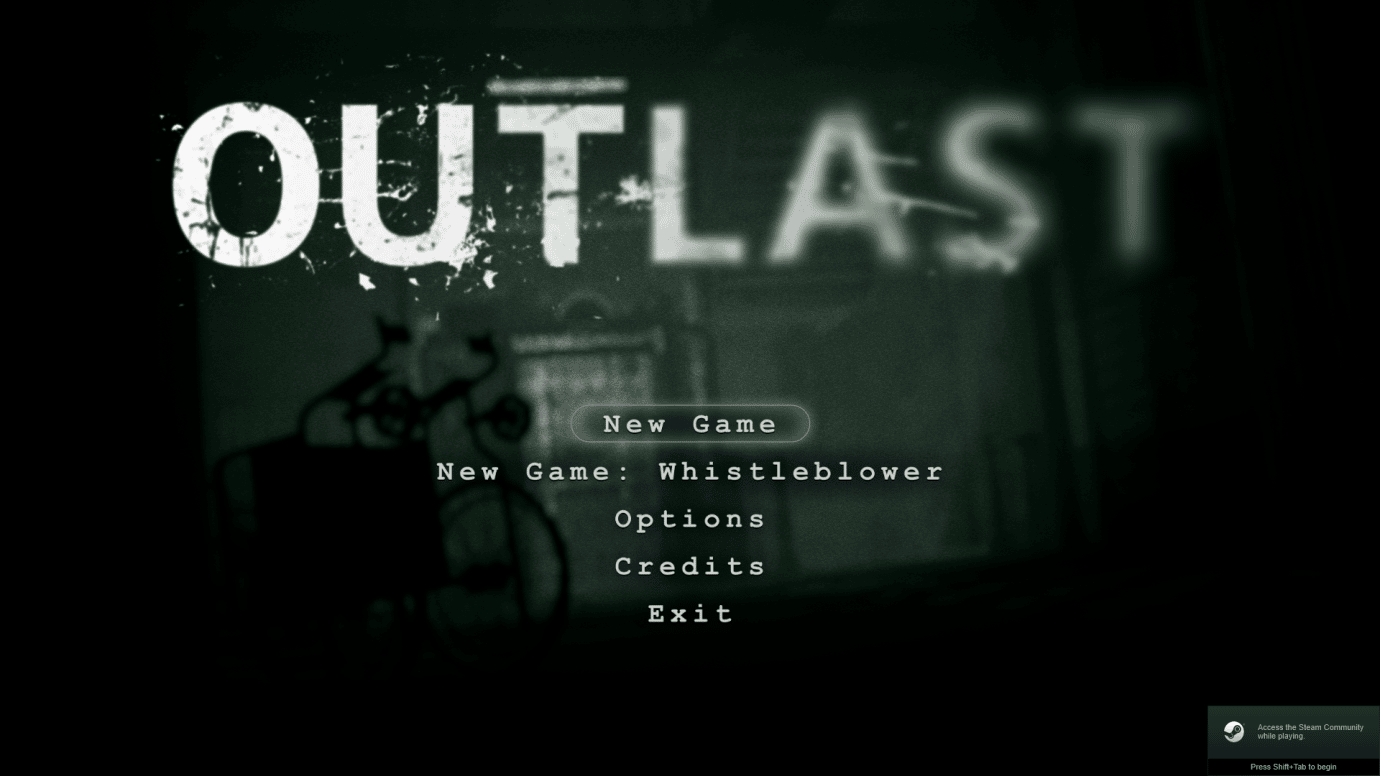
Questo può risolvere e fare in modo che Steam elimini i salvataggi cloud.
Leggi anche: Correggi il codice di errore di Steam e502 l3 in Windows 10
Metodo 3: Elimina manualmente i dati salvati
Alcuni salvataggi di gioco si trovano nella cartella di installazione del gioco, usa questo metodo se si trova nella cartella installata. Ecco come eliminare manualmente i dati di salvataggio su Steam.
1. Apri Steam dal menu di ricerca di Windows .
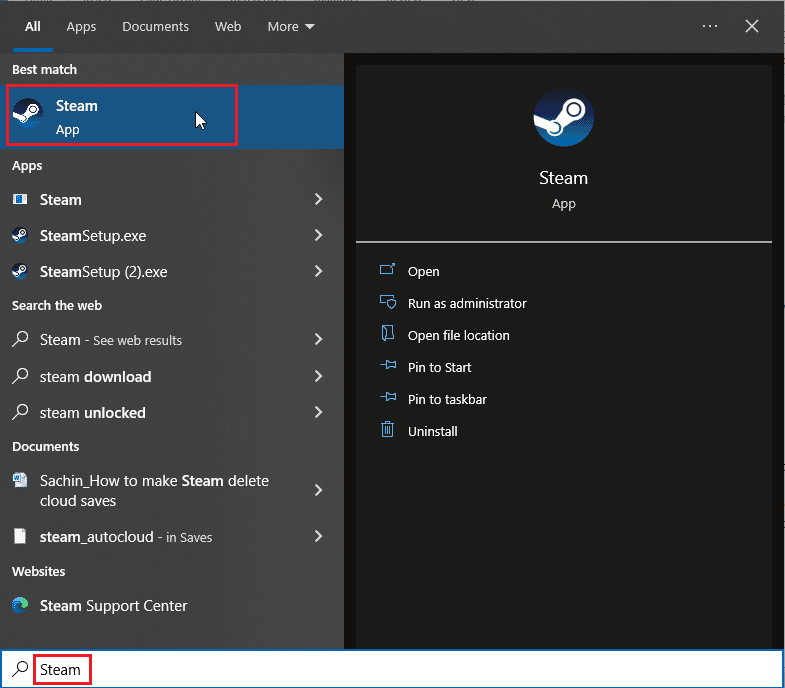
2. Fai clic su Steam e seleziona Impostazioni
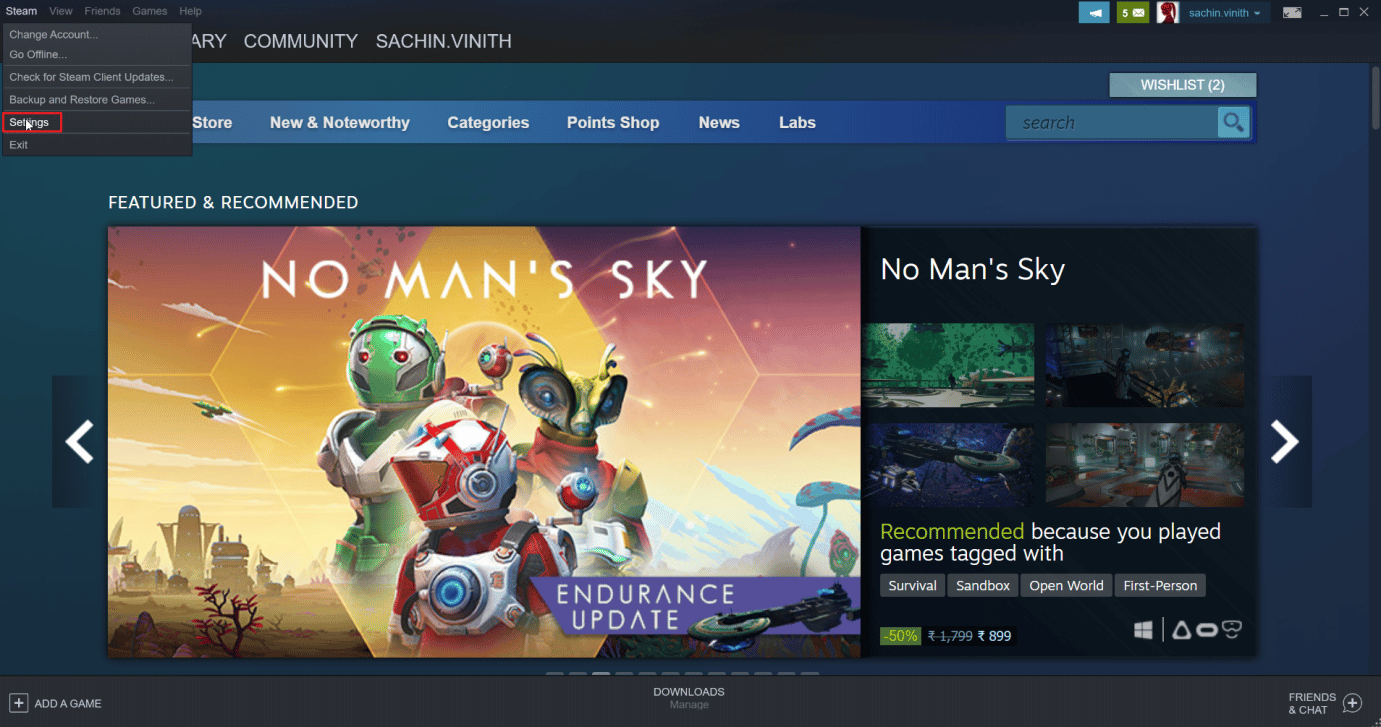
3. Ora, fai clic sulla scheda cloud e assicurati che la scheda cloud non sia spuntata.
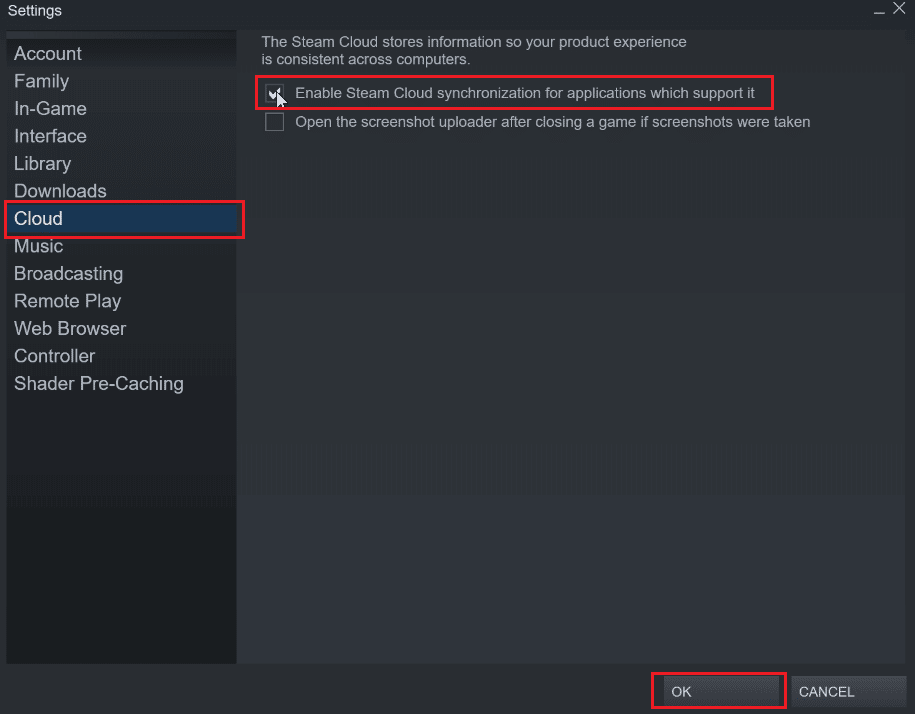
Dopodiché, individua il tuo gioco dove desideri eliminare il salvataggio nel cloud.
4. Vai su BIBLIOTECA > Home e fai clic con il tasto destro del mouse sul gioco (es. Subnautica )
5. Quindi, selezionare l'opzione Proprietà....
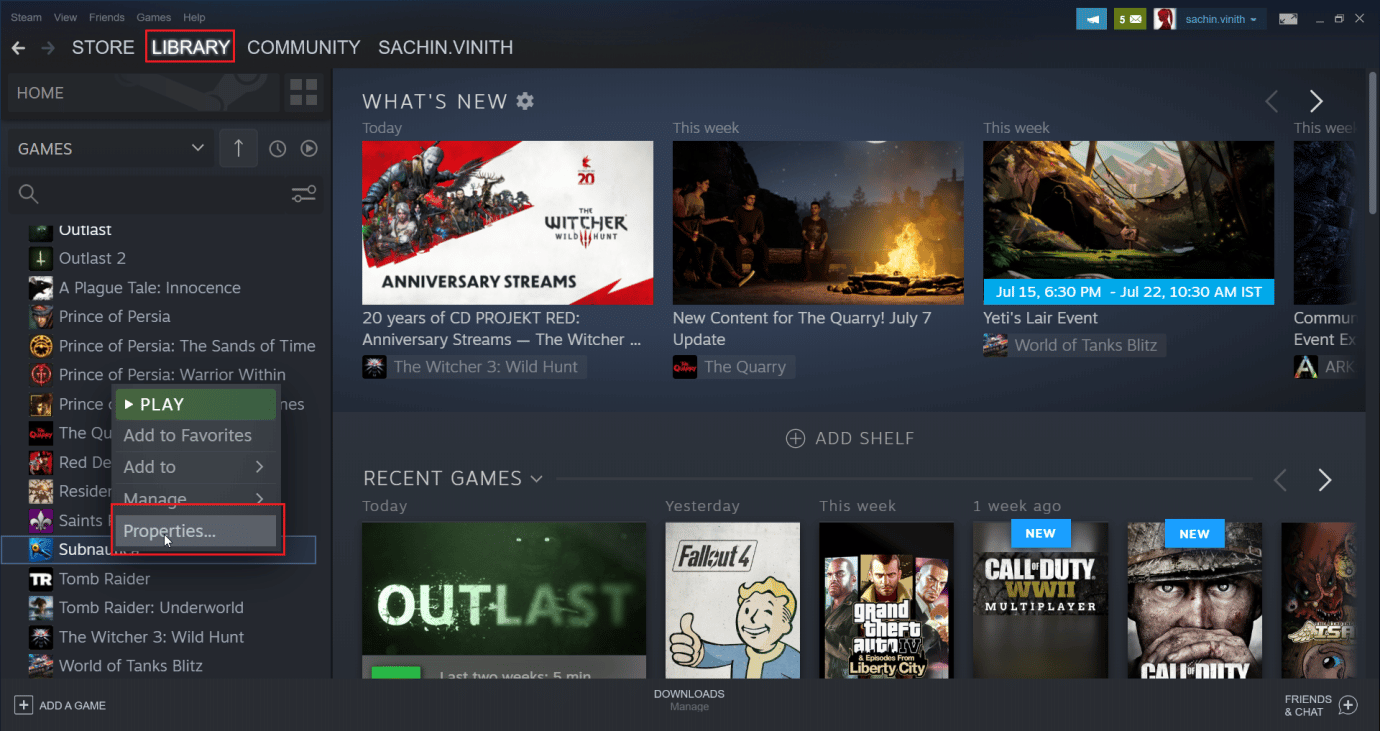
6. Ora, seleziona la scheda FILE LOCALI .
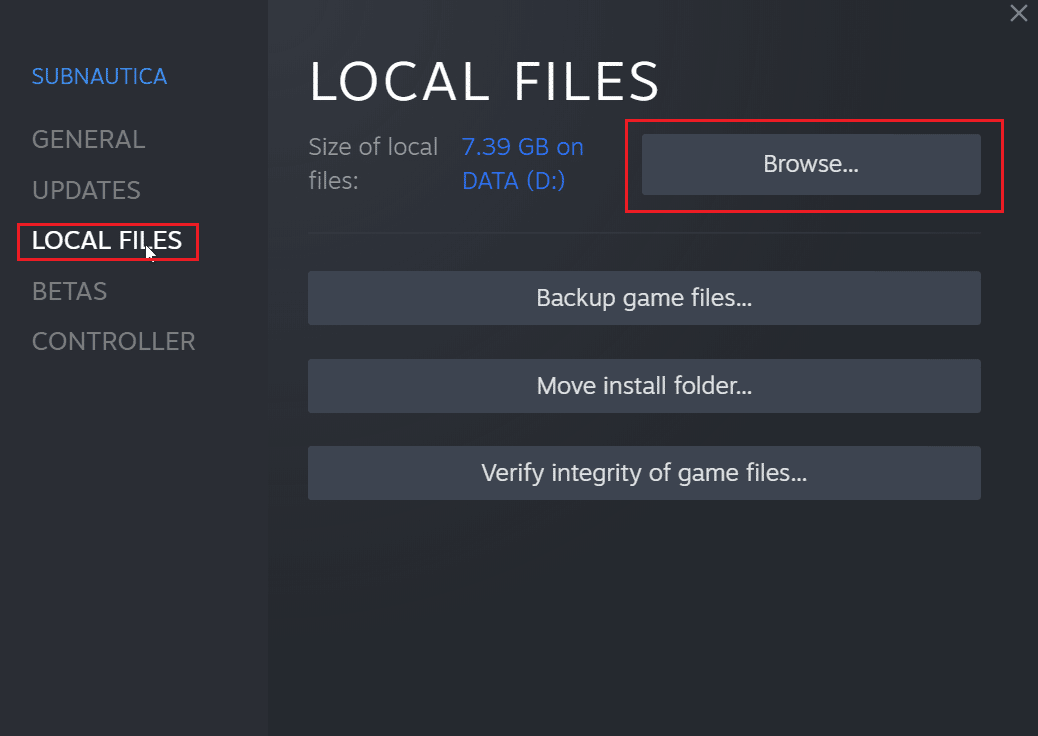
7. Quindi, fai clic sull'opzione Sfoglia... per accedere alla cartella installata del gioco. Il gioco andrà nella cartella subnautica .
8. Esplora la cartella SNAppdata in cui è salvato il gioco.
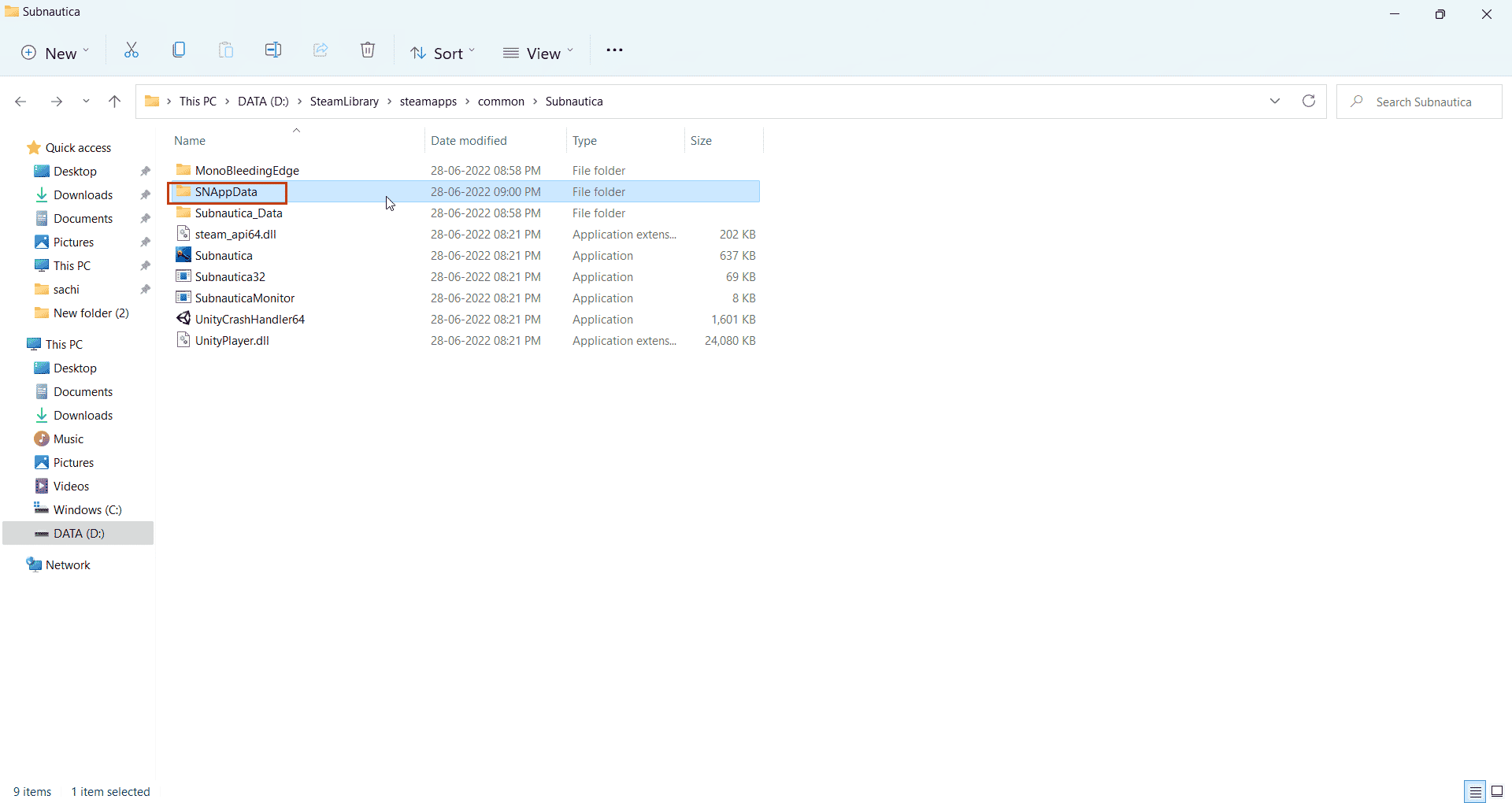
9. Qui, seleziona la cartella SavedGames .
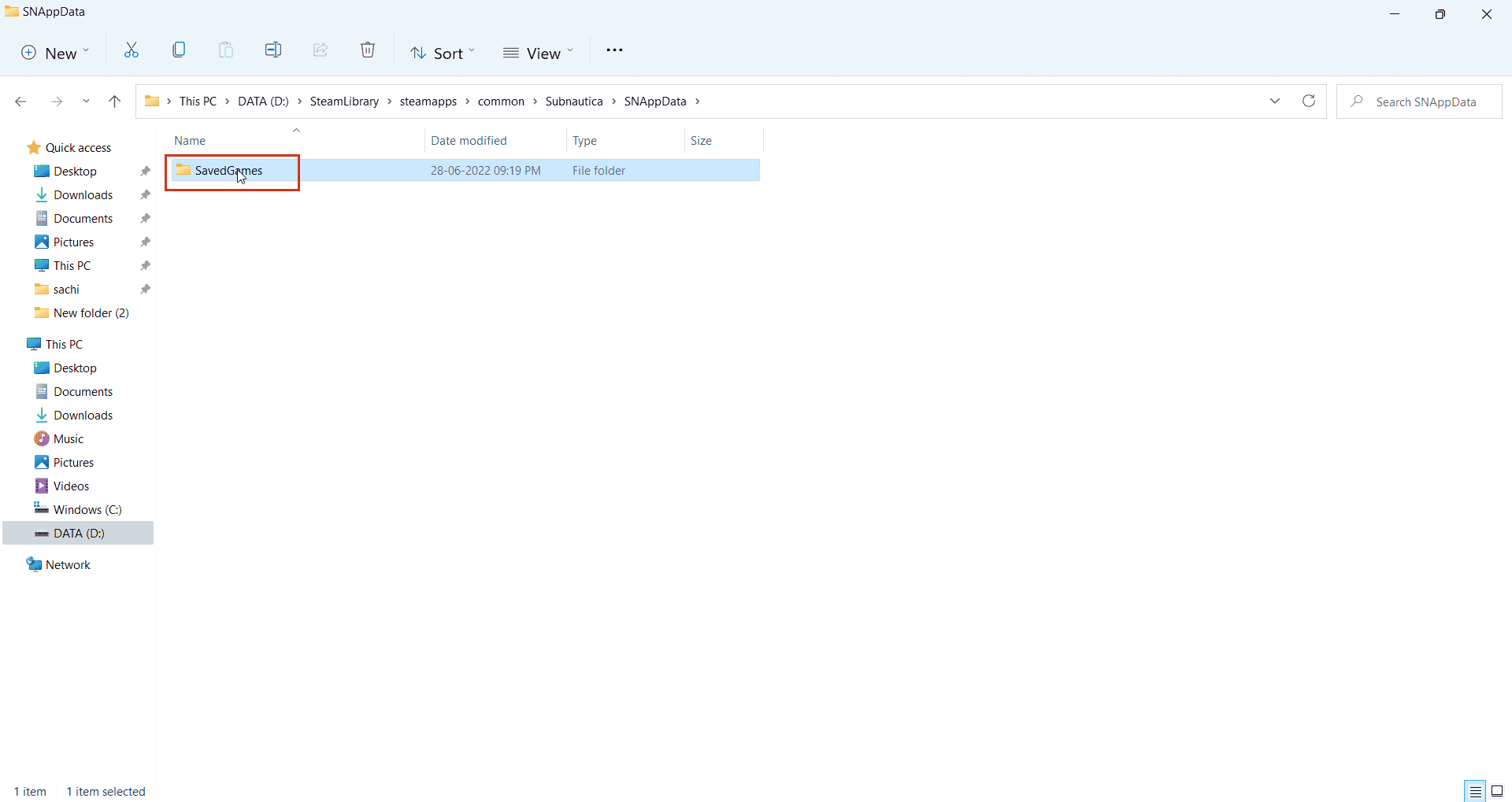
10. Infine, elimina la cartella per eliminare i file di gioco salvati.
Ora, quando avvii il gioco, la nuvola di vapore prenderà solo i tuoi salvataggi vuoti che cancelleranno efficacemente i salvataggi della nuvola di vapore. Questo è un modo semplice ma buono su Come eliminare i dati di salvataggio su Steam.
Domande frequenti (FAQ)
Q1. C'è un modo per disabilitare in modo permanente i salvataggi sul cloud di Steam?
Ans. Puoi disabilitare i salvataggi sul cloud di Steam in modo permanente aprendo Steam e facendo clic sull'opzione Steam nell'angolo in alto a sinistra e selezionando l'opzione Impostazioni . Ora, nella scheda Impostazioni, fai clic sulla scheda Cloud e deseleziona abilita salvataggio cloud.
Q2. L'eliminazione dei file cloud di Steam comporta problemi in seguito?
Ans. L'eliminazione dei file di salvataggio di Steam non danneggia i file di gioco, nel caso qualcosa vada storto puoi sempre verificare l'integrità del gioco nell'applicazione Steam .
Q3. Posso giocare su computer diversi usando Steam cloud?
Ans. Sì , se la funzione Steam cloud è attiva.
Consigliato:
- 15 migliori software NAS gratuiti e open source
- Come accedo al mio account Epic Games
- Risolto il problema con l'inizializzazione dell'API di Steam in Windows 10
- Risolto il problema con il gioco Steam disinstallato casualmente su Windows 10
Ci auguriamo che questo ampio articolo sia stato informativo e che tu possa sapere come eliminare i salvataggi cloud di Steam . Se hai suggerimenti per migliorare l'articolo o se desideri segnalare eventuali errori, non esitare a lasciarli nella sezione commenti qui sotto, grazie.
