Come effettuare spostamenti di prospettiva perfetti in Photoshop per immagini e loghi
Pubblicato: 2022-01-29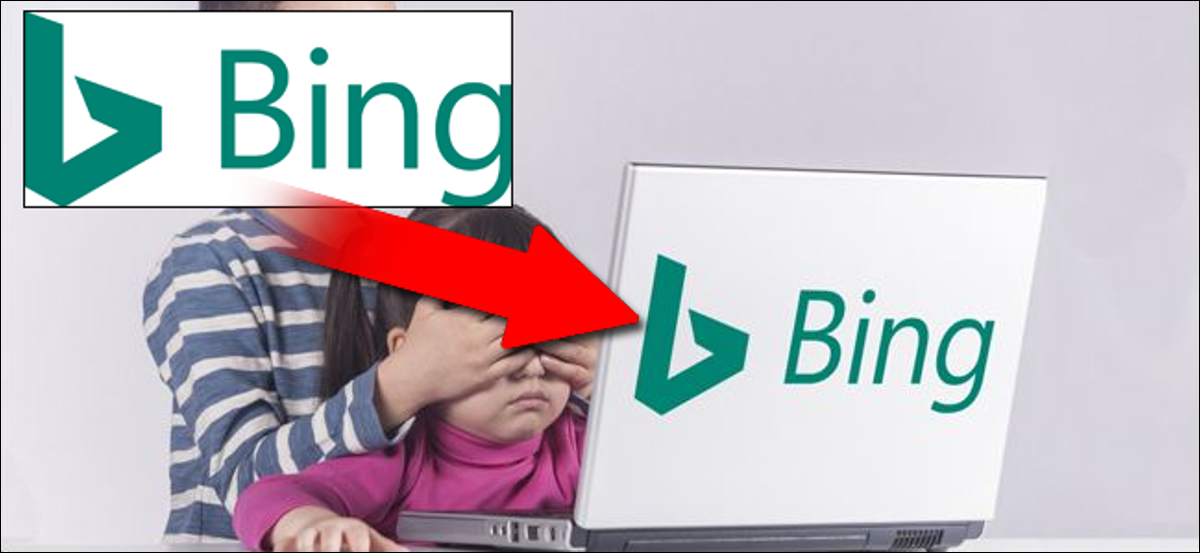
È abbastanza facile sovrapporre un logo a qualcosa in Photoshop. Ma cosa succede se la tua foto di base non è frontale, quindi un logo quadrato (o qualsiasi altra immagine) sembrerà distorto? Ecco come allineare l'immagine in alto con la prospettiva corretta.
Utilizzo dello strumento Trasforma per abbinamenti perfetti
Usiamo un'immagine dello schermo di un gadget come base: un'esigenza comune per i marketer (o web writer come me). La nostra immagine di partenza qui è un Nintendo Switch con un normale schermo 16:9, ma dobbiamo inserire uno screenshot di qualcos'altro, diciamo un'immagine di Zelda invece di Mario . Ecco le immagini che userò, così puoi prenderle ed esercitarti da solo:


Evidenzia l'immagine dello screenshot nello strumento Livelli, quindi attiva lo strumento Trasformazione con la scorciatoia Ctrl+T su Windows o Comando+T su macOS.

Se hai utilizzato Photoshop per un certo periodo di tempo, probabilmente ti senti già a tuo agio con lo strumento Trasformazione gratuita: dovresti sapere come spostare l'immagine, ridurla o espanderla o ruotarla. Ma puoi anche inclinarlo considerevolmente, abbastanza da permetterti di alterarlo per alterare la prospettiva e abbinarlo all'immagine qui sotto. Questo è un esempio piuttosto semplice: abbineremo questo screenshot rettangolare di Zelda allo schermo rettangolare su Switch, una semplice mossa da un angolo all'altro.
Tieni premuto il pulsante Ctrl su Windows o il pulsante Comando su Mac, quindi fai clic su uno dei quadrati bianchi nell'angolo dello screenshot che fanno parte dello strumento Trasforma. Tenendo premuto Ctrl e il pulsante sinistro del mouse, trascina uno degli angoli dell'immagine dello screenshot in alto nell'angolo corrispondente sullo schermo dell'interruttore nell'immagine sottostante. Ingrandisci la vista pixel se hai bisogno di abbinarla perfettamente.
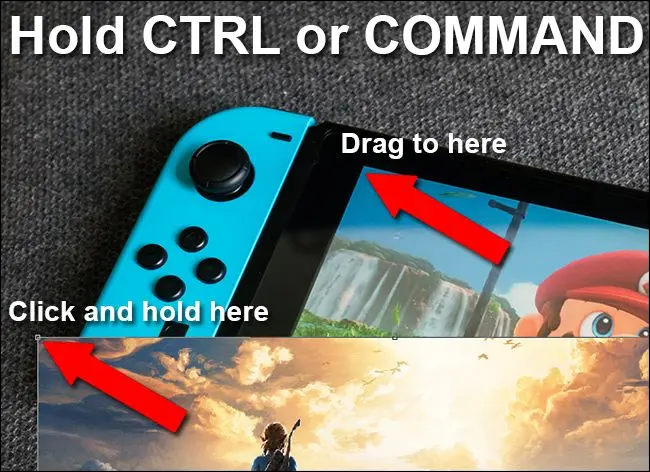
Noterai che invece della normale azione di ridimensionamento, il modificatore Ctrl o Comando ti consente di afferrare un angolo dell'immagine e spostarlo mentre gli altri quattro angoli rimangono in posizione.
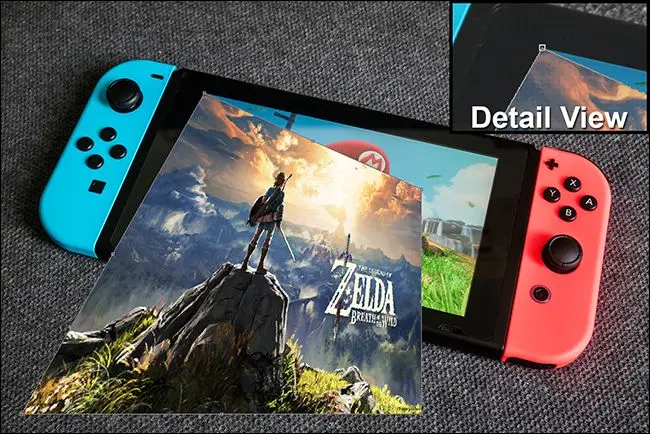
Ripeti questo passaggio per i quattro angoli successivi, spostando l'immagine dello screenshot sullo schermo dell'interruttore sottostante. Non applicare la trasformazione fino al termine, altrimenti non sarai in grado di afferrare di nuovo tutti e quattro gli angoli: verranno riempiti con trasparenza. Puoi fare in modo che lo strato superiore si estenda oltre quello inferiore di un pixel o due solo per assicurarti che copra completamente lo schermo sottostante. Premi Invio per chiudere lo strumento Trasforma.

Poiché sia lo schermo del telefono che l'immagine dello screenshot hanno le stesse proporzioni, questo piccolo insabbiamento si adatta perfettamente e non necessita di ulteriori modifiche. Passiamo a qualcosa di un po' più complicato.
Utilizzo dello strumento Trasforma su immagini di dimensioni strane
Supponiamo che tu abbia questa immagine di un laptop Mac e non desideri utilizzare un logo Apple in una pubblicità. Preferiresti mostrare il logo della tua azienda. Userò un logo circolare Review Geek come esempio: entrambe le immagini sorgente sono sotto.


Quindi vuoi coprire il logo Apple proprio come prima lo schermo del telefono, ma ora il piano dell'immagine sorgente (il coperchio del laptop) non corrisponde al livello che desideri aggiungere (il logo circolare) e devi ancora mantieni la prospettiva giusta. In questo caso, useremo qualcos'altro nella foto come guida: il coperchio approssimativamente rettangolare del laptop. Abbineremo la prospettiva del logo al coperchio del laptop, quindi lo ridimensioneremo alla dimensione di cui abbiamo bisogno mantenendo la prospettiva bloccata.
Per iniziare, premi Ctrl+T o Comando+T con il livello superiore selezionato per aprire nuovamente lo strumento di trasformazione. Ora premi Ctrl+Clic o Comando+Clic, seleziona i quadrati guida agli angoli del livello del logo e abbinali agli angoli del coperchio del laptop. Gli angoli sono arrotondati, ma puoi usare i bordi del coperchio e la guida di trasformazione per allinearti.

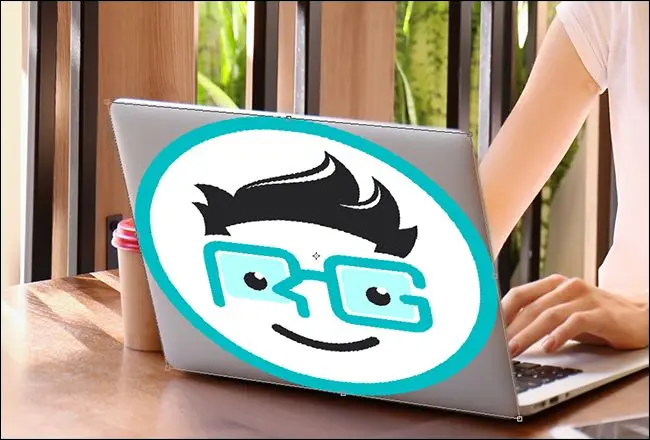
Poiché il coperchio del laptop non è quadrato, il tuo cerchio è un po' troppo largo. Puoi regolarlo di nuovo fino a una trasformazione di dimensioni quadrate. Puoi osservarlo se non deve essere perfetto, oppure ruotare il livello sottostante e utilizzare le guide Righello di Photoshop se hai bisogno di maggiore precisione. Premi Invio per applicare la trasformazione quando sei pronto.
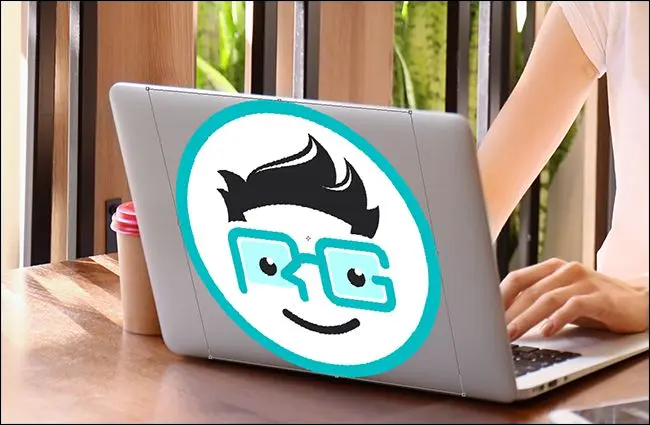
Ora hai un'immagine quadrata sullo schermo del laptop ed è nella giusta prospettiva per abbinare il logo Apple sottostante. Devi ridimensionarlo, in modo che non sembri fuori posto. Con lo strumento Trasforma attivo, tieni premuto Alt+Maiusc su Windows o Opzione+Maiusc su Mac, quindi fai clic su uno degli angoli e trascinalo verso l'interno per ridimensionare l'immagine del logo, quindi non è molto più grande del logo Apple.
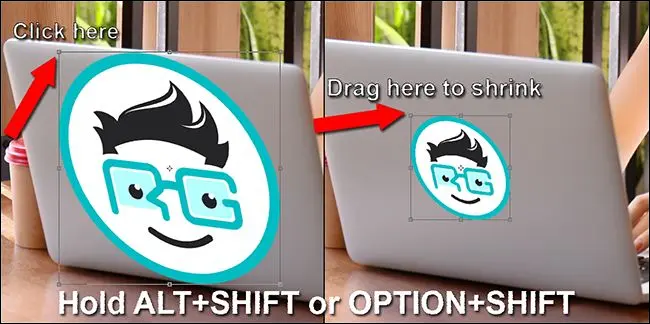
Ecco il risultato finale:

Se l'immagine in basso è abbastanza regolare, con un'inclinazione prospettica prevedibile su un lato, puoi tenere premuto Ctrl+Alt+Maiusc su Windows o Comando+Opzione+Maiusc su Mac per utilizzare lo strumento Trasforma in modalità Inclinazione. Tuttavia, è piuttosto raro che la tua immagine si allinei perfettamente per questo.
Utilizzo della trasformazione libera su superfici irregolari
Ok, ora puoi abbinare una prospettiva e ridimensionare secondo necessità. Ma cosa succede se stai cercando di ottenere qualcosa su una superficie che non è piana? Proviamo un altro esempio: mettere il logo di Review Geek su una palla. Ancora una volta, usa le immagini qui sotto nella tua copia di Photoshop per esercitarti.


Utilizzando gli strumenti che hai appreso nelle sezioni precedenti, è facile portare l'immagine del logo sulla parte superiore della palla e persino regolarne la prospettiva in modo che corrisponda all'orientamento della palla stessa. Ma il file del logo sembra strano perché è piatto e la superficie della palla non lo è.

Per risolvere questo problema, premi Ctrl+T o Comando+T per attivare lo strumento Trasforma e guarda nella parte superiore della finestra di Photoshop. Stai cercando il pulsante rettangolare curvo che attiva la modalità Warp. Cliccalo.
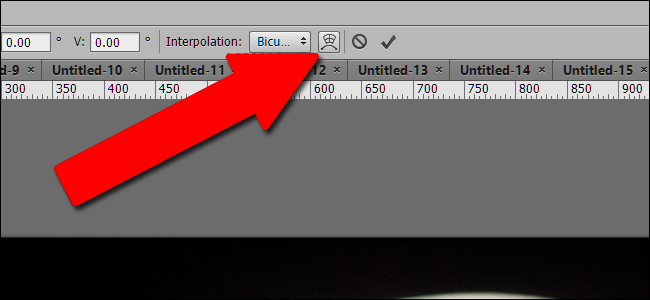
Con lo strumento Trasforma in modalità Warp, puoi spostare l'immagine in qualsiasi punto all'interno o all'esterno, non solo negli angoli. Ciò ti consente di fare clic e trascinare diverse parti dell'immagine in posizioni irregolari. Vedrai le nove linee guida muoversi insieme all'immagine, aiutandoti a vedere come hai cambiato le cose.

Lo strumento Warp richiede un po' di pratica per essere utilizzato in modo efficace. Potrebbe essere necessario annullare e ripetere il lavoro più volte. Ma nel giro di pochi minuti dovresti essere in grado di abbinare abbastanza bene la curva della palla. Premere Invio per applicare la trasformazione.

Per superfici un po' più prevedibili, ma ancora troppo irregolari per il normale strumento Trasforma, puoi utilizzare gli strumenti Deformazione preimpostati sul lato destro del menu in alto.
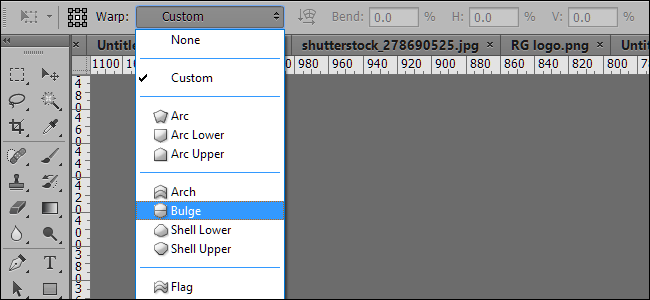
Puoi combinare le tecniche di cui sopra con qualsiasi altro strumento in Photoshop, come correzioni del colore, curve, filtri, sfocature, ecc., per far corrispondere il livello superiore al livello inferiore. Gioca con questi strumenti e presto abbinerai facilmente loghi e schermate.
Credito immagine: Shutterstock/Wachiwit, Shutterstock/Africa Studio, Shutterstock/Ygor, Yiorgos GR/Shutterstock.com, Nintendo
