Come creare GIF su iPhone
Pubblicato: 2023-07-13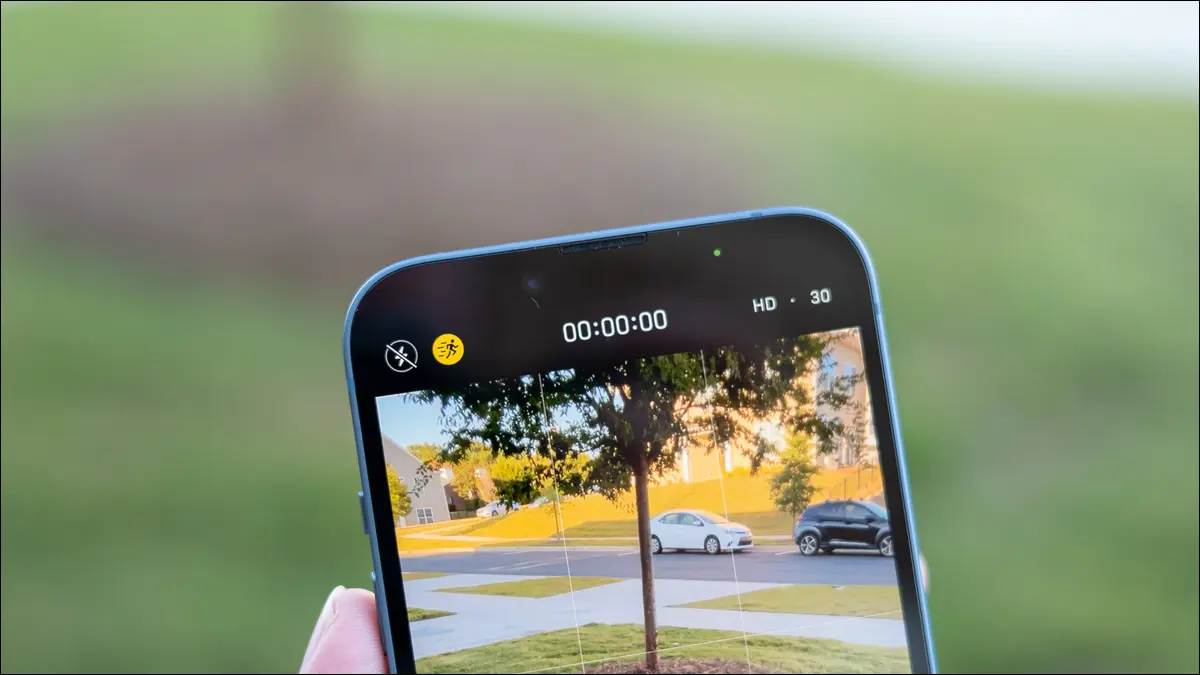
Le GIF animate in loop sono diventate popolari durante i primi giorni di Internet, quando le basse velocità di connessione rendevano proibitivo lo streaming di video. Il formato non è mai veramente scomparso, quindi è utile sapere come produrre GIF direttamente sul tuo iPhone.
Condividi Live Photo come GIF
Le Live Photos sono immagini fisse che catturano una piccola quantità di movimento in un piccolo file video ogni volta che premi l'otturatore. Puoi esaminare la tua raccolta di foto in diretta avviando Foto e quindi andando su Album> Foto in diretta.

Per assicurarti di acquisire una Live Photo quando scatti una foto, cerca l'icona Live Photos sopra o a lato del mirino. Sembra tre cerchi. Se vedi una linea nel mezzo, significa che la funzione è disattivata. Toccalo per accenderlo.

Le Live Photo verranno convertite automaticamente in GIF, a seconda di dove le condividi. La prima cosa che devi fare è individuare una Live Photo all'interno dell'app Foto. Aprilo e dovresti vedere un pulsante "Live" nell'angolo in alto a sinistra dell'immagine con una freccia a discesa.

Tocca la freccia e scegli "Loop" o "Bounce" dal menu che appare. Loop tenterà di eseguire il loop continuo della tua Live Photo, con vari gradi di successo. Loop funziona meglio per movimenti ripetitivi che si fondono bene, ripresi da una prospettiva relativamente statica. Bounce riproduce semplicemente quindi inverte l'intera Live Photo.

Scegline uno e visualizza l'anteprima dell'effetto, quindi quando sei pronto per condividere premi il pulsante "Condividi" (che assomiglia a una casella con una freccia rivolta verso l'alto). Ora scegli un'app di destinazione, come WhatsApp, e la tua Live Photo dovrebbe essere inviata come GIF. In alcune app, il loop verrà inviato come video, nel qual caso potresti voler utilizzare le scorciatoie.
Trasforma foto o video in diretta in GIF con scorciatoie
Se la tua Live Photo non viene condivisa come GIF, puoi forzare il tuo iPhone a creare una GIF utilizzando invece l'app Scorciatoie. Questa tecnica è ideale anche per i video. Per le Live Photos dovresti seguire le istruzioni sopra per "Ripetire" o "Rimbalzare" l'animazione prima di iniziare.
Per i video, dovresti ridimensionare la clip prima di tentare di convertirla in GIF. Per fare ciò, trova il video nell'app Foto, quindi tocca "Modifica" nell'angolo in alto a destra dello schermo. Ora puoi prendere i punti di inizio e fine sulla sequenza temporale del video che appare per ritagliare la clip in base alle dimensioni, quindi visualizzarla in anteprima con il pulsante "Riproduci". Premi "Fatto" per salvare.

Con la tua Live Photo o il tuo video pronto per l'uso, è il momento di creare un collegamento che lo esporterà in GIF e lo salverà nella tua app Foto. Per fare ciò, avvia l'app Shortcuts sul tuo iPhone o scaricala nuovamente dall'App Store se l'hai precedentemente eliminata. Scorciatoie è un'app che ti consente di creare flussi di lavoro che fanno risparmiare tempo e ha tutti i tipi di usi.
Nota: se preferisci semplicemente scaricare questa scorciatoia, c'è un collegamento alla fine di questa sezione. Capire come è costruito il collegamento e quali opzioni hai a disposizione è utile per modificarlo e crearne uno tuo in futuro.
Apri Scorciatoie e premi l'icona "+" più nell'angolo in alto a destra dello schermo per creare un nuovo flusso di lavoro.

Tocca il pulsante "Aggiungi azione" per visualizzare un elenco di categorie.

Cerca "GIF" e scegli "Crea GIF" dai risultati visualizzati.

L'azione verrà aggiunta al flusso di lavoro. Quindi, tocca il pulsante "Contenuto" che appare e scegli "Input scorciatoia" dall'elenco. Lo stiamo facendo in modo che il collegamento sia indirizzato al video o alla Live Photo che hai aperto ogni volta che viene attivato.


Tocca la freccia che appare all'interno dell'azione per rivelare alcune opzioni, tra cui i tempi in "Secondi per foto" e un interruttore "Dimensione automatica". Tieni presente che la disattivazione del ridimensionamento automatico farà sì che le tue GIF siano enormi. Puoi sempre modificare queste impostazioni in un secondo momento se non sei soddisfatto dei risultati.

Una nuova azione apparirà sopra l'azione "Crea GIF" che hai aggiunto. Ciò consente di limitare il collegamento per impostare le categorie di media e dettare dove appare nel sistema operativo.
Per mantenere le cose in ordine, tocca la variabile "Immagini e altri XX". Disattiva tutte le categorie che non desideri. Lo abbiamo limitato a immagini, media e file.

Ora tocca la variabile "Nowhere" e assicurati che "Mostra nel foglio di condivisione" sia abilitato. Ciò ti consentirà di attivare il collegamento dall'opzione "Condividi" che vedi durante la visualizzazione dei media.

Infine, usa la casella di ricerca nella parte inferiore dello schermo per cercare "quick look" e aggiungi un'azione Quick Look alla fine del tuo flusso di lavoro. Questo visualizzerà in anteprima la GIF appena creata e semplificherà la condivisione o il salvataggio dell'output.

Tutto ciò che resta da fare è dare alla tua nuova scorciatoia un nome e un'icona nella parte superiore dello schermo. Premi "Fatto" e salva la scorciatoia. Apparirà nell'app Scorciatoie insieme agli altri tuoi flussi di lavoro.

Per utilizzare la tua nuova scorciatoia, trova una Live Photo o un video e premi il pulsante "Condividi". Dall'elenco di azioni che appare, scegli "Crea GIF" o qualunque nome tu abbia dato al tuo collegamento. Aspetta un secondo e il tuo iPhone convertirà i tuoi media in formato GIF. Vedrai quindi un'anteprima della GIF.

Usa il pulsante "Condividi" nell'angolo in basso a sinistra per salvare, condividere, AirDrop e altro. Quando premi "Fatto", la tua GIF verrà scartata.
Tim Brookes / How-To Geek
La GIF sopra è stata creata da una Live Photo utilizzando "Loop" con "Auto Size" abilitato. Abbiamo utilizzato un valore "Secondi per foto" di 0,1 secondi per ottenere un movimento leggermente più veloce. Scarica questa scorciatoia e aggiungila alla tua app Scorciatoie.
Cattura GIF con la tua fotocamera utilizzando GIPHY
Quando tutto il resto fallisce, le app di terze parti vengono in soccorso. GIPHY per iPhone non è solo un archivio di meme, ma una fotocamera e un convertitore GIF a tutti gli effetti. Puoi utilizzare l'app per scattare GIF utilizzando la fotocamera del tuo iPhone e convertire video esistenti e Live Photos aggiungendo filtri, adesivi ed effetti. L'app ha un'interfaccia abbastanza autoesplicativa e la maggior parte delle funzioni appare sotto il pulsante "Crea".

GIPHY ti consente di salvare video e GIF e non è nemmeno necessario caricare i tuoi file su Internet. Soprattutto non ci sono filigrane con cui fare i conti. È una scelta solida se non vai d'accordo con app integrate come Foto e Scorciatoie.
GIF che continuano a dare
Per molti, le GIF animate sono sinonimo della prima Internet. Utilizzando una quantità assurda di compressione e una manciata di frame, potresti creare un'immagine piuttosto "in costruzione" sulla tua pagina GeoCities o distinguerti tra un mare di siti affiliati nella barra laterale di un sito web.
Nonostante la sua qualità relativamente scarsa, l'animazione balbuziente e l'uso massiccio del dithering, la GIF è ancora viva e vegeta. Se sei affascinato dalle GIF quanto noi, scopri di più su uno dei formati più amati del web.
