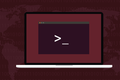Come creare e combinare file PDF sulla riga di comando di Linux
Pubblicato: 2022-09-24
I file PDF sono stati progettati per promuovere la condivisione. Tutti possono aprirli, nel proprio browser web se non hanno nient'altro. Linux ti consente di manipolare, unire e dividere file PDF sulla riga di comando.
Il formato di documento portatile
Creazione di file PDF su Linux
Il comando qpdf
Unione di file PDF
Dividere i file PDF
Pagine rotanti
Crittografia e decrittografia
qpdf è uno strumento eccellente
Il formato di documento portatile
Il Portable Document Format (PDF) ha risolto un problema. Quando creavi un documento su un computer e volevi condividerlo con qualcun altro, l'invio del documento non sempre funzionava.
Anche se avessero lo stesso pacchetto software che avevi usato per creare il documento, potrebbero non avere gli stessi font installati sul loro computer che avevi sul tuo. Sarebbero in grado di aprire il documento ma sembrerebbe sbagliato.
Se non avessero una copia del software che hai usato per creare il pacchetto, non sarebbero in grado di aprirlo affatto. Se utilizzavi software disponibile solo su Linux, era inutile inviare quel documento a qualcuno che utilizzava solo Windows.
Adobe ha creato un nuovo formato di file nel 1992 e lo ha chiamato il formato di documento portatile. I documenti creati secondo tale standard, ISO 32000, contengono le immagini e i caratteri necessari per eseguire correttamente il rendering del contenuto del file. I file PDF possono essere aperti dai visualizzatori PDF su qualsiasi piattaforma. Era una soluzione multipiattaforma, semplice ed elegante.
Un file PDF non è concepito per essere malleabile come un documento di elaborazione testi. Non si prestano facilmente al montaggio. Se è necessario modificare il contenuto di un PDF, è sempre meglio tornare al materiale di origine, modificarlo e generare un nuovo PDF. Contrariamente al tentativo di modificare il contenuto, le manipolazioni strutturali possono essere eseguite sui file PDF con relativa facilità.
Ecco alcuni modi per creare file PDF su Linux e come eseguire alcune delle trasformazioni che possono essere applicate ad essi.
Creazione di file PDF su Linux
Molte delle applicazioni disponibili su Linux possono generare direttamente file PDF. LibreOffice ha un pulsante proprio sulla barra degli strumenti che genera un PDF del documento corrente. Non potrebbe essere più facile.
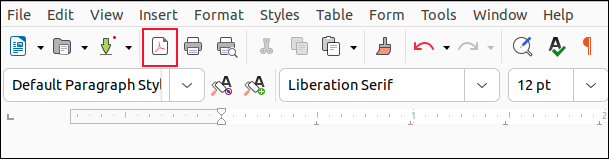
Per un controllo accurato della creazione di PDF, l'applicazione di desktop publishing Scribus è difficile da battere.
Se hai bisogno di creare documenti con contenuto scientifico o matematico, magari da inviare a riviste accademiche, un'applicazione che utilizza LaTeX, come Texmaker, sarà perfetta per te.
Se preferisci un flusso di lavoro in testo semplice, magari utilizzando Markdown, puoi utilizzare pandoc per convertire in e da un gran numero di formati di file, incluso il PDF. Abbiamo una guida dedicata al pandoc ma un semplice esempio ti mostrerà quanto sia facile da usare.
Installa prima Texmaker. pandoc si basa su alcune librerie LaTeX per la generazione di PDF. L'installazione di Texmaker è un modo conveniente per soddisfare queste dipendenze.
L'opzione -o (output) viene utilizzata per specificare il tipo di file che verrà creato. Il file "raw-notes.md" è un file Markdown di testo normale.
pandoc -o new.pdf raw-notes.md

Se apriamo il file “new.pdf” in un visualizzatore PDF, vediamo che si tratta di un PDF formato correttamente.
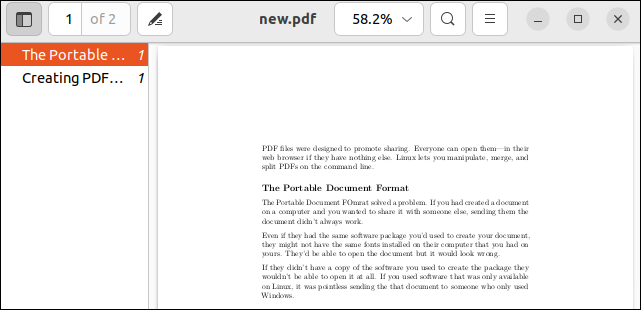
Il comando qpdf
Il comando qpdf consente di manipolare file PDF esistenti, preservandone il contenuto. Le modifiche che puoi apportare sono strutturali . Con qpdf puoi eseguire attività come l'unione di file PDF, l'estrazione di pagine, la rotazione delle pagine e l'impostazione e la rimozione della crittografia.
Per installare qpdf su Ubuntu usa questo comando:
sudo apt install qpdf

Il comando su Fedora è:
sudo dnf install qpdf

Su Manjaro devi digitare:
sudo pacman -S qpdf

Unione di file PDF
All'inizio, alcune delle sintassi della riga di comando di qpdf possono sembrare confuse. Ad esempio, molti dei comandi prevedono un file PDF di input.
Se un comando non ne richiede uno, devi invece usare l'opzione --empty . Questo dice a qpdf di non aspettarsi un file di input. L'opzione --pages ti consente di scegliere le pagine. Se fornisci solo i nomi PDF, vengono utilizzate tutte le pagine.
Per combinare due file PDF per formare un nuovo file PDF, utilizzare questo formato di comando.
qpdf --vuoto --pagine prima.pdf seconda.pdf -- combinata.pdf

Questo comando è composto da:
- qpdf : chiama il comando
qpdf. - –empty : indica
qpdfche non è presente alcun PDF di input. Si potrebbe obiettare che "first.pdf" e "second.pdf" sono file di input, maqpdfli considera parametri della riga di comando. - –pages : dice
qpdfche lavoreremo con le pagine. - first.pdf second.pdf : i due file da cui estrarremo le pagine. Non abbiamo utilizzato intervalli di pagine, quindi verranno utilizzate tutte le pagine.
- — : indica la fine delle opzioni di comando.
- combined.pdf : il nome del PDF che verrà creato.
Se cerchiamo i file PDF con ls , vedremo i nostri due file originali, non modificati, e il nuovo PDF chiamato "combined.pdf".
ls -hl primo.pdf secondo.pdf combinato.pdf
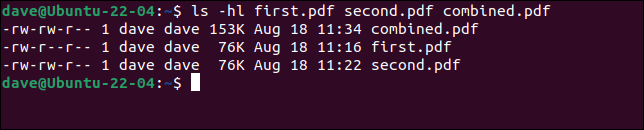
Ci sono due pagine in "first.pdf" e una pagina in "second.pdf". Il nuovo file PDF ha tre pagine.
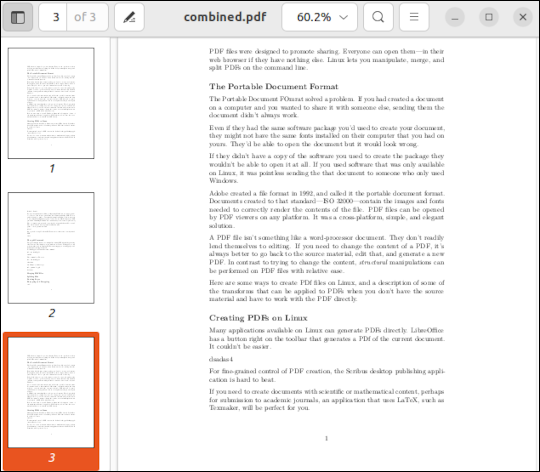

Puoi usare i caratteri jolly invece di elencare moltissimi file sorgente. Questo comando crea un nuovo file chiamato “all.pdf” che contiene tutti i file PDF nella directory corrente.
qpdf --vuoto --pagine *.pdf -- tutto.pdf

Possiamo utilizzare gli intervalli di pagine aggiungendo i numeri di pagina o gli intervalli dietro i nomi dei file da cui devono essere estratte le pagine.
Questo estrarrà le pagine uno e due da "first.pdf" e la pagina due da "second.pdf". Si noti che se "combined.pdf" esiste già, non viene sovrascritto. Ha le pagine selezionate aggiunte ad esso.
qpdf --vuoto --pagine prima.pdf 1-2 seconda.pdf 1 -- combinata.pdf

Gli intervalli di pagine possono essere dettagliati a piacere. Qui, stiamo chiedendo un insieme molto specifico di pagine da un file PDF di grandi dimensioni e stiamo creando un file PDF di riepilogo.
qpdf --vuoto --pagine grandi.pdf 1-3,7,11,18-21,55 -- sommario.pdf

Il file di output, "summary.pdf" contiene le pagine da 1 a 3, 7, 11, da 18 a 21 e 55 del file PDF di input. Ciò significa che ci sono 10 pagine in "summary.pdf"
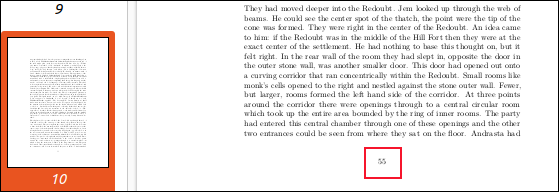
Possiamo vedere che la pagina 10 è pagina 55 dal PDF di origine.
Dividere i file PDF
L'opposto dell'unione di file PDF è dividere i file PDF. Per dividere un PDF in file PDF separati, ciascuno contenente una singola pagina, la sintassi è semplice.
Il file che stiamo suddividendo è "summary.pdf" e il file di output viene fornito come "page.pdf". Questo è usato come nome di base. Ogni nuovo file ha un numero aggiunto al nome di base. L'opzione --split-pages dice a qpdf che tipo di azione stiamo eseguendo.
qpdf sommario.pdf page.pdf --split-pages

L'output è una serie di file PDF numerati in sequenza.
ls pagina*.pdf

Se non vuoi dividere ogni pagina, usa gli intervalli di pagine per selezionare le pagine desiderate.
Se emettiamo questo comando successivo, suddivideremo una raccolta di file PDF a pagina singola. Gli intervalli di pagine vengono utilizzati per specificare le pagine o gli intervalli desiderati, ma ogni pagina viene comunque archiviata in un unico PDF.
qpdf large.pdf section.pdf --pagine grandi.pdf 1-5,11-14,60,70-100 -- --split-pages

Le pagine estratte hanno nomi basati su “section.pdf” con un numero progressivo aggiunto ad esse.
ls sezione*.pdf
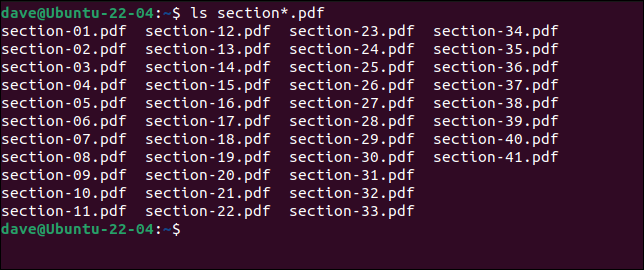
Se desideri estrarre un intervallo di pagine e archiviarlo in un unico PDF, utilizza un comando di questo modulo. Nota che non includiamo l'opzione --split-pages . In effetti, quello che stiamo facendo qui è un'unione PDF, ma stiamo solo "unendo" le pagine da un file sorgente.
qpdf --empty --pages large.pdf 8-13 -- chapter2.pdf

Questo crea un singolo PDF multipagina chiamato "capitolo2.pdf".
Pagine rotanti
Per ruotare una pagina, creiamo un nuovo PDF che è lo stesso del PDF di input con la pagina specificata ruotata.
Usiamo l'opzione --rotate per farlo. Il +90 significa ruotare la pagina di 90 gradi in senso orario. È possibile ruotare una pagina di 90, 180 o 270 gradi. Puoi anche specificare la rotazione in gradi in senso antiorario, utilizzando un numero negativo, ma non è necessario farlo. Una rotazione di -90 equivale a una rotazione +270.
Il numero separato dalla rotazione da due punti “ : ” è il numero della pagina che vuoi ruotare. Questo potrebbe essere un elenco di numeri di pagina e intervalli di pagine, ma stiamo solo ruotando la prima pagina. Per ruotare tutte le pagine, utilizzare un intervallo di pagine di 1-z .
qpdf --rotate=+90:1 sommario.pdf ruotato1.pdf

La prima pagina è stata ruotata per noi.
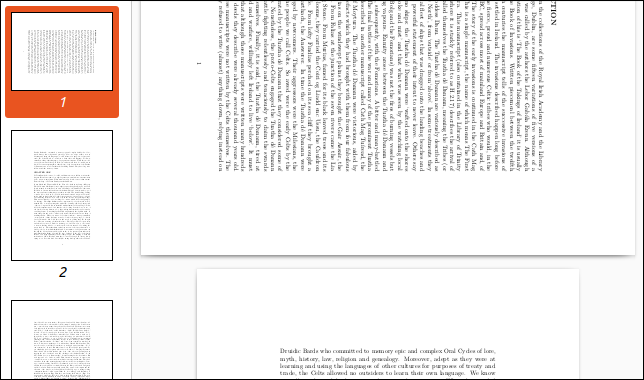
Crittografia e decrittografia
I documenti PDF possono essere crittografati in modo che richiedano una password per aprirli. Quella password è chiamata password utente . C'è un'altra password necessaria per modificare la sicurezza e altre impostazioni di autorizzazione per un PDF. Si chiama password del proprietario .
Per crittografare un PDF dobbiamo utilizzare l'opzione --encrypt e fornire entrambe le password. La password dell'utente viene prima sulla riga di comando.
Specifichiamo anche la forza della crittografia da utilizzare. Dovresti passare dalla crittografia a 256 bit a 128 bit solo se desideri supportare visualizzatori di file PDF molto vecchi. Ti consigliamo di utilizzare la crittografia a 256 bit.
Creeremo una versione crittografata di "summary.pdf" chiamata "secret.pdf".
qpdf --encrypt hen.rat.squid goose.goat.gibbon 256 -- summary.pdf secret.pdf

Quando proviamo ad aprire il PDF, il visualizzatore PDF ci chiede una password. L'immissione della password utente autorizza il visualizzatore ad aprire il file.
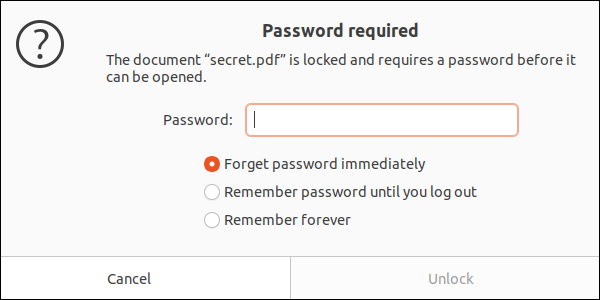
Ricorda che qpdf non cambia il PDF esistente. Ne crea uno nuovo con le modifiche che gli abbiamo chiesto di apportare. Quindi, se crei un PDF crittografato, avrai ancora la versione originale non crittografata. A seconda delle circostanze, potresti voler eliminare il PDF originale o conservarlo in modo sicuro.
Per decrittografare un file, utilizzare l'opzione --decrypt . Ovviamente, è necessario conoscere la password del proprietario affinché funzioni. Dobbiamo usare l'opzione --password per identificare la password.
qpdf --decrypt --password=goose.goat.gibbon secret.pdf unlocked.pdf

Il "unlocked.pdf" può essere aperto senza password.
qpdf è uno strumento eccellente
Siamo profondamente colpiti da qpdf . Fornisce un set di strumenti flessibile e ricco di funzionalità per lavorare con i file PDF. Ed è anche molto veloce.
Dai un'occhiata alla loro documentazione ben scritta e dettagliata per vedere quanto altro può fare.