Come creare uno screencast in 5 semplici passaggi
Pubblicato: 2022-01-22Più organizzazioni che mai utilizzano i video per comunicare con clienti e colleghi. Ma se non conosci i video, iniziare può sembrare intimidatorio. E le fotocamere? Illuminazione? Microfoni? Da dove inizi?
E se ci fosse un modo per realizzare video incredibilmente coinvolgenti e utili per clienti, colleghi o chiunque altro abbia bisogno di imparare qualcosa di nuovo senza doversi preoccupare di tutte le attrezzature e di altri problemi tecnici che possono rendere i video così scoraggianti?
È qui che entrano in gioco gli screencast. Sono facili e veloci e tutto ciò di cui hai bisogno è un computer con il software giusto.
Ecco cosa imparerai:
- Che cos'è uno screencast?
- A cosa servono gli screencast?
- Come faccio a creare uno screencast?
- Come posso aumentare di livello il mio screencast?
Che cos'è uno screencast?
Uno screencast è una registrazione video digitale dello schermo del tuo computer che in genere include una sorta di voice over audio. Puoi pensare a uno screencast come all'equivalente video di uno screenshot. Noterai che gli screencast sono spesso chiamati anche registrazioni dello schermo.
Possono essere registrazioni informali una tantum o, per un pubblico come le comunicazioni con i clienti, possono essere raffinate quanto ne hai bisogno.
A cosa servono gli screencast?
Gli screencast sono uno dei modi più semplici ed efficaci per mostrare ciò che sai. Sono ottimi per insegnare o condividere idee e possono essere utilizzati per la comunicazione sul posto di lavoro.
Ad esempio, cosa succede se hai un nuovo collega che ha bisogno di imparare a usare un pezzo critico del software sul posto di lavoro. Potresti scrivere istruzioni complicate o sederti con loro alla scrivania (o durante una chiamata Zoom) mentre imparano, ma ciò può richiedere tempo e inefficiente.
Invece, perché non registrare un video (o, per argomenti più complessi, una serie di brevi video) illustrando al tuo nuovo collega come utilizzare il software? Basta registrare il tuo schermo e parlare dei come e dei perché di ciò che stai facendo, a seconda dei casi. Quindi condividi la registrazione con loro. Ora, non solo hanno le istruzioni di cui hanno bisogno, possono guardarlo quando è conveniente per loro e tornare indietro e guardarlo per rinfrescarsi la memoria, se necessario.
E questa è solo la punta dell'iceberg quando si tratta di screencast. Sono anche ottimi per registrare webinar, condividere dati come numeri di vendita, traffico del sito Web e altro ancora.
Uno dei nostri clienti utilizza persino gli screencast per guidare i suoi dipendenti attraverso le modifiche ai documenti e ad altri contenuti. Ottengono i cambiamenti di cui hanno bisogno per andare avanti, oltre a ottenere informazioni sul perché ha suggerito quei cambiamenti.
Come fare uno screencast
1. Scegli il tuo software di registrazione dello schermo
Ci sono un certo numero di app di registrazione dello schermo là fuori e ognuna ha i suoi pro e contro.
Per gli screencast più semplici, consiglio vivamente TechSmith Snagit.
Puoi registrare lo schermo e il microfono (e la tua fotocamera se lo desideri), ritagliare i bit che non ti servono e condividerli facilmente con una serie di destinazioni più popolari. È uno dei modi più semplici e veloci per creare screencast, anche se non ne hai mai fatto uno prima.
Registra facilmente il tuo schermo
Snagit è il modo più semplice per catturare o registrare il tuo schermo senza bisogno di esperienza!
Scarica una prova gratuita
2. Prepara te stesso e il tuo schermo per la registrazione
Snagit ti consente di registrare l'intero schermo o solo una parte. Se devi registrare l'intero schermo, è una buona idea riordinare un po' il desktop. Abbassa i toni dello sfondo del desktop che distrae, magari ripulisci i file che vengono visualizzati e assicurati di disattivare le notifiche.
Se il tuo screencast dura più di qualche secondo, ti consiglio vivamente di scrivere uno script. Ti aiuta a raggiungere tutti i punti importanti che devi fare e ti tiene in tema piuttosto che vagare per una tangente. Per lo meno, un elenco puntato può essere incredibilmente utile..
Infine, assicurati di eseguire il processo una o due volte prima di iniziare a registrare. Un po' di pratica fa molto per garantire un buon screencast. Inoltre, puoi testare le tue impostazioni audio per assicurarti che tutto suoni bene.
3. Registra il tuo schermo
È ora di registrare! Vuoi registrare l'intero schermo o solo una regione? Scegli quale parte dello schermo desideri registrare.
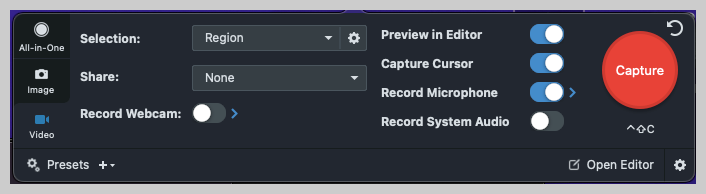
È una buona idea eseguire una rapida registrazione di esempio per testare l'audio nel video. Assicurati che il dispositivo audio che desideri utilizzare sia acceso e connesso.

Se ritieni di avere un volume basso, trascina il cursore dell'audio per aumentare il livello dell'audio.
Se commetti un errore, continua a registrare. Puoi sempre tornare indietro e eliminare i tuoi errori più tardi!
4. Apporta modifiche alla tua registrazione
Se hai registrato la ripresa perfetta, sei fortunato e puoi saltare questo passaggio. Ma se non l'hai fatto (e la maggior parte di noi non lo fa), Snagit rende così facile eliminare gli errori che potresti aver commesso.
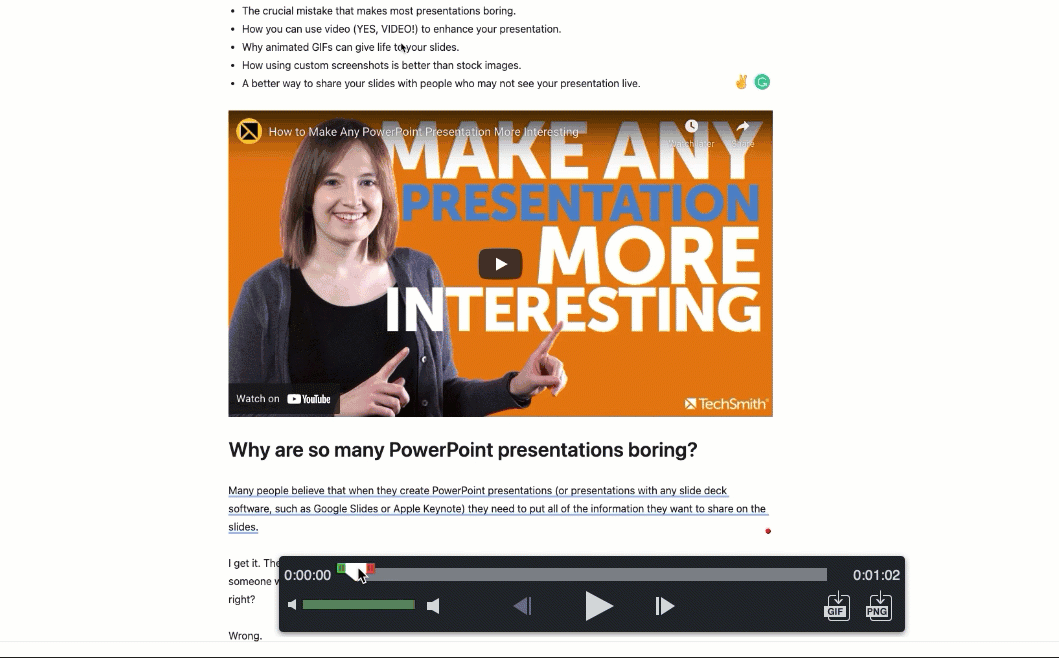
5. Salva e condividi il tuo screencast
Finalmente sei pronto per condividere il tuo screencast! Snagit offre un'ampia gamma delle destinazioni di condivisione più popolari, tra cui Google Drive, Dropbox, Screencast.com, Box, Slack, Outlook e altro ancora. Puoi anche salvarlo come MP4 o GIF sul tuo computer.
3 modi rapidi per aumentare di livello i tuoi screencast
Se ti senti a tuo agio con uno screencast facile e veloce con Snagit, puoi provare a portarlo al livello successivo con Camtasia. Con Camtasia, puoi effettuare registrazioni dello schermo di base e apportare un tocco più personale con elementi come callout e annotazioni, musica, effetti speciali e transizioni e altro ancora. E, ancora meglio, mentre Camtasia offre più opzioni di modifica, è comunque incredibilmente facile da usare.
1. Registra la tua webcam
L'aggiunta di video della webcam può aiutare ad aggiungere personalità ai tuoi screencast e aumentare il coinvolgimento. Prima della registrazione
Vuoi aggiungere un po' di personalità al tuo screencast? Facci vedere la tua faccia! Sia Snagit che Camtasia ti consentono di registrare la tua webcam insieme allo schermo. Ciò è particolarmente utile per qualsiasi cosa tu possa inviare a un cliente. Lasciare che diano un volto alla tua voce è un ottimo modo per aumentare il coinvolgimento.
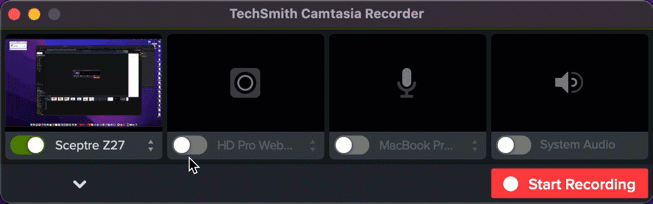
2. Aggiungi della musica di sottofondo
La musica può far sembrare almeno un po' più interessante anche l'argomento più noioso. Inoltre, può aiutare a creare un'atmosfera. Fai solo attenzione a non esagerare. La tua musica non dovrebbe mai essere più forte della tua voce fuori campo. Camtasia include una libreria di brani royalty-free, oppure puoi importare i tuoi.
3. Aggiungi i tuoi file multimediali: screenshot, immagini, video, ecc.
Vuoi aggiungere più chiarezza al tuo screencast? È facile aggiungere schermate, immagini o filmati video diversi.
Per una fantastica guida video su come rendere i tuoi screencast ancora migliori, guarda il video qui sotto!
Gli screencast sono un modo semplice e divertente per iniziare con i video
Realizzare il tuo primo video può intimidire, ma uno screencast è un modo semplice e veloce per iniziare. Inoltre, uno screencast può essere semplice o complesso come vuoi realizzarlo. Soprattutto, non è necessaria alcuna esperienza.
Inizia a creare i tuoi screencast oggi stesso!
Pronto a cimentarti nella creazione di screencast facili e veloci per colleghi e clienti?
Scarica una prova gratuita
Domande frequenti
In alcuni casi sì! Uno screencast è un tipo specifico di video. Gli screencast sono un tipo di video didattico che di solito include la narrazione audio.
Con Snagit, condividere gli screencast è semplicissimo. Basta andare sul pulsante Condividi nell'angolo in alto a destra dell'applicazione e selezionare una delle tante destinazioni di condivisione, oppure salvarla come file locale.
