Come creare un pacchetto di texture Minecraft con diffusione stabile
Pubblicato: 2022-10-05
Minecraft è un gioco fantastico e ha una delle più grandi comunità di modding nella storia dei giochi. E se volessi aggiungere un tocco personale al tuo gioco, ma non sei un artista grafico? Ecco come utilizzare Stable Diffusion per creare trame per Minecraft.
Tutto ciò di cui hai bisogno per iniziare
Crea una cartella per contenere le tue trame
Inizia a generare trame con una diffusione stabile
Trasformare le trame in un pacchetto di risorse per Minecraft
Tutto ciò di cui hai bisogno per iniziare
Ci sono un sacco di programmi di cui avrai bisogno prima di poter iniziare. Sono tutti gratuiti (o hanno alternative gratuite), ad eccezione di Minecraft stesso.
Ecco tutto ciò di cui avrai bisogno:
- Un'installazione di Java Minecraft
- 7-Zip, WinRAR o un altro programma di archiviazione file in grado di estrarre risorse da file JAR
- GIMP, Paint.NET, Photoshop o un altro programma di fotoritocco a tua scelta
- Diffusione stabile, preferibilmente con una GUI
- Un editor di testo semplice, idealmente qualcosa come Atom o Visual Studio Code, ma funziona anche Blocco note
Se vuoi seguire esattamente quello che facciamo, ecco l'elenco esatto delle cose che useremo in questo tutorial:
- Java Minecraft versione 1.19.2
- 7-Zip
- GIMP
- Diffusione stabile con una GUI
- Codice di Visual Studio (VSCode)
Se non hai intenzione di utilizzare tutto lo stesso software, ad esempio se preferisci Atom a VSCode, non dovrebbe importare molto. Ogni programma elencato ha tutte le funzionalità necessarie.
Assicurati di eseguire Minecraft almeno una volta dopo averlo scaricato e installato. Il programma di avvio scarica più file la prima volta che viene eseguito il gioco.
Una volta che hai fatto tutto ciò, siamo pronti per iniziare a produrre trame.
Crea una cartella per contenere le tue trame
Devi creare una cartella per contenere tutte le trame che crei: mettiamo la nostra proprio nel mezzo del nostro desktop dove non andrà persa. Basta fare clic con il pulsante destro del mouse sul desktop, passare il mouse su "nuovo", quindi fare clic su "Cartella". Abbiamo chiamato il nostro "HTGExampleTextures" poiché è facile da ricordare.
I pacchetti di texture di Minecraft, o pacchetti di risorse, come li chiama il gioco, devono rispettare la gerarchia delle cartelle originali delle risorse del gioco. Ti mostreremo cosa significa.
Vai a dove hai installato Minecraft. Per impostazione predefinita, è in "C:\Utenti\ (nomeutente) \AppData\Roaming\.Minecraft".
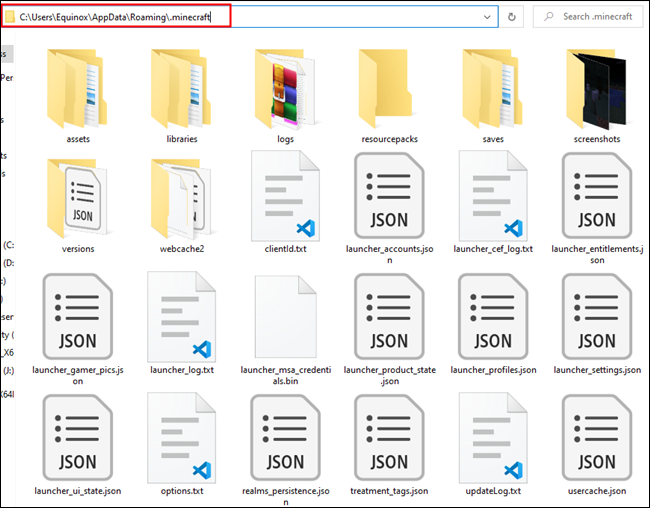
Fare doppio clic sulla cartella "Versioni", aprire la sottocartella "1.19.2", quindi fare clic con il pulsante destro del mouse su "1.19.2.json" e aprire l'archivio con Z-Zip.
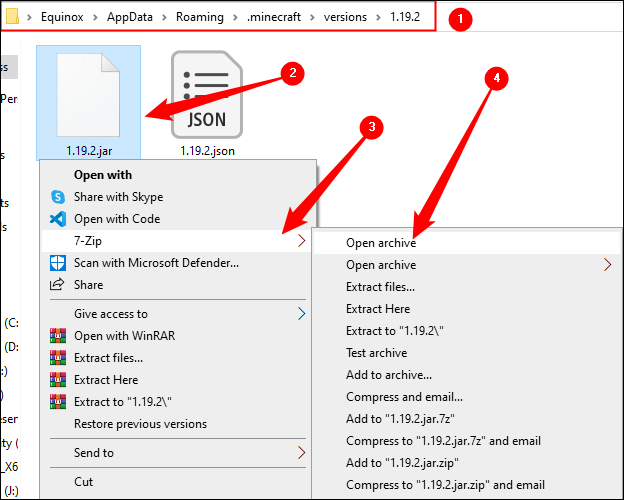
Vedrai qualcosa del genere:
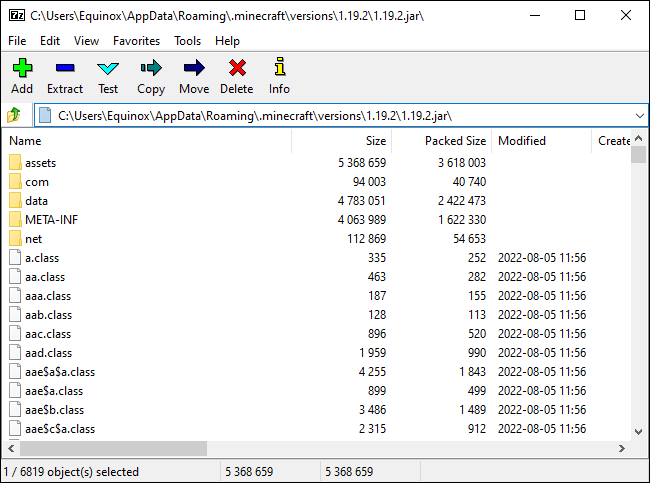
Apri "risorse\Minecraft\Textures\Blocco". È qui che vengono archiviate la maggior parte delle trame per i blocchi di gioco: cose come pietra, ciottoli, corteccia d'albero, fiori, tutti i minerali e le gemme e tutto il resto.
Suggerimento: le trame Mob sono archiviate nella cartella "entità" e la maggior parte degli oggetti che puoi creare si trovano nella cartella "oggetto".
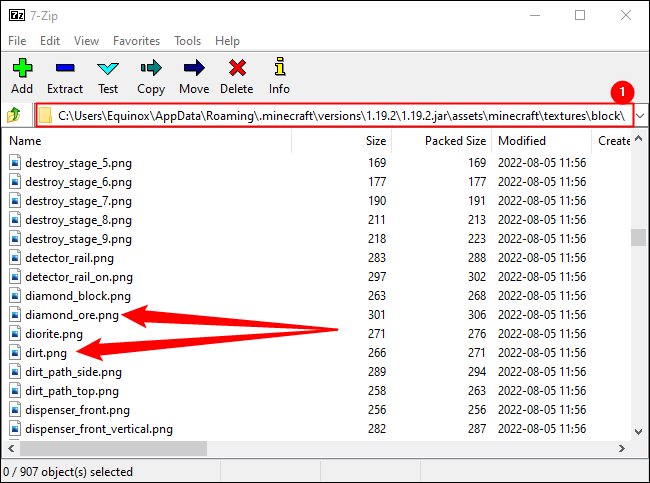
Nota il percorso del file in alto, contrassegnato con "1". Minecraft cercherà alcune trame, come "diamond_ore.png", in questa posizione. Ciò significa che quando vogliamo sostituirlo con la nostra trama, dobbiamo utilizzare la stessa struttura di cartelle, o gerarchia di cartelle, utilizzata dal gioco per impostazione predefinita.
CORRELATI: Guida introduttiva a Minecraft
Torna alla cartella del pacchetto di texture sul desktop e aprila. Crea una nuova cartella denominata "asset" nella cartella del pacchetto di texture. Quindi crea un'altra cartella denominata "minecraft" all'interno della cartella Risorse. Ripeti la procedura per le cartelle "textures" e "block". Quando hai finito, dovrebbe apparire così:
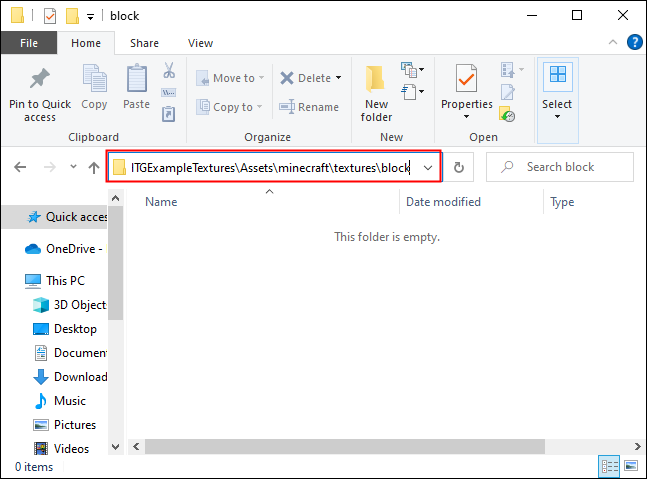
Ora siamo pronti per creare effettivamente alcune trame.
Inizia a generare trame con una diffusione stabile
Stable Diffusion è utile per generare tutti i tipi di immagini. Si scopre che, con il prompt giusto, puoi anche farlo generare il tipo di immagini piatte che funzionano bene per le trame di gioco.
CORRELATI: Come eseguire la diffusione stabile in locale con una GUI su Windows
Abbiamo usato il prompt indicato di seguito per generare le nostre trame di base, ma puoi renderlo un po' più piccante se vuoi. Se vuoi un pacchetto di texture selvaggio e psichedelico in cui tutto è fatto di occhi, beh, più potere per te. Il nostro ha lo scopo di avere un aspetto abbastanza realistico.
BLOCKNAMEHERE, fotografia stock, texture di gioco, asset di gioco, fotorealistico, fotografia, 8K uhd
Non stiamo costruendo un pacchetto di texture completo che sostituirà ogni texture. Sostituiremo una manciata di trame per illustrare come puoi avvicinarti a questo:
- Calcolo
- Minerale di diamante
- Quercia
- Sporco
Cominciamo con la pietra, poiché costituirà anche la base di tutti i minerali. Il prompt specifico era: smooth rock surface, stock photography, game texture, game asset, photorealistic, photography, 8K uhd . Abbiamo utilizzato il metodo di campionamento PLMS con 50 fasi di campionamento, mantenuto il valore CFG predefinito di 7 e prodotto immagini in batch di 10. Probabilmente dovresti fare lo stesso: la diffusione stabile è buona, ma non è perfetta. Avrai bisogno di più immagini in modo da poterne scegliere quella che ti piace. Abbiamo ottenuto risultati decenti alla nostra prima corsa.
Nota: Minecraft utilizza trame di 16 × 16 ma può facilmente accettare trame di 128 × 128. Le immagini che abbiamo generato erano 512×512, ma non preoccupatevi. Ci occuperemo del problema delle dimensioni in seguito.
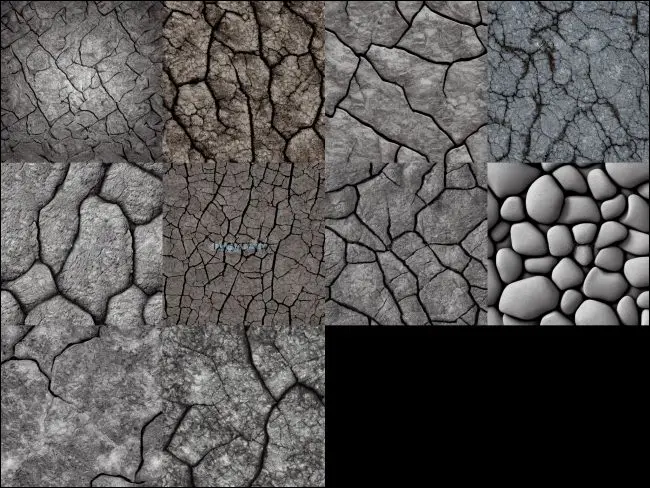
Il primo risultato nell'angolo in alto a sinistra sembra essere buono, quindi sceglieremo quello. Selezionalo dalle trame visualizzate e quindi fai clic su "Salva". La funzione di salvataggio registra tutte le variabili necessarie per ricreare nuovamente questo specifico lotto di immagini. In questo modo, se succede qualcosa e perdi la trama per sbaglio, puoi sempre generarla di nuovo.
Fai clic su "Invia a Inpaint" per ultimo.
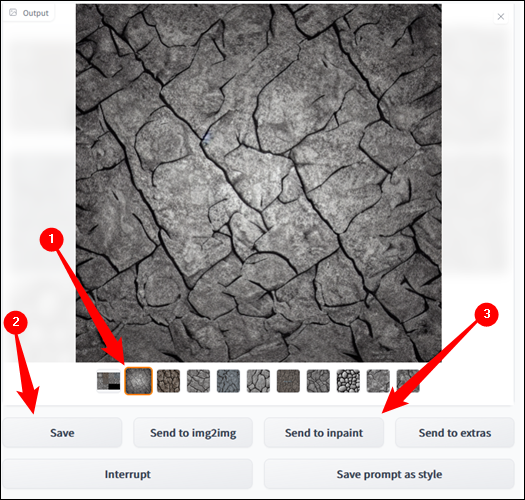
Inpainting consente di rigenerare selettivamente alcune parti di un'immagine in base a un nuovo prompt. Lo useremo per generare le varianti di minerale della nostra struttura della pietra di base.
Nota: Invia a Inpaint a volte può essere un po' difettoso. Se non viene visualizzato, fai clic sulla scheda "img2img", seleziona "Dipingi parte di un'immagine" nella parte superiore, torna alla scheda "txt2img" e prova a premere nuovamente "Invia a Inpaint". Se ciò non funziona, puoi sempre accedere alle tue trame nella cartella di output di Stable Diffusion. Se hai seguito la nostra guida, la cartella di output sarà "C:\stable-diffusion-webui-master\outputs\txt2img-images".
Inpaint ha molte delle stesse impostazioni di txt2img. Manterremo CFG a 7, utilizzeremo il metodo di campionamento "DDIM" con 50 passaggi di campionamento. Assicurati che "Contenuto mascherato" sia impostato su "Rumore latente" e che "Modalità mascheramento" sia impostato su "Dipingi mascherato".
Ora che abbiamo discusso delle impostazioni, produciamo del minerale di diamante. Useremo hexagonal blue diamonds embedded in stone, photorealistic, vibrant per il nostro prompt. Quindi prendi il cursore, disegna dove vuoi che appaiano i diamanti sulla superficie della pietra. L'area che hai selezionato verrà mascherata in tutto nero.
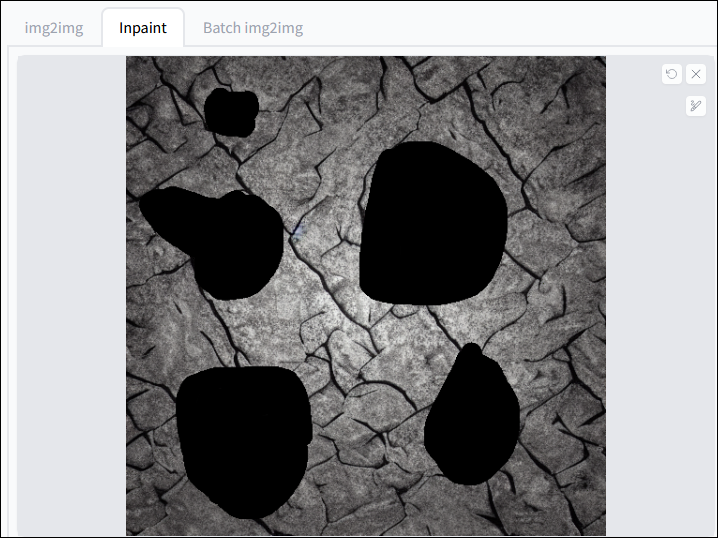

Dopo aver finito di mascherare, fai clic su "Genera". Andremo con il risultato medio-basso.
Nota: noti la griglia quadrata che è visibile? Ciò si verifica perché abbiamo scelto una texture più tenue lungo i bordi esterni e più luminosa verso il centro. Devi cercare di evitarlo, poiché sembrerà strano nel gioco.
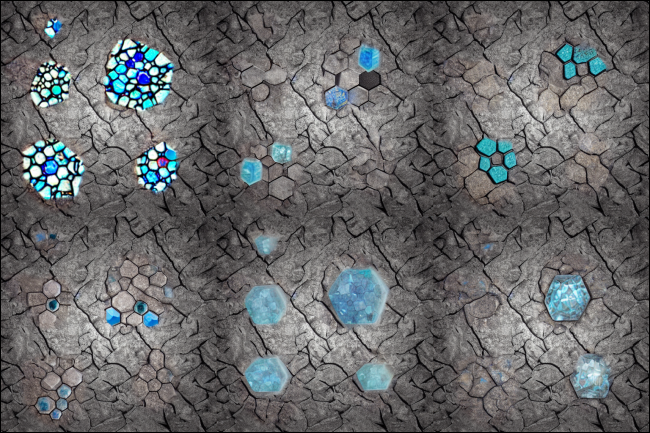
Fai di nuovo clic su "Salva" per assicurarti di non perdere alcun risultato che ti piace.
Ripeti questo processo per tutti i minerali o blocchi che desideri sostituire. Stiamo sostituendo querce, pietre, minerali di diamante e terra. Ecco le selezioni finali delle texture che abbiamo fatto di seguito:

Trasformare le trame in un pacchetto di risorse per Minecraft
Dopo aver generato tutte le trame che desideri, spostale dalla cartella di output di Stable Diffusion nella cartella "blocco" nella cartella del pacchetto di texture sul desktop. La cartella di output di Stable Diffusion predefinita si trova in "C:\stable-diffusion-webui-master\outputs\" sul tuo computer. Ci sono due cartelle importanti: txt2img e img2img. Tutto ciò che generi con un semplice prompt sarà in txt2img, mentre tutto ciò che inpaint sarà in img2img.
Ogni trama che sposti deve essere rinominata in base alla trama che desideri sostituire. Ad esempio, la texture della pietra viene rinominata "stone.png".
Suggerimento: puoi sempre controllare 1.19.2.jar per capire come si chiama ciascuna texture.
Abbiamo anche bisogno di ridimensionare un po' queste immagini poiché al momento sono un po' grandi. Fai clic con il pulsante destro del mouse sulla trama, passa il mouse su "Apri con" e seleziona GIMP. Dai a GIMP un secondo per avviare e importare la tua texture, fai clic su "Immagine" nella barra dei menu in alto, quindi seleziona "Ridimensiona immagine".
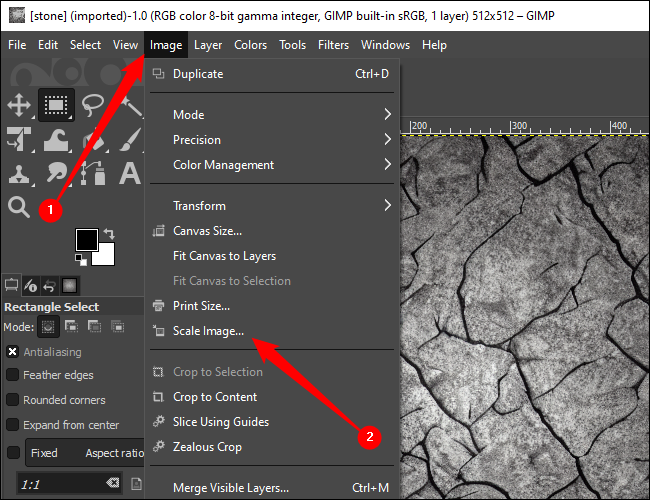
Puoi ridimensionarlo quanto vuoi - l'impostazione predefinita di Minecraft è 16 × 16 pixel - ma scenderemo solo a 128 × 128 per preservare i dettagli. Inserisci le dimensioni desiderate e fai clic su "Scala".
Avvertimento: mantieni la tua immagine quadrata. 16×16, 32×32, 64×64, 128×128 e così via.
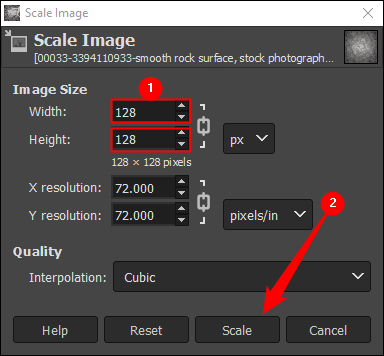
Noterai immediatamente che la tua immagine è molto più piccola di prima. Fai clic su "File" nell'angolo in alto a sinistra, quindi fai clic su "Sovrascrivi stone.png".
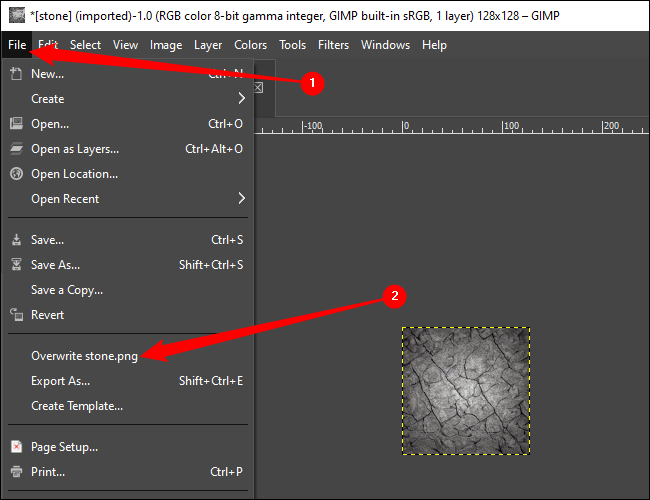
Ripeti il processo per tutte le trame che desideri sostituire.
La parte difficile è finita. L'ultima cosa che dobbiamo fare è generare un file che indichi al gioco che le immagini che stiamo fornendo devono essere utilizzate come un pacchetto di risorse Minecraft. Fare clic con il pulsante destro del mouse su uno spazio vuoto, posizionare il puntatore del mouse su "Nuovo", quindi fare clic su "Documento di testo". Sarai immediatamente in grado di digitare un nome. Vai alla fine della riga - oltre l'estensione del file ".txt" - e cancella l'intera cosa, quindi inserisci:
pack.mcmeta
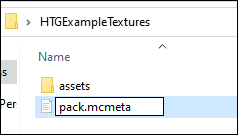
Quindi premi il tasto Invio. Riceverai un avviso su come farlo. Normalmente l'avviso è corretto; rinominare le estensioni di file a caso è una cattiva pratica. In questo caso, però, non importa affatto. Basta fare clic su "Sì".
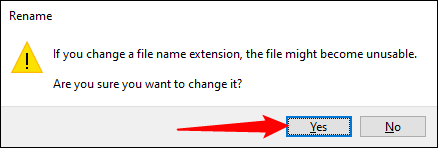
Ovviamente, Windows non ha assolutamente idea di cosa sia un file ".mcmeta" a meno che tu non abbia già giocato con i file Minecraft, quindi non saprà come aprirlo. Fare doppio clic sul file ".mcmeta" e aprirlo con Visual Studio Code o qualsiasi editor di testo scelto.
Nota: Blocco note funzionerà in un pizzico, ma ci sono programmi migliori.
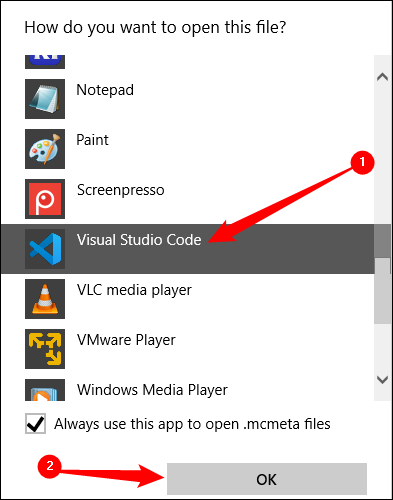
Apri il file MCMETA e incolla i seguenti contenuti in:
{ "pacco" : { "pack_format" : 9 , "descrizione" : "Esempio di istruzioni per geek Pacchetto Texture Minecraft" } }
La "pack_format:" : 9, è significativa. Consente a Minecraft di sapere per quale versione del gioco è progettato il tuo pacchetto di risorse. Ecco un grafico utile se stai modificando una versione diversa di Minecraft:
| Versione Minecraft | Numero formato confezione |
| 1.11-1.12.2 | 3 |
| 1.13-1.14.4 | 4 |
| 1.15-1.16.1 | 5 |
| 1.16.2-1.16.5 | 6 |
| 1.17.x | 7 |
| 1.18.x | 8 |
| 1.19.x | 9 |
Dopo aver incollato le righe richieste, premi Ctrl+S o fai clic su File > Salva nell'angolo in alto a sinistra. Hai finito di modificare il file, quindi chiudi il tuo editor di testo.
Seleziona sia "pack.mcmeta" che la cartella "assets", fai clic con il pulsante destro del mouse su una di esse, passa il mouse su 7-Zip e fai clic su "Aggiungi a YOURFOLDERNAME.zip". Non aggiungerlo accidentalmente a un file ".7z".
Suggerimento: tieni premuto Ctrl mentre fai clic per selezionare più elementi.
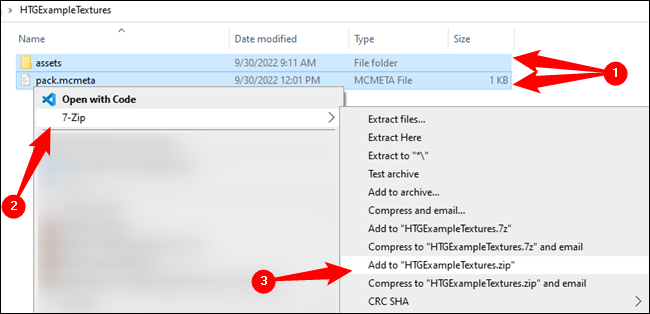
CORRELATI: Come ripulire il menu contestuale di Windows disordinato
Copia e incolla il file ZIP che hai appena creato nella cartella del pacchetto di risorse Minecraft. Per impostazione predefinita, si trova in "C:\Users\ (YourUserName) \AppData\Roaming\.Minecraft\resourcepacks", anche se potrebbe essere diverso se lo installassi altrove.
Sei a posto. Avvia Minecraft, quindi vai su Opzioni > Pacchetti di risorse e seleziona il pacchetto che hai appena creato.
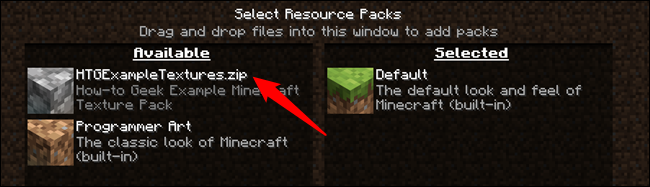
Quando carichi in qualsiasi mondo, le tue trame sostituiranno le corrispondenti trame vaniglia. Eccoli, in fila:
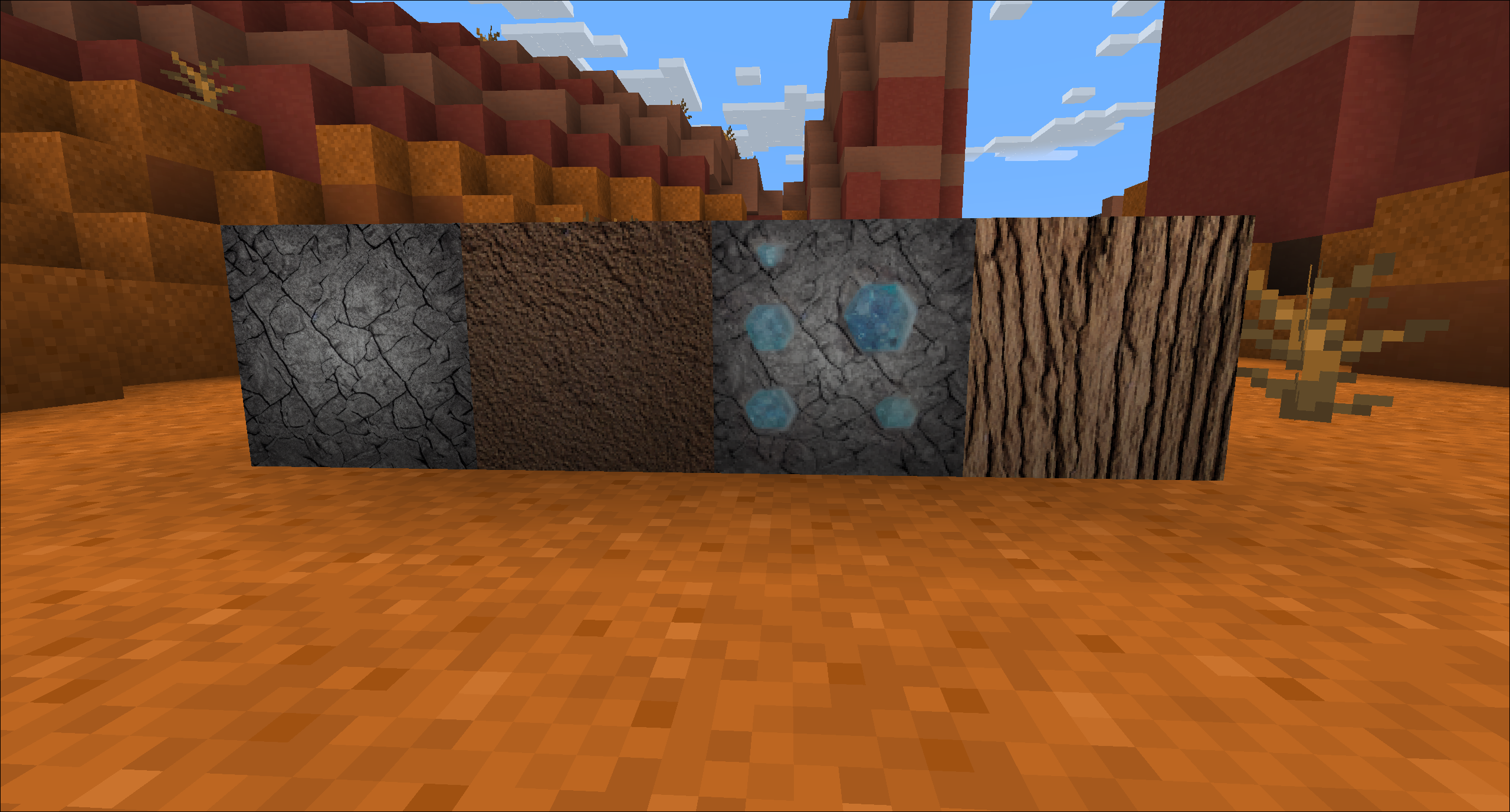
Stable Diffusion riduce enormemente il tempo necessario per creare una nuova trama, anche se devi apportare una piccola correzione su alcune trame.
Ad esempio, la nostra struttura di base in pietra è un po' scura. Puoi facilmente risolvere qualcosa del genere importandolo in GIMP o Photoshop e alleggerendolo un po'. Potremmo creare rapidamente una variante di quercia scura entrando in GIMP e facendo cadere leggermente i punti salienti sulla trama di quercia che abbiamo già realizzato. Non ci vogliono più di pochi minuti, al massimo, una volta che ti senti a tuo agio con un editor di foto.
Le entità sono più difficili da ritexture a causa delle loro geometrie più complesse. Tuttavia, Stable Diffusion può essere facilmente utilizzato per generare pellicce, metalli, trame del legno, trame della pelle e praticamente qualsiasi altra cosa di cui hai bisogno. La difficoltà aggiunta è l'UV scartare le trame, quindi vengono applicate correttamente ai modelli.
E questo è solo l'inizio. Gli sforzi della community hanno già portato alla creazione di strumenti che possono utilizzare l'IA per generare nuove trame senza soluzione di continuità su richiesta in Blender. Non si può dire con certezza come sarà il futuro dell'arte generata dall'intelligenza artificiale, ma la comunità del modding e del fai-da-te continueranno sicuramente a fare cose straordinarie con essa.
