Come creare un albero genealogico in Microsoft Excel
Pubblicato: 2022-10-11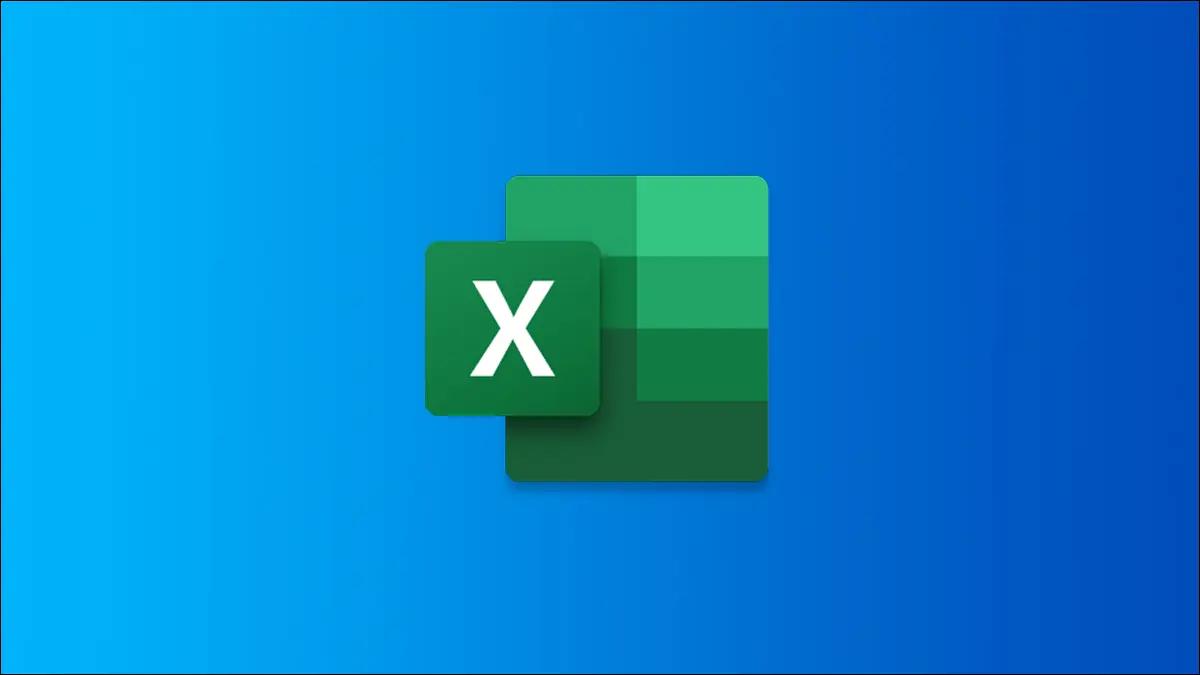
Creare un albero genealogico è un'attività divertente e interessante da fare da soli o con la tua famiglia. Potrebbe anche essere un compito per tuo figlio. Fortunatamente, se hai Excel, puoi creare facilmente un albero genealogico.
Spiegheremo come creare un albero genealogico con i modelli di Microsoft e ti mostreremo alcuni modelli di terze parti per alberi genealogici più grandi o più dettagliati.
Quando vorrai abbracciare il tuo lato creativo, imparerai anche come creare un albero genealogico da zero utilizzando gli strumenti integrati di Excel.
Usa un modello di albero genealogico di Microsoft Excel
Generatore di alberi genealogici
Foto Albero genealogico
Dai un'occhiata ai modelli di albero genealogico di terze parti
Modello di albero genealogico di 6 generazioni
Modello di albero genealogico con foto
Modello di albero genealogico per Excel
Crea un albero genealogico da zero in Excel
Usa un modello di albero genealogico di Microsoft Excel
Microsoft attualmente offre due diversi modelli di albero genealogico per Excel. Un modello è un albero genealogico di base di tre generazioni, mentre l'altro ti consente di includere foto dei membri della tua famiglia.
Generatore di alberi genealogici
Questo primo modello include tabelle in cui inserire ogni generazione e spot per i coniugi. Una volta inseriti tutti nella scheda Membri della famiglia, fai clic su "Crea albero genealogico" e passa alla scheda Albero genealogico per vedere il prodotto finito.
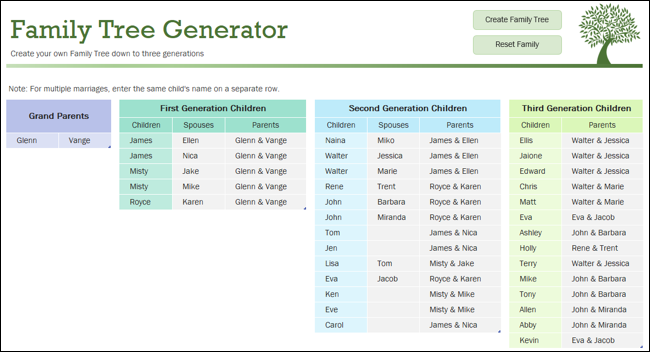
Il modello è super facile da usare e presenta splendidi colori chiari.
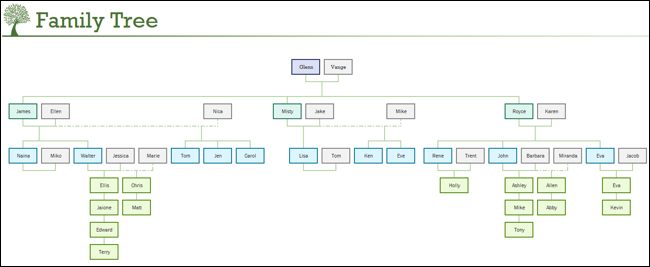
Foto Albero genealogico
Questo modello di albero genealogico di tre generazioni ti consente di aggiungere le tue foto. Inserisci i nomi e gli anni di nascita di ogni membro della famiglia e usa i pulsanti Rimuovi antenati e Aggiungi antenati per il numero di persone nella tua famiglia.
Per aggiungere una foto, fai clic con il pulsante destro del mouse sul segnaposto, seleziona "Cambia immagine" e trova quella desiderata.
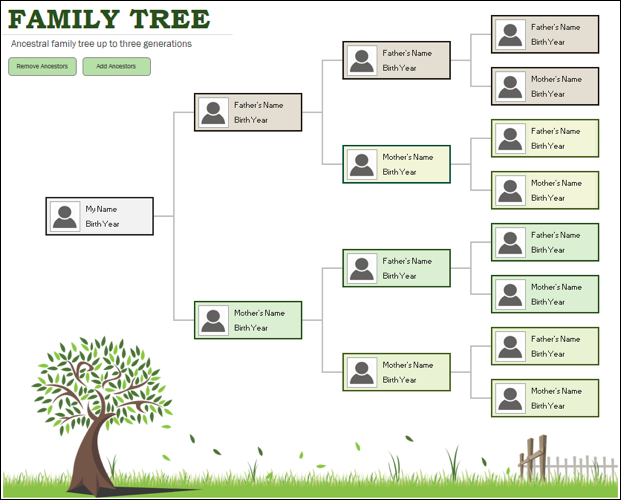
Dai un'occhiata ai modelli di albero genealogico di terze parti
Forse hai bisogno di un albero genealogico più grande che ti permetta di tornare indietro di oltre tre generazioni. O forse ti piacerebbe un modello che offra spazio per maggiori dettagli.
Ecco alcune opzioni che puoi controllare da Vertext42 e dai modelli PowerPoint gratuiti.
Modello di albero genealogico di 6 generazioni
Questo primo modello di Vertex42 ti consente di includere più generazioni e foto dei membri della tua famiglia.
Scegli il foglio che desideri utilizzare per sei o sette generazioni e poi aggiungi ogni membro della tua famiglia.
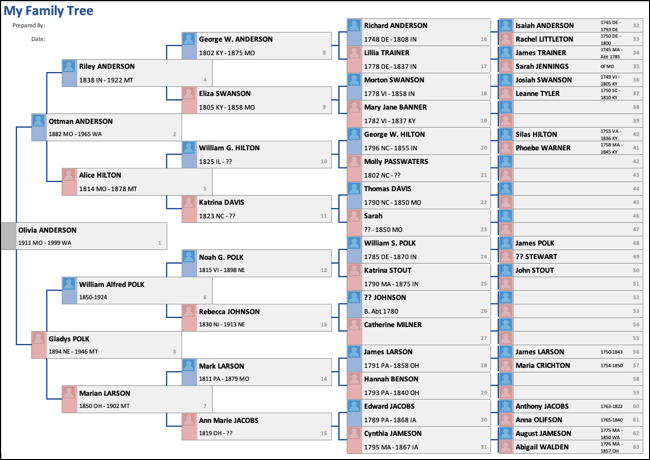
Puoi includere tutti i dettagli che desideri sotto il nome di ogni membro della famiglia, come l'anno di nascita e la posizione. Per inserire una foto, fai clic con il pulsante destro del mouse sul segnaposto dell'immagine, seleziona "Cambia immagine" e individua quella che desideri utilizzare.
Modello di albero genealogico con foto
Questo modello di Vertex42 presenta un aspetto più semplice ma le foto sono più grandi per una meravigliosa panoramica della tua famiglia.
Inizia aggiungendo le tue foto e i dettagli in fondo e poi risali attraverso le tre generazioni di rami.
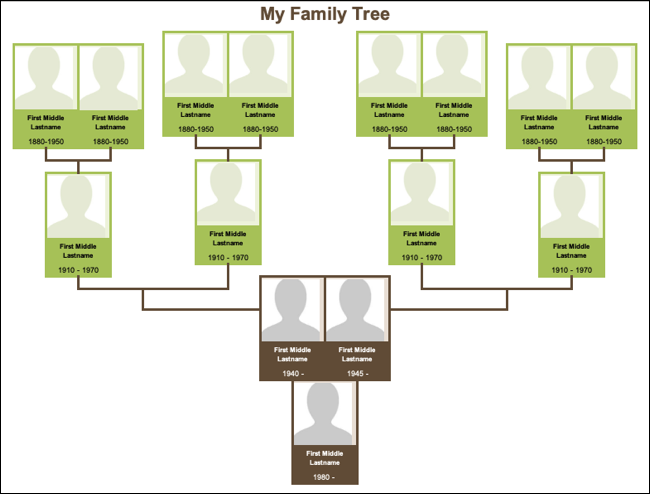
Ancora una volta, fai semplicemente clic con il pulsante destro del mouse sui segnaposto dell'immagine e seleziona "Cambia immagine" per includere le tue foto.

Modello di albero genealogico per Excel
Per un albero genealogico che va oltre i semplici rami, dai un'occhiata a questo modello di albero genealogico per Excel da modelli PowerPoint gratuiti. Vedrai un foglio per ogni serie di antenati inclusi genitori, nonni paterni, nonni materni e così via.
Puoi includere foto, date di nascita e morte, luoghi, bambini con le loro informazioni e note.
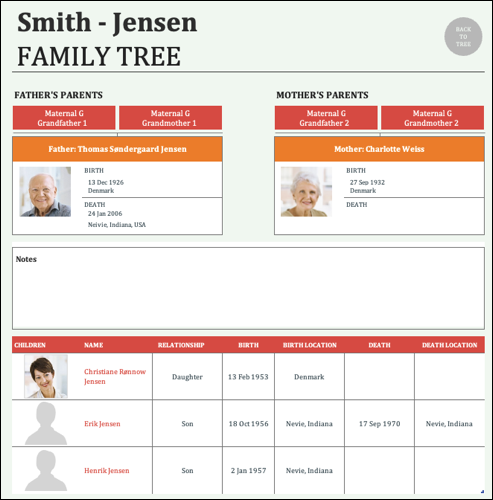
Fare clic sul pulsante Torna all'albero nella parte superiore di quel foglio o passare alla scheda Albero genealogico per vedere l'albero finito. L'albero genealogico ha anche pulsanti per Dettagli che aprono il foglio corrispondente per ogni persona.
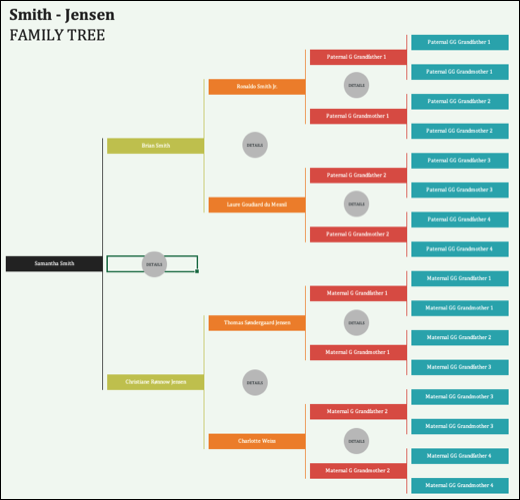
Se desideri un albero genealogico che ti dia più spazio per ulteriori dettagli sui membri della tua famiglia, questo è il modello che fa per te.
Crea un albero genealogico da zero in Excel
Se vuoi creare il tuo albero genealogico che puoi personalizzare per adattarlo a un numero specifico di generazioni, puoi crearne uno da zero.
Excel offre funzionalità e strumenti che rendono il processo divertente e creativo.
CORRELATI: 7 pratiche funzionalità di Microsoft Excel che potresti aver perso
Apri una cartella di lavoro vuota in Excel e vai alla scheda Inserisci. Seleziona la freccia a discesa Illustrazioni e scegli "SmartArt".
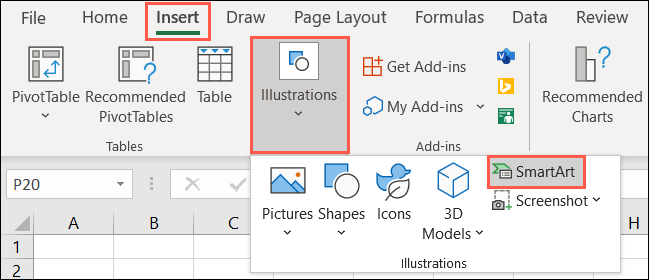
Quando si apre la finestra grafica SmartArt, selezionare "Gerarchia" a sinistra. Vedrai quindi una raccolta di organigrammi che puoi utilizzare per il tuo albero genealogico.
Vedrai grafici orizzontali, quelli con rettangoli o cerchi e uno che utilizza immagini. Per mostrare un esempio, utilizzeremo l'organigramma dell'immagine.
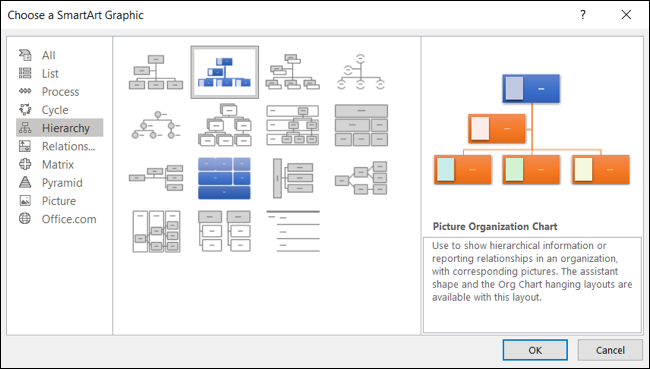
Seleziona quello che desideri, fai clic su "OK" e la grafica SmartArt viene visualizzata nel tuo foglio. Da lì, puoi utilizzare la scheda SmartArt Design per abbellire l'albero, aggiungere più forme per i membri della tua famiglia e cambiare i colori.
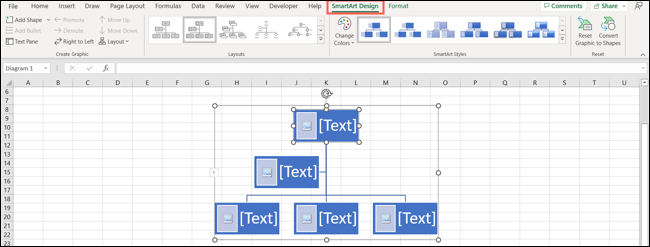
Scegli una casella di testo per iniziare, come quella in alto per la tua foto e i dettagli. Fare clic all'interno della casella di testo e inserire le informazioni.
In alternativa, fare clic sulla freccia sul lato sinistro del grafico per aprire la casella di immissione del testo e digitare i dettagli lì.
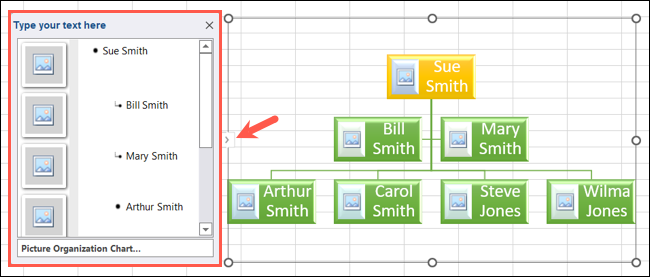
Per aggiungere una forma per un altro membro della famiglia, seleziona una casella di testo corrente e apri il menu a discesa Aggiungi forma nella barra multifunzione.
È quindi possibile aggiungere la forma dopo, prima, sopra o sotto. Puoi anche utilizzare l'opzione Aggiungi assistente per più matrimoni.
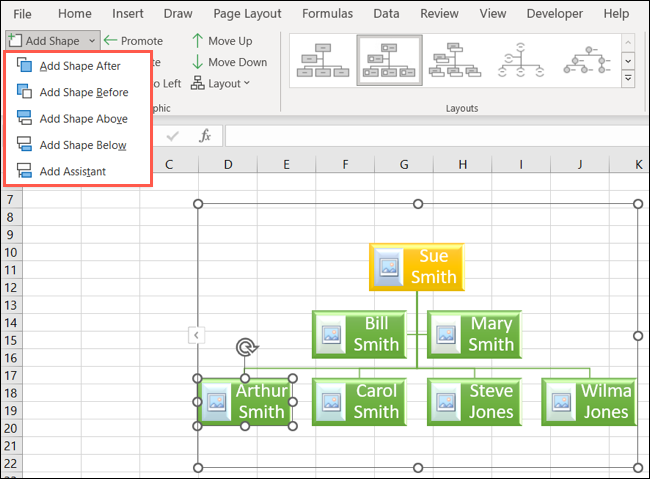
Se scegli l'organigramma dell'immagine, puoi selezionare il segnaposto dell'immagine nella casella di testo o nella casella di immissione del testo a sinistra e cercare la tua foto.
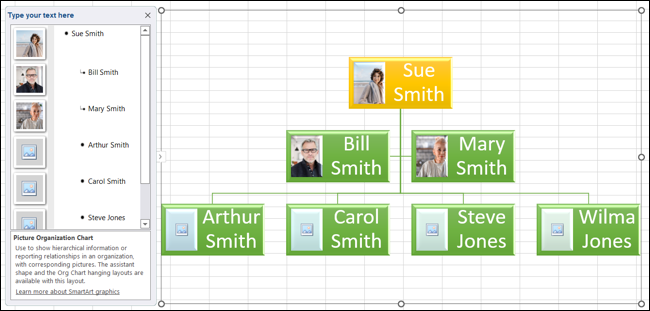
Puoi anche rendere l'albero genealogico più attraente rimuovendo le linee della griglia o aggiungendo uno sfondo dell'immagine. Ci sono molte opzioni per personalizzare il tuo albero genealogico in Excel, quindi divertiti!
CORRELATI: Come rimuovere le linee della griglia in Microsoft Excel
Creare un albero genealogico in Excel è semplicissimo con i modelli e può essere un fantastico progetto creativo per te e la tua famiglia se ne crei uno da zero.
Ti piacerebbe stampare e incorniciare o condividere una copia del tuo albero genealogico con altri? Scopri come stampare un foglio Excel con uno sfondo o come impostare una determinata area di stampa per l'albero genealogico sul tuo foglio.
