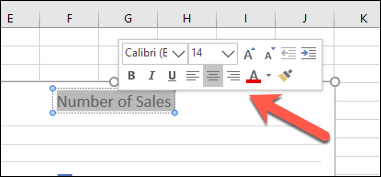Come creare un grafico a barre in Microsoft Excel
Pubblicato: 2022-01-29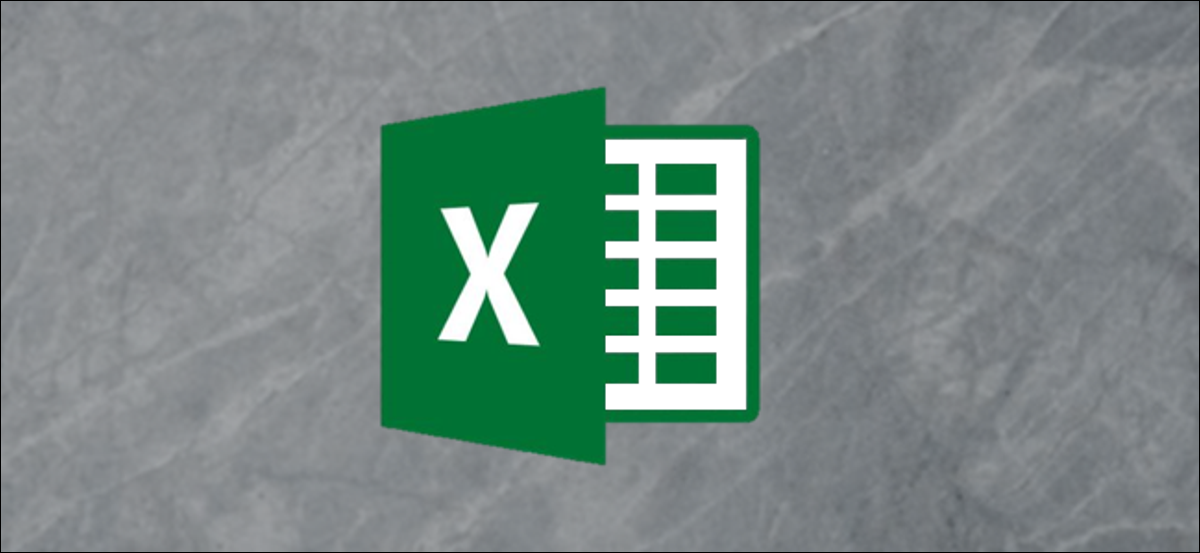
Un grafico a barre (o un grafico a barre) è uno dei modi più semplici per presentare i dati in Excel, in cui le barre orizzontali vengono utilizzate per confrontare i valori dei dati. Ecco come creare e formattare grafici a barre in Microsoft Excel.
Inserimento di grafici a barre in Microsoft Excel
Sebbene tu possa potenzialmente trasformare qualsiasi set di dati di Excel in un grafico a barre, ha più senso farlo con i dati quando sono possibili confronti diretti, come confrontare i dati di vendita per un certo numero di prodotti. Puoi anche creare grafici combinati in Excel, dove i grafici a barre possono essere combinati con altri tipi di grafici per mostrare due tipi di dati insieme.
CORRELATI: Come creare un grafico combinato in Excel
Utilizzeremo dati di vendita fittizi come set di dati di esempio per aiutarti a visualizzare come questi dati potrebbero essere convertiti in un grafico a barre in Excel. Per confronti più complessi, tipi di grafici alternativi come gli istogrammi potrebbero essere opzioni migliori.
Per inserire un grafico a barre in Microsoft Excel, apri la cartella di lavoro di Excel e seleziona i tuoi dati. Puoi farlo manualmente usando il tuo mouse, oppure puoi selezionare una cella nel tuo intervallo e premere Ctrl+A per selezionare automaticamente i dati.
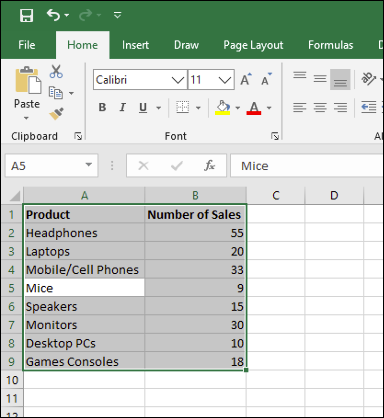
Una volta selezionati i dati, fare clic su Inserisci > Inserisci colonna o grafico a barre.
Sono disponibili vari istogrammi, ma per inserire un grafico a barre standard, fare clic sull'opzione "Grafico a grappolo". Questo grafico è la prima icona elencata nella sezione "Colonna 2-D".
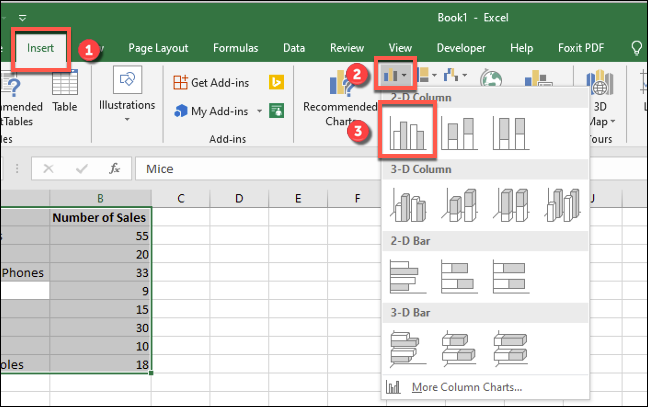
Excel prenderà automaticamente i dati dal tuo set di dati per creare il grafico sullo stesso foglio di lavoro, utilizzando le etichette delle colonne per impostare i titoli degli assi e dei grafici. È possibile spostare o ridimensionare il grafico in un'altra posizione sullo stesso foglio di lavoro oppure tagliare o copiare il grafico in un altro foglio di lavoro o file di cartella di lavoro.
Per il nostro esempio, i dati di vendita sono stati convertiti in un grafico a barre che mostra un confronto del numero di vendite per ciascun prodotto elettronico.
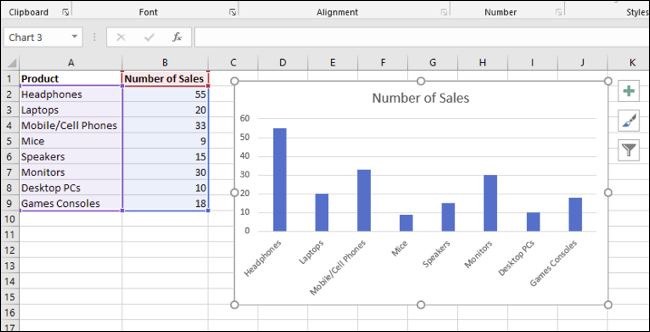
Per questo insieme di dati, i mouse sono stati acquistati di meno con 9 vendite, mentre le cuffie sono state acquistate di più con 55 vendite. Questo confronto è visivamente ovvio dal grafico presentato.
Formattazione di grafici a barre in Microsoft Excel
Per impostazione predefinita, un grafico a barre in Excel viene creato utilizzando uno stile impostato, con un titolo per il grafico estrapolato da una delle etichette di colonna (se disponibile).
Puoi apportare molte modifiche alla formattazione del tuo grafico, se lo desideri. Puoi cambiare il colore e lo stile del tuo grafico, cambiare il titolo del grafico e aggiungere o modificare le etichette degli assi su entrambi i lati.
È anche possibile aggiungere linee di tendenza al tuo grafico Excel, consentendoti di vedere modelli (tendenze) maggiori nei tuoi dati. Ciò sarebbe particolarmente importante per i dati di vendita, in cui una linea di tendenza potrebbe visualizzare un numero di vendite decrescente o crescente nel tempo.
CORRELATI: Come lavorare con le linee di tendenza nei grafici di Microsoft Excel
Modifica del testo del titolo del grafico
Per modificare il testo del titolo di un grafico a barre, fai doppio clic sulla casella di testo del titolo sopra il grafico stesso. Potrai quindi modificare o formattare il testo come richiesto.
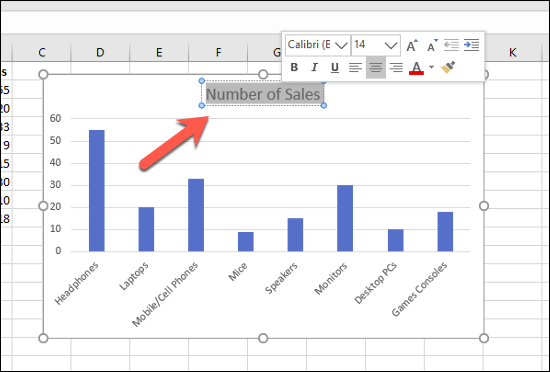
Se desideri rimuovere completamente il titolo del grafico, seleziona il grafico e fai clic sull'icona "Elementi del grafico" a destra, visualizzata visivamente come un simbolo verde "+".
Da qui, fai clic sulla casella di controllo accanto all'opzione "Titolo grafico" per deselezionarla.
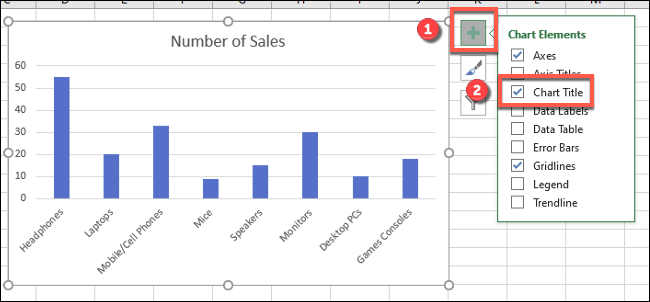
Il titolo del grafico verrà rimosso una volta rimossa la casella di controllo.
Aggiunta e modifica delle etichette degli assi
Per aggiungere etichette degli assi al grafico a barre, seleziona il grafico e fai clic sull'icona verde "Elementi del grafico" (l'icona "+").
Dal menu "Elementi del grafico", abilita la casella di controllo "Titoli degli assi".

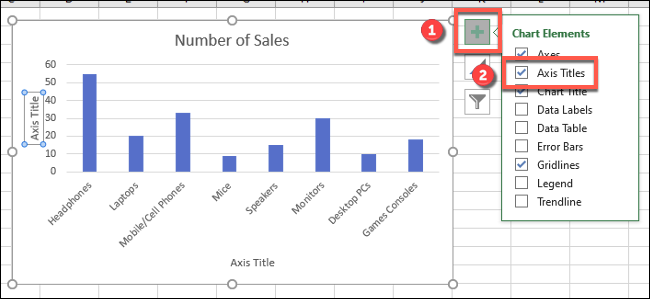
Le etichette degli assi dovrebbero apparire sia per l'asse x (in basso) che per l'asse y (a sinistra). Questi appariranno come caselle di testo.
Per modificare le etichette, fare doppio clic sulle caselle di testo accanto a ciascun asse. Modifica il testo in ciascuna casella di testo di conseguenza, quindi seleziona al di fuori della casella di testo una volta terminate le modifiche.
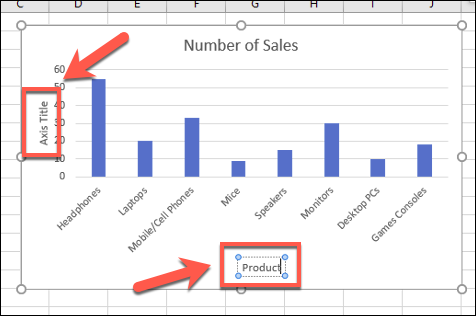
Se desideri rimuovere le etichette, segui gli stessi passaggi per rimuovere la casella di controllo dal menu "Elementi grafico" premendo l'icona verde "+". La rimozione della casella di controllo accanto all'opzione "Titoli degli assi" rimuoverà immediatamente le etichette dalla visualizzazione.
Modifica dello stile e dei colori del grafico
Microsoft Excel offre una serie di temi grafici (denominati stili) che puoi applicare al tuo grafico a barre. Per applicarli, seleziona il tuo grafico e quindi fai clic sull'icona "Stili grafico" sulla destra che sembra un pennello.
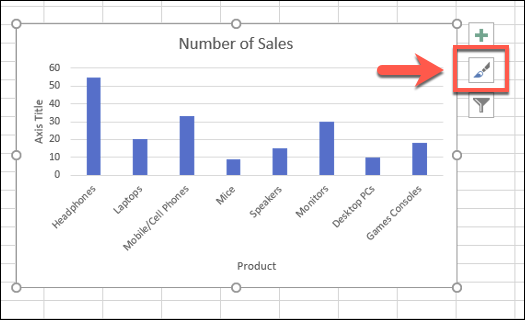
Un elenco di opzioni di stile diventerà visibile in un menu a discesa nella sezione "Stile".
Seleziona uno di questi stili per modificare l'aspetto visivo del grafico, inclusa la modifica del layout e dello sfondo della barra.
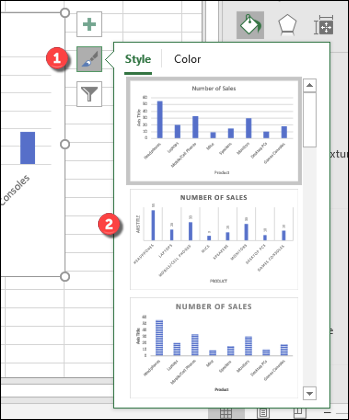
Puoi accedere agli stessi stili di grafico facendo clic sulla scheda "Progettazione", nella sezione "Strumenti grafico" sulla barra multifunzione.
Gli stessi stili del grafico saranno visibili nella sezione "Stili del grafico": facendo clic su una delle opzioni mostrate, lo stile del grafico cambierà allo stesso modo del metodo sopra.
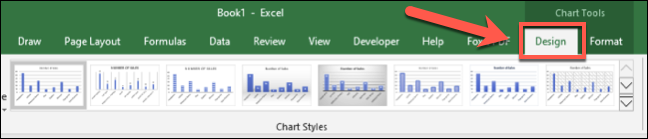
Puoi anche apportare modifiche ai colori utilizzati nel grafico nella sezione "Colore" del menu Stili grafico.
Le opzioni di colore sono raggruppate, quindi seleziona uno dei raggruppamenti della tavolozza dei colori per applicare quei colori al tuo grafico.
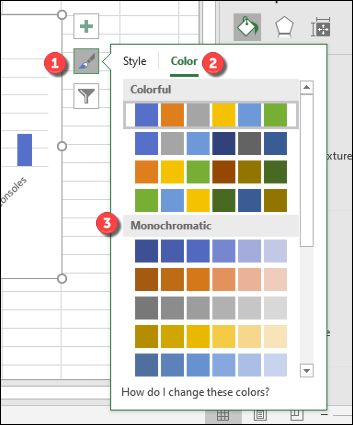
Puoi testare ogni stile di colore passandoci sopra con il mouse prima. Il grafico cambierà per mostrare come apparirà il grafico con quei colori applicati.
Ulteriori opzioni di formattazione del grafico a barre
Puoi apportare ulteriori modifiche alla formattazione del grafico a barre facendo clic con il pulsante destro del mouse sul grafico e selezionando l'opzione "Formatta area grafico".
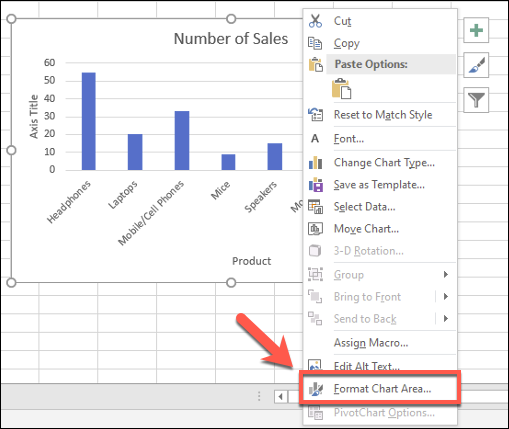
Questo farà apparire il menu "Formatta area grafico" sulla destra. Da qui, puoi modificare le opzioni di riempimento, bordo e altre opzioni di formattazione del grafico per il grafico nella sezione "Opzioni grafico".
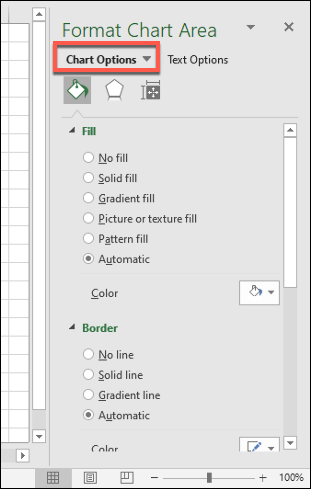
Puoi anche modificare il modo in cui il testo viene visualizzato sul grafico nella sezione "Opzioni di testo", consentendoti di aggiungere colori, effetti e motivi alle etichette del titolo e dell'asse, nonché modificare il modo in cui il testo è allineato sul grafico.
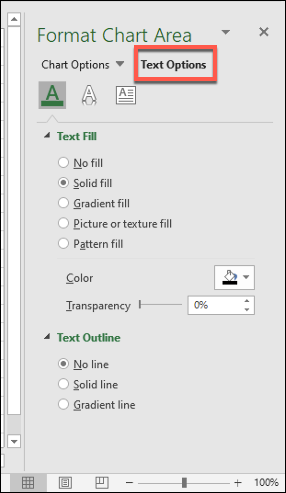
Se desideri apportare ulteriori modifiche alla formattazione del testo, puoi farlo utilizzando le opzioni di formattazione del testo standard nella scheda "Home" mentre modifichi un'etichetta.
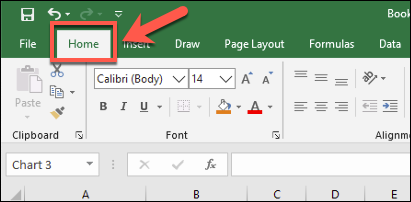
Puoi anche utilizzare il menu di formattazione a comparsa che appare sopra le caselle di testo del titolo del grafico o dell'etichetta dell'asse mentre le modifichi.