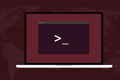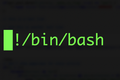Come consentire agli script Linux di rilevare che sono in esecuzione su macchine virtuali
Pubblicato: 2022-06-27
Le macchine virtuali si sforzano davvero di convincere i loro sistemi operativi che sono in esecuzione su hardware fisico. Quindi puoi dire dalla riga di comando di Linux se il computer è fisico o virtuale?
Macchine virtuali e hypervisor
Un computer tradizionale è un oggetto fisico. È una raccolta di diversi componenti hardware che sono collegati e imbullonati insieme in modo da poter caricare un sistema operativo, installare applicazioni, avviarle e utilizzarle.
L'hardware è costoso. Essere limitati a un sistema operativo per computer fisico significa che il costo dell'esecuzione di più sistemi operativi diventa presto proibitivo. Una soluzione migliore sarebbe quella di consentire a un singolo computer fisico di eseguire una selezione di sistemi operativi contemporaneamente, con ognuno che pensa che sia in esecuzione nel proprio hardware unico.
Un hypervisor lo rende possibile. Un hypervisor, chiamato anche gestore di macchine virtuali o monitor di macchine virtuali, è un software che consente di creare macchine virtuali. Questi si comportano come se fossero singoli computer fisici anche se girano sullo stesso host fisico, condividendone lo spazio su disco rigido, la memoria e i core della CPU.
Ovviamente, il computer host deve essere sufficientemente potente per far fronte alle richieste della raccolta di macchine virtuali, ma, data la RAM sufficiente e la potenza di elaborazione nell'host, le macchine virtuali possono funzionare a velocità quasi bare-metal.
Dal rilascio del kernel 2.6.20 nel 2007, Linux ha integrato il supporto per V irtual Machine basato su kernel. Linux ha diversi hypervisor disponibili, come VirtualBox, GNOME Boxes e QEMU-KVM. Utilizzano la funzionalità KVM nativa di Linux, basandosi sulla funzionalità nativa del kernel aggiungendo interfacce utente e funzionalità come la possibilità di scattare un'istantanea di una macchina virtuale.
Le macchine virtuali offrono risparmi sui costi, efficienze, implementazioni semplificate e, con il corretto provisioning, vantaggi in termini di sicurezza. Inoltre facilitano la scalabilità. I nuovi server possono essere avviati automaticamente all'aumentare della domanda di un servizio e chiusi quando la domanda diminuisce. Questo li rende estremamente popolari sia nel cloud che nell'infrastruttura on-premise.
Forse stai amministrando da remoto un server Linux e devi sapere se si tratta di una macchina virtuale o di una scatola fisica. Oppure hai uno script che deve sapere su quale tipo di piattaforma è in esecuzione. Di seguito sono riportati diversi modi per rilevare se il computer su cui stai lavorando è fisico o virtuale.
Il comando dmidecode
Il comando dmidecode supporta un gran numero di opzioni e modificatori. Interroga le tabelle DMI (Desktop Management Interface) e stampa le informazioni nella finestra del terminale.
Lo useremo con l'opzione -s (visualizza una singola stringa) e chiederemo il nome del prodotto di sistema. Nota che dobbiamo usare sudo .
Eseguiremo il comando su una VM VirtualBox che esegue Ubuntu 22.04.
sudo dmidecode -s nome-prodotto-sistema

La piattaforma è correttamente identificata come VirtualBox.
Su una VM QEMU-KVM che esegue Fedora 35, otteniamo questo output.
sudo dmidecode -s nome-prodotto-sistema

Sebbene questo sia segnalato come un PC standard, si tratta di un PC virtuale QEMU standard, di tipo Q35. Quindi la piattaforma viene correttamente riconosciuta come una macchina virtuale.
Se eseguiamo lo stesso comando su un computer fisico, otteniamo alcune informazioni sul produttore.
sudo dmidecode -s nome-prodotto-sistema

Questo computer è una build personalizzata basata su una scheda madre Micro-Star International Company Limited, con il codice prodotto di MS-7B86.
Il comando lshw
Il comando lshw elenca i dettagli per un'ampia gamma di hardware per computer. Possiamo scegliere su quale classe di hardware vogliamo che lshw riporti.
Useremo l'opzione -class con il modificatore di system . L'uso di sudo con questo comando assicura di vedere tutti i dettagli.
Eseguiremo questo comando sulla nostra VM Ubuntu VirtualBox.
sudo lshw -sistema di classe
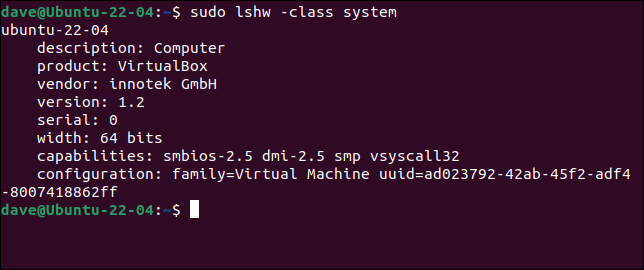
- Il campo "descrizione" ha una voce generica di "computer".
- Il campo "prodotto" ci dice che questa è una macchina virtuale in esecuzione in VirtualBox.
- Il campo "vendor" contiene il nome della società tedesca che ha creato VirtualBox, Innotek GmbH. Innotek è stata acquisita da Oracle Corporation nel 2010 come parte dell'acquisizione di Sun Microsystems, Inc.
Abbiamo dovuto installare lshw su Fedora.
sudo dnf install lshw

Proviamo quel comando nella nostra macchina virtuale Fedora in esecuzione in GNOME Boxes.
sudo lshw -sistema di classe
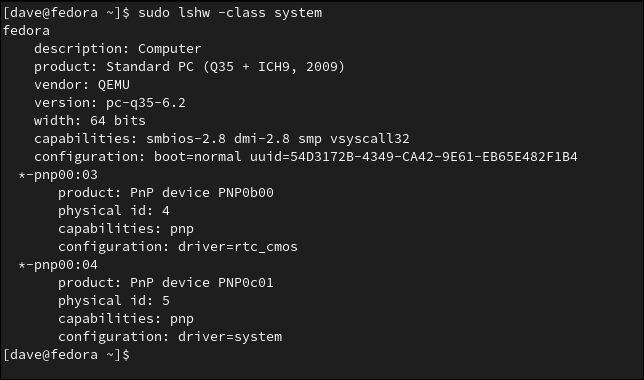
- Anche in questo caso, il campo "descrizione" ha una voce generica di "computer".
- Il campo "prodotto" ci fornisce le stesse informazioni PC QEMU standard che abbiamo visto con il comando
dmidecode. - Il campo "vendor" contiene "QEMU" che indica chiaramente che si tratta di una macchina virtuale.
Questo è il risultato dell'esecuzione dello stesso comando sul nostro computer fisico.
sudo lshw -sistema di classe
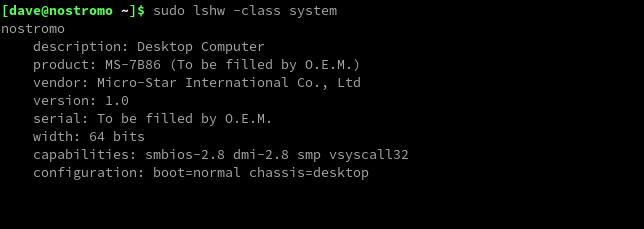

Possiamo vedere che questo è un computer hardware, con una scheda madre Micro-Star.
- L'hardware è identificato come un computer desktop.
- Il campo "prodotto" ci fornisce il tipo di scheda madre, MS-7B86.
- Il campo "fornitore" contiene il nome del produttore.
Il comando hostnamectl
Questo comando ha il vantaggio che non è necessario disporre dei privilegi sudo per eseguirlo. Tuttavia, è disponibile solo su distribuzioni abilitate per systemd . La maggior parte delle moderne distribuzioni utilizza systemd .
Questa è la risposta dall'esecuzione del comando sulla nostra VM Ubuntu VirtualBox.
hostnamectl
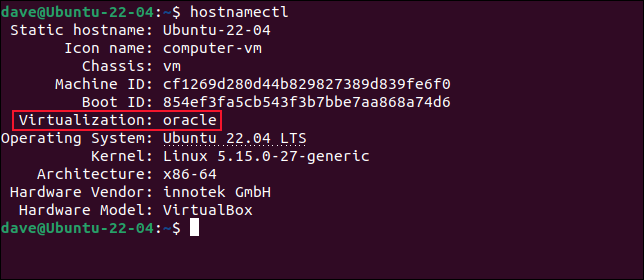
- Il campo "nome-icona" ha "-vm" aggiunto.
- Il campo "Chassis" contiene "vm".
- Il campo "Virtualizzazione" contiene "oracolo".
- Il campo "Fornitore hardware" contiene "innotek GmbH".
- Il campo "Modello hardware" contiene "VirtualBox".
L'output sulla nostra Fedora VM all'interno di GNOME Boxes è molto simile.
hostnamectl
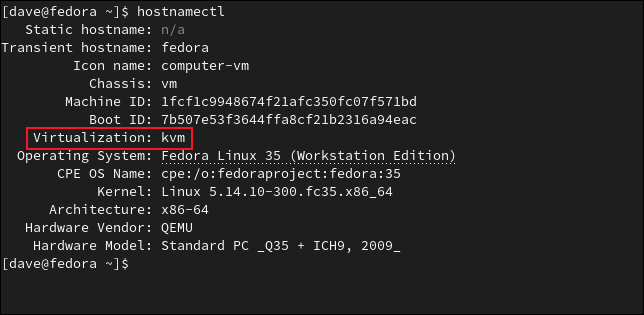
- Il campo "nome-icona" ha "-vm" aggiunto.
- Il campo "Chassis" contiene "vm".
- Il campo "Virtualizzazione" contiene "kvm".
- Il campo "Fornitore hardware" contiene "QEMU"
- Il campo "Modello hardware" contiene "PC standard (Q35 + ICH9, 2009)."
Se utilizziamo il comando hostnamectl sul nostro desktop fisico, l'output non contiene una riga "Virtualization".
hostnamectl
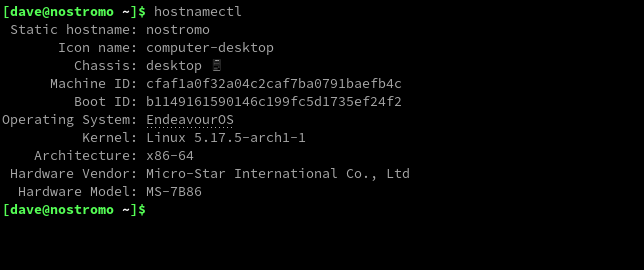
Se non è presente il campo "Virtualizzazione", devi essere in esecuzione su bare metal.
Il comando systemd-detect-virt
Se vuoi ottenere una risposta il più breve possibile, systemd-detect-virt è probabilmente quello che stai cercando. Anche in questo caso è necessaria una distribuzione equipaggiata con systemd , ma non richiede privilegi sudo . Questo, e il suo output conciso, lo rendono adatto per l'uso negli script.
Questo è il risultato dell'esecuzione del comando sulla nostra VM Ubuntu VirtualBox.
systemd-detect-virt

La nostra copia di Fedora in esecuzione in GNOME Boxes utilizza la virtualizzazione KVM.
systemd-detect-virt

L'esecuzione systemd-detect-virt sulla nostra macchina hardware comporta la stampa di "nessuno" sul terminale.
systemd-detect-virt

Uno script sensibile alla piattaforma
Per dare a uno script la capacità di rilevare se è in esecuzione in un ambiente virtualizzato o su hardware fisico, possiamo usare il comando systemd-detect-virt e usare le istruzioni Bash case per gestire le opzioni.
Questo è lo script che useremo. Copia questo testo e salvalo in un file chiamato "platform.sh".
#!/bin/bash
shopt -s nocasematch
case $(systemd-detect-virt) in
nessuno)
echo "Hardware fisico"
;;
*)
eco "Macchina virtuale"
;;
esac Lo script utilizza shopt per scegliere la corrispondenza senza distinzione tra maiuscole e minuscole. Il comando systemd-detect-virt viene utilizzato nell'istruzione case . L'output di questo comando viene confrontato con ciascuna delle clausole case nel corpo dell'istruzione case finché non viene trovata una corrispondenza. Tutto ciò che non corrisponde viene catturato dalla clausola predefinita "*)".
Il modo più semplice è verificare se la risposta di systemd-detect-virt è "none". In tal caso, lo script è in esecuzione su hardware fisico. Per tutti gli altri casi, lo script deve essere in esecuzione su una macchina virtuale.
Prima di poter eseguire lo script dobbiamo renderlo eseguibile, usando chmod .
chmod +x platform.sh

Identifica correttamente la nostra VM Ubuntu VirtualBox come macchina virtuale.
./piattaforma.sh

Rileva correttamente anche la VM di GNOME Boxes che esegue Fedora.
./piattaforma.sh

Lo script rileva anche correttamente quando è in esecuzione su una macchina fisica.
./piattaforma.sh

Le diverse clausole case potrebbero impostare variabili che sono state controllate altrove nello script per eseguire diversi tipi di elaborazione, oppure potrebbero chiamare funzioni specifiche all'interno dello script.
Se il tuo script doveva rilevare e ospitare diversi tipi di ambienti virtuali, potresti aggiungere più clausole case , cercando le diverse stringhe che systemd-detect-virt può restituire. Possiamo vedere l'elenco completo delle possibili risposte usando l'opzione --list . Per rendere più facile vederli tutti in una volta, invieremo l'output tramite il comando della column .
systemd-detect-virt --list | colonna
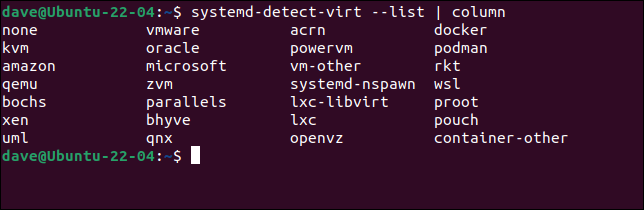
Prendi la pillola rossa
Queste tecniche consentono ai tuoi script di sapere quando sono in esecuzione su hardware nudo e quando si trovano all'interno di una macchina virtuale.
Come Neo in Matrix, sapranno cosa è reale e cosa non lo è.