Come aggiornare il tuo Mac e mantenere aggiornate le app
Pubblicato: 2023-04-12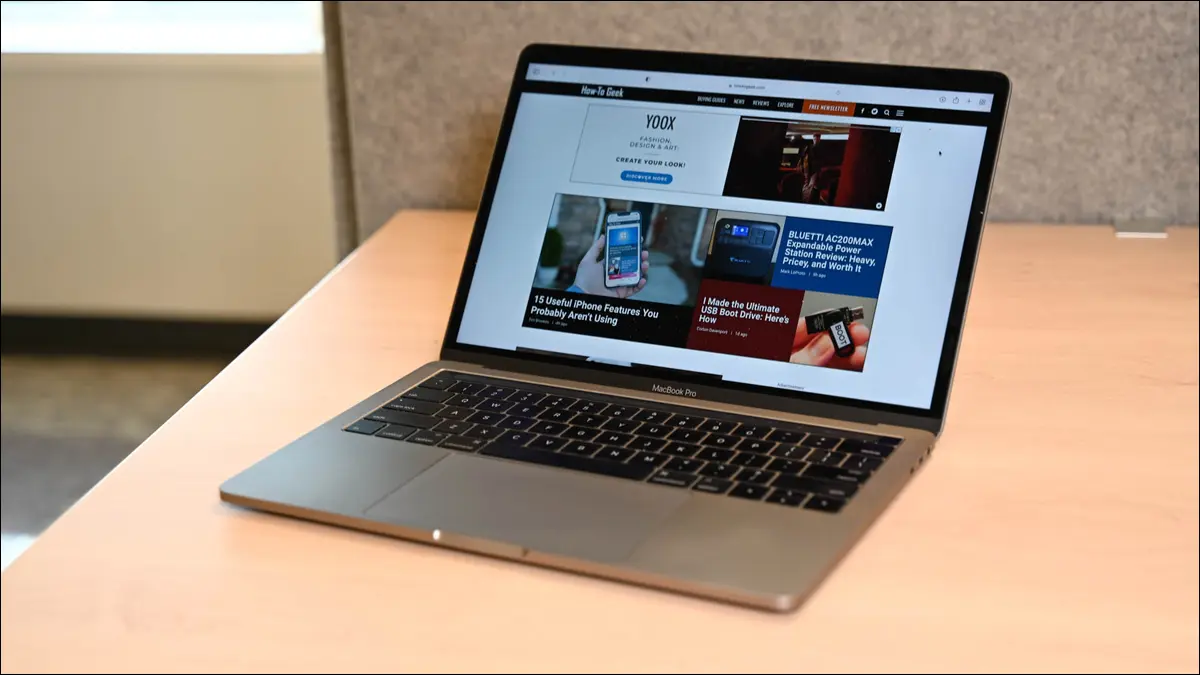
Mantieni aggiornate le estensioni del software e di Safari utilizzando la scheda "Aggiorna" del Mac App Store o avviando le app e utilizzando gli strumenti di aggiornamento integrati. Per le app che non si aggiornano da sole, scarica le nuove versioni e sostituisci quelle vecchie. Puoi anche usare Homebrew.
Mantenere il tuo Mac aggiornato può sembrare un lavoro ingrato, ma è una parte essenziale della protezione online. Apple e gli sviluppatori di app correggono le falle di sicurezza quando vengono rilevate e aggiungono nuove utili funzionalità anche a macOS e alle tue applicazioni.
Oltre alle solite patch di sicurezza e agli aggiornamenti delle app, Apple offre ogni anno nuove brillanti versioni di macOS agli utenti Mac, gratuitamente. Spiegheremo come funziona il tutto. Puoi automatizzare gran parte di questo processo in modo che il tuo Mac aggiorni tutto automaticamente senza disturbare anche te.
Come installare gli aggiornamenti di macOS
Aggiornamento delle versioni precedenti di macOS
Come installare automaticamente gli aggiornamenti
Come aggiornare macOS alla prossima versione principale
Aggiornare le app del tuo Mac App Store
Aggiornamento delle app installate al di fuori del Mac App Store
Come aggiornare gli strumenti e i driver di sistema Mac
Come aggiornare le estensioni di Safari
Aggiorna le app con Homebrew
Aggiorna il tuo software e stai al sicuro
Come installare gli aggiornamenti di macOS
Apple rilascia una nuova versione principale di macOS ogni anno, di solito intorno a ottobre. Tra gli aggiornamenti principali, vengono distribuite patch supplementari per correggere bug, correggere buchi di sicurezza e talvolta aggiungere nuove funzionalità e supporto per nuovi prodotti. Queste patch sono indicate semplicemente come aggiornamenti e registrate nel numero di versione, con 13.3 che è il terzo importante aggiornamento di macOS 13.
Questi aggiornamenti apportano modifiche al sistema operativo principale, incluse app di prima parte come Safari e Mail, e possono includere aggiornamenti del firmware per hardware e periferiche. Non devi preoccuparti di installare la cosa sbagliata poiché Apple fornisce solo aggiornamenti rilevanti per il tuo Mac.
Se utilizzi macOS 13 Ventura o versioni successive, puoi aggiornare il tuo Mac facendo clic su Impostazioni di sistema > Generale > Aggiornamento software. Eventuali aggiornamenti in sospeso saranno disponibili in questa finestra. Se non è disponibile nulla, vedrai un messaggio che dice che il tuo Mac è completamente aggiornato.
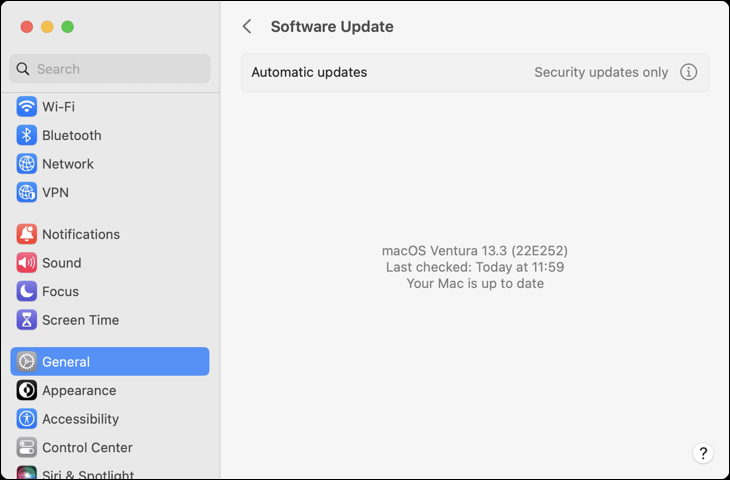
Aggiornamento delle versioni precedenti di macOS
Se utilizzi macOS 12 Monterrey o una versione precedente di macOS, puoi aggiornare il tuo Mac facendo clic su Preferenze di Sistema > Aggiornamento software. Il tuo Mac controllerà eventuali aggiornamenti di sistema disponibili. Fare clic su "Aggiorna ora" per avviare il processo di aggiornamento. Anche un Mac che non esegue l'ultima versione di macOS è idoneo per gli aggiornamenti di sicurezza.
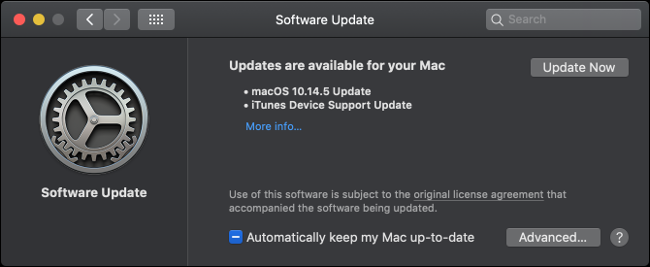
Se non vedi l'opzione "Aggiornamento software" nella finestra delle Preferenze di Sistema, hai installato macOS 10.13 o versioni precedenti. Devi applicare gli aggiornamenti del sistema operativo tramite il Mac App Store.
Avvia l'App Store dal dock e fai clic sulla scheda "Aggiornamenti". Una volta che la finestra si è aggiornata, dovresti vedere tutti gli aggiornamenti elencati come "Aggiornamento macOS 10.xx.x" (a seconda della versione).
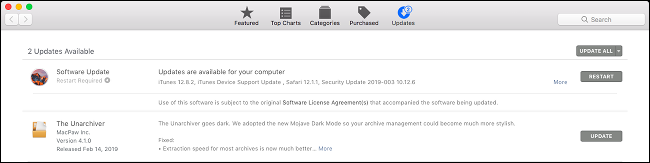
Fai clic su "Aggiorna" accanto alla voce pertinente oppure fai clic su "Aggiorna tutto" nella parte superiore dello schermo per aggiornare tutto. Potrebbe essere necessario riavviare il Mac affinché l'aggiornamento abbia effetto.
Puoi visualizzare le informazioni sugli ultimi aggiornamenti di sicurezza nella pagina degli aggiornamenti di sicurezza di Apple, se lo desideri.
CORRELATO: Quindi il tuo Mac non riceve aggiornamenti macOS, e adesso?
Come installare automaticamente gli aggiornamenti
Il tuo Mac può controllare, scaricare e installare automaticamente vari tipi di aggiornamenti.
Su macOS 13 Ventura o versioni successive, vai su Impostazioni di sistema> Aggiornamento software e fai clic sul pulsante "i" accanto al campo "Aggiornamenti automatici".
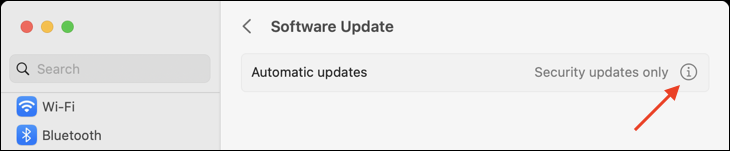
Vedrai apparire una serie di opzioni che puoi attivare o disattivare, la maggior parte delle quali sono autoesplicative.
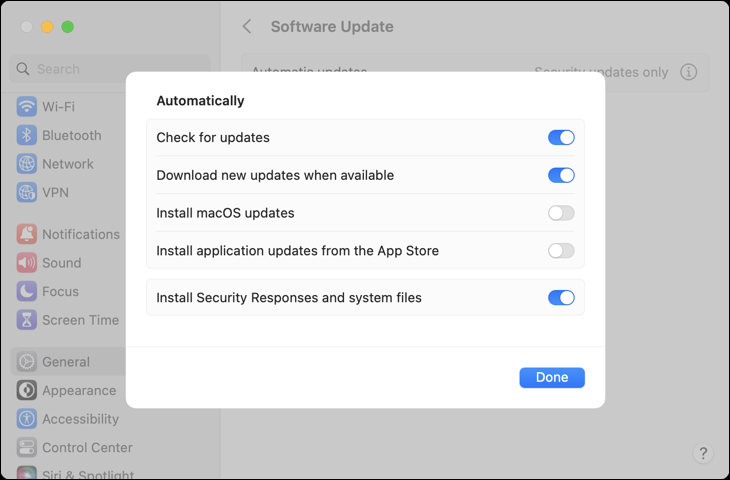
Abilita "Controlla aggiornamenti" per fare in modo che il tuo Mac controlli automaticamente gli aggiornamenti e metta una notifica nell'angolo in alto a destra dello schermo se viene trovato qualcosa. Se lo disabiliti, dovrai controllare manualmente gli aggiornamenti in questo menu.
L'abilitazione di "Scarica nuovi aggiornamenti quando disponibili" scaricherà tutti gli aggiornamenti di sistema disponibili e ti avviserà quando sono pronti per l'installazione. Dovrai installare manualmente questi aggiornamenti facendo clic sulla notifica o visitando Preferenze di Sistema> Aggiornamento software.
Scegliendo "Installa aggiornamenti macOS" o "Installa aggiornamenti app da App Store" verranno installati automaticamente gli aggiornamenti di sistema e app. Non sarà necessario approvare manualmente nulla, anche se potrebbe essere richiesto di riavviare il computer affinché gli aggiornamenti abbiano effetto.
"Security Responses" tenta di esternalizzare gli aggiornamenti di sicurezza nel tentativo di ottenere questi aggiornamenti critici installati più velocemente. Se l'aggiornamento della sicurezza coinvolge il sistema operativo principale, il tuo Mac deve essere riavviato. Se si tratta di un'app come Safari, l'app deve essere riavviata. Apple descrive i "file di sistema" come qualsiasi cosa, dai caratteri aggiornati agli aggiornamenti del firmware per il tuo alimentatore.
Per macOS 10.4 Mojave o successivo, vai su Preferenze di Sistema> Aggiornamento software e fai clic sul pulsante "Avanzate" per controllare gli aggiornamenti automatici. Per macOS 10.3 High Sierra o versioni precedenti, puoi trovare queste opzioni in Preferenze di Sistema > App Store.
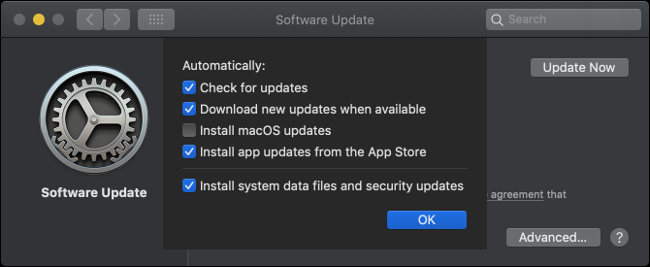
Abilitare gli aggiornamenti automatici significa che il tuo Mac rimane sicuro e tutte le funzionalità di macOS funzionano come pubblicizzato. Se lo disattivi, dovrai invece installare questi aggiornamenti manualmente tramite Aggiornamento software. Per lo meno, ti consigliamo di lasciare attivi gli aggiornamenti di Security Response.
Come aggiornare macOS alla prossima versione principale
L'aggiornamento di macOS è diverso dall'aggiornamento perché si passa da una versione principale a quella successiva. Questi aggiornamenti vengono resi disponibili una volta all'anno e introducono modifiche più pronunciate rispetto alle normali patch. Puoi scoprire l'ultima versione di macOS visitando il sito Web di Apple.
Tieni presente che è difficile eseguire il downgrade del tuo Mac alla versione precedente di macOS. Assicurati che qualsiasi software su cui fai affidamento sia compatibile con l'ultima versione di macOS prima di fare il grande passo. Potrebbe essere necessario cancellare il tuo Mac e reinstallare macOS se devi tornare indietro. Puoi anche ripristinare completamente lo stato del tuo attuale sistema macOS da un backup di Time Machine, supponendo che tu ne abbia creato uno per primo.
Prima di installare gli aggiornamenti per il tuo sistema operativo principale, è sempre una buona idea avere un backup a portata di mano nel caso in cui le cose vadano male. Puoi creare un backup utilizzando Time Machine e un disco rigido di riserva gratuitamente. Puoi anche utilizzare software di terze parti per creare un backup avviabile, se lo desideri.
Se è disponibile una nuova versione di macOS, la troverai elencata in Aggiornamento software. Su macOS 13 Ventura, lo troverai in Impostazioni di sistema > Generale > Aggiornamento software. Su macOS 12 Monterrey o versioni precedenti, lo troverai in Preferenze di Sistema > Aggiornamento software. Puoi anche provare a cercare la versione più recente nel Mac App Store.

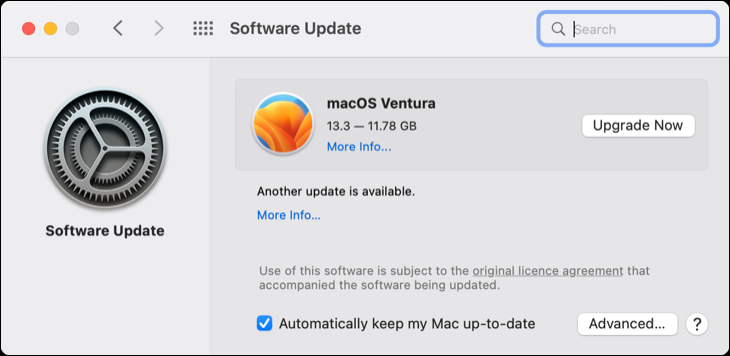
Fai clic su "Aggiorna ora" in Aggiornamento software per iniziare il download. Il download degli aggiornamenti principali del sistema operativo può richiedere del tempo, dopodiché riceverai una notifica per informarti che il tuo Mac si riavvierà e inizierà il processo di installazione.
Puoi uscire dal programma di installazione e riprendere in qualsiasi momento avviando l'applicazione "Installa macOS [nome]" (dove "nome" è il nome dell'ultima versione). L'aggiornamento del sistema operativo può richiedere da 30 minuti a poche ore e comporterà più riavvii durante l'applicazione dell'aggiornamento.
Per installare versioni precedenti di macOS, dovrai scaricare il relativo programma di installazione tramite un collegamento al Mac App Store non elencato o un downloader sul sito Web di Apple.
Aggiornare le app del tuo Mac App Store
Il Mac App Store semplifica la ricerca, l'installazione e la manutenzione del software sul tuo Mac. Tutte le app presenti nell'App Store sono approvate da Apple e in modalità sandbox, il che significa che vengono eseguite in un ambiente sicuro e non dovrebbero essere in grado di danneggiare il tuo Mac.
Avvia l'App Store facendo clic sull'icona nel dock, facendo clic sull'icona Apple sulla barra dei menu e selezionando "App Store" o premendo Comando + barra spaziatrice e cercandolo. Vai alla scheda "Aggiornamenti" per visualizzare un elenco di aggiornamenti disponibili. Puoi scegliere di aggiornare ogni app singolarmente o fare clic su "Aggiorna tutto".
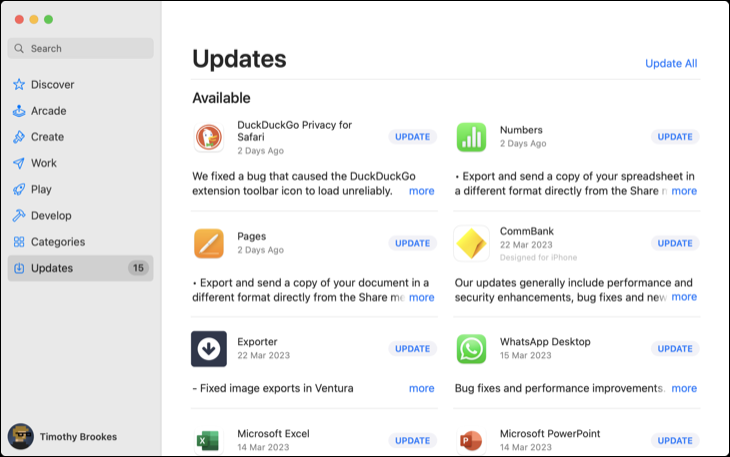
Se desideri che le app del Mac App Store si aggiornino automaticamente, avvia l'App Store, quindi fai clic su "App Store" nell'angolo in alto a sinistra dello schermo. Scegli "Impostazioni" e assicurati che "Aggiornamenti automatici" sia abilitato.
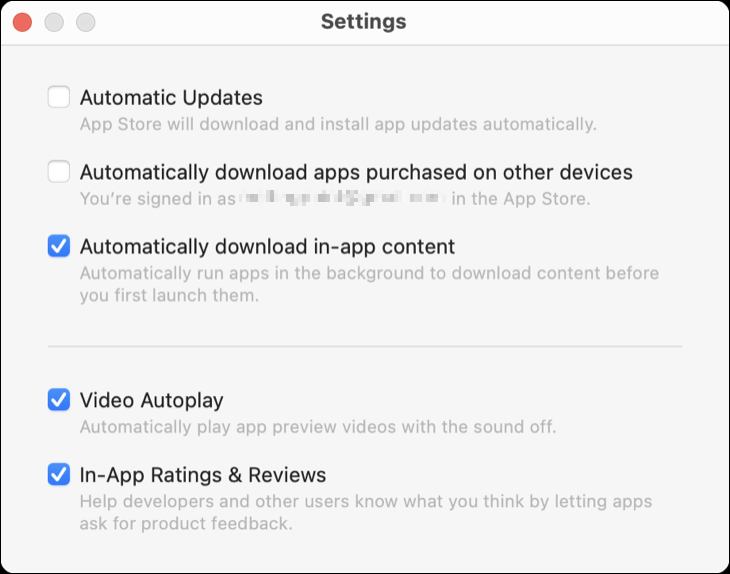
Aggiornamento delle app installate al di fuori del Mac App Store
Non tutte le app sono disponibili sul Mac App Store. Se devi installare un'app manualmente, dovrà essere aggiornata in modo diverso. Molte app includono la possibilità di aggiornarsi da sole, inclusi browser come Chrome e Firefox. Altre app come Adobe Creative Cloud hanno applicazioni di aggiornamento separate che vengono eseguite in background e applicano gli aggiornamenti.
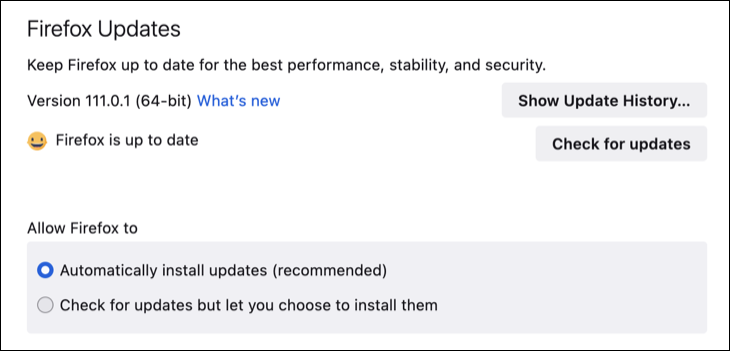
La maggior parte delle app verificherà automaticamente la presenza di aggiornamenti e ti avviserà. Puoi forzare un controllo trovando la relativa voce della barra dei menu. La posizione dipende dall'app che stai utilizzando, ma puoi controllare:
- Sotto "Nome app" nella barra dei menu, quindi "Verifica aggiornamenti"
- In "Nome app" scegli "Informazioni su [Nome app]", quindi "Verifica aggiornamenti"
- Sotto "Aiuto" nella barra dei menu, quindi "Controlla aggiornamenti"
- All'interno dell'applicazione stessa. Ad esempio, in Firefox, fai clic sull'icona del menu, quindi su Impostazioni > Generali > Controlla aggiornamenti.
- Tramite un'applicazione di aggiornamento dedicata, come "Microsoft AutoUpdate" per Microsoft Office su Mac.
Se un'app non include la possibilità di aggiornarsi, potrebbe essere necessario aggiornarla manualmente. Per prima cosa scopri quale versione dell'app stai utilizzando avviandola, facendo clic su "Nome app" nell'angolo in alto a sinistra dello schermo, quindi scegliendo "Informazioni su [Nome app]".
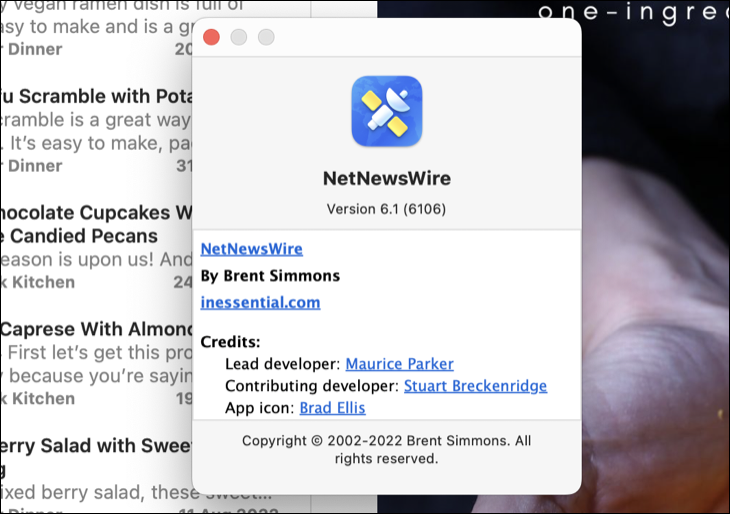
Ora vai alla home page dell'app e controlla se è disponibile una versione più recente dell'app. Se è così, scaricalo. Al termine, trascina la nuova versione nella cartella Applicazioni e sostituisci il vecchio file .APP. Potresti perdere dati se lo fai.
CORRELATO: Come installare applicazioni su un Mac: tutto ciò che devi sapere
Alcune app che utilizzano programmi di installazione .PKG possono anche essere eseguite per sostituire la vecchia versione dell'app. Ad esempio, ExpressVPN rilascia nuove versioni come download manuali che vengono installate sopra la vecchia versione utilizzando un programma di installazione .PKG. I dati dell'utente vengono conservati dal programma di installazione una volta aggiornata l'app.
Come aggiornare gli strumenti e i driver di sistema Mac
In generale, non devi preoccuparti dei driver se utilizzi un Mac. Apple rileva il tuo hardware e ti fornisce gli aggiornamenti più recenti per la tua particolare configurazione. L'eccezione sono i driver e gli strumenti di sistema di terze parti.
Potresti avere un driver di terze parti installato se utilizzi un prodotto come Microsoft NTFS per Mac di Paragon Software, che consente l'accesso completo in scrittura alle unità formattate NTFS. Questi strumenti installano un'estensione del kernel di terze parti e un'icona nelle Preferenze di Sistema, solitamente nella parte inferiore dello schermo.
Nota: le versioni moderne di macOS bloccano le estensioni del kernel di terze parti per impostazione predefinita per motivi di sicurezza. Se non hai fatto di tutto per abilitare le estensioni di terze parti tramite la modalità di ripristino, probabilmente non devi preoccuparti di questo.
Se hai installato tali strumenti di sistema o driver di terze parti, cerca il tweak in Impostazioni di sistema (o Preferenze di sistema nelle versioni precedenti di macOS). Dovrebbe esserci un'opzione per "Controlla aggiornamenti" o "Aggiorna ora". Probabilmente dovrai autorizzare eventuali modifiche utilizzando la tua password di amministratore, quindi riavviare il Mac affinché le modifiche abbiano effetto.
Come aggiornare le estensioni di Safari
Le estensioni di Safari ora sono disponibili nel Mac App Store. Vengono aggiornati come qualsiasi altra app aprendo il Mac App Store e facendo clic su Aggiornamenti, quindi aggiornando ciascuna estensione singolarmente o utilizzando il pulsante "Aggiorna tutto".
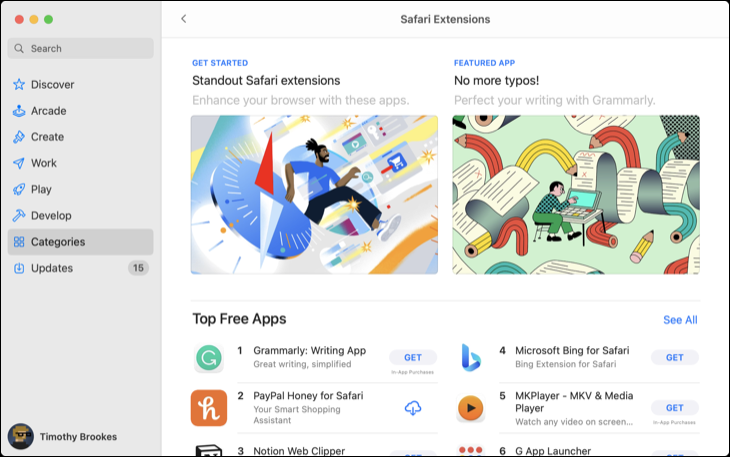
Le estensioni di Safari obsolete possono mettere a rischio il tuo Mac. Assicurati di disabilitare eventuali estensioni obsolete per le quali non esistono aggiornamenti. È lecito ritenere che un'estensione sia obsoleta se non viene più gestita, ad esempio se non riceve aggiornamenti da oltre un anno. Troverai queste informazioni nella voce del Mac App Store dell'estensione.
Disabilita un'estensione deselezionando la casella accanto ad essa in Safari > Impostazioni > Estensioni.
Aggiorna le app con Homebrew
Homebrew è un sistema di distribuzione di pacchetti per macOS che consente di installare app tramite riga di comando (Terminale). Tutte le app installate tramite Homebrew possono essere aggiornate con un singolo comando. Dovrai installare la versione Homebrew dell'app affinché funzioni.
Innanzitutto, devi installare Homebrew sul tuo Mac. Puoi quindi utilizzare Terminal per cercare le app da installare utilizzando il seguente comando:
brew search office
Questo cercherà tutti i pacchetti che corrispondono al termine di ricerca "ufficio". Installi tutte le botti pertinenti (app grafiche) o le formule (utilità della riga di comando) che trovi utilizzando il seguente comando:
brew install libreoffice
Puoi eseguire un singolo comando per aggiornare le app installate tramite Homebrew:
brew upgrade
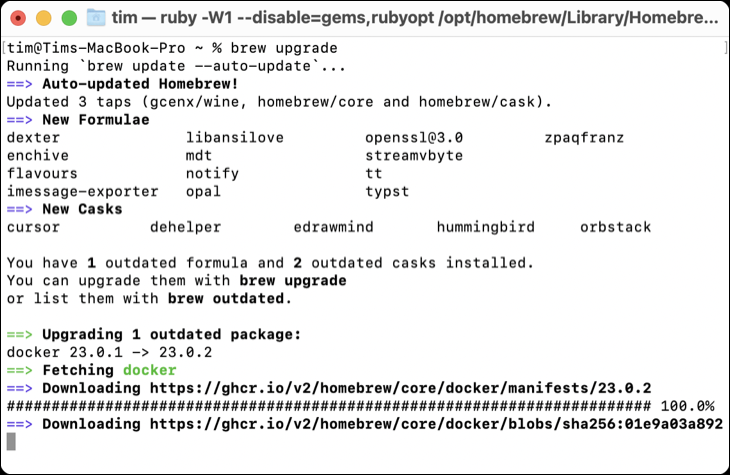
Questo non funzionerà per le app che includono i propri programmi di aggiornamento integrati, come Google Chrome.
CORRELATO: Come installare Homebrew su un Mac
Aggiorna il tuo software e stai al sicuro
L'installazione degli aggiornamenti software è la cosa migliore che puoi fare per scongiurare le vulnerabilità di sicurezza appena scoperte. Se fai affidamento su un'app che non viene più gestita attivamente, valuta la possibilità di cercare un'alternativa che non ti metta a rischio.
Ove possibile, abilita gli aggiornamenti automatici e assicurati di creare backup regolari del tuo Mac per la massima tranquillità. Prenditi il tempo per aggiornare il tuo computer una volta all'anno all'ultima versione, ma assicurati che tutto il tuo software sia compatibile prima di premere il grilletto.
