Come integrare il tuo iPhone con un PC Windows o Chromebook
Pubblicato: 2022-01-29
L'iPhone è stato progettato per funzionare al meglio con Mac, iCloud e altre tecnologie Apple. Tuttavia, può essere un ottimo compagno anche per un PC Windows o un Chromebook. Si tratta di trovare gli strumenti giusti per colmare il divario.
Allora, qual'è il problema?
Apple non sta solo vendendo un dispositivo; sta vendendo un'intera famiglia di dispositivi e un ecosistema che li accompagna. Detto questo, se rinunci al più ampio ecosistema Apple, stai anche rinunciando ad alcuni dei motivi per cui molte persone scelgono un iPhone in primo luogo.
Ciò include funzionalità come Continuity e Handoff, che semplificano la ripresa da dove avevi interrotto quando si cambia dispositivo. Il supporto di iCloud è anche integrato nella maggior parte delle app proprietarie, consentendo a Safari di sincronizzare schede e Foto per archiviare le tue immagini sul cloud. Se desideri trasmettere video dal tuo iPhone a una TV, AirPlay è la scelta predefinita.
L'app Il tuo telefono su Windows 10 funziona meglio anche con i telefoni Android. Apple non consente a Microsoft o ad altri sviluppatori di integrarsi così profondamente con l'iOS dell'iPhone come fa.
Quindi, cosa fai se usi Windows o un altro sistema operativo?
Integrazione di iCloud con Windows
Per la migliore integrazione possibile, scarica e installa iCloud di Apple per Windows. Questo software fornisce l'accesso a iCloud Drive e iCloud Photos direttamente dal desktop di Windows. Potrai anche sincronizzare e-mail, contatti, calendari e attività con Outlook e i preferiti di Safari con Internet Explorer, Chrome e Firefox.
Dopo aver installato iCloud per Windows, avvialo e accedi con le credenziali del tuo ID Apple. Fai clic su "Opzioni" accanto a "Foto" e "Segnalibri" per modificare impostazioni aggiuntive. Questi includono il browser con cui desideri sincronizzare e se desideri scaricare automaticamente foto e video.
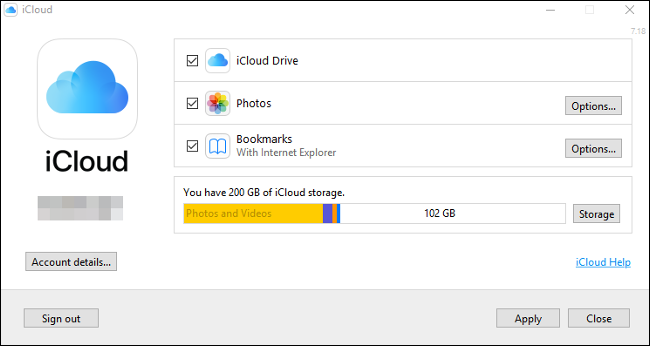
Puoi anche abilitare "Streaming foto", che scaricherà automaticamente le foto degli ultimi 30 giorni sul tuo dispositivo (non è richiesto un abbonamento iCloud). Troverai collegamenti a Foto di iCloud tramite Accesso rapido in Esplora risorse. Fai clic su "Scarica" per scaricare le immagini che hai archiviato in Foto di iCloud, "Carica" per caricare nuove foto o "Condiviso" per accedere a qualsiasi album condiviso. Non è elegante ma funziona.
Secondo la nostra esperienza, le foto di iCloud impiegano molto tempo per essere visualizzate su Windows. Se la tua pazienza si sta esaurendo con l'archiviazione di immagini su iCloud, potresti avere più fortuna utilizzando invece il pannello di controllo basato sul Web su iCloud.com.
Accesso a iCloud da un browser
Molti servizi iCloud sono disponibili anche in un browser. Questo è l'unico modo per accedere a Note, Calendario, Promemoria e altri servizi iCloud su un PC Windows.
Punta semplicemente il browser su iCloud.com e accedi. Vedrai un elenco di servizi iCloud disponibili, inclusi iCloud Drive e iCloud Photos. Questa interfaccia funziona con qualsiasi browser web, quindi puoi usarla anche su Chromebook e PC Linux.
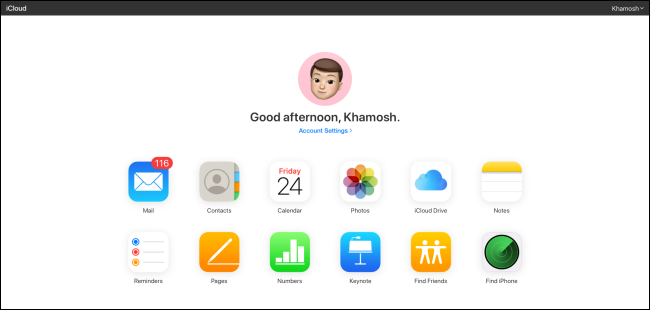
Qui puoi accedere alla maggior parte degli stessi servizi e funzionalità che puoi utilizzare su un Mac o iPhone, anche se tramite il tuo browser. Questi includono quanto segue:
- Sfogliare, organizzare e trasferire file da e verso iCloud Drive.
- Visualizzazione, download e caricamento di immagini e video tramite Foto.
- Prendere appunti e creare promemoria tramite le versioni basate sul Web di tali app.
- Accesso e modifica delle informazioni di contatto in Contatti.
- Visualizzazione del tuo account e-mail iCloud in Mail.
- Utilizzo delle versioni basate sul Web di Pages, Numbers e Keynote.
Puoi anche accedere alle impostazioni del tuo account ID Apple, visualizzare le informazioni sullo spazio di archiviazione iCloud disponibile, tracciare i dispositivi con la pratica app Dov'è di Apple e recuperare i file cancellati basati su cloud.
Considera di evitare Safari sul tuo iPhone
Safari è un browser capace, ma le sue funzioni di sincronizzazione delle schede e della cronologia funzionano solo con altre versioni di Safari e la versione desktop è disponibile solo su un Mac.
Fortunatamente, molti altri browser offrono la sincronizzazione della sessione e della cronologia, inclusi Google Chrome, Microsoft Edge, Opera Touch e Mozilla Firefox. Otterrai la migliore sincronizzazione possibile del browser Web tra il tuo computer e iPhone se utilizzi un browser che funziona in modo nativo su entrambi.
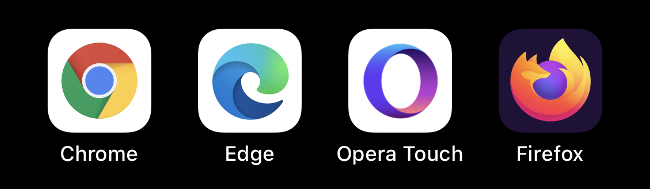
Se utilizzi Chrome, dai un'occhiata all'app Chrome Remote Desktop per iPhone. Ti consente di accedere a qualsiasi macchina accessibile in remoto dal tuo iPhone.
Sincronizza le foto tramite Google Foto, OneDrive o Dropbox
iCloud Photos è un servizio opzionale che archivia tutte le tue foto e i tuoi video sul cloud, così puoi accedervi praticamente da qualsiasi dispositivo. Sfortunatamente, non esiste un'app per Chromebook o Linux e la funzionalità di Windows non è delle migliori. Se usi qualcosa di diverso da macOS, potrebbe essere meglio evitare del tutto le foto di iCloud.
Google Foto è una valida alternativa. Offre spazio di archiviazione illimitato se consenti a Google di comprimere le tue immagini a 16 megapixel (ovvero 4.920 px 3.264 p) e i tuoi video a 1.080 p. Se desideri conservare gli originali, avrai bisogno di spazio sufficiente su Google Drive.

Google fornisce 15 GB di spazio di archiviazione gratuitamente, ma dopo averlo raggiunto, dovrai acquistarne altro. Una volta caricate le tue immagini, puoi accedervi tramite il tuo browser o un'app nativa dedicata per iOS e Android.
Un'altra opzione è utilizzare un'app come OneDrive o Dropbox per sincronizzare le tue foto su un computer. Entrambi supportano i caricamenti in background, quindi il backup dei tuoi file multimediali verrà eseguito automaticamente. Questi probabilmente non sono affidabili come l'app Foto nativa in termini di aggiornamento costante in background; tuttavia, forniscono alternative praticabili a iCloud.
Microsoft e Google creano eccellenti app iOS
Microsoft e Google producono entrambe alcune delle migliori app di terze parti sulla piattaforma Apple. Se utilizzi già un importante servizio Microsoft o Google, ci sono buone probabilità che ci sia un'app complementare per iOS.
Su Windows, Microsoft Edge è la scelta più ovvia per un browser. Sincronizzerà le tue informazioni, comprese le schede e le preferenze di Cortana. OneDrive è la risposta di Microsoft a iCloud e Google Drive. Funziona perfettamente su un iPhone e offre 5 GB di spazio libero (o 1 TB, se sei un abbonato a Microsoft 365).
Puoi prendere appunti e accedervi in movimento con OneNote e prendere le versioni native di Office, Word, Excel, PowerPoint e Teams per portare a termine il lavoro. C'è anche una versione gratuita di Outlook che puoi usare al posto di Apple Mail.
Sebbene Google abbia la propria piattaforma mobile in Android, l'azienda produce anche un gran numero di app iOS e sono alcune delle migliori app di terze parti disponibili sul servizio. Questi includono il suddetto browser Chrome e le app Chrome Remote Desktop, ideali se utilizzi un Chromebook.
Anche il resto dei servizi principali di Google è eminentemente accessibile su iPhone. L'app Gmail è il modo migliore per interagire con un account e-mail di Google. Google Maps è ancora molto al di sopra di Apple Maps e ci sono app individuali per Documenti, Fogli e Presentazioni. Puoi anche continuare a utilizzare Google Calendar, sincronizzarti con Google Drive e chattare con gli amici su Hangouts.
Non è possibile modificare le app predefinite su iPhone perché è così che Apple ha progettato iOS. Tuttavia, alcune app di Google ti consentono di scegliere come desideri aprire i collegamenti, quali indirizzi email desideri utilizzare e altro ancora.
Anche alcune app di terze parti offrono scelte simili.
Utilizza app di produttività di terze parti
Proprio come Foto, anche le app per la produttività di Apple non sono l'ideale per i proprietari non Mac. Puoi accedere ad app come Note e Promemoria tramite iCloud.com, ma non sono neanche lontanamente utili come su un Mac. Non riceverai avvisi desktop o la possibilità di creare nuovi promemoria in modo nativo al di fuori di un browser.
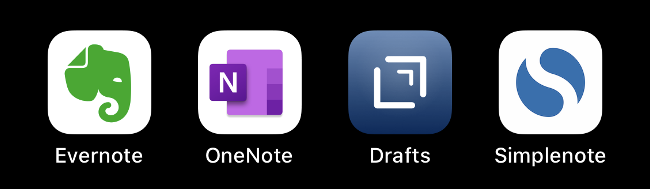
Per questo motivo, probabilmente è meglio trasferire questi compiti a un'app o un servizio di terze parti con un'app nativa. Per le note, Evernote, OneNote, Bozze e Simplenote sono tre delle migliori alternative ad Apple Notes. Tuttavia, ce ne sono molti altri.
Lo stesso si può dire per Promemoria. Esistono molte app per elenchi di cose da fare eccellenti, tra cui Microsoft To Do, Google Keep e Any.Do.
Sebbene non tutte queste alternative offrano app native per ogni piattaforma, sono state progettate per funzionare bene con un'ampia gamma di dispositivi non Apple.
Alternative ad AirPlay
AirPlay è una tecnologia di trasmissione audio e video wireless proprietaria su Apple TV, HomePod e alcuni sistemi di altoparlanti di terze parti. Se utilizzi Windows o un Chromebook, probabilmente non hai nessun ricevitore AirPlay in casa.

Fortunatamente, puoi utilizzare Chromecast per molte attività simili tramite l'app Google Home per iPhone. Una volta configurato, puoi trasmettere video alla tua TV in app come YouTube e Chrome, nonché in servizi di streaming di terze parti, come Netflix e HBO.
Eseguire il backup in locale su iTunes per Windows
Apple ha abbandonato iTunes sul Mac nel 2019, ma su Windows devi comunque utilizzare iTunes se desideri eseguire il backup del tuo iPhone (o iPad) in locale. Puoi scaricare iTunes per Windows, collegare il tuo iPhone tramite cavo Lightning e quindi selezionarlo nell'app. Fai clic su "Esegui backup ora" per eseguire un backup locale sul tuo computer Windows.
Questo backup includerà tutte le tue foto e video, i dati delle app, i messaggi, i contatti e le preferenze. Tutto ciò che è unico per te sarà incluso. Inoltre, se selezioni la casella per crittografare il backup, puoi salvare le tue credenziali Wi-Fi e altre informazioni di accesso.
I backup locali di iPhone sono perfetti se devi aggiornare il tuo iPhone e vuoi copiarne rapidamente il contenuto da un dispositivo all'altro. Ti consigliamo comunque di acquistare una piccola quantità di spazio di archiviazione iCloud per abilitare anche i backup di iCloud. Questi si verificano automaticamente ogni volta che il telefono è collegato, connesso al Wi-Fi e bloccato.
Sfortunatamente, se utilizzi un Chromebook, non esiste una versione di iTunes che puoi utilizzare per eseguire il backup in locale: dovrai fare affidamento su iCloud.
