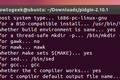Come integrare applicazioni e script su un desktop Linux
Pubblicato: 2022-10-12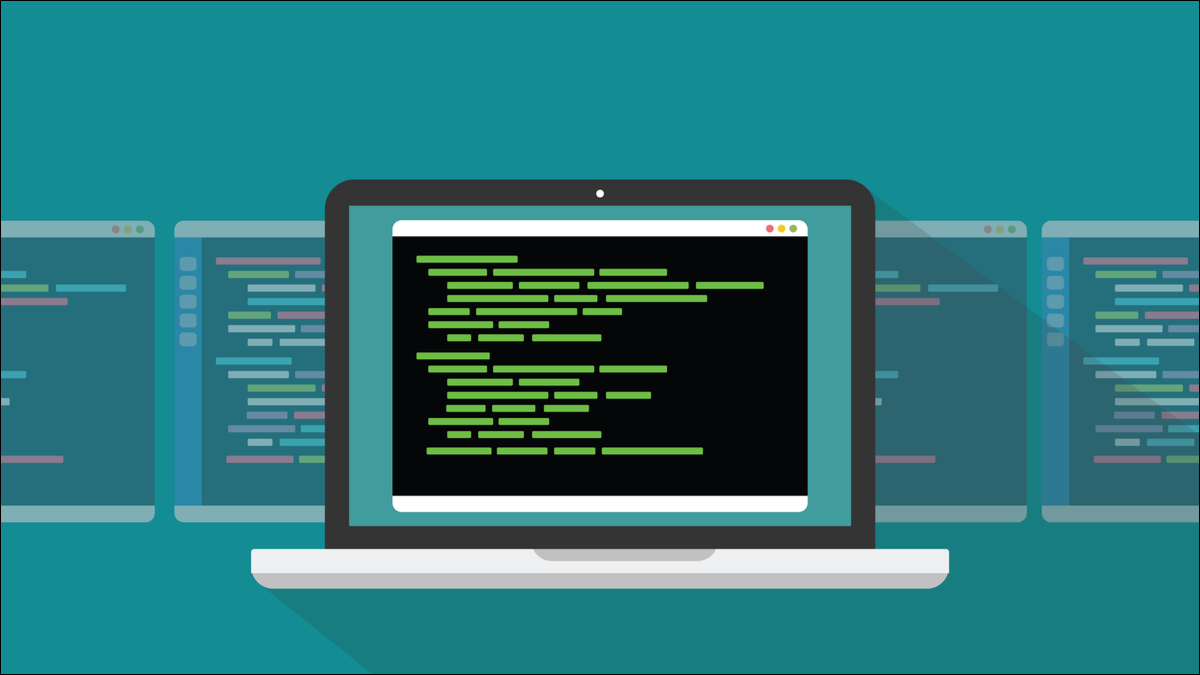
Su Linux, un'applicazione senza un file desktop non si integrerà con l'ambiente desktop. La maggior parte delle applicazioni ne fornisce uno, ma occasionalmente dovrai crearne uno. È abbastanza facile, basta seguire questi passaggi.
File desktop
I file desktop contengono informazioni sull'applicazione o sullo script a cui appartengono. Sono spesso usati con eseguibili binari, ma puoi usarli anche con uno script, se lo desideri. Per brevità, diremo solo "applicazione".
Un file desktop contiene metadati a cui l'ambiente desktop può fare riferimento quando ha a che fare con quell'applicazione. Il file desktop specificherà dove si trova il binario o lo script dell'applicazione, quale icona utilizza e così via. Poiché i file desktop sono archiviati in percorsi standard, l'ambiente desktop può individuarli e consultarli in modo affidabile.
Se un'applicazione non dispone di un file desktop, parte della sua integrazione con l'ambiente desktop avrà esito negativo. Non apparirà nei risultati delle ricerche delle applicazioni, né sarai in grado di aggiungerlo al dock o ad un altro programma di avvio. In alcuni ambienti desktop, puoi posizionare un file desktop sul desktop e fungerà da collegamento, consentendoti di eseguire l'applicazione facendo doppio clic sul file desktop. È questo caso d'uso che ha dato loro il nome.
Le applicazioni potrebbero non avere un file desktop per una serie di motivi. La routine di installazione potrebbe essersi interrotta o potrebbe essere un programma di installazione minimalista che non ha mai avuto intenzione di fornirne uno. Scaricare un'applicazione come codice sorgente e compilarla sul tuo computer spesso non crea un file desktop.
Ovviamente, se hai scritto tu stesso l'applicazione, sei responsabile anche del file desktop. Le applicazioni che si comportano bene e sono conformi alle norme e alle aspettative del tuo ambiente desktop sono quelle che si sentono professionali e danno agli utenti la certezza che sai cosa stai facendo.
Indipendentemente dal motivo per cui stai per creare un file desktop, come farlo è lo stesso in tutti i casi.
La costruzione di un file desktop
Un file desktop è un file di testo normale. Possono essere creati utilizzando qualsiasi editor di testo. Hanno lo stesso nome dell'applicazione che rappresentano e per convenzione hanno un'estensione ".desktop".
I file desktop possono contenere commenti, intestazioni di gruppo e coppie chiave-valore.
- Commenti : i commenti iniziano con un cancelletto "
#". - Intestazioni di gruppo: le intestazioni di gruppo fungono da titoli di sezione. Sono racchiusi tra parentesi quadre “[]”. Vengono utilizzati per raggruppare insiemi correlati di coppie chiave-valore. L'unica intestazione di gruppo obbligatoria è "[Voce desktop]".
- Coppie chiave-valore : le impostazioni vengono immesse fornendo valori agli elementi denominati o "chiavi". Ad esempio,
Type=Applicationè una coppia chiave-valore. "Tipo" è la chiave e "Applicazione" è il valore.
Un esempio funzionante
Prima di iniziare, assicurati che l'applicazione sia in esecuzione. Aprire una finestra di terminale e avviare l'applicazione. Se funziona, è fantastico. Puoi andare avanti e creare il tuo file desktop. Se l'applicazione non viene eseguita, indipendentemente da ciò che hai inserito nel file desktop, non verrà comunque eseguita.
È necessario correggere tutto ciò che impedisce l'avvio dell'applicazione prima ancora di pensare di aggiungere un altro livello di astrazione tramite un file desktop.
Il programma con cui stiamo lavorando ha un eseguibile chiamato taf che si trova nella directory “/usr/local/bin/taf/”. Avviamo l'applicazione per assicurarci che si avvii senza problemi.
./taf

Il programma si avvia bene.
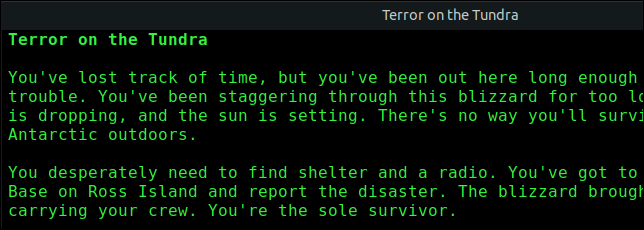
Quel semplice test produce conoscenze utili. Se incontriamo difficoltà nel tentativo di avviare l'applicazione dal nostro file desktop, significa che il problema deve avere a che fare con il file desktop e non con l'applicazione stessa.
Possiamo creare il nostro file desktop ovunque, ma per metterlo in uso dobbiamo copiarlo in uno dei due posti.
- Se sei l'unica persona che utilizzerà l'applicazione, copia il file del desktop nella directory "~/.local/share/applications".
- Se desideri che tutti gli utenti possano utilizzare l'applicazione, copia il file del desktop nella directory "/usr/share/applications/".
Un file desktop completamente funzionante non deve contenere molte informazioni. Ecco il file desktop che abbiamo creato per l'applicazione taf . Si chiama "taf.desktop".
[Voce sul desktop] Nome = Struttura dell'avventura testuale GenericName=Interprete per gli script di avventura GDL Comment=Interprete del linguaggio descrittivo del gioco Versione=1.0 Exec=/usr/local/bin/taf/taf Percorso=/usr/local/bin/taf/ Icon=/usr/local/bin/taf/taf_icon.png Terminale=falso Tipo=Applicazione Categorie=GNOME;GTK;Gioco;
Questo può essere utilizzato come modello per i tuoi file desktop. Ricorda di utilizzare il nome del tuo eseguibile per l'applicazione per cui stai creando il file desktop e di modificare i percorsi delle directory per adattarli.
Questo è il significato di ciascuna delle righe.
- [Voce desktop] : questa riga identifica il file come file desktop. Anche se il file ha un nome errato e non ha un'estensione ".desktop", dovrebbe essere riconosciuto e gestito come un file desktop.
- Nome : il titolo completo dell'applicazione, non il nome dell'eseguibile. Questo verrà mostrato sotto l'icona dell'applicazione quando viene visualizzata nell'ambiente desktop. È anche il testo che verrà utilizzato nei suggerimenti.
- GenericName : una descrizione generale del tipo di applicazione che si tratta. Se c'è un termine generico che si applica come browser web, IDE o word processor, potresti usarlo.
- Commento : ha lo scopo di fornire informazioni aggiuntive per integrare le coppie chiave-valore "Nome" e "NomeGenerico".
- Versione : la versione della specifica del file desktop a cui è conforme questo file.
- Exec : può essere il nome dell'eseguibile o il percorso completo dell'eseguibile, incluso il nome dell'eseguibile.
- Percorso : questo è il percorso della directory da cui verrà avviata l'applicazione. È la directory di lavoro dell'applicazione al momento dell'avvio.
- Icona : L'icona dell'applicazione. Questa icona viene utilizzata nei risultati di ricerca dell'applicazione e quando l'applicazione viene aggiunta al dock o ad un altro programma di avvio.
- Terminale : indica se l'applicazione viene eseguita in una finestra di terminale.
- Digitare : per le applicazioni regolari, questo sarà sempre "Applicazione".
- Categorie : questo valore deve essere terminato da un punto e virgola “
;” perché contiene un elenco. L'elenco contiene le categorie in cui l'applicazione può essere elencata nei menu.
Ogni volta che modifichi il tuo file desktop live , quello in "~/.local/share/applications" o "/usr/share/applications/", dovrai disconnetterti e riconnetterti per vedere quale effetto hanno le tue modifiche fatto. Per evitare ciò puoi utilizzare il comando update-desktop-database . Dovrai usare sudo quando lo fai.

sudo update-desktop-database

C'è anche un'utilità per controllare la correttezza del file desktop. Se rileva qualsiasi sintassi o altri errori te li segnalerà. Aggiungeremo la parola "Applicazione" alla riga "Categorie" nel nostro file e la controlleremo.
Abbiamo modificato l'ultima riga in:
Categorie=GNOME;GTK;Gioco;Applicazione;
Questo dovrebbe generare un errore perché la categoria "Applicazione" è stata deprecata.
desktop-file-validate taf.desktop
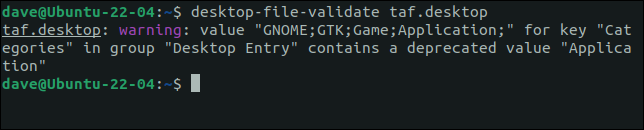
Il validatore ci avverte che la categoria "Applicazione" non è più un valore accettabile nell'elenco "Categorie".
Usando il tuo file desktop
Se l'applicazione è solo per il tuo uso, copia il file desktop nella directory "~/.local/share/applications". Se tutti gli utenti possono utilizzare l'applicazione, copiare il file desktop nella directory "/usr/share/applications/".
Lo copieremo nella directory "/usr/share/applications/".
sudo cp taf.desktop /usr/share/applications

Ci assicureremo inoltre che il nostro nuovo file desktop venga letto e che i suoi metadati vengano aggiunti al database.
sudo update-desktop-database

Il tasto "Super" si trova solitamente tra i tasti "Ctrl" e "Alt" di sinistra. Premendo il tasto "Super" in GNOME si entra nella ricerca dell'applicazione. Poiché il nostro file desktop descriveva un'applicazione chiamata "Text Adventure Framework", l'immissione di "testo" come indizio di ricerca è sufficiente per visualizzare l'icona dell'applicazione nei risultati della ricerca.
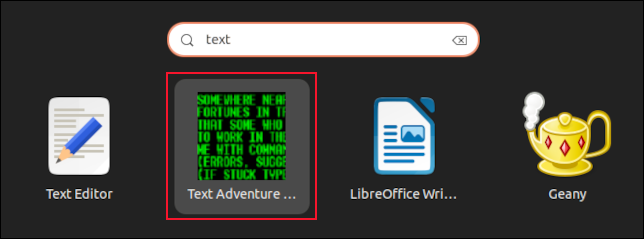
Facendo clic sull'icona si avvia l'applicazione.
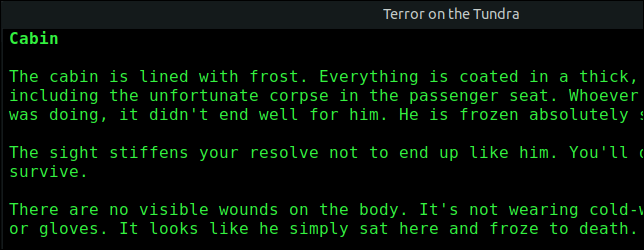
L'applicazione è stata integrata bene nell'ambiente desktop. La sua icona viene visualizzata correttamente nel dock durante l'esecuzione. Puntando sull'icona viene visualizzata una descrizione comando contenente il nome completo dell'applicazione.
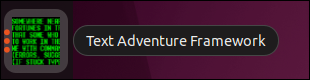
Facendo clic sull'icona viene visualizzata la vista di anteprima della finestra, che mostra le finestre aperte dall'applicazione.
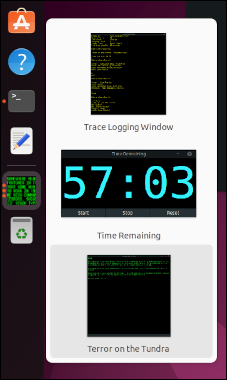
Facendo clic con il pulsante destro del mouse sull'icona dell'applicazione viene visualizzato un menu di scelta rapida. Selezionando l'opzione "Aggiungi ai preferiti", l'applicazione viene aggiunta al dock.
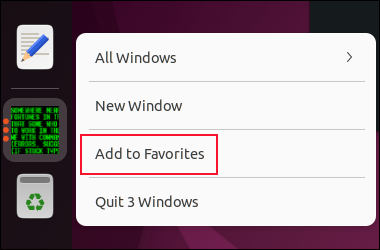
L'icona dell'applicazione viene spostata sopra la linea di separazione e diventa un'icona permanente sul dock. L'icona è presente anche quando l'applicazione non è in esecuzione.
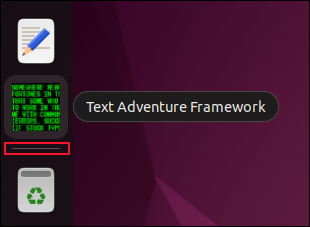
Diventa nativo
Gli utenti si aspettano di poter fare determinate cose con le applicazioni desktop. Si aspettano che l'applicazione venga elencata nei risultati di ricerca. Presupporranno che possa essere bloccato su lanciatori e dock e avrà le altre sottigliezze di un'applicazione nativa ben educata. Un numero sorprendente di queste interazioni è controllato da file desktop.
Se ti trovi a dover gestire un'applicazione a cui manca il file desktop, ora puoi crearne uno. Sicuramente batte l'avvio manuale dell'applicazione ogni volta.
CORRELATI: Come essere più produttivi in Ubuntu usando le scorciatoie da tastiera