Come installare WSL (sottosistema Windows per Linux 2) su Windows 10?
Pubblicato: 2020-04-22Windows 10 è entrato nel territorio di Linux con il popolarissimo WSL (Windows Subsystem for Linux). Con l'ultima introduzione di WSL2, che è la versione aggiornata di WSL, gli utenti possono ora utilizzare un vero kernel Linux per l'esecuzione di attività Linux da Windows. Ora, con il lancio dell'ultimo aggiornamento di Windows nome in codice 20H1, WSL2 è pronto per il suo rilascio ufficiale. Quindi, diamo un'occhiata a come installare il sottosistema Windows per Linux su Windows 10.
Prima di tutto, se vuoi conoscere il sottosistema Windows per Linux in Windows 10, il nostro articolo introduttivo su Cos'è WSL e WSL2? – Linux in Windows ti aiuterà sicuramente. Dai un'occhiata se vuoi imparare le basi in un batter d'occhio.
In poche parole, WSL2 o il sottosistema Windows per Linux versione 2 fornisce agli utenti un ambiente console Linux leggero all'interno del sistema operativo Windows 10. Quindi, sarai in grado di eseguire binari Linux da Windows 10 senza l'uso di macchine virtuali. Inoltre, il sottosistema Windows per Linux in Windows 10 può essere utilizzato per i principali strumenti e servizi della riga di comando . Ma soprattutto, la shell bash.
In questo tutorial WSL di Windows 10, ti mostreremo come installare il sottosistema Windows per Linux in due metodi.
- Il metodo grafico .
- Riga di comando di Windows 10 Powershell .
Inoltre, ti mostreremo come installare le diverse distribuzioni Linux disponibili nel Microsoft Store. Ma l'installazione di distribuzioni Linux come Ubuntu su Windows 10 richiede che tu abbia prima installato WSL.
Come installare il sottosistema Windows per Linux su Windows 10 (metodo grafico)?
Requisiti:
- Una connessione Internet funzionante.
- Aggiornamento 1607 dell'anniversario di Windows 10 per WSL.
- Windows 10 insider build 18917 o successiva per WSL2.
- Dispositivo abilitato al servizio Hyper-V.
L'installazione di WSL utilizzando l'app Impostazioni e il Pannello di controllo sarebbe il metodo preferito dalla maggior parte degli utenti, poiché è il più semplice. Ecco i passaggi per installare WSL in Windows 10:
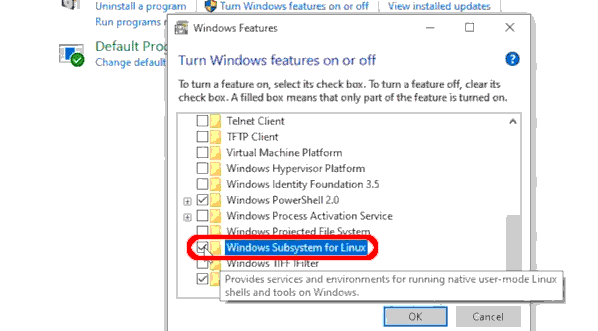
- Sul tuo computer Windows 10, fai clic su Start e vai al Pannello di controllo.
- Ora, seleziona la categoria Programmi .
- In Programmi e funzionalità , fare clic su Attiva o disattiva le funzionalità di Windows .
In alternativa, puoi aprire l'app Impostazioni su Windows 10 e quindi accedere a App > Programmi e funzionalità > Attiva o disattiva le funzionalità di Windows.
- Ora verranno visualizzate le finestre delle funzionalità di Windows. Qui puoi attivare e disattivare le funzionalità di Windows 10 utilizzando le caselle di controllo.
- Nell'elenco delle caselle di controllo disponibili, scorri verso il basso per trovare l'opzione Sottosistema Windows per Linux.
- Spunta la casella di controllo corrispondente al sottosistema Windows.
- Fare clic su OK per installare WSL per Windows 10.
- Infine, fai clic sul pulsante Riavvia ora per applicare le modifiche apportate e terminare l'installazione di WSL.
Come installare il sottosistema Windows per Linux utilizzando Windows 10 Powershell?
Se ti piace Linux, probabilmente significa che la riga di comando è il tuo migliore amico. Per queste persone, digitare cose sulla riga di comando è più divertente e soddisfacente.
Oltre al metodo grafico di installazione di WSL2, possiamo anche utilizzare PowerShell per abilitare WSL in Windows 10. Per installare WSL utilizzando PowerShell, attenersi alla seguente procedura:
- Cerca Powershell nel menu Start .
- Prima di aprire l'app, fare clic con il pulsante destro del mouse e scegliere di eseguire l'applicazione come amministratore.
- Immettere il seguente comando:
Enable-WindowsOptionalFeature -Online -FeatureName Microsoft-Windows-Subsystem-Linux
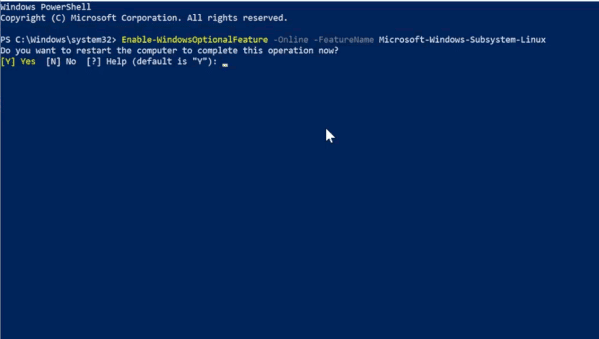
- Dopo l'esecuzione del comando, PowerShell ti chiederà di riavviare il computer per applicare le modifiche.
- Quindi, digita la lettera " Y " per completare il processo e confermare il riavvio.
Questo è tutto. Dopo il riavvio, ora hai un sottosistema Windows funzionante per Linux impostato per alcune azioni.

Come installare le distribuzioni Linux su Windows 10?
Infine, dopo aver installato il sottosistema Windows per Linux, possiamo ora procedere all'installazione delle distribuzioni Linux disponibili nello store di Windows.
Per installare la distribuzione Linux, vuoi in Windows 10,
- Fare clic su Start e quindi selezionare Microsoft Store .
- Usando la casella di ricerca disponibile in Microsoft Store, scegli la tua distribuzione preferita da installare su Windows 10.
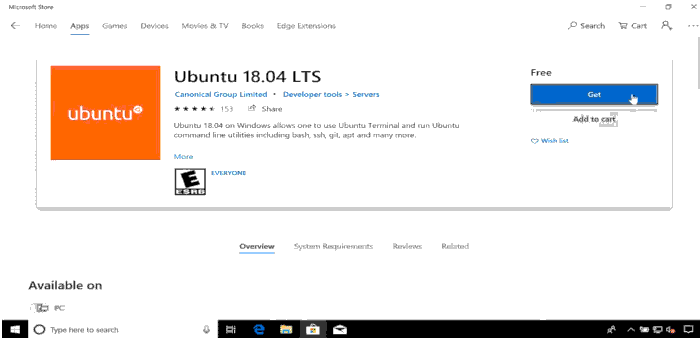
- Inoltre, se vuoi vedere l'intero elenco delle distribuzioni Linux disponibili, puoi digitare Linux e quindi scorrere i risultati della ricerca.
- Dopo aver selezionato la tua distribuzione preferita, fai clic su Installa o Ottieni.
(Ora, se non hai già effettuato l'accesso con il tuo account Microsoft, ti verrà chiesto di farlo. Ma puoi anche chiudere la finestra pop-up nel caso in cui non desideri accedere al tuo account al momento.)
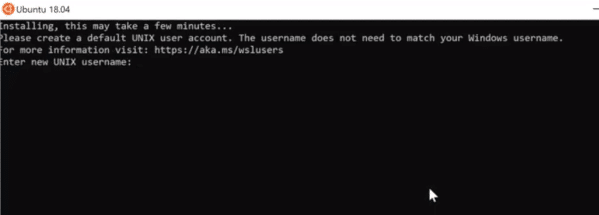
Quindi ora, attendi qualche secondo prima che il processo di download e installazione termini e avrai la tua distribuzione Linux installata su Windows 10 e pronta per l'uso. Inoltre, la distribuzione sarà disponibile direttamente nel menu di avvio stesso sotto forma di un'applicazione quotidiana standard.
Quando si avvia la distribuzione Linux per la prima volta, avrà luogo un breve processo di configurazione. Fondamentalmente, richiederà il nome utente e la password che desideri impostare per l'ambiente Linux.
Installa WSL2: come cambiare WSL in WSL2?
Dopo aver installato correttamente la tua distribuzione Linux insieme alla funzione WSL, devi cambiare il sottosistema Windows per la versione Linux della tua distribuzione Linux in WSL2. Fino a quando non modifichi manualmente la versione, rimarrà in esecuzione nell'ambiente WSL.
Quindi, per impostare una distribuzione Linux sulla versione WSL2,
- Apri PowerShell come amministratore.
- Prima di tutto, controlla il nome della distribuzione Linux installata. Per fare ciò, esegui il comando.
wsl -l - Ora, dopo aver annotato il nome della distribuzione, esegui il comando
wsl --set-version <distro> 2.
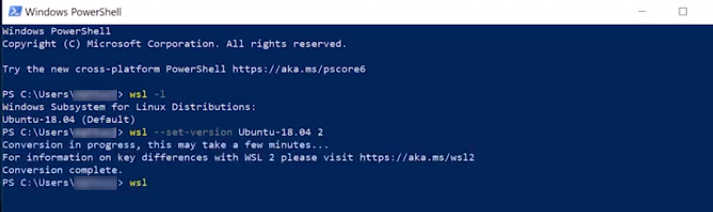
Assicurati di sostituire lo spazio di codice "<distro>" con il nome effettivo della distribuzione installata.
- Inoltre, puoi utilizzare il comando seguente per impostare WSL2 come architettura predefinita per tutte le installazioni.
wsl --set-default-version 2
Come disinstallare Linux Distro in Windows 10?
Inoltre, se vuoi fare i tradizionali salti di distribuzione qui, le cose rimangono facili. Puoi disinstallare e reinstallare Linux su Windows 10 utilizzando i seguenti passaggi:
- Apri l'app Impostazioni .
- Seleziona la categoria App e poi il menu App e funzionalità .
- Nell'elenco dei programmi, seleziona la distribuzione installata.
- Fare clic su Disinstalla e quindi ancora una volta per confermare.
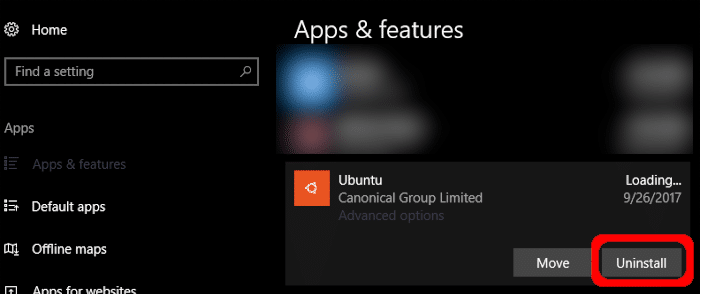
La distribuzione Linux è stata ora completamente rimossa dal tuo computer Windows 10.
Come disinstallare o disabilitare il sottosistema Windows per Linux su Windows 10?
Forse per qualche motivo non sei impressionato o preferisci disabilitare WSL2 per Windows 10, disinstallare o disabilitare WSL su Windows è un'attività semplice come il processo di installazione. Per disinstallare WSL su Windows 10, segui i passaggi seguenti.
- Sul tuo computer Windows 10, apri l'app Impostazioni.
- Seleziona la categoria Impostazioni app.
- Passa ad App > Programmi e funzionalità > Attiva o disattiva le funzionalità di Windows .
- Nell'elenco delle caselle di controllo disponibili, scorri verso il basso per trovare l'opzione Sottosistema Windows per Linux.
- Deseleziona la casella di controllo corrispondente al sottosistema Windows.
- Fai clic su OK e riavvia il tuo dispositivo Windows 10.
Disinstalla o disabilita WSL in Windows 10 usando PowerShell
Inoltre, proprio come il processo di installazione, Powershell può essere utilizzato per disinstallare e disabilitare la funzione WSL2 sul tuo computer Windows 10. Per farlo,
- Esegui PowerShell come amministratore e immetti il comando seguente:
Disable-WindowsOptionalFeature -Online -FeatureName Microsoft-Windows-Subsystem-Linux
- Digitare Y per riavviare il dispositivo.
Ora hai disabilitato con successo il sottosistema Windows per Linux sul tuo dispositivo.
