Come installare Windows sul tuo Steam Deck
Pubblicato: 2023-03-19
- Crea un file ISO di Windows.
- Usa l'ISO per installare Windows To Go su una scheda microSD.
- Scarica i driver Windows di Steam Deck e copiali nell'installazione di Windows.
- Avvia il tuo Steam Deck, selezionando la scheda microSD come dispositivo di avvio.
- Segui le istruzioni per installare Windows, quindi installa i driver di Steam Deck.
Windows su Steam Deck: quali sono le tue opzioni?
Esegui Windows su Steam Deck con una scheda SD: cosa ti serve
Come installare Windows su un deck Steam utilizzando una scheda SD
Passaggio 1: creare un file ISO di Windows
Passaggio 2: installa Windows sulla scheda SD
Passaggio 3: ottieni i driver Windows di Steam Deck
Passaggio 4: avviare utilizzando la scheda SD e installare Windows
Passaggio 5: installare i driver necessari
Come riavviare in SteamOS
Come installare Windows sull'SSD interno di Steam Deck
Windows su Steam Deck: quali sono le tue opzioni?
Non sei limitato a un solo modo di eseguire Windows sul tuo Steam Deck. L'opzione più semplice che non comporta la cancellazione di alcun dato è creare una scheda microSD avviabile con la versione Windows To Go del sistema operativo, che ti consente di utilizzare sia Windows che SteamOS sul tuo Deck.
Puoi anche installare Windows direttamente sull'SSD interno del tuo Steam Deck, cancellando SteamOS dal tuo dispositivo nel processo. Non ti consigliamo di farlo se tutto ciò che vuoi è sperimentare Windows sul tuo Deck. Tornare a SteamOS può essere un lavoro ingrato poiché dovrai creare un'unità avviabile e reinstallare il sistema operativo. E se non disponi di un backup, dovrai anche ripetere il processo di installazione, che include l'installazione di giochi e app, l'impostazione di emulatori, l'importazione di giochi non Steam, ecc.
C'è anche la possibilità di installare Windows su un SSD esterno, che sarebbe un'ottima opzione se non fosse per il fatto che il Deck dispone di una singola porta USB-C, il che significa che dovrai scollegare l'SSD ogni volta che il tuo Deck ha bisogno di una carica.
Se vuoi comunque seguire quella strada, una soluzione al problema è ottenere un dock USB-C e utilizzare Windows solo quando sei connesso a detto dock, permettendoti di utilizzare Windows anche mentre il tuo Deck è in carica.
Infine, puoi eseguire il dual-boot di Windows e SteamOS sull'unità interna del Deck. Sebbene SteamOS supporti tecnicamente il dual boot con Windows, la procedura per realizzarlo è piuttosto complessa e prolissa. Inoltre, c'è sempre la possibilità che un nuovo aggiornamento di SteamOS interrompa la funzionalità dual boot, cosa che è già accaduta prima.
Ti consigliamo di utilizzare il metodo della scheda SD se desideri assaporare il sapore di Windows su Steam Deck. Se ritieni che l'esperienza di Windows sia utilizzabile o addirittura migliore di quella di SteamOS, puoi installare Windows sull'SSD interno o su uno esterno se possiedi un dock. Ti guideremo attraverso entrambi questi metodi in questa guida.
Esegui Windows su Steam Deck con una scheda SD: cosa ti serve
Per installare Windows sul tuo Steam Deck utilizzando una scheda microSD, avrai bisogno di un file ISO di Windows insieme a una scheda microSD, un lettore di schede (o un dock USB-C con uno) e una copia di Rufus.
Per quanto riguarda la scheda microSD, si consiglia di utilizzare almeno una scheda UHS-I da 64 GB che supporti velocità A2/U3. Quelle sono più veloci della scheda A1/U1 che abbiamo usato e renderanno l'intera esperienza Windows più scattante e fluida.
Una scelta solida è SAMSUNG PRO Plus da 128 GB, una scheda microSD UHS-I che supporta velocità A2/U3. Ha un prezzo competitivo ed è disponibile anche nelle dimensioni da 256 GB e 512 GB. Se stai cercando un'opzione da 64 GB, dai un'occhiata a SanDisk 64 GB Extreme microSDXC, un'altra scelta di qualità.

MicroSDXC SAMSUNG PRO Plus da 128 GB
Ti consigliamo inoltre di utilizzare un dock USB-C, una tastiera e un mouse per rendere il processo di installazione di Windows il più indolore possibile. La buona notizia è che puoi utilizzare tastiere e mouse wireless purché siano dotati di un dongle wireless da 2,4 GHz. Basta posizionare il dongle in uno degli slot USB sul dock e sei a posto.
Il dock dovrebbe avere almeno un paio di porte USB-A e una porta HDMI. Se riesci a procurartene uno con uno slot per schede microSD, ciò ti eviterà di dover acquistare un lettore di schede SD separato.
Alla fine, dovrai anche scaricare i driver Steam Deck Windows, link per il download per i quali puoi trovare di seguito. È necessaria anche un'app per decomprimere i driver di Windows; si consiglia di scaricare 7-Zip.
Come installare Windows su un deck Steam utilizzando una scheda SD
Passaggio 1: creare un file ISO di Windows
Per iniziare, visita la pagina dei download dei supporti di installazione di Windows di Microsoft, seleziona Windows 11: puoi anche scegliere Windows 10; il processo di installazione è quasi esattamente lo stesso e puoi seguire i passaggi mostrati di seguito e fare clic sul pulsante "Scarica ora" sotto l'opzione "Crea supporto di installazione di Windows 11".
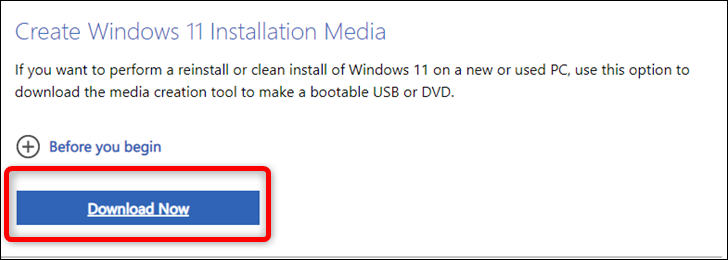
Una volta scaricato lo strumento di creazione multimediale, aprilo, attendi che si avvii, accetta i Termini di licenza e procedi con le opzioni consigliate.
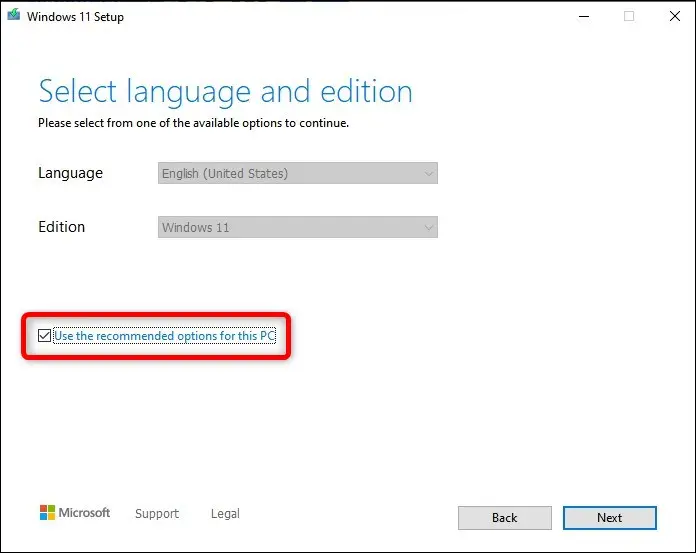
Nella finestra di dialogo successiva, seleziona l'opzione "File ISO", fai clic sul pulsante "Avanti" e decidi dove salvare il file ISO di Windows 11.
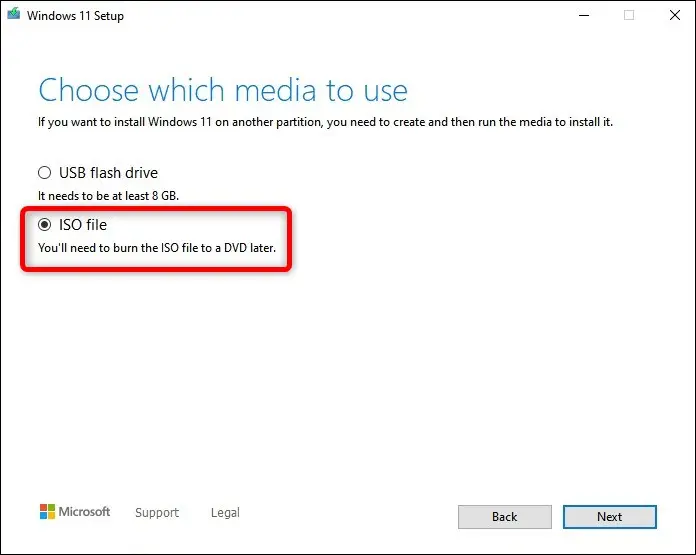
Passaggio 2: installa Windows sulla scheda SD
Una volta che Media Creation Tool ha finito di creare il file ISO, è il momento di scaricare Rufus. Questo è uno strumento utile per creare unità flash USB o schede SD avviabili.
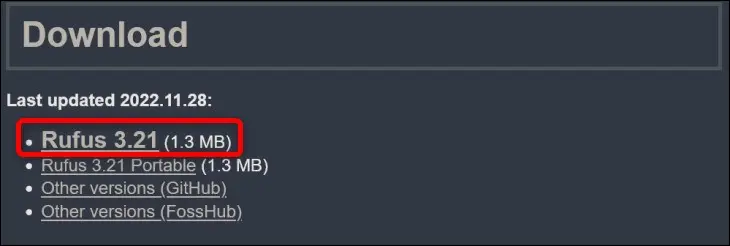
Salva l'eseguibile di Rufus ed eseguilo. Prima di aprire Rufus, assicurati di aver inserito la scheda microSD nel lettore di schede.
Una volta aperto Rufus, seleziona la tua scheda microSD nella scheda "Dispositivo", quindi seleziona "Disco o immagine ISO" sotto il pulsante "Selezione avvio". Dopo averlo fatto, fai clic sul pulsante "Seleziona", individua il file ISO di Windows e fai clic su "Apri".
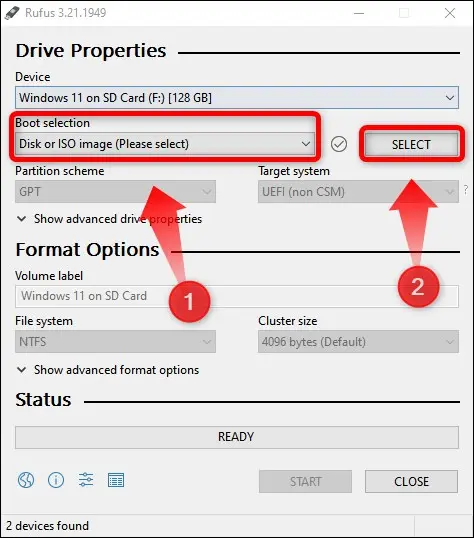
Successivamente, seleziona l'opzione "Windows To Go" nella selezione "Opzione immagine". È possibile assegnare un nome alla scheda SD nella casella "Etichetta volume", se lo si desidera, quindi fare clic sul pulsante "Avvia". Non modificare altre opzioni .
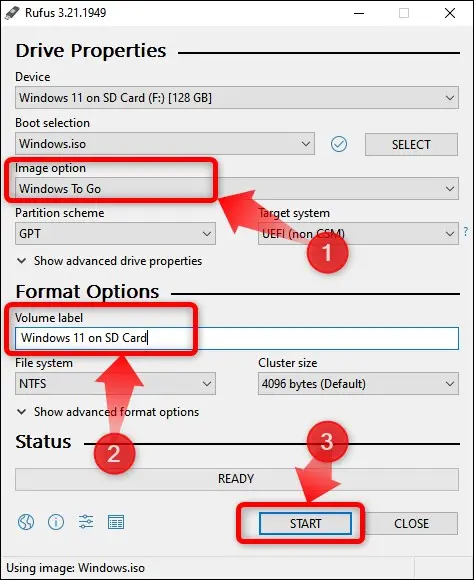
Dopo aver fatto clic sul pulsante "Start", verrà visualizzata una nuova finestra di dialogo in cui è possibile selezionare la versione di Windows 11 che si desidera installare. Scegli quello che vuoi poiché non hai bisogno di una chiave di attivazione per utilizzare Windows 11 o Windows 10 per quella materia, comunque.
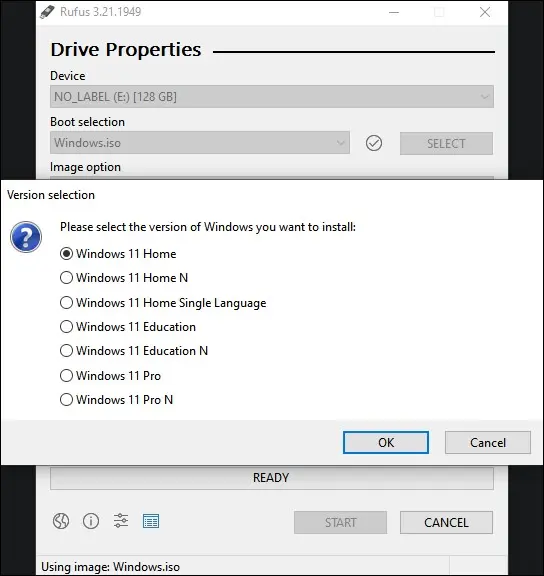
Dopo aver selezionato la versione di Windows 11 desiderata, si aprirà un'altra finestra di dialogo. Lì, ti consigliamo di abilitare queste quattro opzioni:
- Impedisci a Windows To Go di accedere ai dischi interni
- Rimuovi il requisito per un account Microsoft online
- Imposta le opzioni regionali sugli stessi valori di questo utente
- Disabilita la raccolta dei dati (Salta domande sulla privacy).
Se ti va bene dover inserire il tuo account Windows online e impostare manualmente le opzioni regionali, puoi lasciare deselezionate la seconda e la quarta casella. Tuttavia, ti consigliamo vivamente di disabilitare la raccolta dei dati poiché ciò contribuirà a mantenere la tua privacy e ridurrà il numero di richieste che devi gestire. Dovresti anche abilitare "Impedisci a Windows To Go di accedere ai dischi interni" poiché lasciarlo deselezionato può rovinare l'SSD interno del tuo Steam Deck.
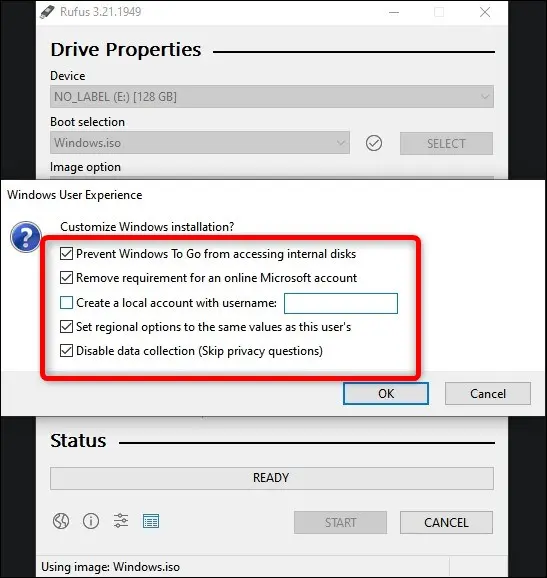
Se opti per Windows 10 invece di Windows 11, ti verrà offerta la maggior parte delle stesse opzioni oltre a "Rimuovi requisito per un account Microsoft online".
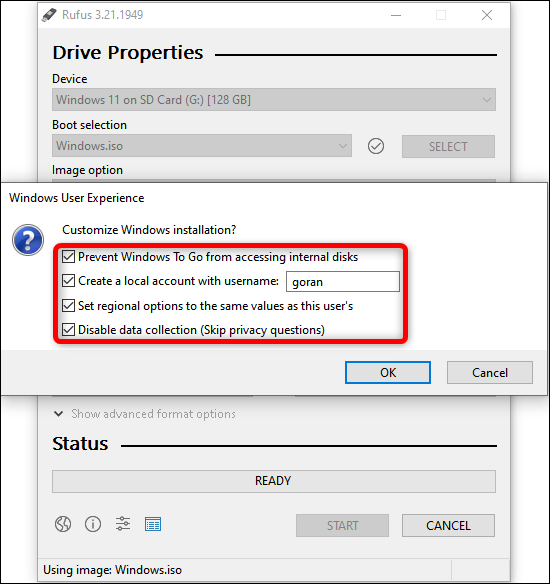
Quindi, fai clic su un altro pulsante "Ok" nella finestra di avviso e attendi che Rufus faccia il suo lavoro. L'operazione può richiedere del tempo, soprattutto se utilizzi una scheda microSD A1/U1 più lenta.
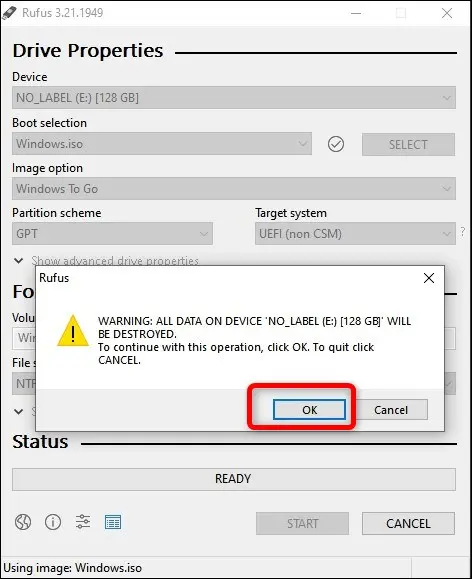
Passaggio 3: ottieni i driver Windows di Steam Deck
Una volta che Rufus ha finito di creare l'installazione di Windows To Go, è il momento di scaricare i driver Steam Deck Windows.

Puoi scaricarli dalla pagina delle risorse Windows di Steam Deck di Valve. Scarica tutti e sei i driver, inclusi entrambi i driver audio .
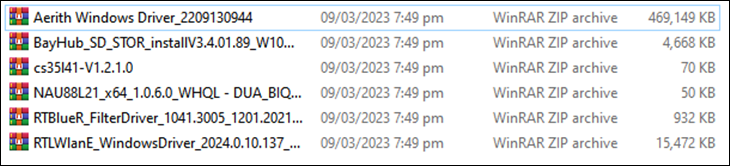
Salvali tutti in un'unica cartella, quindi estrai i sei archivi nella stessa cartella.
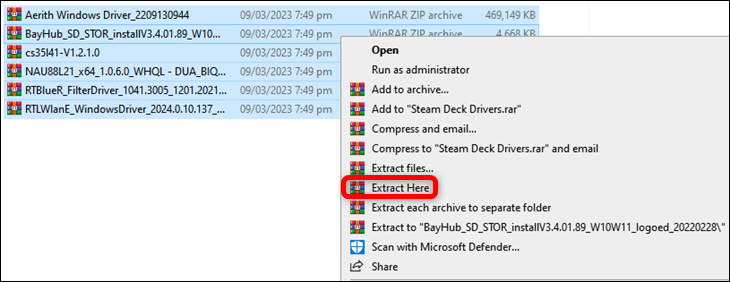
Quindi, crea una nuova cartella all'interno della radice della tua scheda microSD - non preoccuparti, questo non rovinerà l'installazione di Windows - e copia le sei cartelle del driver al suo interno.
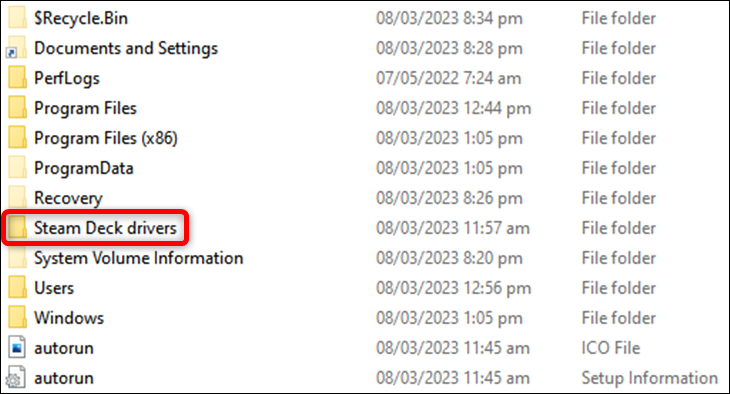
Ora hai tutto il necessario per eseguire Windows 11 sul tuo Steam Deck da una scheda SD.
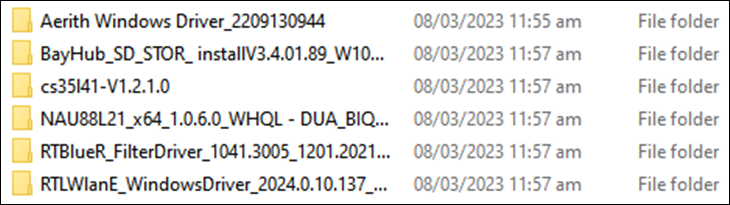
Passaggio 4: avviare utilizzando la scheda SD e installare Windows
Dopo aver creato un'installazione avviabile di Windows To Go sulla tua scheda microSD con Rufus, spegni Steam Deck tenendo premuto il pulsante di accensione e selezionando l'opzione "Spegni".
Dopo aver spento il tuo Deck, inserisci la scheda nello slot per schede microSD del tuo Steam Deck. Successivamente, tieni premuto il pulsante di riduzione del volume e quindi premi il pulsante di accensione. Quando senti il suono, rilascia entrambi i pulsanti.
Ora sei entrato nel menu di selezione di avvio di Steam Deck. Lì, seleziona la tua scheda microSD, premi il pulsante "A" e attendi l'avvio di Windows. Questo può richiedere del tempo; abbiamo aspettato circa 15 minuti per l'avvio dell'installazione di Windows.
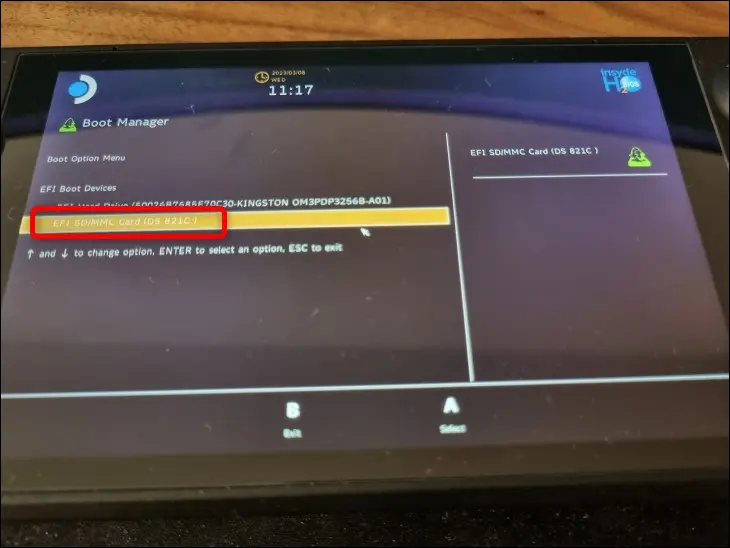
Nota che se non hai collegato il tuo Deck a un monitor esterno, lo schermo sarà in modalità verticale. Una volta avviata la configurazione, scegli le opzioni desiderate e fai clic sul pulsante "Non ho Internet" nella finestra di dialogo "Connettiti a una rete".
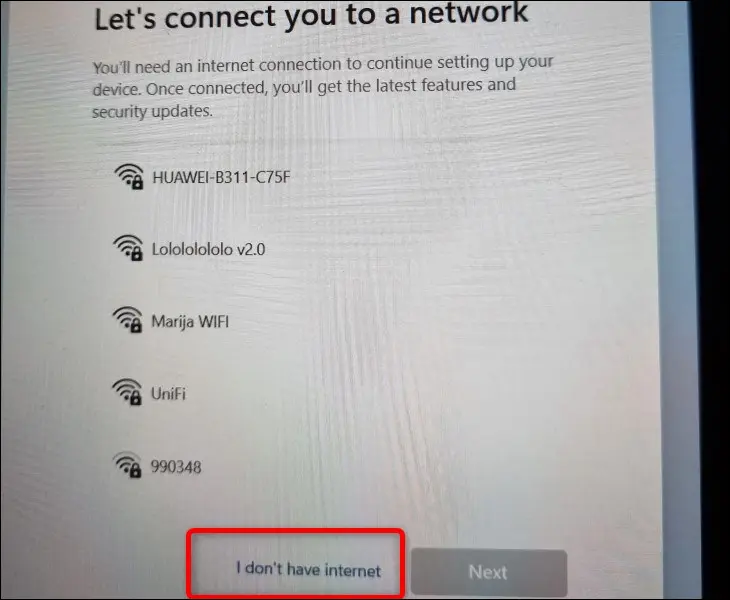
Dato che stiamo parlando di Microsoft, Windows proverà a connettere il tuo Deck a una rete wireless ancora una volta nella finestra seguente, quindi fai clic sul pulsante "Continua con configurazione limitata".
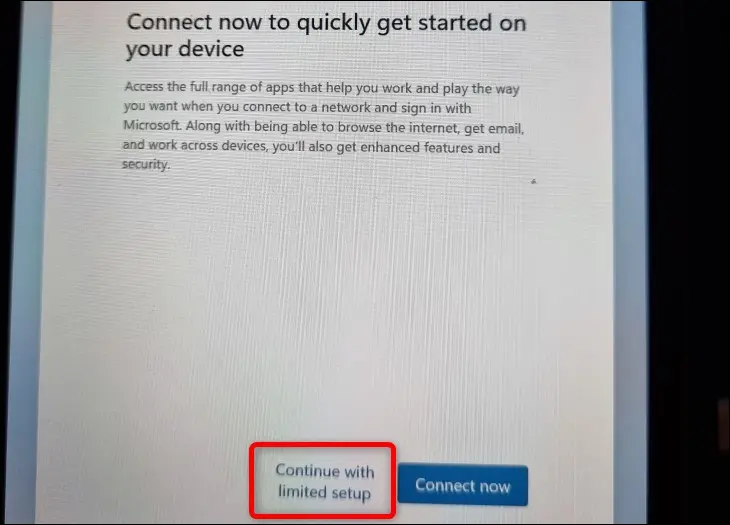
Mentre il Wi-Fi funziona su Windows 11 fin dall'inizio, è piuttosto lento fino a quando non installi il driver Wi-Fi; il download degli aggiornamenti durante la configurazione iniziale richiederebbe ore. Questo è il motivo per cui dovresti saltare la connessione al Wi-Fi durante la configurazione iniziale.
Dopo aver avviato Windows per la prima volta, riporta l'orientamento dello schermo in orizzontale. Per farlo, fai clic con il pulsante destro del mouse su Desktop> Impostazioni schermo> Scala e layout> Orientamento schermo> Passa a Orizzontale.
Passaggio 5: installare i driver necessari
Per installare i primi due driver — quello APU e quello per l'archiviazione su scheda SD — accedere alle prime due cartelle nell'elenco sottostante ("Aerith Windows Driver" e "BayHub_SD_STOR_install"), individuare i file eseguibili "Setup" (EXE) e fare doppio clic su di essi. Si noti che la prima cartella ha una sottocartella che è necessario inserire per individuare l'eseguibile "Setup".
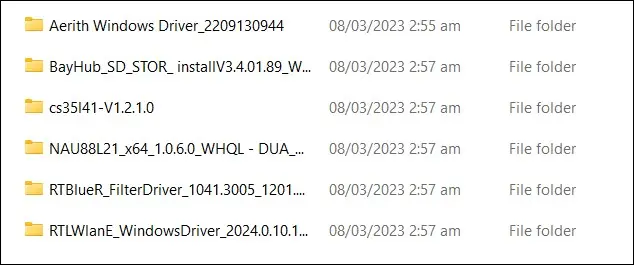
Installa il terzo driver, il primo driver audio, trovando il file "cs35I41" con le "Informazioni di installazione" elencate come tipo, fai clic con il pulsante destro del mouse e seleziona "Installa".
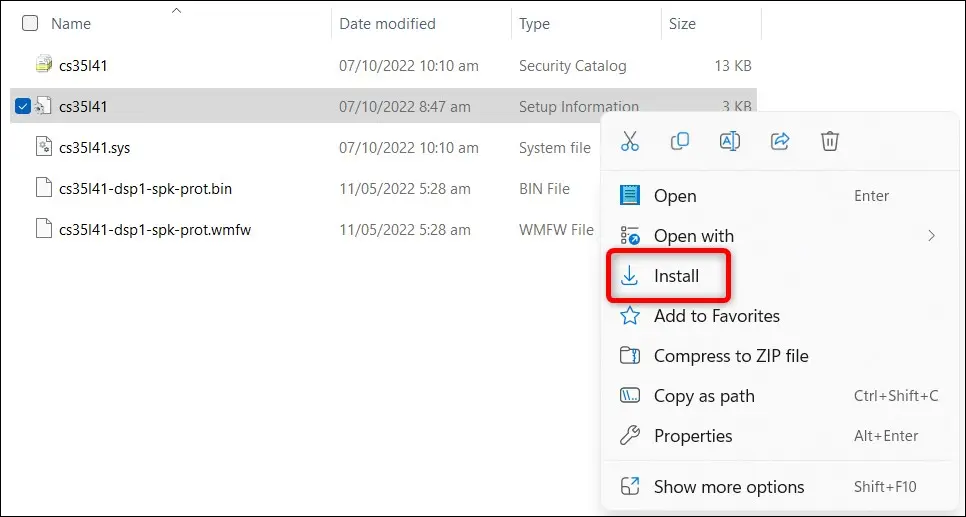
Per installare il quarto driver, il secondo driver audio, individuare il file "NAU88L21" con le "Informazioni di installazione" elencate come tipo, fare clic con il pulsante destro del mouse e selezionare nuovamente l'opzione "Installa". L'installazione di questi driver ti assicurerà di non incorrere nel comune problema di assenza di audio sulla TV che i deck Steam con Windows tendono ad avere.
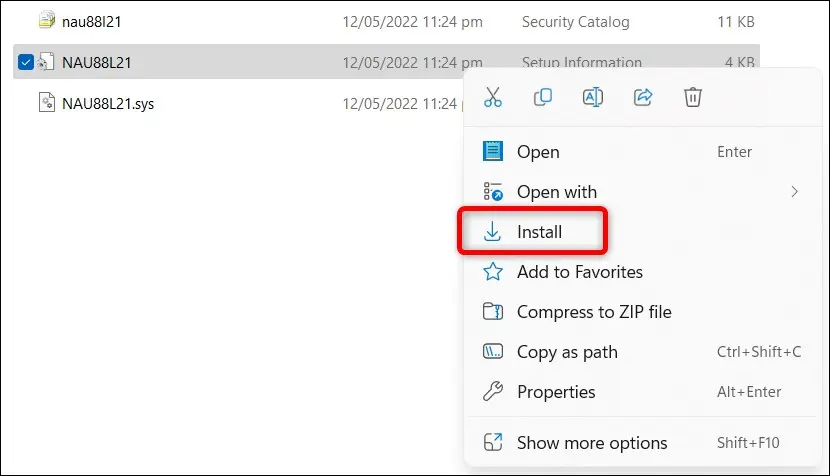
È possibile installare il quinto driver, il driver Bluetooth, facendo doppio clic sul file "InstallDriver".
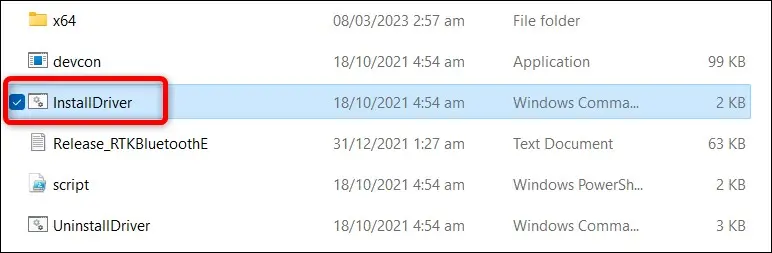
Per installare il sesto e ultimo driver, il driver Wi-Fi, fare doppio clic sul file "Installa" con "File batch di Windows" elencato come tipo. Non fare clic sul file "Setup" .
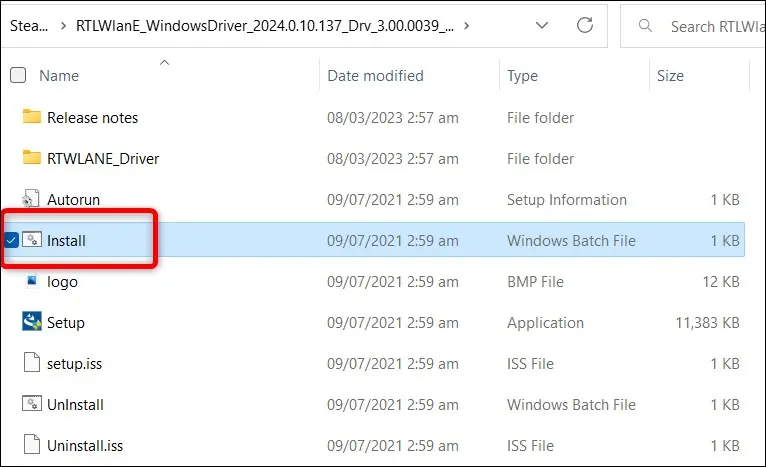
Ok, ora hai tutto il necessario e puoi continuare a configurare Windows sul tuo Steam Deck a tuo piacimento!
Come riavviare in SteamOS
Per riavviare SteamOS dopo aver configurato Windows su una scheda SD, spegni Steam Deck tramite la consueta opzione di Windows: fai clic con il pulsante destro del mouse sul menu Start > Spegni o Esci > Spegni. Quindi attendi che lo schermo e la ventola si spengano.
Una volta che la ventola smette di girare, tieni premuto il pulsante di riduzione del volume e premi il pulsante di accensione. Attendi la riproduzione del suono, accedi al menu di avvio di Steam Deck, seleziona la prima opzione, l'SSD interno di Steam Deck, premi il pulsante "A" e attendi l'avvio di SteamOS. Il tuo Steam Deck dovrebbe avviarsi direttamente in modalità di gioco. Questo è tutto!
Come installare Windows sull'SSD interno di Steam Deck
Per installare Windows sull'SSD interno del tuo Deck, seguirai molti degli stessi passaggi per il metodo della scheda SD, ma con alcune differenze nelle impostazioni di Rufus.
Attenzione: questo processo eliminerà tutti i dati sull'unità interna del tuo Steam Deck, quindi assicurati di aver eseguito il backup di tutto ciò che non vuoi perdere.
Innanzitutto, prendi qualsiasi unità flash USB con almeno 32 GB di spazio e che puoi connettere al tuo Steam Deck, quindi segui gli stessi passaggi per creare un file ISO di Windows che abbiamo spiegato sopra.
Con la tua ISO pronta, apri Rufus e seleziona la tua unità USB come dispositivo di destinazione.
Quindi, seleziona "Disco o immagine ISO" sotto il pulsante "Selezione avvio", individua il file ISO di Windows e aprilo. Successivamente, seleziona "Installazione standard di Windows" sotto la selezione "Opzione immagine", rinomina l'unità flash USB se lo desideri e fai clic sul pulsante "Avvia".
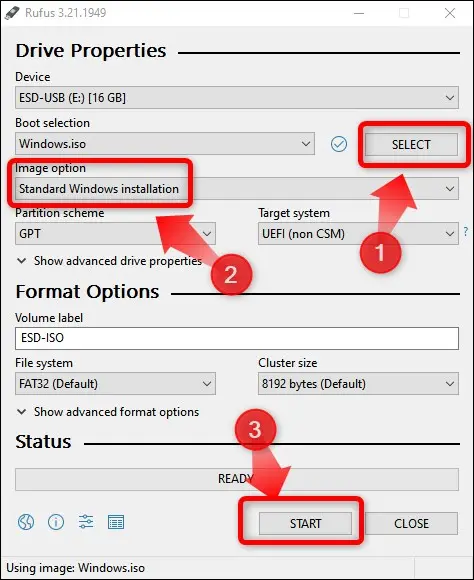
Dopo averlo fatto, dovresti scegliere le opzioni mostrate di seguito nel caso in cui scegli di installare Windows. Le quattro opzioni includono "Rimuovi requisito per 4 GB + RAM, Avvio protetto e TMP 2.0", "Rimuovi requisito per un account Microsoft online", "Imposta opzioni regionali sugli stessi valori di questo utente" e "Disabilita raccolta dati".
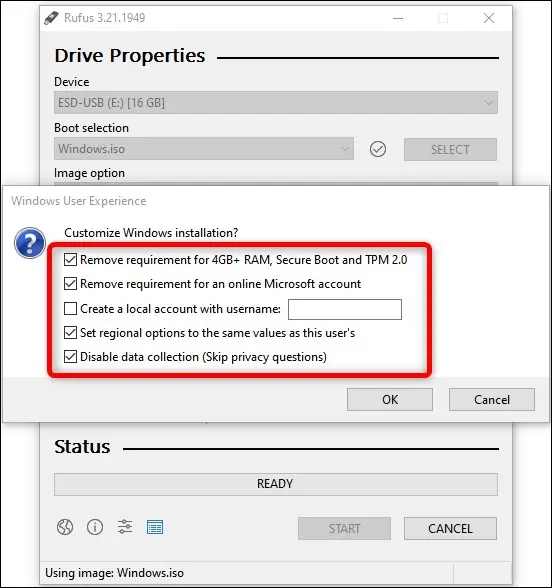
La seconda, la quarta e la quinta casella sono opzionali, ma assicurati di selezionare la casella "Rimuovi requisito per 4GB+ RAM, Secure Boot e TMP 2.0" poiché Steam Deck non supporta la funzione Secure Boot per impostazione predefinita. Quindi, fai clic sul pulsante "Ok" e un altro nella finestra "Avviso" e attendi che Rufus finisca.
Dopo che Rufus ha finito di configurare il flash USB avviabile, ripeti il processo di copia dei driver di Steam Deck Windows nella root del flash USB che abbiamo spiegato sopra.
Successivamente, collega l'unità USB al tuo Steam Deck, tieni premuto il pulsante di riduzione del volume, premi il pulsante di accensione, attendi che venga riprodotto l'audio, quindi rilascia entrambi i pulsanti. Lo schermo dovrebbe accendersi e mostrare l'elenco "Boot Option Menu". Scegli la tua unità flash USB, premi il pulsante "A" e attendi l'inizio dell'installazione di Windows. Si noti che durante l'installazione, lo schermo passerà alla modalità verticale.
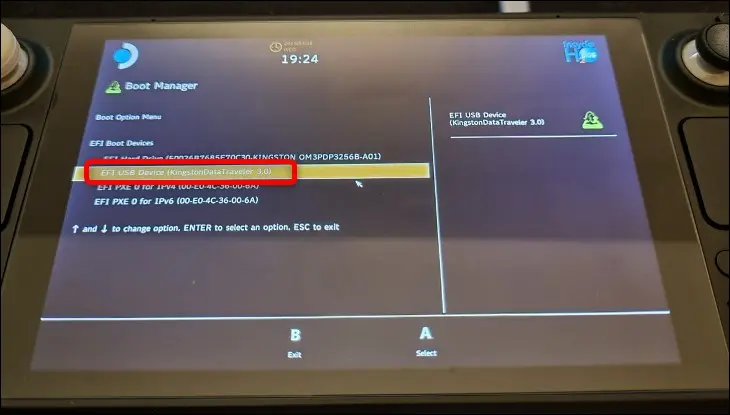
Quindi, segui le istruzioni e, una volta arrivato alla finestra "Attiva Windows", inserisci un codice di attivazione se ne hai uno o fai clic sul pulsante "Non ho un codice Product Key".
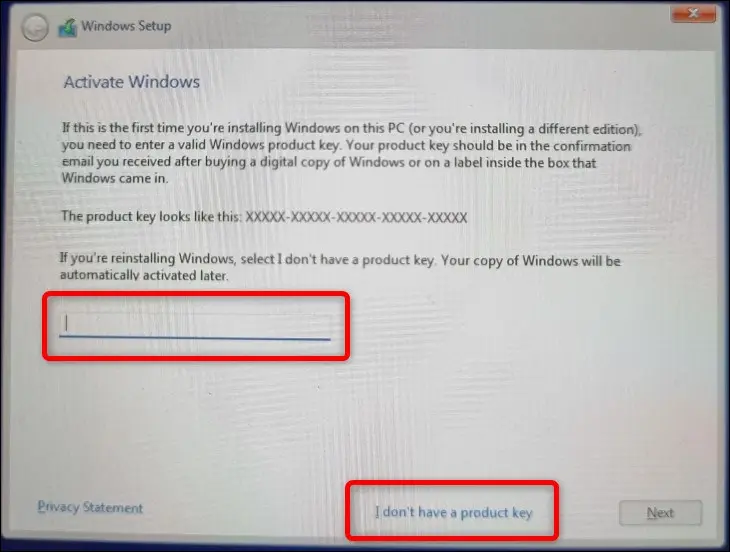
Successivamente, seleziona l'opzione "Personalizzato: installa solo Windows" nella finestra seguente.
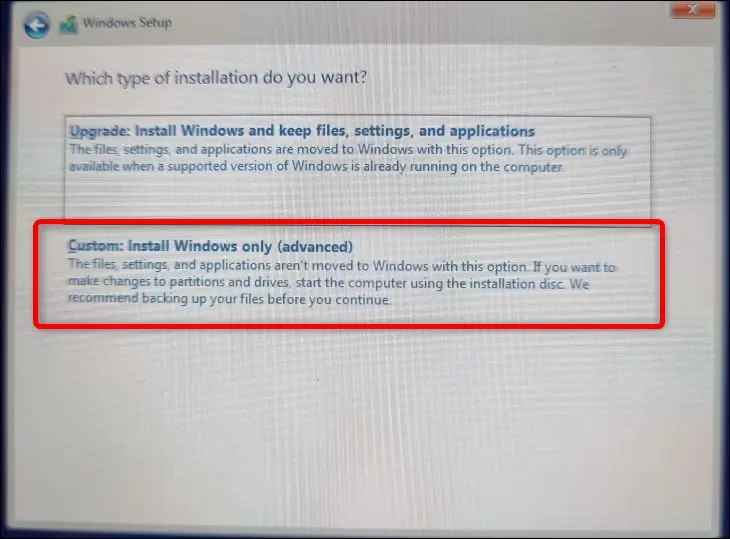
Infine, una volta arrivato alla finestra in cui ti viene chiesto dove installare Windows, elimina tutte le partizioni e poi creane una nuova. Una volta creata la nuova partizione, installa Windows su di essa.
Avvertenza: questa operazione eliminerà tutti i dati sull'unità Steam Deck. Ricontrolla che sia stato eseguito il backup dei tuoi dati importanti prima di procedere.
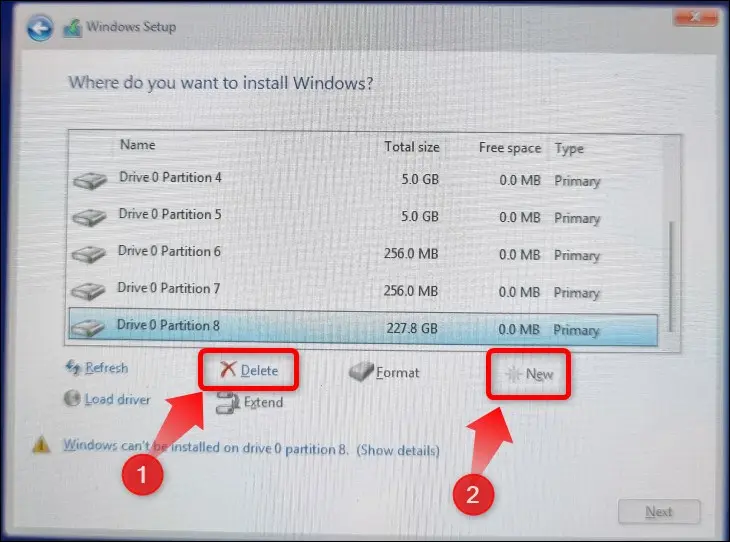
Una volta terminata la configurazione, è il momento di installare i driver Windows di Steam Deck. Vai alla sezione Installazione dei driver necessari per leggere come farlo.
Una volta installati i driver, sei a posto! Ottieni il massimo dalla tua esperienza Windows su Steam Deck imparando quali funzionalità nascoste di Windows 10 dovresti utilizzare o quali nuove funzionalità di Windows 11 vale la pena provare.

