Come installare Windows su un Chromebook
Pubblicato: 2022-04-27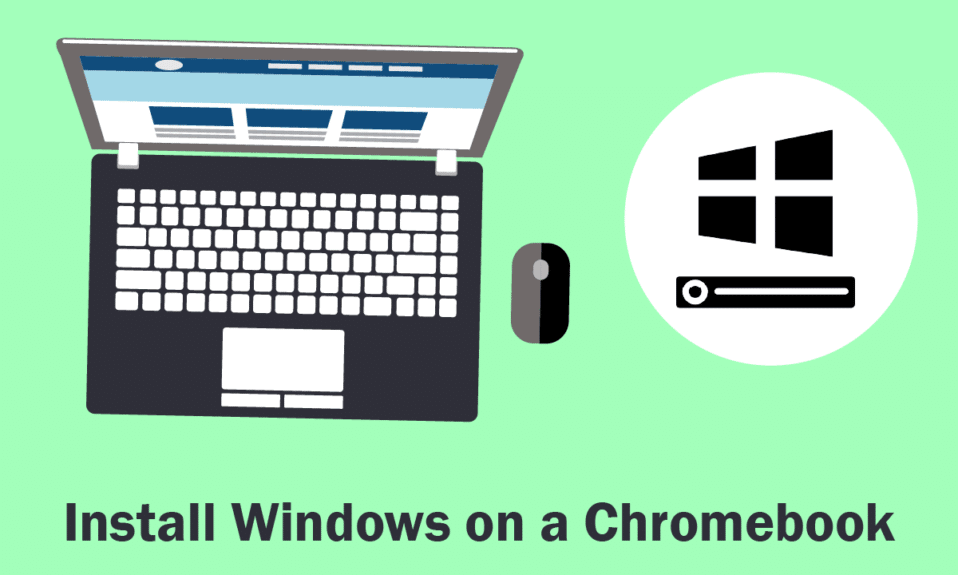
I Chromebook sono facili da usare, portatili ed economici. Questi sono computer fantastici e la disponibilità dell'app è migliorata al punto che molte persone potrebbero non aver bisogno di un altro sistema operativo. Tuttavia, non c'è dubbio che Windows offra vantaggi migliori, in particolare in termini di disponibilità del programma. Sfortunatamente, molti giochi e app devono ancora essere rilasciati su Chrome OS poiché i Chromebook non supportano ufficialmente Windows. Tuttavia, questo non esclude l'idea di eseguire Windows su Chromebook perché puoi imparare a installare Windows su Chromebook. In questo articolo imparerai come installare Windows su un Chromebook.
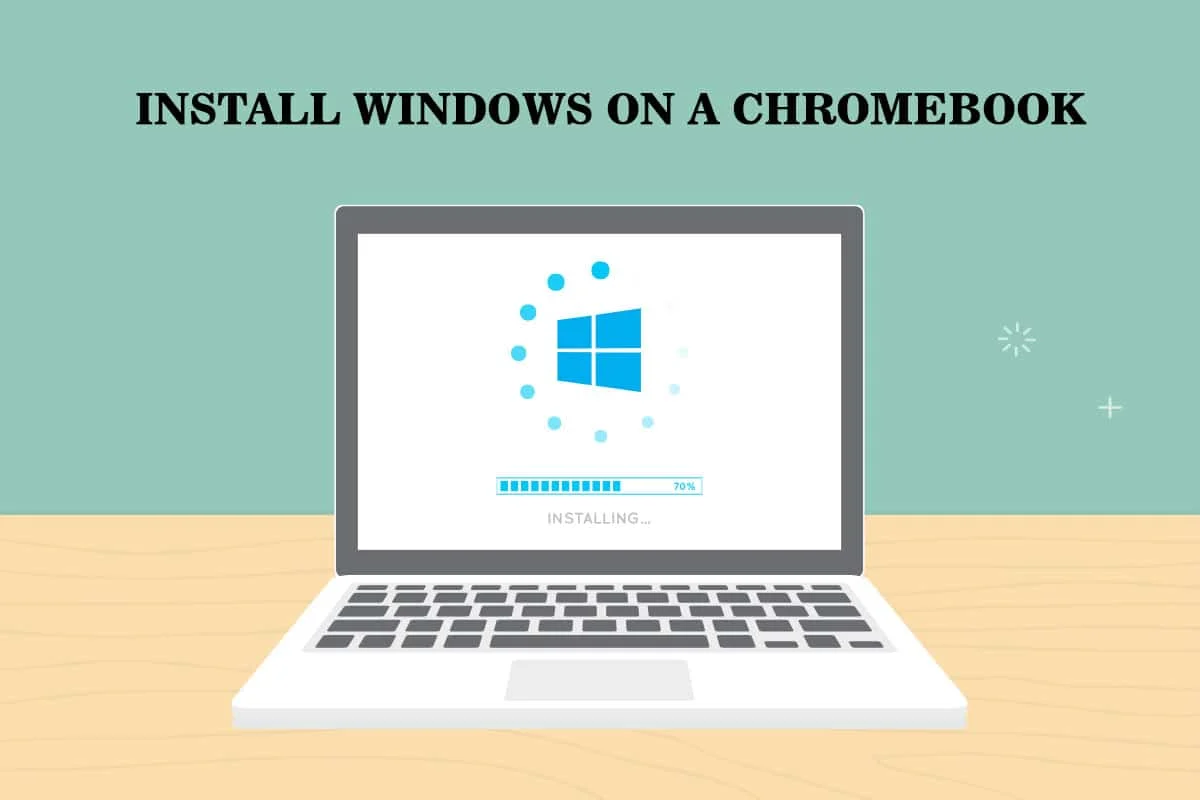
Contenuti
- Come installare Windows su un Chromebook
- Requisiti per installare Windows su Chromebook
- Passaggio 1: flash del BIOS del Chromebook
- Passaggio 2: crea un'unità USB avviabile
- Passaggio 3: installa Windows
- Suggerimento per professionisti: utilizza Microsoft Office su Chromebook
Come installare Windows su un Chromebook
Chrome OS non può essere paragonato a Windows, Mac OS X o persino ad alcune versioni di Linux, nonostante la costante aggiunta di nuove funzionalità da parte di Google. Ecco perché l'idea di installare Windows 10 sul tuo Chromebook può migliorare la tua esperienza con il Chromebook. Di seguito sono elencati alcuni punti da tenere a mente durante l'installazione di Windows:
- A tal fine, dovrai sostituire il BIOS sul Chromebook . Quindi, il sistema sarà in grado di avviarsi e Windows potrà essere installato.
- Puoi installare il nuovo BIOS solo sui modelli di Chromebook supportati. Pertanto, non sarai in grado di farlo su tutti i modelli.
- Avrai anche bisogno di un po' di hardware in più perché la tastiera e il mouse integrati del Chromebook non sono compatibili con il programma di installazione . Quindi, avrai bisogno di una tastiera e un mouse USB per installare Windows.
- Per creare il supporto di installazione USB per il Chromebook, avrai bisogno di un computer con Windows installato.
I driver hardware per diversi componenti hardware, come il touchpad incluso in molti Chromebook, non sono inclusi in Windows. Se sei fortunato, ti imbatterai in driver di terze parti che sono stati progettati insieme per fornire compatibilità per questi componenti in Windows. L'installazione di Windows cancellerà anche tutto sul tuo Chromebook, quindi assicurati di avere un backup dei dati. Se il Chromebook sembra bloccarsi o si blocca durante questo processo, puoi forzarne lo spegnimento tenendo premuto il pulsante di accensione per circa 10 secondi.
Requisiti per installare Windows su Chromebook
Prima di provare a installare ed eseguire Windows sul Chromebook, assicurati che questi requisiti siano soddisfatti.
- Un Chromebook con una potente CPU Intel Core i3, i5 o i7 .
- È meglio se il Chromebook ha 4 GB di RAM e 64 GB di spazio di archiviazione . Ma più è, migliori sono le prestazioni.
- Potrebbe essere necessario scaricare una nuova copia dell'immagine ISO di Windows 10 o Windows 7 .
- Chromebook con supporto Linux . Sebbene la maggior parte dei Chromebook scolastici non supporti Linux, Google ha recentemente aggiunto il supporto per i container Linux su alcuni Chromebook.
Leggi anche: 10 modi per risolvere l'errore dell'host in Chrome
Puoi seguire i metodi indicati di seguito per sapere come installare Windows su un Chromebook.
Passaggio 1: flash del BIOS del Chromebook
Se utilizzare solo la suite per ufficio non è sufficiente e desideri utilizzare anche altre applicazioni di Windows 10, segui questi passaggi per sapere come installare Windows su un Chromebook.
1. Capovolgi il Chromebook dopo averlo spento.

2. Rimuovere la copertura in plastica svitando tutte le viti sul fondo per accedere alla scheda madre.
3. Individuare la vite di protezione da scrittura e rimuoverla.
4. Quindi, richiudi il coperchio del Chromebook .
5. Mentre il Chromebook è ancora spento, premi contemporaneamente i tasti Esc + Aggiorna + Accensione .
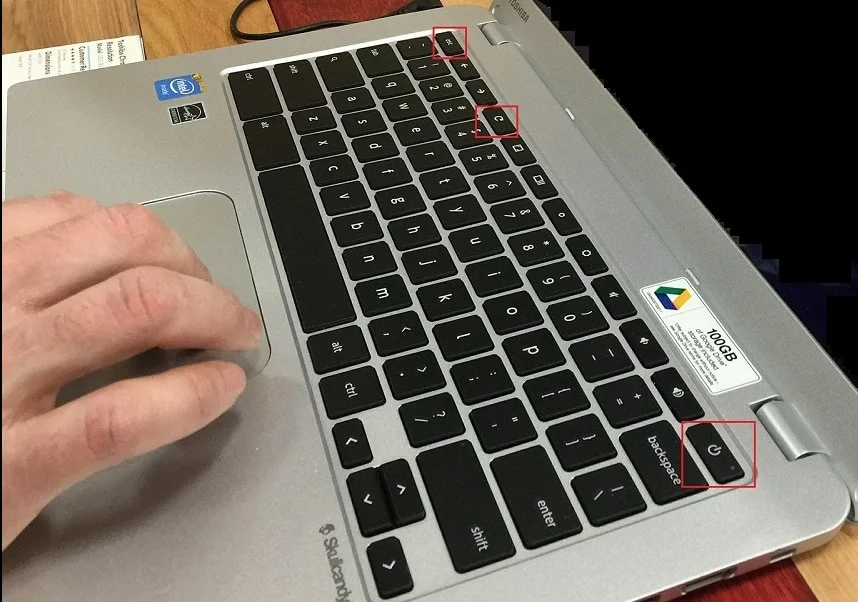
6. Ora il tuo Chromebook si avvierà. Verrà visualizzato un avviso che dice che Chrome OS è mancante o danneggiato .
7. Quindi, disattiva la verifica del sistema operativo premendo contemporaneamente i tasti Ctrl + D e premendo il tasto Invio . Ora il Chromebook entrerà in modalità sviluppatore.
8. Ora puoi eseguire il flashing del BIOS del Chromebook da Chrome OS. Ora, premi insieme i tasti Ctrl + Alt + T per aprire una finestra di terminale.
9. Per accedere all'ambiente shell Linux più potente, digitare shell nella finestra del terminale e premere il tasto Invio .
10. Digita il seguente comando nella finestra Terminale e premi il tasto Invio .
cd ~; curl -L -O http://mrchromebox.tech/firmware-util.sh; sudo bash firmware-util.sh
Scaricherà il file di script e lo eseguirà con i privilegi di root.
11. Ora, digita 3 e premi il tasto Invio per selezionare l'opzione Custom coreboot Firmware (Full ROM) .
12. Per accettare di eseguire il flashing del firmware, digitare Y e premere il tasto Invio .
13. Ora, per installare il firmware UEFI , digita U e premi il tasto Invio .
14. Lo script ti suggerirà di fare una copia di backup del firmware stock del tuo Chromebook e salvarlo su un dispositivo USB. D'accordo con quel suggerimento.
15. Lo script scaricherà il firmware Coreboot sostitutivo e lo aggiornerà sul Chromebook al termine del backup.
16. Spegni il Chromebook . Se lo desideri, puoi reinstallare la vite di protezione da scrittura .
Leggi anche: Dov'è il pulsante del menu di Chrome?
Passaggio 2: crea un'unità USB avviabile
Quindi, se desideri installare completamente Windows su Chromebook, segui questi passaggi per creare un'unità USB avviabile.
Nota: come esempio, abbiamo mostrato il supporto di installazione di Windows 10 .
1. Passare alla pagina di download del supporto di installazione di Windows 10 .
2. Ora, fai clic sull'opzione Scarica strumento ora .
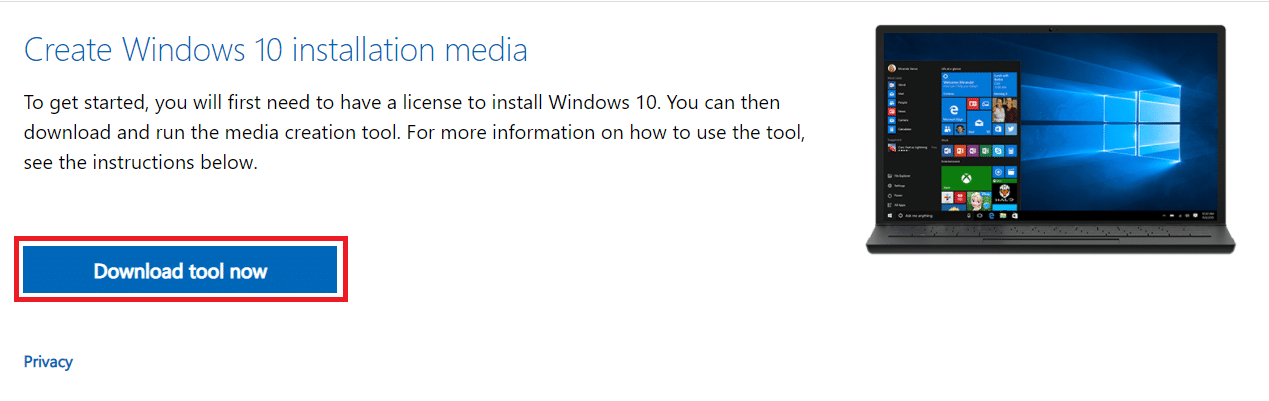
3. Eseguire MediaCreationTool.exe dopo averlo scaricato.
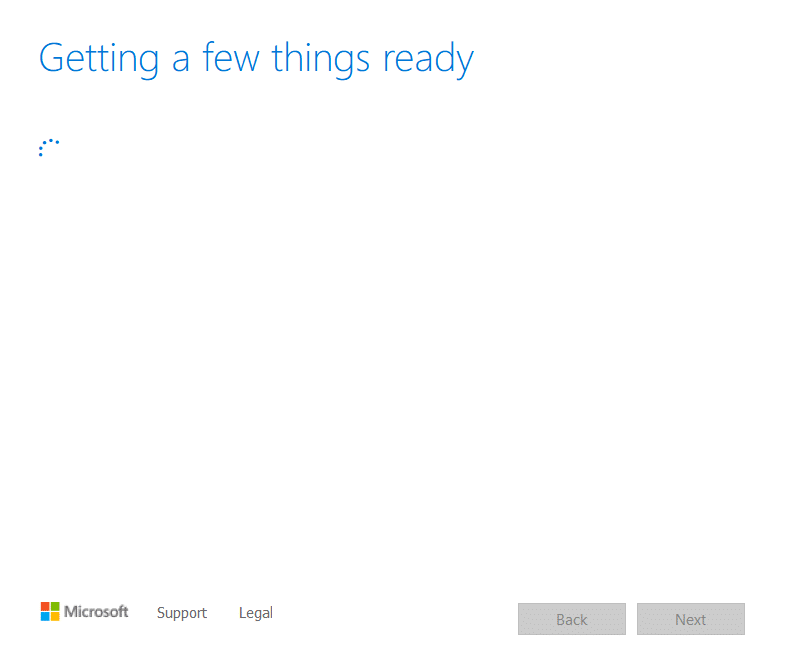

4. Collegare un'unità USB al computer.

5. Fare clic sull'opzione Accetta dopo aver esaminato gli avvisi applicabili e le condizioni di licenza .
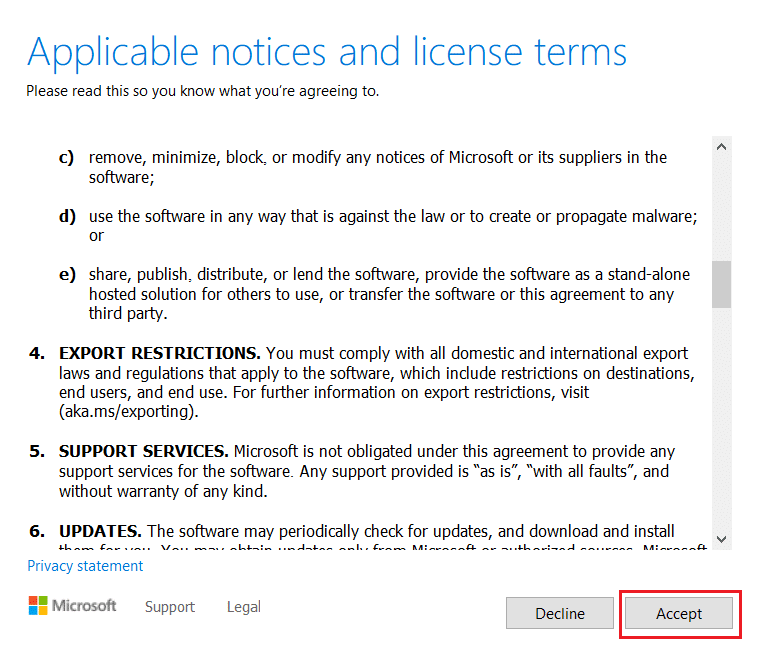
6. Qui, seleziona l'opzione Crea supporto di installazione e fai clic su Avanti .
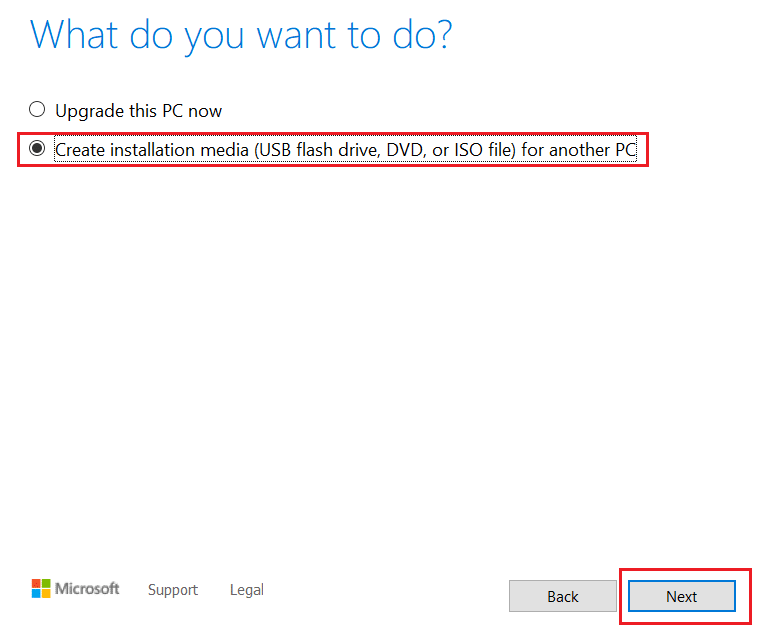
7. Quindi, fare clic su Avanti .
Nota: assicurati di selezionare Usa le opzioni consigliate per questa opzione PC .
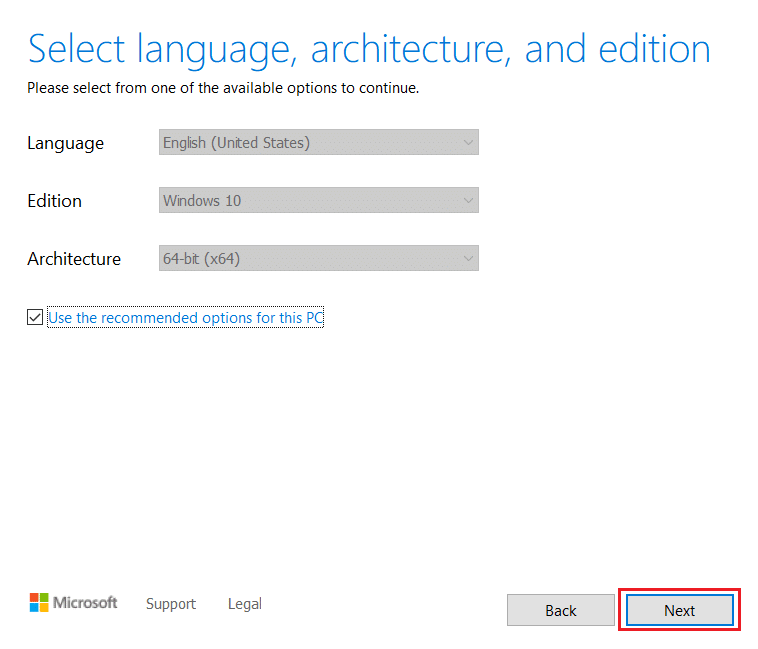
8. Quindi, scegli l'opzione dell'unità flash USB e fai clic su Avanti .
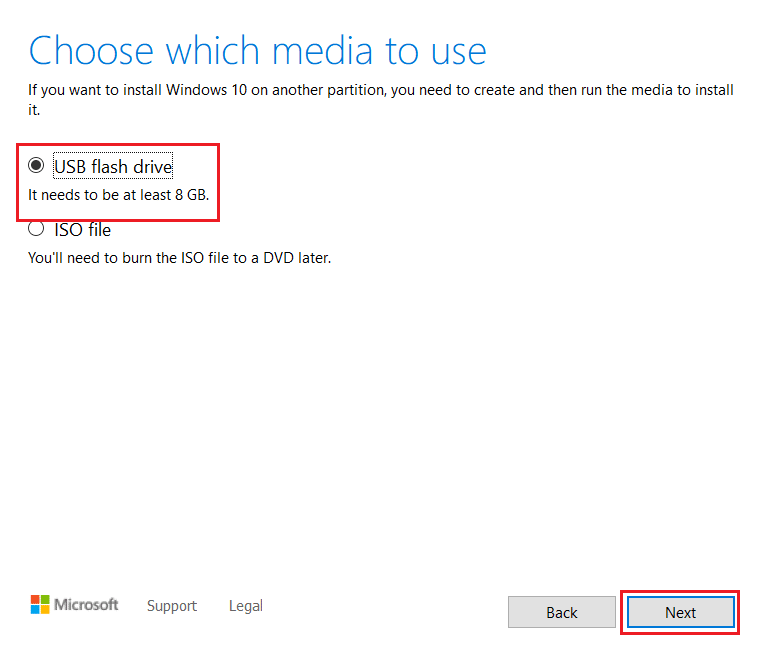
9. Scegli il tuo dispositivo USB, quindi scegli lo schema di partizione GPT per UEFI e NTFS .
10. Seleziona l' immagine ISO di Windows 10 che verrà scaricata.
11. Infine, per creare un supporto di installazione dell'unità USB di Windows, fare clic sul pulsante Start .
Leggi anche: Come installare Windows 7 senza disco
Passaggio 3: installa Windows
Infine, installa Windows su Chromebook come mostrato nei passaggi seguenti.
1. Ora inserisci l' unità USB nel Chromebook per installare Windows 10.

2. Accendi il Chromebook. Ora si avvierà dall'unità USB.
3. Collega un mouse USB o una tastiera USB al Chromebook. Puoi anche collegare entrambi i dispositivi.

4. Ora installa Windows come faresti su qualsiasi altro computer.
5. Al riavvio del programma di installazione di Windows, rimuovere l' unità USB .
6. Infine, riavvia il Chromebook . Completerà la configurazione avviando Windows dall'unità interna del Chromebook.
Leggi anche: Come correggere l'errore di ricerca DHCP non riuscito nel Chromebook
Suggerimento per professionisti: utilizza Microsoft Office su Chromebook
Ora che sai come installare Windows su un Chromebook dai passaggi precedenti, se desideri solo acquisire la suite Office anziché modificare il sistema operativo, questa è l'opzione più semplice. Segui i passaggi seguenti per utilizzare Microsoft Office su Chromebook.
Nota: come accennato, questo metodo ti aiuta nell'acquisizione di una suite per ufficio, quindi non potrai utilizzare altre applicazioni di Windows 10.
1. Vai al sito Web ufficiale di Microsoft Office .
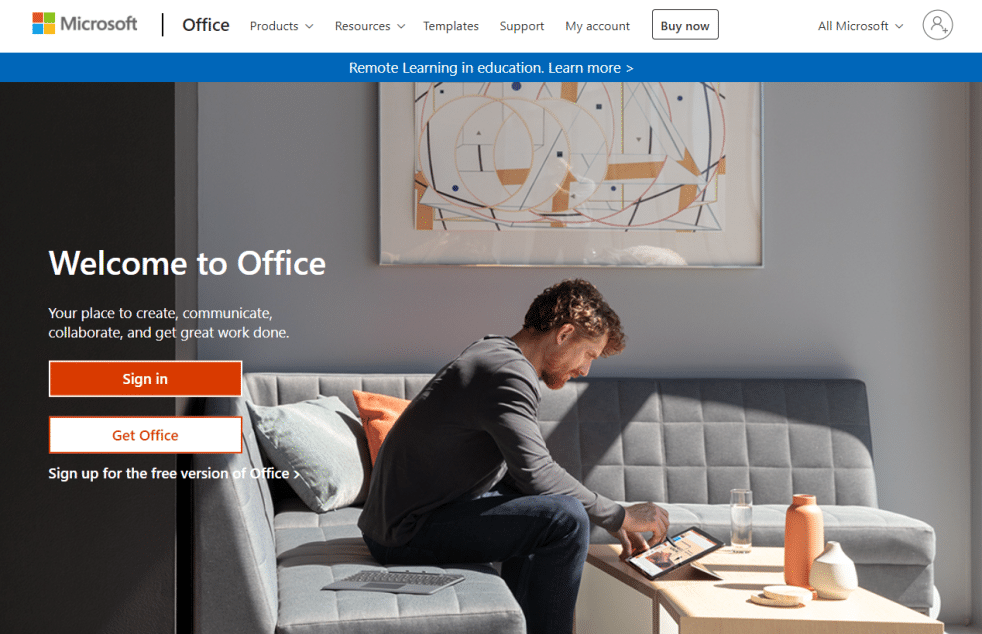
2. Fare clic su Accedi .
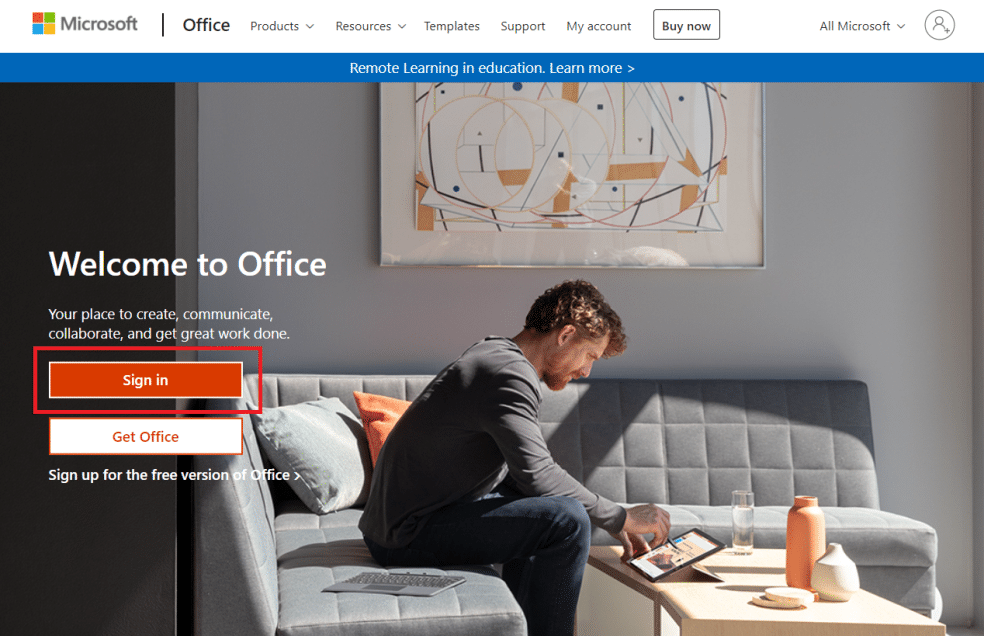
3. Qui ti verrà richiesto di inserire l'ID e la password dell'account Microsoft .
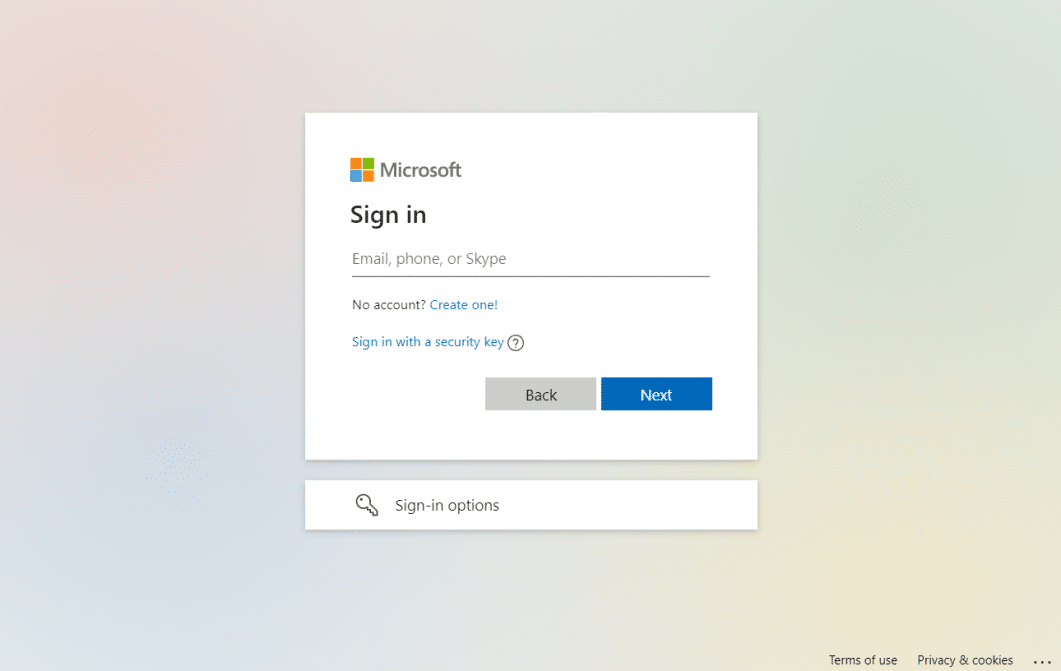
4. Nel riquadro sinistro, selezionare l' applicazione che si desidera utilizzare facendo clic su di essa.
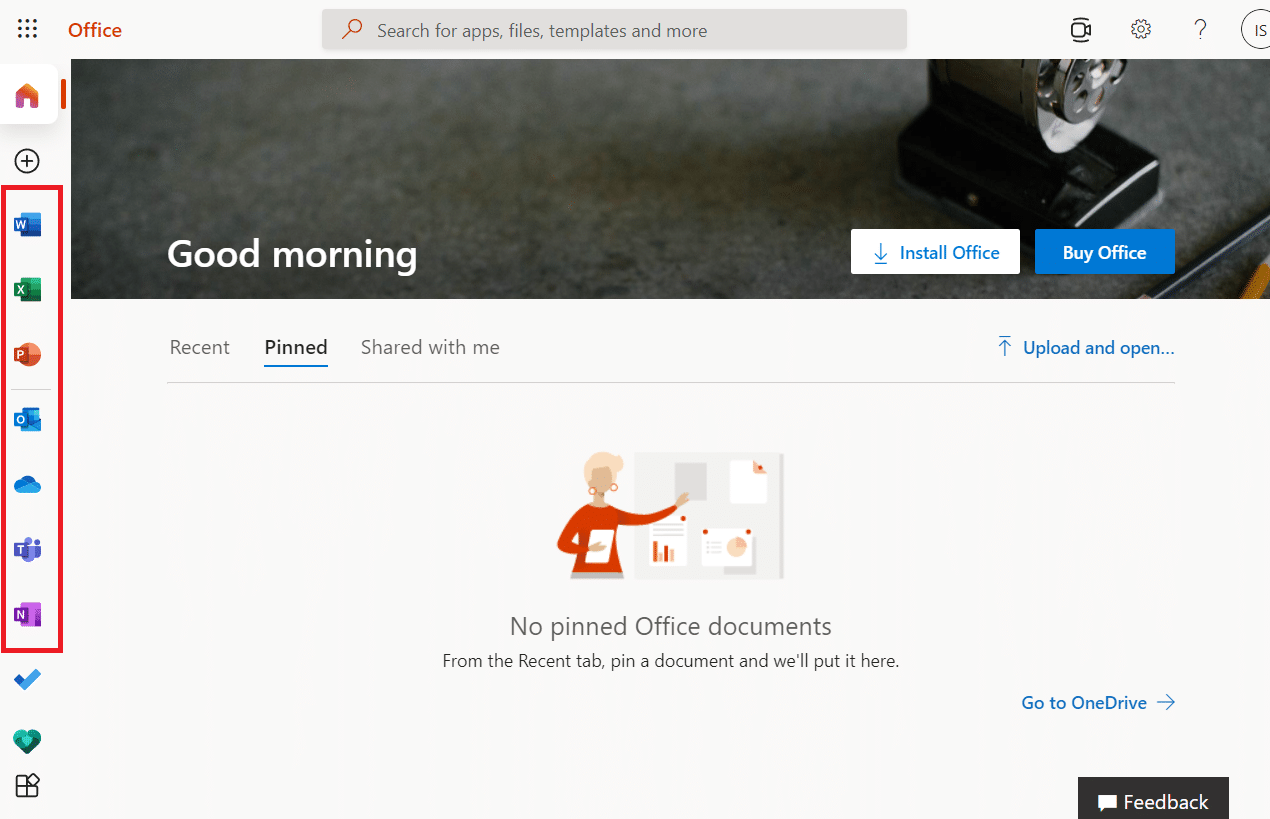
5. La pagina Web ufficiale dell'applicazione verrà reindirizzata. Qui puoi iniziare a utilizzare l'applicazione online.
Leggi anche: Come utilizzare Rufus per creare Windows per passare a un'unità USB
Domande frequenti (FAQ)
Q1. Cosa differenzia un Chromebook da un tradizionale notebook Windows?
Ris: i Chromebook sono una sorta di notebook basato su cloud destinato alle esigenze di base del computer. La distinzione più significativa tra un Chromebook e un normale laptop Windows o Mac è che un Chromebook viene eseguito sul proprio sistema operativo, noto come ChromeOS . Di conseguenza, i Chromebook sono un sottoinsieme di laptop; mentre tutti i Chromebook sono laptop, non tutti i laptop sono Chromebook.
Q2. Chrome OS è diverso da Windows?
Ris: ChromeOS è il più intuitivo di tutti i sistemi operativi perché è basato sul browser Chrome. Funzionerà per chiunque abbia già utilizzato Chrome per navigare sul Web. Non c'è alcuna curva di apprendimento. È abbastanza semplice utilizzare un Chromebook. Per lavorare su un Chromebook, avrai bisogno di una connessione Internet stabile e di un account Google .
Q3. È possibile collegare un disco rigido portatile o un'unità flash a un Chromebook?
Risposta: Sì , la maggior parte dei Chromebook include connessioni standard come USB e USB di tipo C. Questo, ovviamente, dipende dal produttore. Molti Chromebook includono anche porte HDMI e lettori di schede. Sì, è possibile che sia collegato un disco rigido esterno portatile o un'unità flash. Verifica la presenza di porte e connettori prima di acquistare, proprio come faresti con un normale laptop.
Consigliato:
- Elenco dei 28 migliori strumenti ETL
- Come mostrare la barra degli strumenti in Chrome
- 12 modi per stabilire una connessione sicura su Chrome
- Correggi i plugin di Chrome che non funzionano in Windows 10
Ora abbiamo spiegato come installare Windows su un Chromebook nel modo più completo possibile. Inoltre, abbiamo presentato tutti i fatti e le informazioni rilevanti che dovresti considerare durante l'installazione di Windows su un Chromebook. Se hai domande o suggerimenti, sentiti libero di lasciarli nella sezione commenti.
