Come scaricare e installare Windows 11: le informazioni più aggiornate
Pubblicato: 2021-11-08L'attesa per Windows 11 è finalmente finita. Microsoft ha avviato la versione principale del sistema operativo il 5 ottobre. Ciò significa che non è più necessario essere un Windows Insider per installarlo.
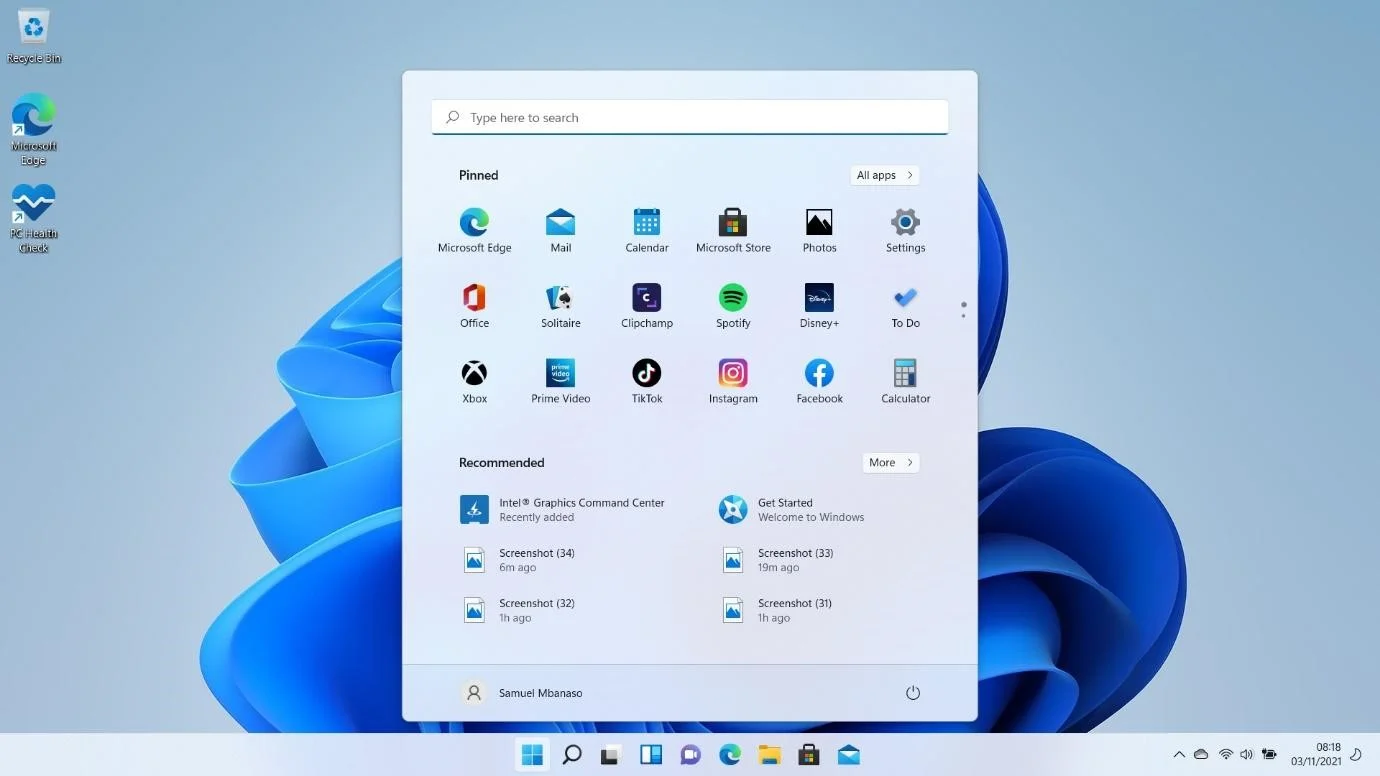
Abbiamo esaminato le funzionalità promesse del nuovo sistema operativo nella nostra guida su come installare la versione anticipata di Windows 11. La maggior parte di queste funzionalità è ora disponibile. Dagli angoli arrotondati ai servizi integrati come Microsoft Teams, Windows 11 promette di essere un'esperienza completamente diversa.
Detto questo, ci sono ancora alcuni nodi su cui lavorare poiché il sistema operativo è ancora nuovo. Di conseguenza, potresti riscontrare piccoli problemi qua e là fino a quando Microsoft non risolverà questi problemi attraverso gli aggiornamenti.
Puoi rendere il tuo sistema più efficiente usando un programma come Auslogics BoostSpeed. Ha senso utilizzare questo strumento per sbarazzarsi di file spazzatura e chiavi di registro difettose e ottimizzare le impostazioni del sistema. Inoltre, non dimenticare di utilizzare un programma antivirus affidabile poiché gli hacker sono sempre alla ricerca di computer vulnerabili.

Risolvi i problemi del PC con Auslogics BoostSpeed
Oltre a pulire e ottimizzare il tuo PC, BoostSpeed protegge la privacy, diagnostica i problemi hardware, offre suggerimenti per aumentare la velocità e fornisce oltre 20 strumenti per coprire la maggior parte delle esigenze di manutenzione e assistenza del PC.
Windows 11 è gratuito?
Microsoft ha risposto a questa domanda quando ha annunciato il sistema operativo a giugno. Finché hai una licenza di Windows 10, otterrai il nuovo sistema operativo gratuitamente. Se non utilizzi Windows 10, dovrai pagare per una licenza di Windows 11.
Vale la pena usare Windows 11?
La società non ha trattenuto nulla nel promuovere il sistema operativo. Windows 11 viene fornito con tonnellate di nuove funzionalità che hanno influenzato il meglio di noi. Inoltre, con Windows 10 con noi da oltre cinque anni, il pensiero di un nuovo ambiente sembra rinfrescante.
Queste nuove funzionalità su Windows 11 includono, ma non sono limitate a, quanto segue:
Un'interfaccia utente rinnovata : dopo l'aggiornamento, sarai accolto con un'interfaccia utente completamente nuova. La prima cosa che noterai è il menu Start riposizionato e le icone della barra delle applicazioni. Certo, puoi sempre riportarli alle loro posizioni tradizionali, ma potresti amarli in quel modo. Altre cose che noterai sono le tonalità pastello, gli angoli delle finestre arrotondati e il menu contestuale più pulito.
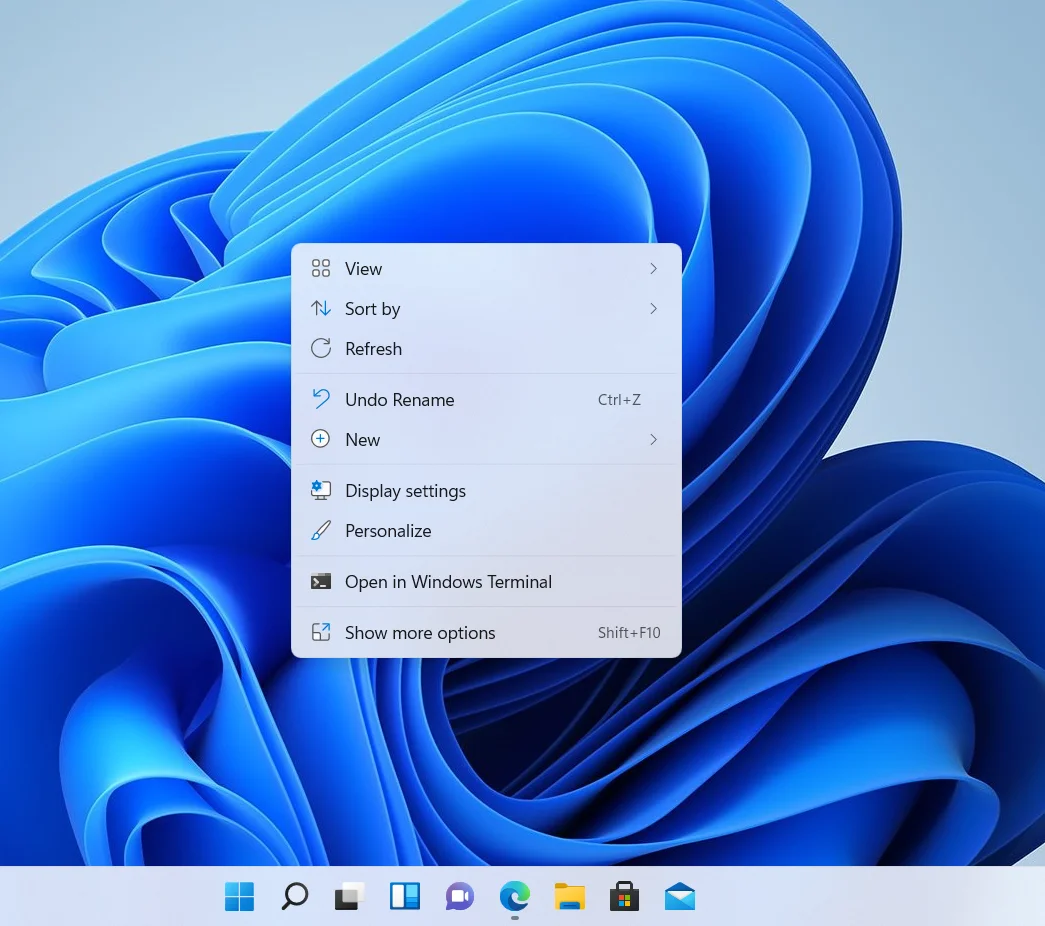
App Android : i Chromebook sono esplosi. Non sarà sbagliato attribuire il successo di Chrome OS alla sua compatibilità con le app Android. Poiché Windows non ha una relazione continua con i sistemi operativi mobili, Microsoft ha deciso di iniziare con Windows 11.
Il sistema operativo sarà in grado di eseguire app Android. Tuttavia, quella funzione non è stata ancora rilasciata. Probabilmente arriverà nel 2022.
Sebbene tu possa utilizzare l'app Telefono per farlo, la funzione integrata renderà il processo più nativo.
Snap layout e gruppi : questo è un residuo di Windows 10, ma con miglioramenti significativi. Ora puoi organizzare più finestre con notevole facilità. Tutto quello che devi fare è posizionare il cursore del mouse sul pulsante Ingrandisci di una finestra aperta e scegliere come vuoi che i tuoi programmi siano disposti.
Widget : la funzione Widget è un'altra introduzione o reintroduzione di Windows 11. Sono stati chiamati Gadget in Windows 7 ma non sono mai stati ripristinati con Windows 8.
La funzione Widget di Windows 11 ha il proprio pulsante sulla barra delle applicazioni. Si trova sul lato sinistro dello schermo e mostra cose come Meteo subito dopo averlo aperto. Naturalmente, puoi personalizzare lo spazio in un secondo momento aggiungendo i tuoi widget.
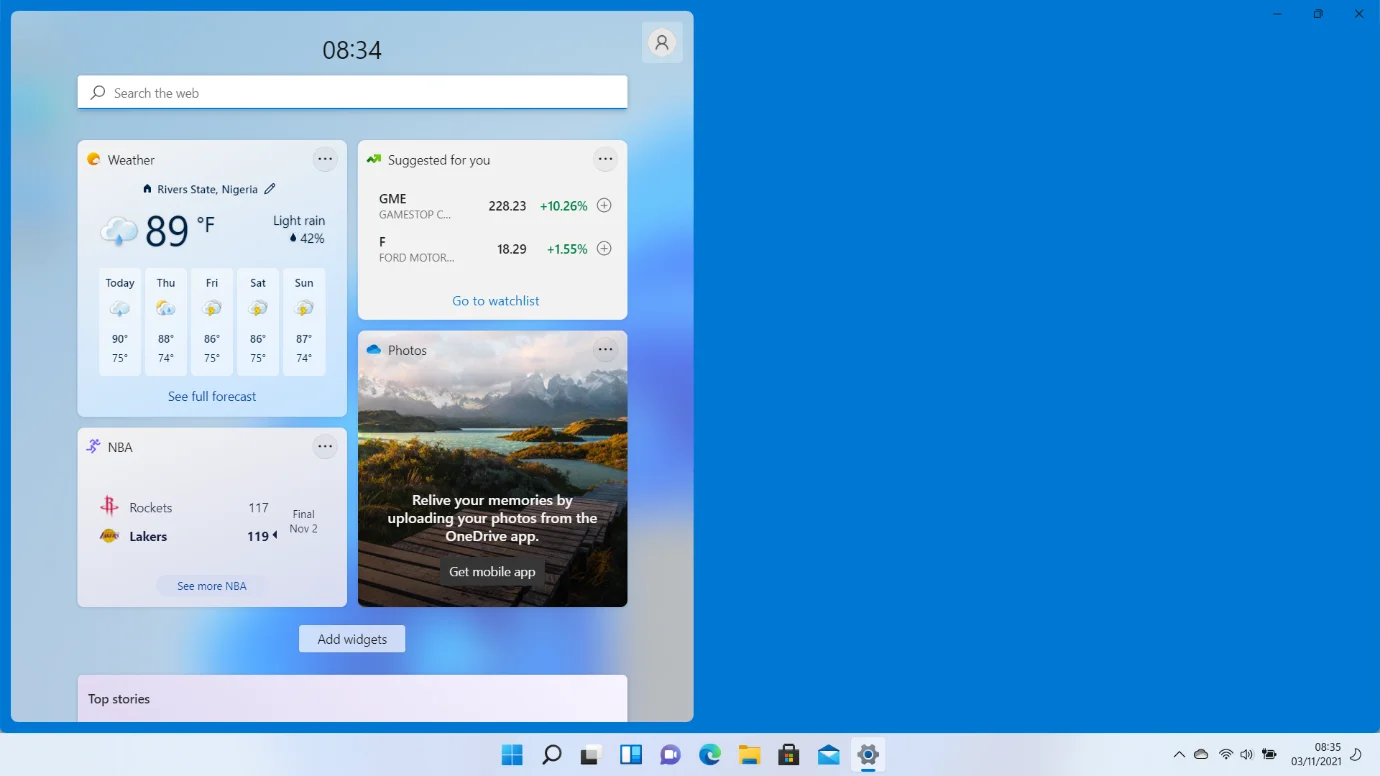
HDR automatico : questa funzione migliora la visualizzazione dei giochi che non supportano la gamma dinamica elevata. Microsoft sta portando la funzionalità dalle sue nuove console XBOX Series X.
Microsoft Teams : non è più necessario passare attraverso un lungo processo per aprire Microsoft Teams. Il servizio è ora integrato con Windows 11 e si trova anche nella barra delle applicazioni.
È sicuro aggiornare a Windows 11?
Sì. È completamente sicuro eseguire l'aggiornamento al nuovo sistema operativo. Tuttavia, assicurati di passare attraverso i canali appropriati.
Se hai una licenza di Windows 10, puoi ottenere gratuitamente il pacchetto ufficiale di Windows 11. Quindi, non lasciarti attrarre da siti che ti offrono versioni piratate, poiché potrebbero finire per rompere il tuo computer. Inoltre, non potrai goderti l'intera suite Windows se li scegli.
Windows 11 vs Windows 10
Windows 11 si distingue grazie alla sua interfaccia più pulita e alle nuove funzionalità. Tuttavia, molti possono sostenere che cinque anni di aggiornamenti su Windows 10 lo rendono più stabile.
Il nuovo sistema operativo ha anche criteri di sicurezza più avanzati poiché Microsoft richiede funzionalità come Secure Boot e TPM. Detto questo, Windows 10 sfrutta anche le tecnologie, sebbene rimangano opzionali.
Tutto dipende dalle tue preferenze. Vuoi rimanere con il sistema operativo con cui ti sei sentito a tuo agio per ora o passare al nuovo brillante?
Verifica che il tuo computer possa eseguire Windows 11
Molti reclami sono volati in giro per quanto riguarda i severi requisiti di sistema di Windows 11. Molti utenti desiderosi di utilizzare il nuovo sistema operativo sono stati accolti con un messaggio scoraggiante che diceva loro che non potevano eseguirlo.
Se devi ancora vedere il banner di aggiornamento di Windows 11 sul tuo PC, è possibile che il tuo computer non possa eseguire il sistema operativo.
Sarebbe meglio se iniziassi confermando che il tuo PC è idoneo. Ecco i requisiti di sistema per Windows 11:
- Supporto per l'avvio sicuro
- TPM (Trusted Platform Module) 2.0
- Spazio di archiviazione gratuito di almeno 64 GB
- Almeno 4 GB di RAM
- Due o più core del processore
- Velocità di clock del processore di 1GHz o superiore
TPM 2.0 viene fornito principalmente con i PC moderni. Ciò significa che il tuo processore probabilmente selezionerà altre caselle se viene fornito con il modulo. Devi confermare di aver attivato Secure Boot e più di 64 GB di spazio di archiviazione gratuito sul tuo disco rigido.
Verificare se il tuo PC è compatibile è semplice. È possibile utilizzare rapidamente l'applicazione Controllo integrità del PC.
Ecco come:
- Vai al sito Web di Microsoft e fai clic su PC Health Check nella pagina di download di Windows 11.
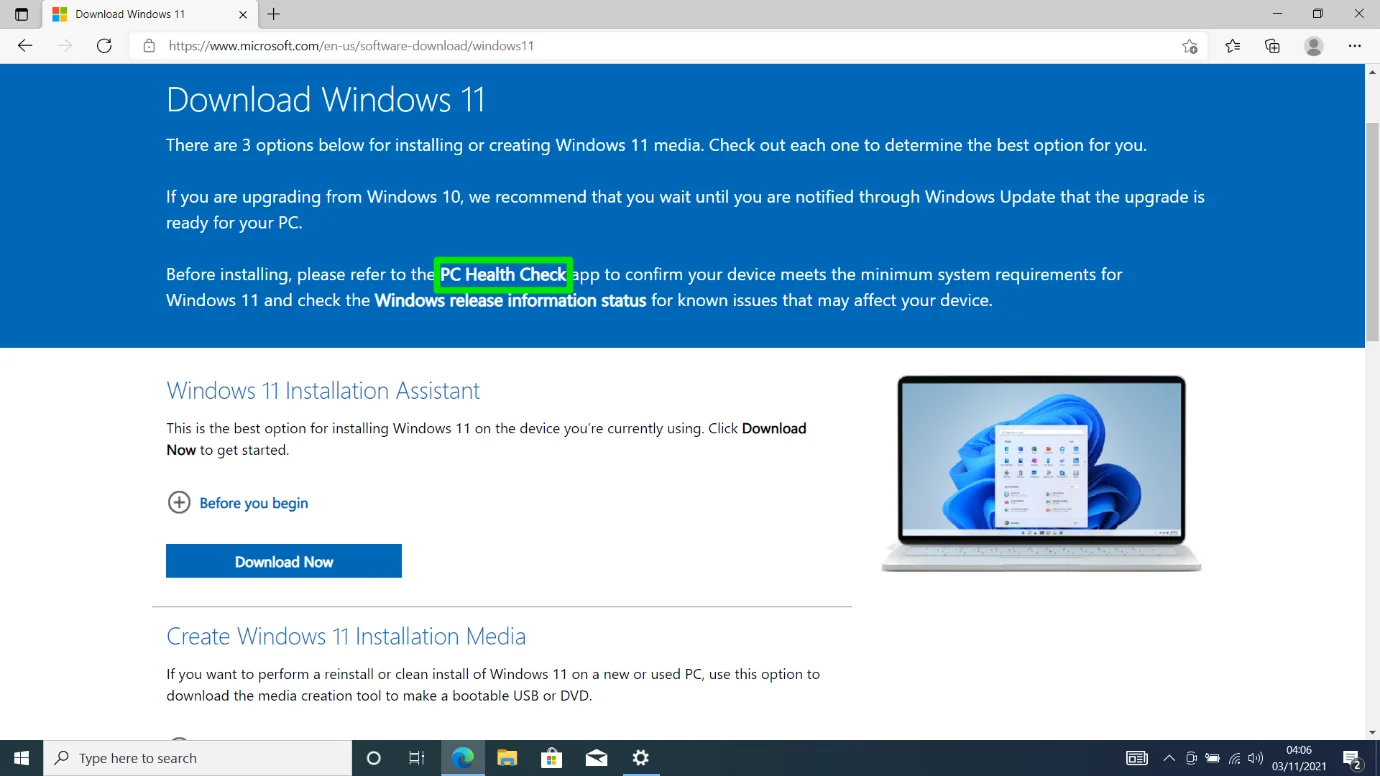
- Fai clic su "Scarica l'app per il controllo dello stato del PC" in "Verifica compatibilità".
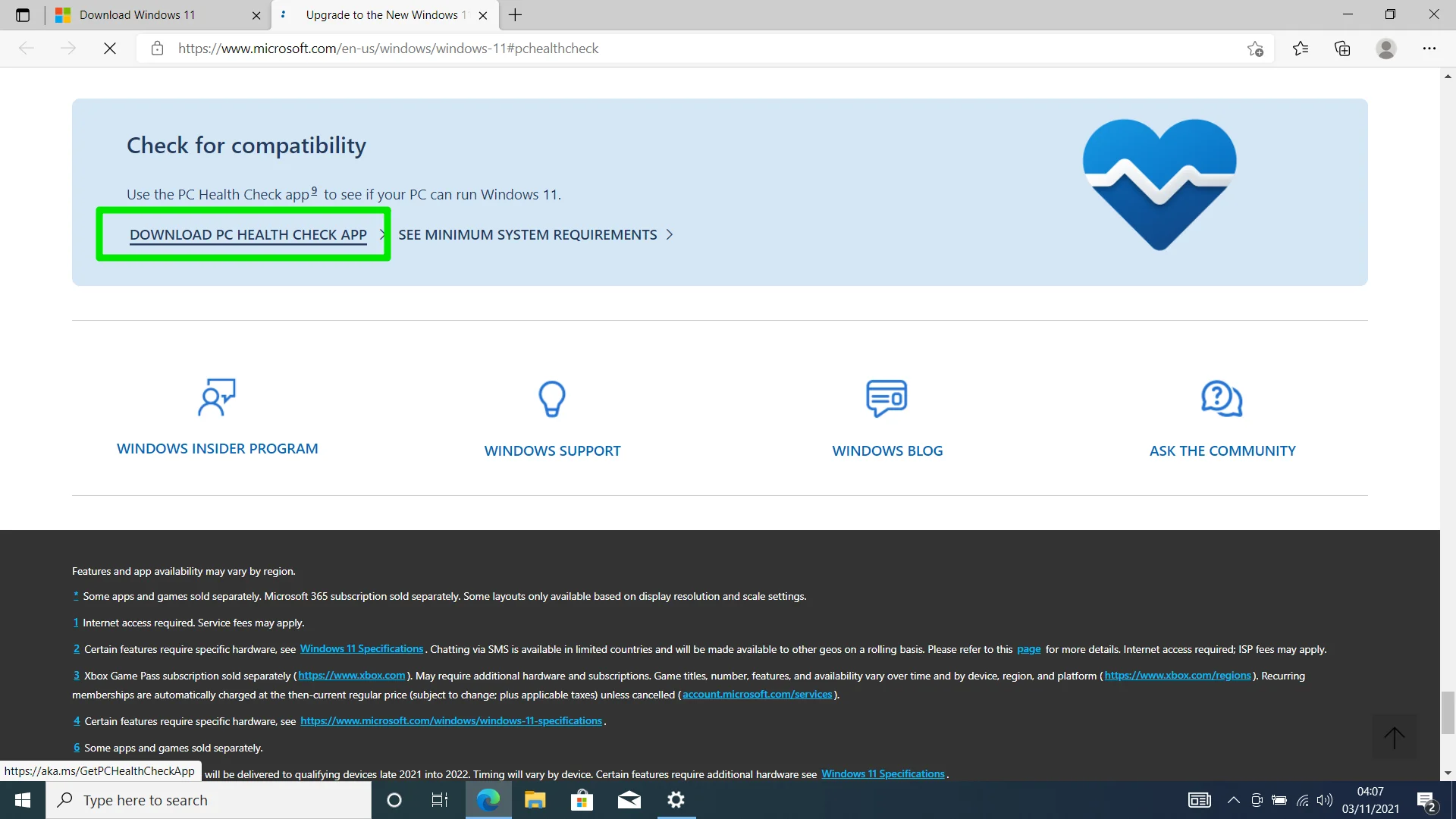
- Apri il file una volta completato il download.
- Fai clic su "Accetto i termini del contratto di licenza" e seleziona Installa quando viene visualizzata la pagina di configurazione.
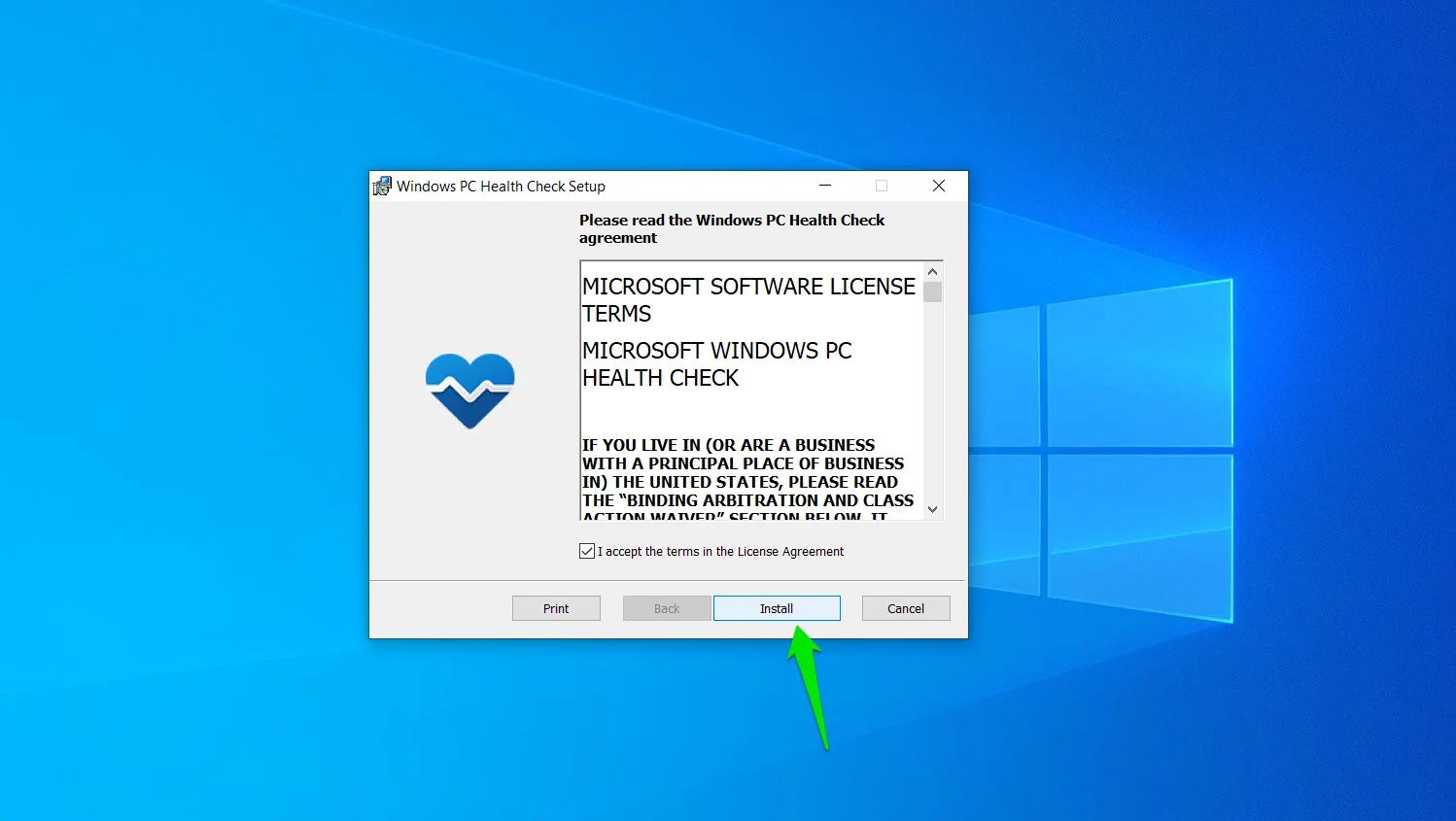
- Fare clic su Fine per aprire l'applicazione.
- Una volta avviata l'app, vedrai diverse risorse nella prima pagina. Visualizza il nome del tuo computer e alcuni dettagli di base nel riquadro di sinistra.
- Per verificare la compatibilità del tuo PC, fai clic su "Verifica ora" in "Introduzione a Windows 11".
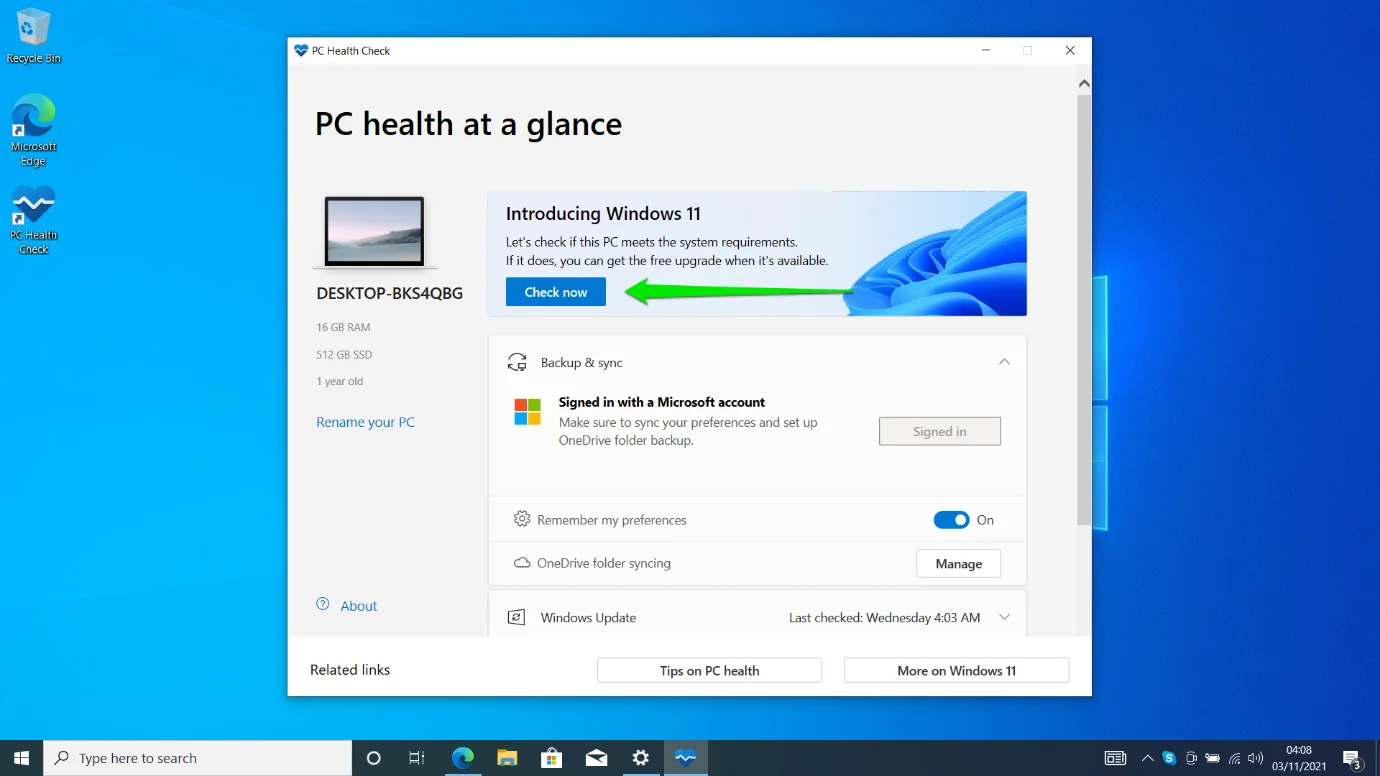
- Verrà visualizzata una finestra di dialogo che conferma se il computer soddisfa o meno i requisiti del sistema operativo. Successivamente, puoi fare clic su "Visualizza tutti i risultati" per verificare cosa manca sul tuo computer.
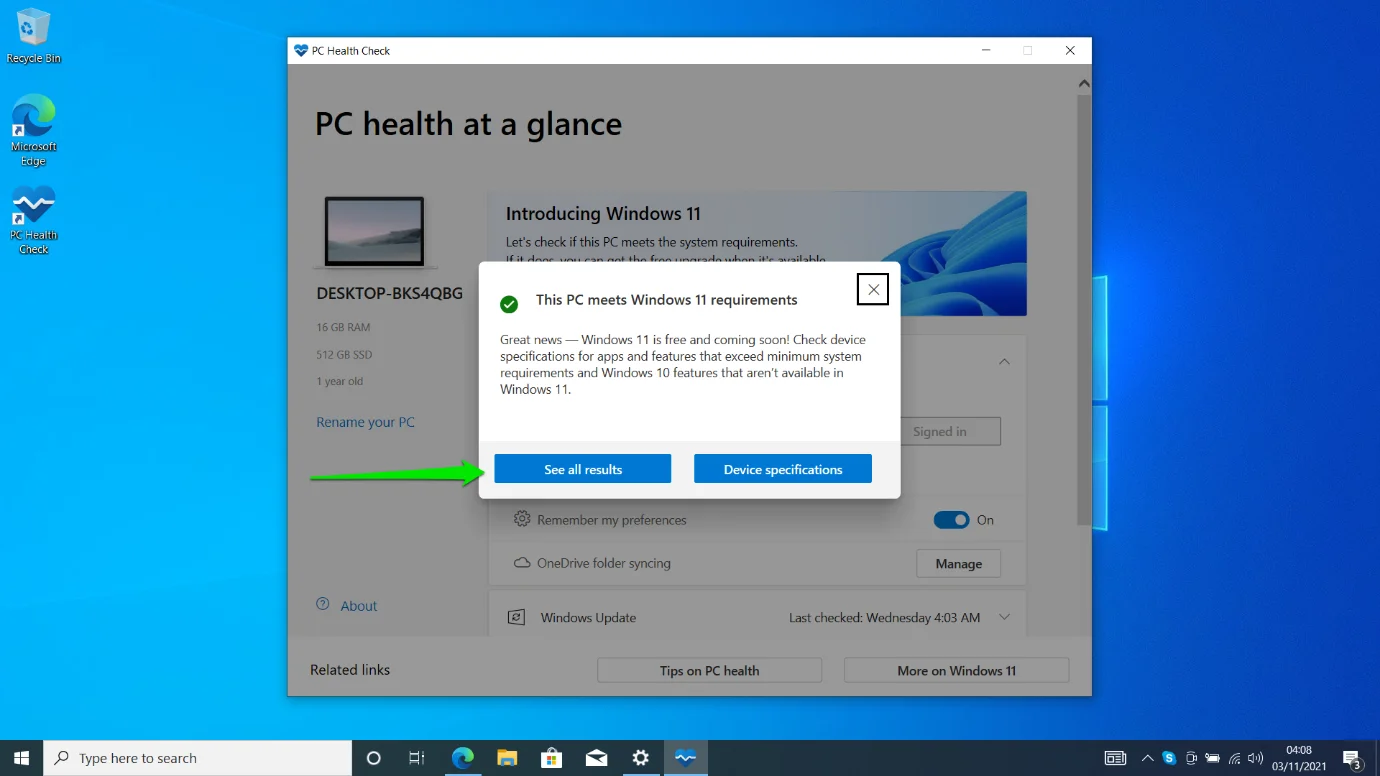
Verifica manuale delle specifiche del PC
A volte, l'app PC Health Check sbaglia. Ad esempio, se TPM o Secure Boot sono disattivati a livello di BIOS, il programma potrebbe segnalare che il tuo sistema non può eseguire Windows 11.
Quindi, se ritieni che la tua macchina debba eseguire Windows 11, ti mostreremo i passaggi per verificare se ha tutti i componenti richiesti.
Verifica dello stato del TPM:
- Premi Win + R o fai clic con il pulsante destro del mouse sull'icona di Windows nella barra delle applicazioni e fai clic su Esegui.
- Una volta visualizzata la finestra di dialogo Esegui, apri la finestra di gestione del TPM digitando "tpm.msc" e premendo il tasto Invio.
- Verrà visualizzata la finestra Gestione Trusted Platform Module (TPM).
- Se il TPM non è installato, dovresti visualizzare un messaggio che dice "Impossibile trovare il TPM compatibile".
- Tuttavia, se il tuo computer ha il modulo installato, dovresti vedere le seguenti sezioni:
- Panoramica: questa sezione fornisce brevi informazioni sui TPM.
- Stato: questa sezione indica se il TPM è pronto per l'uso o meno. Se non è pronto, devi andare al tuo BIOS e accenderlo.
- Opzioni disponibili: questa sezione consente di sapere se è possibile ripristinare il modulo alle impostazioni di fabbrica.
- Informazioni sul produttore del TPM: in questa sezione vengono visualizzate le informazioni sul produttore e la versione del TPM. Windows 11 richiede la versione 2.0. Tuttavia, anche i sistemi con la versione 1.2 possono installare il sistema operativo.
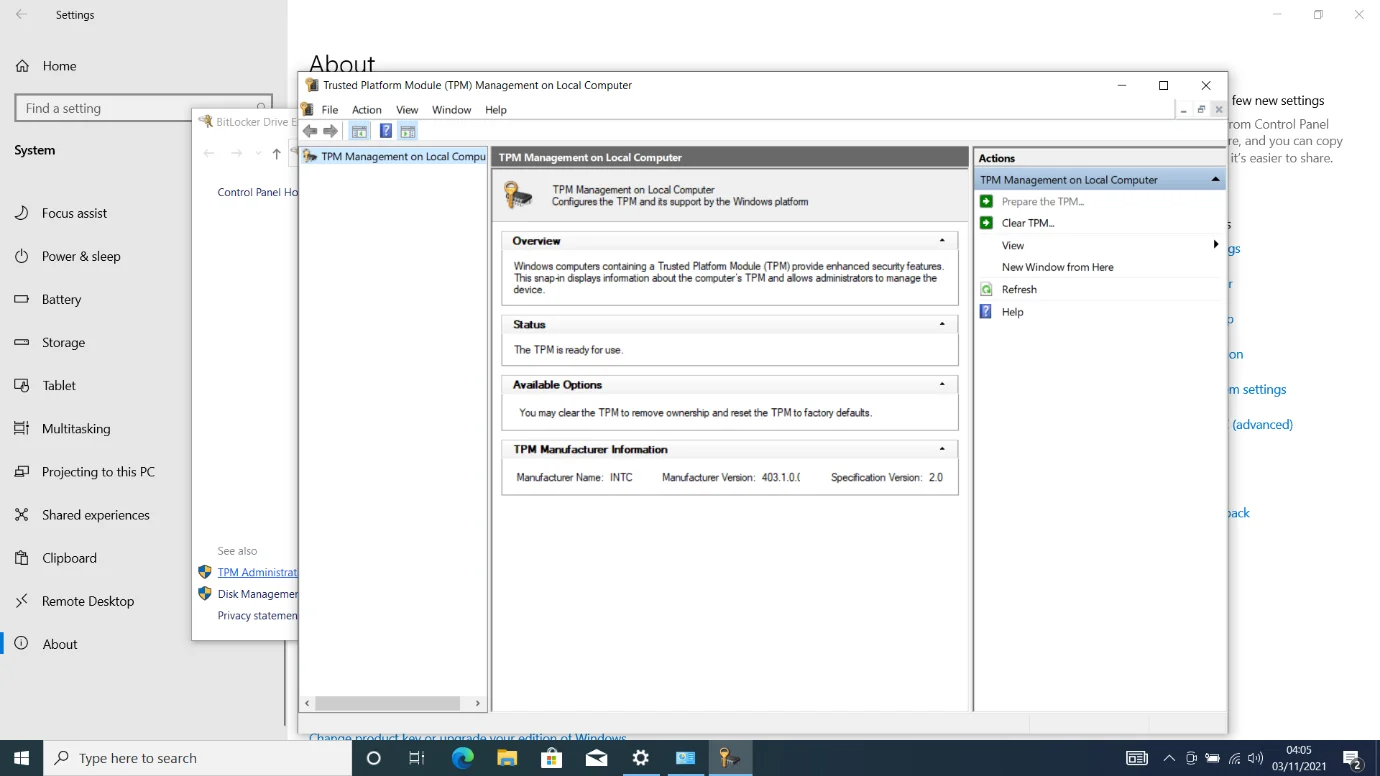
Verifica del supporto per l'avvio protetto:
- Premi Win + R o fai clic con il pulsante destro del mouse sull'icona di Windows nella barra delle applicazioni e fai clic su Esegui.
- Una volta visualizzata la finestra di dialogo Esegui, apri la finestra Informazioni di sistema digitando "msinfo32" e premendo il tasto Invio.
- Verrà visualizzata la finestra Informazioni di sistema.
- Scorri fino a Secure Boot State per verificare se Secure Boot è attivato o meno.
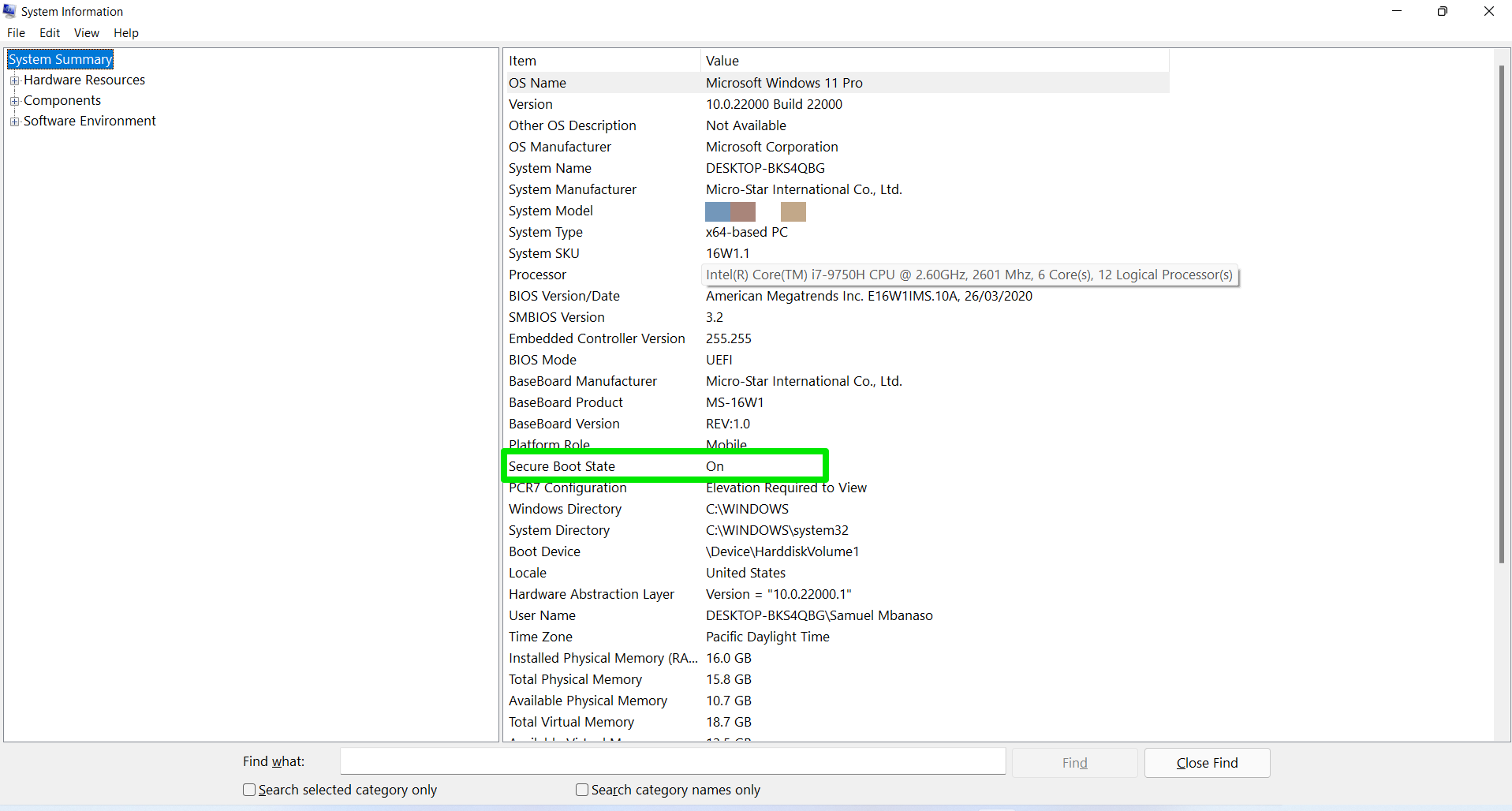
Attivazione di avvio protetto e TPM
Devi attivare entrambe le funzionalità di sicurezza per installare Windows 11. Vai alla nostra guida qui per scoprire come farlo.
Cose da tenere a mente prima di aggiornare
L'aggiornamento del tuo computer è un grosso problema. Quindi, ci sono cose specifiche che dovresti tenere a mente prima di iniziare:

- Eseguire il backup del computer: sebbene Windows ti consenta di aggiornare e trasferire file e app su Windows 11, ti consigliamo di eseguire il backup dei file importanti. È meglio stare al sicuro quando si passa a un sistema operativo completamente nuovo.
- Se il tuo computer non soddisfa i requisiti di sistema, non forzare il problema. Microsoft sembra concentrata sull'utilizzo del chip TPM per molte politiche di sicurezza. Pertanto, sarebbe meglio rimanere su Windows 10 se il tuo computer non ha la tecnologia. In questo modo otterrai aggiornamenti di sicurezza progettati per il tuo sistema. Dopotutto, Windows 10 continuerà a ricevere aggiornamenti fino al 2025.
- La maggior parte degli utenti che hanno eseguito l'aggiornamento a Windows 11 ha scoperto di non poter eseguire il downgrade senza eliminare tutto. Sfortunatamente, questo significa che probabilmente perderai le tue applicazioni e i tuoi file se decidi di tornare a Windows 10 dopo che il periodo "Torna indietro" è scaduto. Quindi, di nuovo, assicurati di eseguire il backup del tuo sistema e conferma che sei disposto a rimanere su Windows 11.
Come scaricare Windows 11
Esistono diversi modi per scaricare e installare il sistema operativo. Microsoft ha fornito questi metodi per assicurarsi che il sistema operativo sia accessibile e facile da installare. Inoltre, puoi utilizzare il pacchetto di installazione di Windows 11 per ripristinare il tuo PC e persino ripararlo. Ti mostreremo diversi metodi per aggiornare il tuo PC.
Come eseguire l'aggiornamento a Windows 11 tramite Windows Update
Il servizio Windows Update ti consente di installare il nuovo sistema operativo nello stesso modo in cui applichi importanti aggiornamenti delle funzionalità di Windows 10. Tutto quello che devi fare è andare alla pagina di Windows Update e fare clic su Scarica e installa.
Tieni presente che anche se hai attivato gli aggiornamenti automatici, devi fare clic sul pulsante per eseguire manualmente l'aggiornamento a Windows 11. Quindi, segui questi passaggi:
- Premi la combinazione Windows + I sulla tastiera per avviare Impostazioni.
- Seleziona Aggiornamento e sicurezza nella prima schermata della finestra Impostazioni.
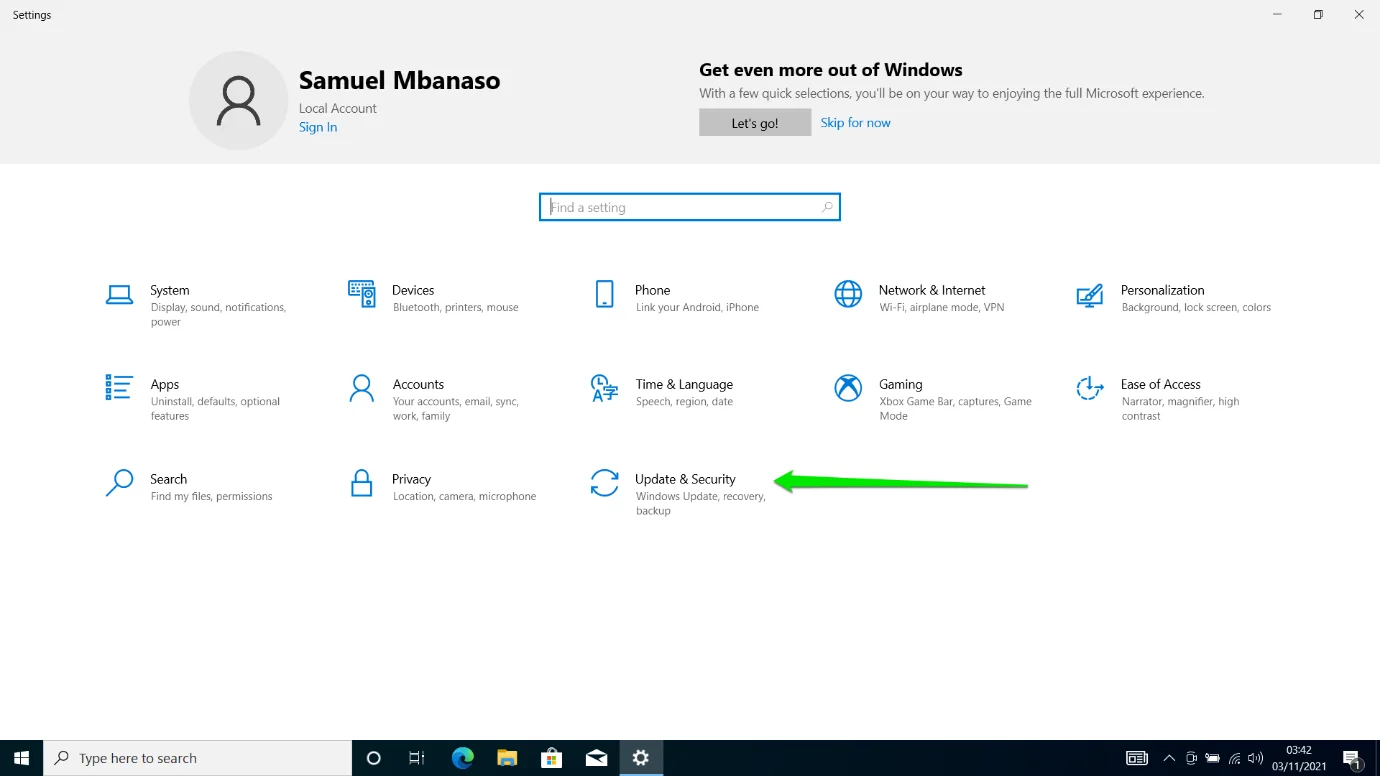
- Dopo che viene visualizzata la pagina Aggiornamento e sicurezza, dovresti vedere un banner che ti chiede di eseguire l'aggiornamento a Windows 11. Quindi, fai clic sul pulsante Scarica e installa.
- Windows Update ora scaricherà e installerà il sistema operativo, mantenendo intatte le applicazioni e i file.
Scarica Windows 11 dal sito Web di Microsoft
Come accennato, la versione di Windows 11 sta uscendo in batch. Pertanto, anche se il tuo PC è idoneo per l'installazione del sistema operativo, l'aggiornamento potrebbe essere visualizzato in Windows Update in un secondo momento. Se non puoi aspettare, puoi ottenere il nuovo sistema operativo dal sito Web di Microsoft.
Visitando il sito Web, è possibile scaricare ed eseguire l'Assistente di installazione di Windows 11, utilizzare lo strumento di creazione multimediale di Windows 11 o scaricare il file ISO (immagine disco) di Windows 11.
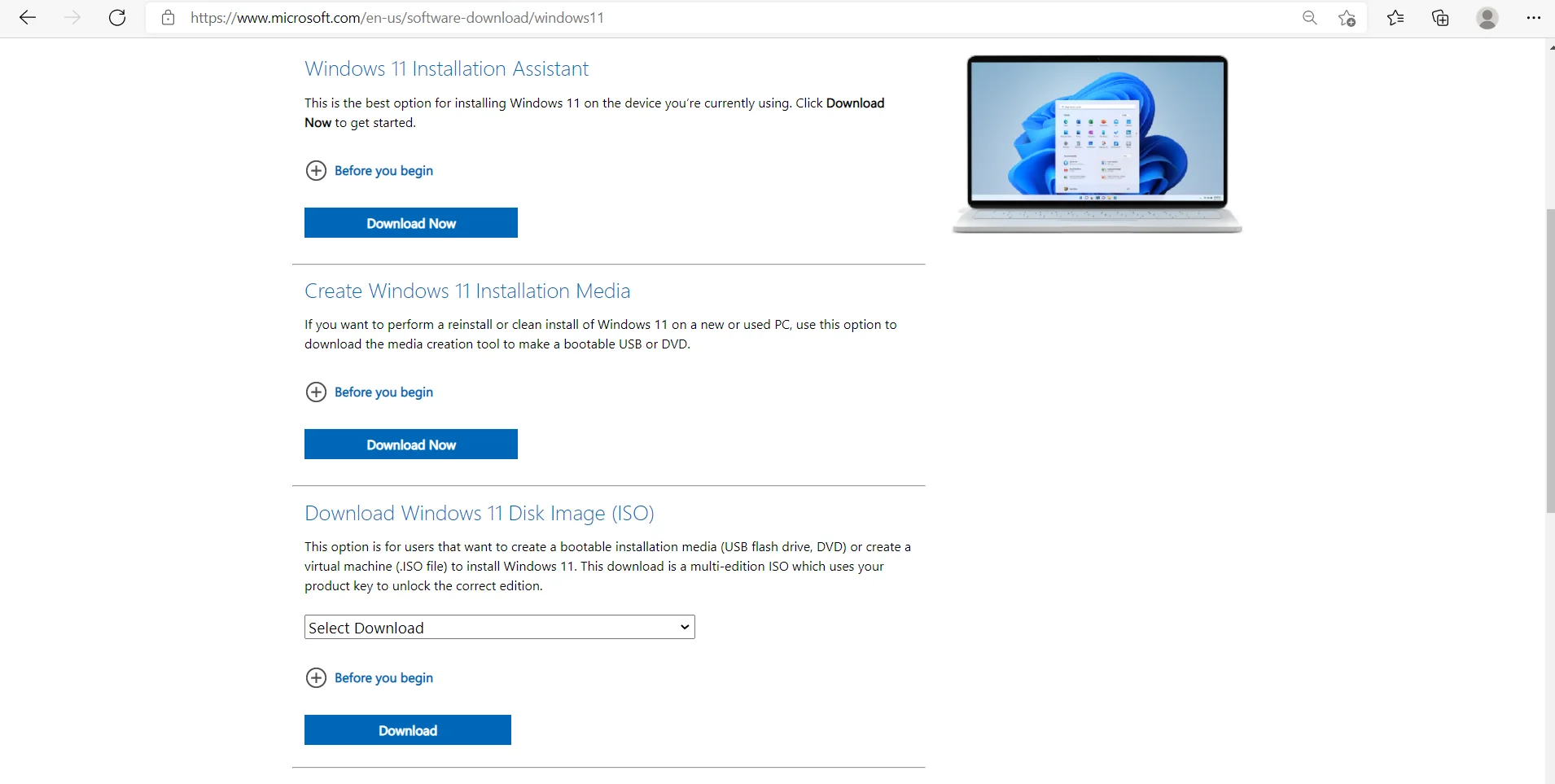
Sebbene ogni processo aggiorni il tuo sistema a Windows 11, hanno le loro caratteristiche uniche.
L'utilizzo di Windows 11 Installation Assistant non è diverso dall'utilizzo del client WU. Ti aiuta a scaricare e installare il sistema operativo se non è disponibile tramite Windows Update o se il client ha problemi.
Il Media Creation Tool ti consente di configurare un'unità USB avviabile o un DVD che può essere utilizzato per installare o ripristinare Windows 11 in qualsiasi momento in futuro. Non dovrai più scaricare il pacchetto di installazione di Windows. Basta inserire l'unità nel PC per installare il sistema operativo.
Scaricare il file Disk Image (ISO) è ancora meglio. Ti consente di creare un DVD di installazione di Windows 11 utilizzando strumenti come Nero. Puoi anche utilizzare il file per creare un'unità USB avviabile senza fare affidamento su Media Creation Tool per scaricare file dai server Microsoft.
Ti guideremo passo dopo passo attraverso ogni processo.
Come utilizzare l'assistente per l'installazione di Windows 11
- Apri il sito Web di Microsoft e fai clic sul pulsante Download in Windows 11 Installation Assistant.
- Dopo che il tuo browser ha scaricato lo strumento, eseguilo.
- Seleziona Sì nella finestra Controllo account utente.
- Una volta aperto l'assistente, fai clic sul pulsante Accetta e installa.
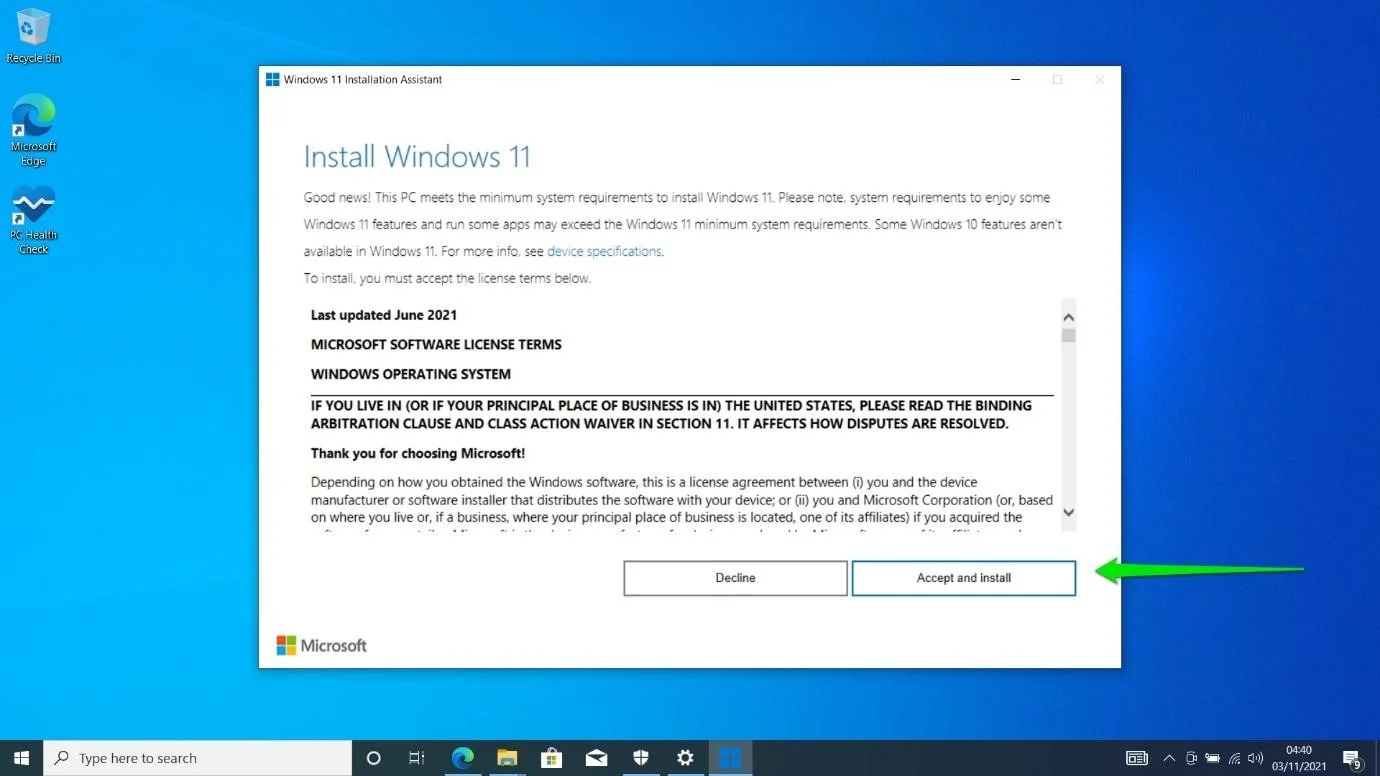
- Verrà visualizzata la pagina Download.
- Una volta completata la fase, sullo schermo verrà visualizzato un conto alla rovescia. Lo strumento riavvierà automaticamente il PC in 30 minuti. Tuttavia, puoi fare clic su Riavvia ora per continuare.
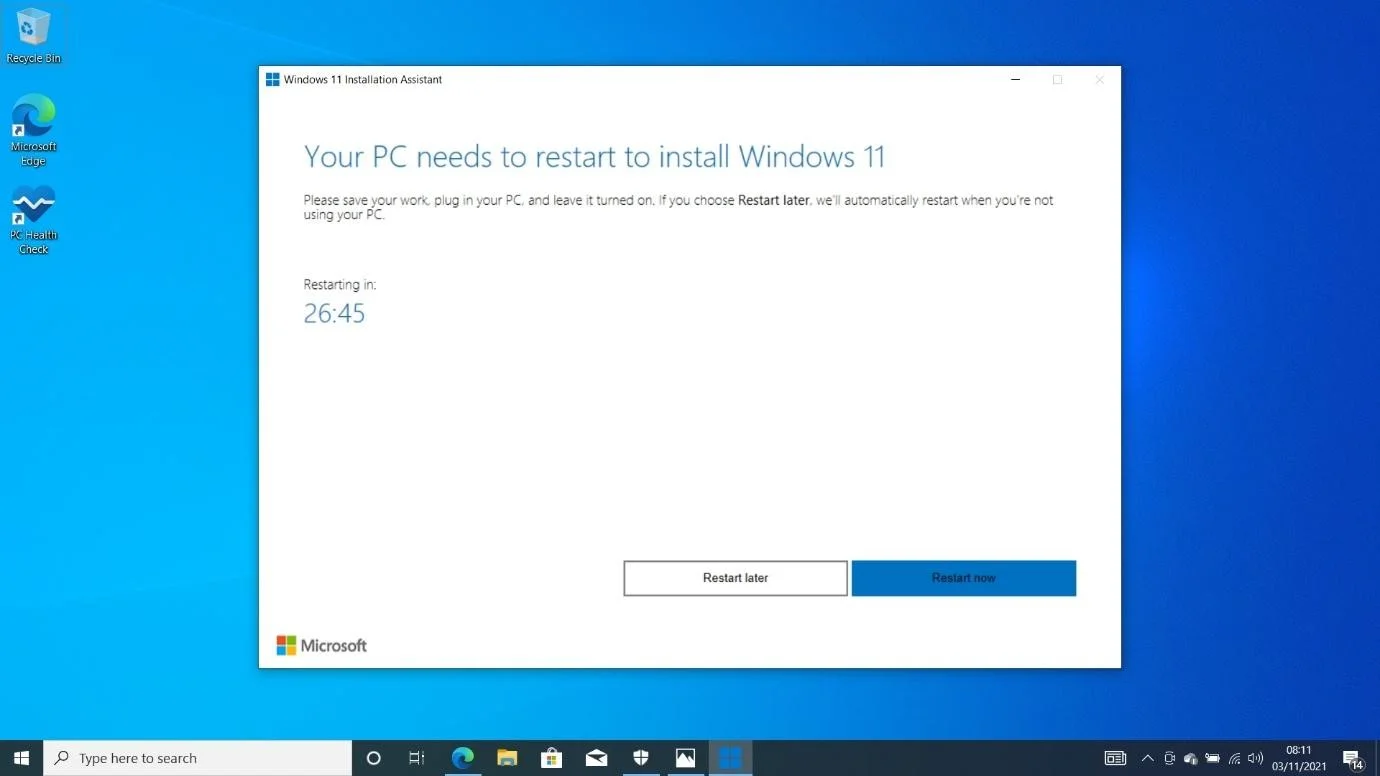
- Verrà visualizzata un'altra pagina di avviso, che ti dà l'ultima possibilità di salvare qualsiasi lavoro aperto. Fare clic sul pulsante Chiudi.
- Il PC verrà ora riavviato nell'ambiente di installazione.
- Da qui, il processo è semplice. Al termine dell'installazione, devi solo eseguire alcuni rituali e sarai sul desktop in pochissimo tempo.
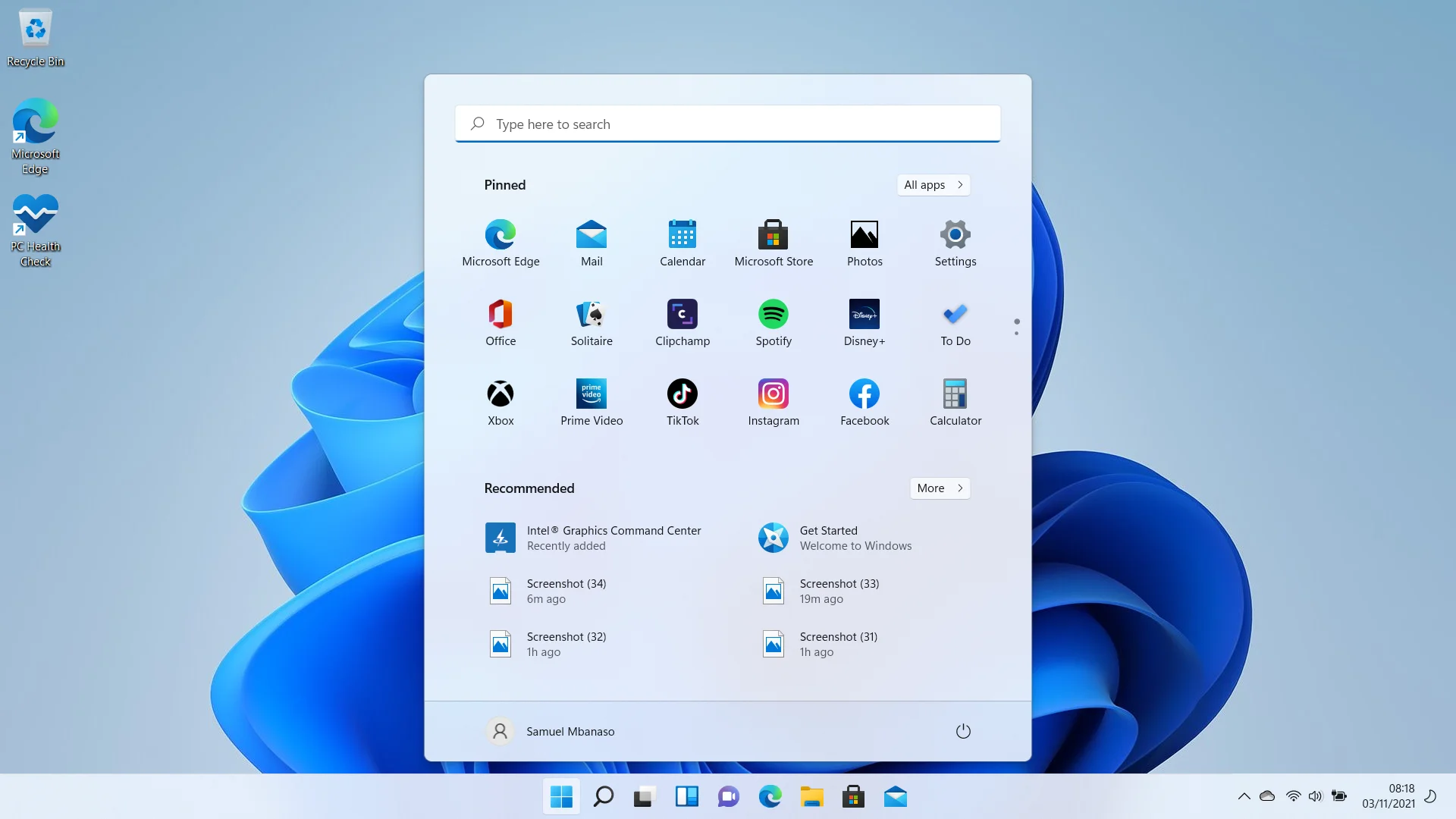
Come utilizzare lo strumento per la creazione di file multimediali
Puoi anche utilizzare lo strumento di creazione multimediale per scaricare il file ISO (Disco Image) di Windows 11. Ciò significa che puoi anche seguire questo processo invece di scaricare il file direttamente dal sito Microsoft:
- Sul sito Web Microsoft, fai clic sul pulsante Download in "Crea supporto di installazione di Windows 11".
- Esegui il file di installazione una volta scaricato dal browser.
- Seleziona Sì nella finestra UAC.
- Accetta la licenza una volta visualizzata la finestra di installazione di Windows 11.
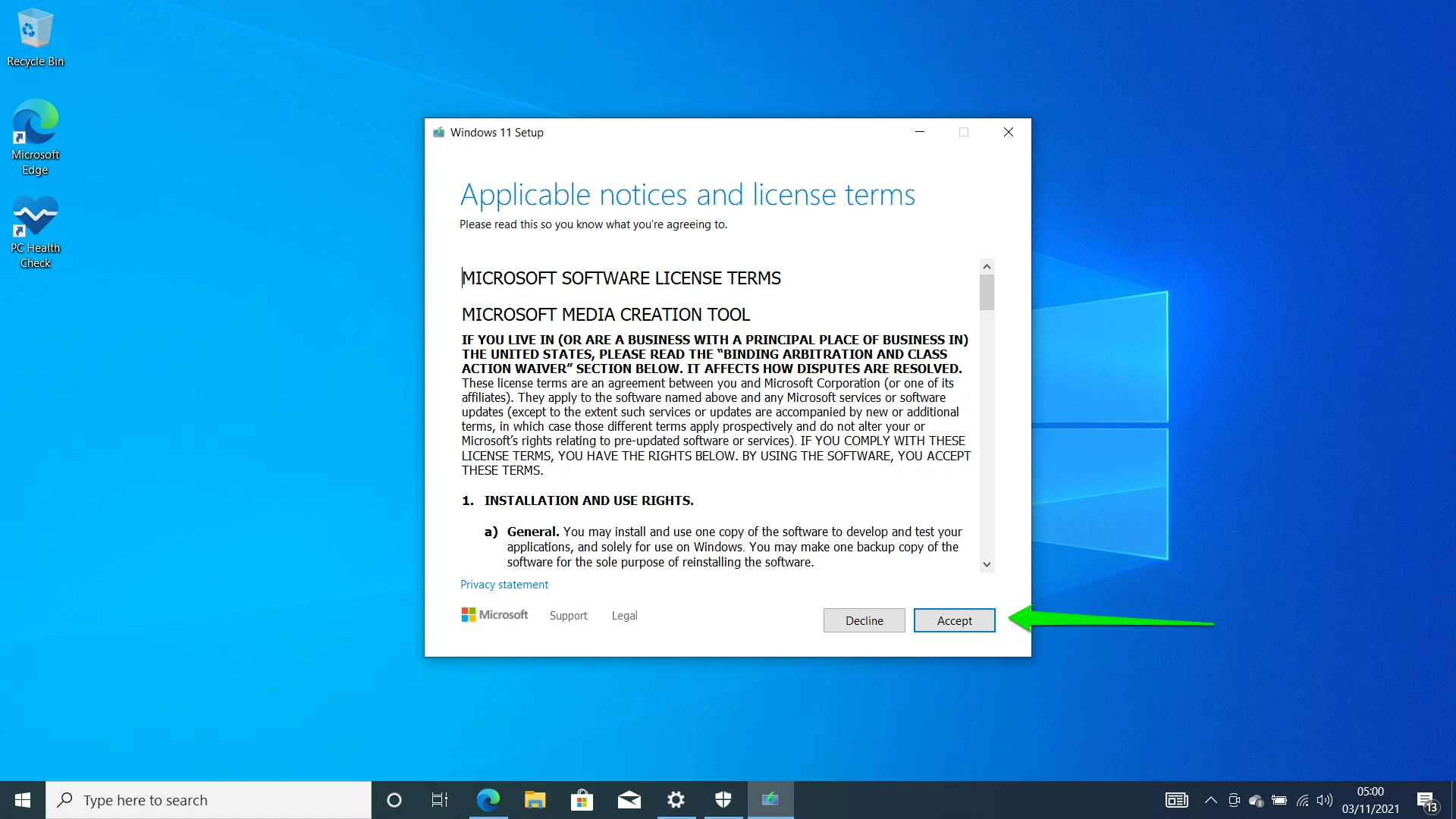
- Nella pagina che segue, fare clic sul pulsante Avanti. Deseleziona la casella "Utilizza le opzioni consigliate per questo PC" se desideri cambiare la lingua.
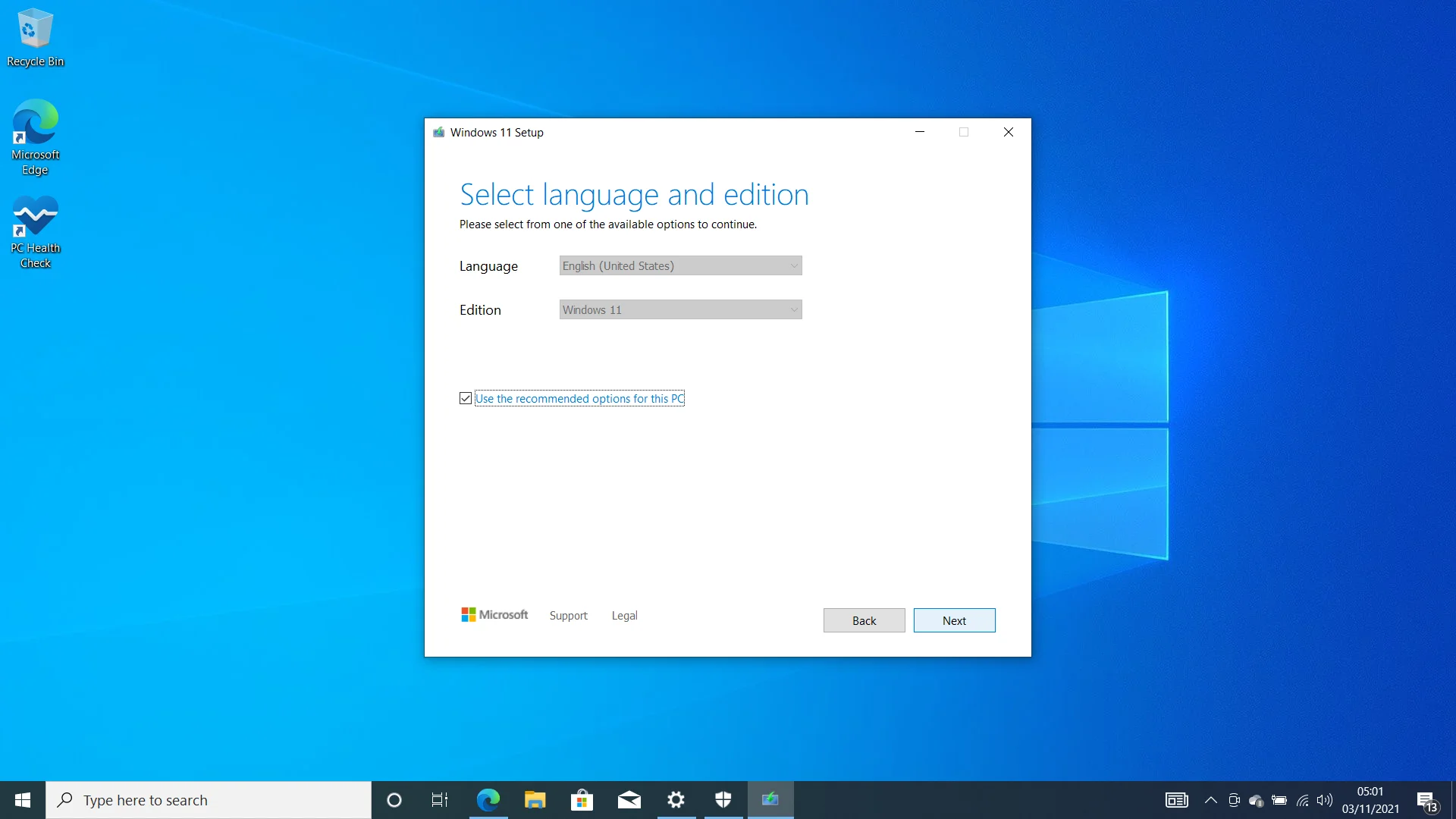
- Nella pagina successiva, dovrai scegliere tra unità flash USB e file ISO. Scegliere l'opzione File ISO significa che stai scaricando il pacchetto di installazione sul tuo computer. Puoi masterizzarlo su un DVD in un secondo momento.
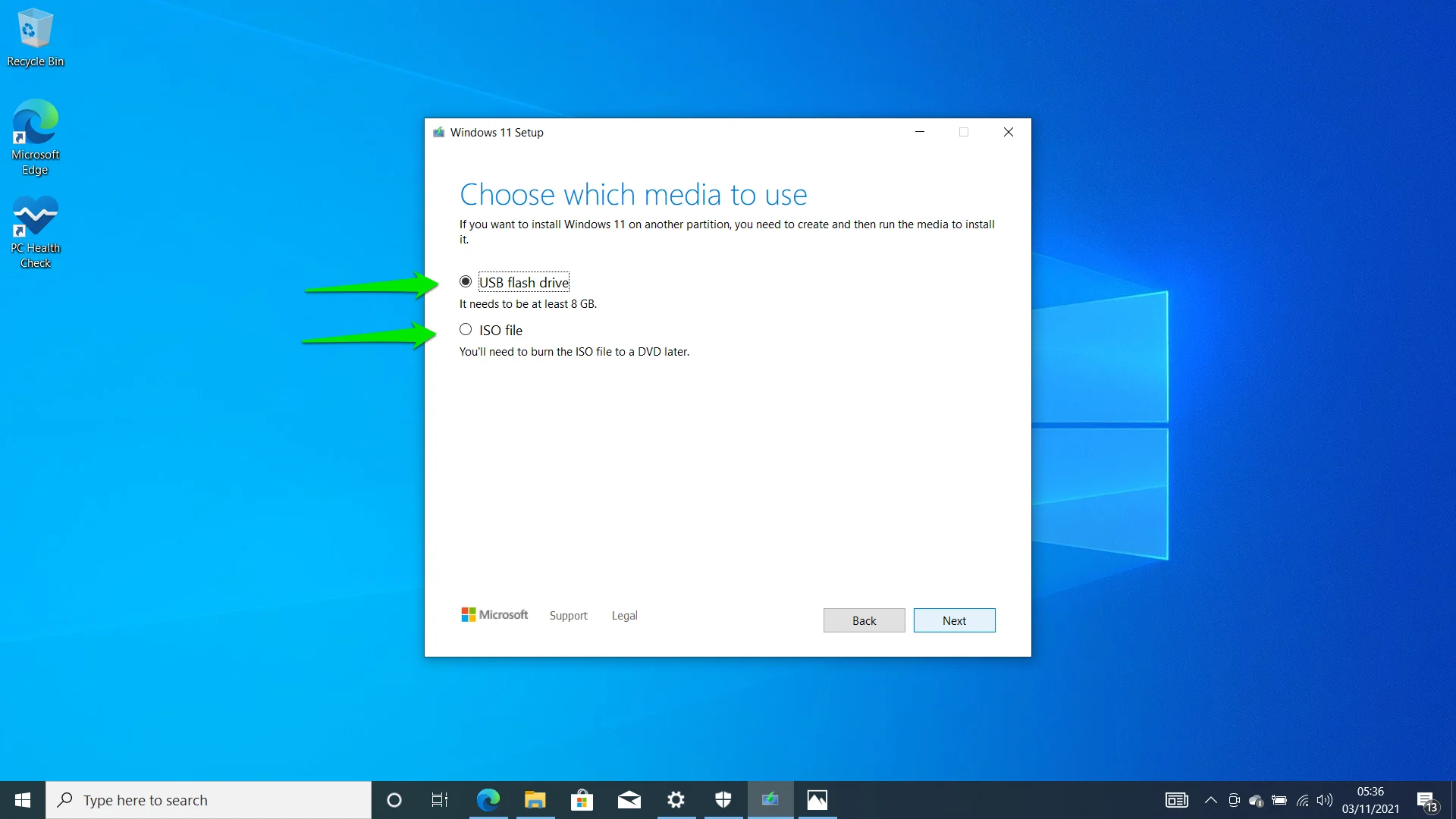
- Se scegli l'opzione USB, la pagina successiva ti consente di scegliere la tua unità flash USB. Dovrebbe essere rilevato automaticamente. Fare clic sul pulsante Avanti dopo averlo selezionato.
- Ora dovresti vedere la pagina Download di Windows 11. Questa è la stessa pagina che vedrai dopo aver selezionato l'opzione File ISO.
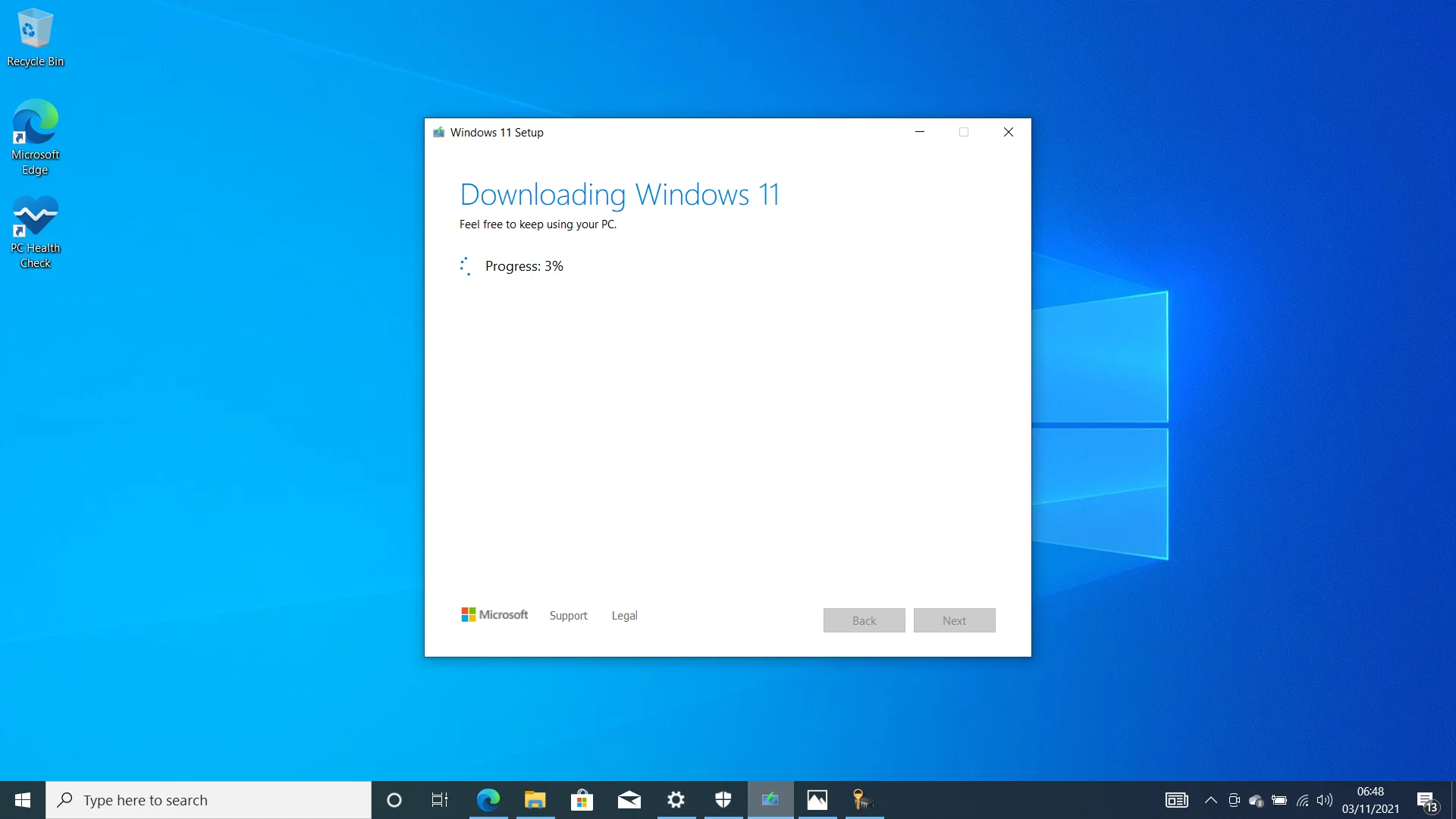
- Al termine del download, l'installazione inizierà a creare un'unità USB avviabile.
- Un pop-up ti chiederà di formattare il disco. Fare clic su Formatta disco e consentire all'installazione di continuare il proprio lavoro. Non fare clic su Avvia nella piccola finestra di dialogo Formato. Invece, chiudi la pagina e lascia che l'installazione di Windows completi il processo.
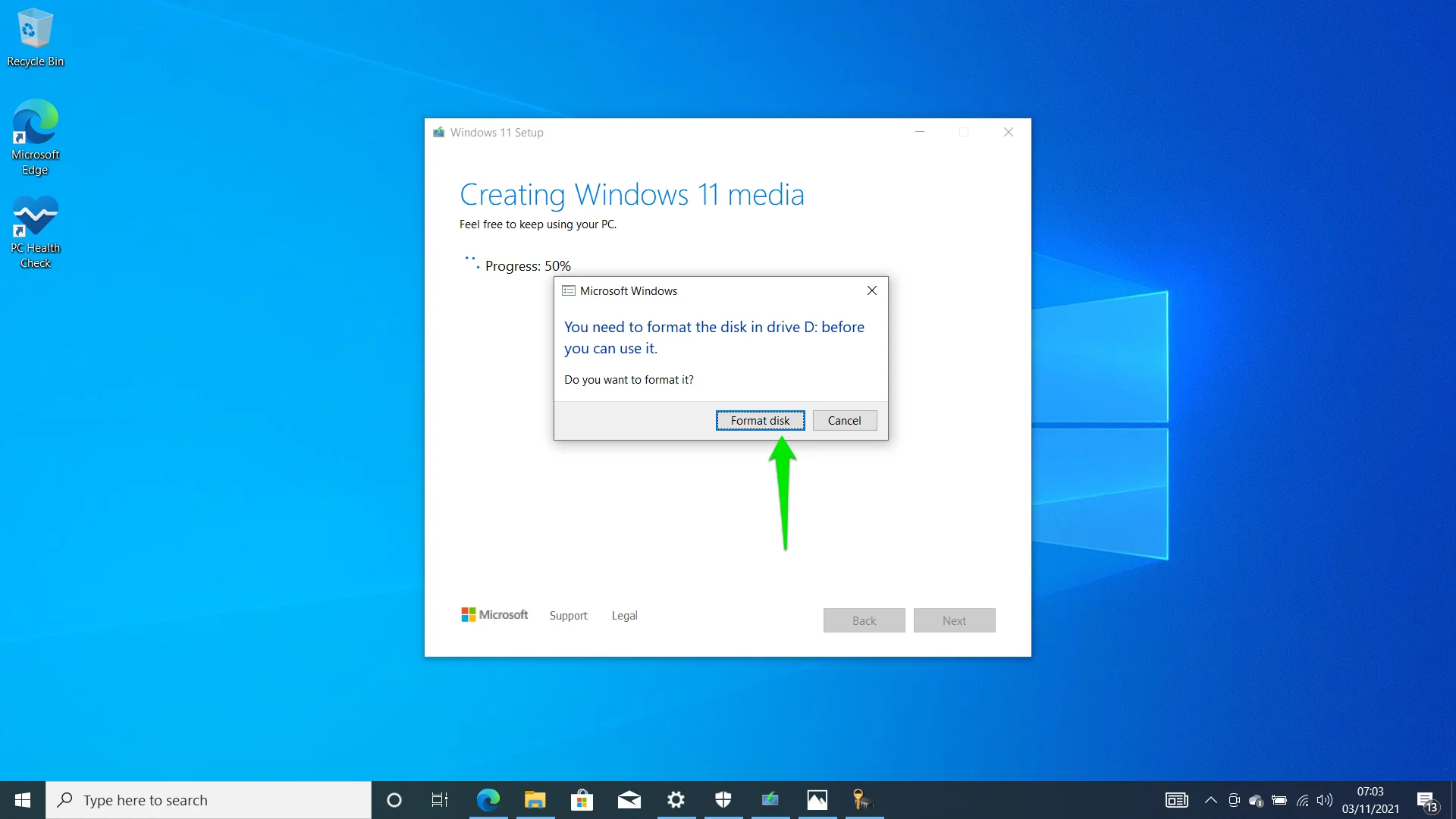
- Il Media Creation Tool ti avviserà che la tua unità USB è pronta una volta completato il processo. Fare clic su Fine.
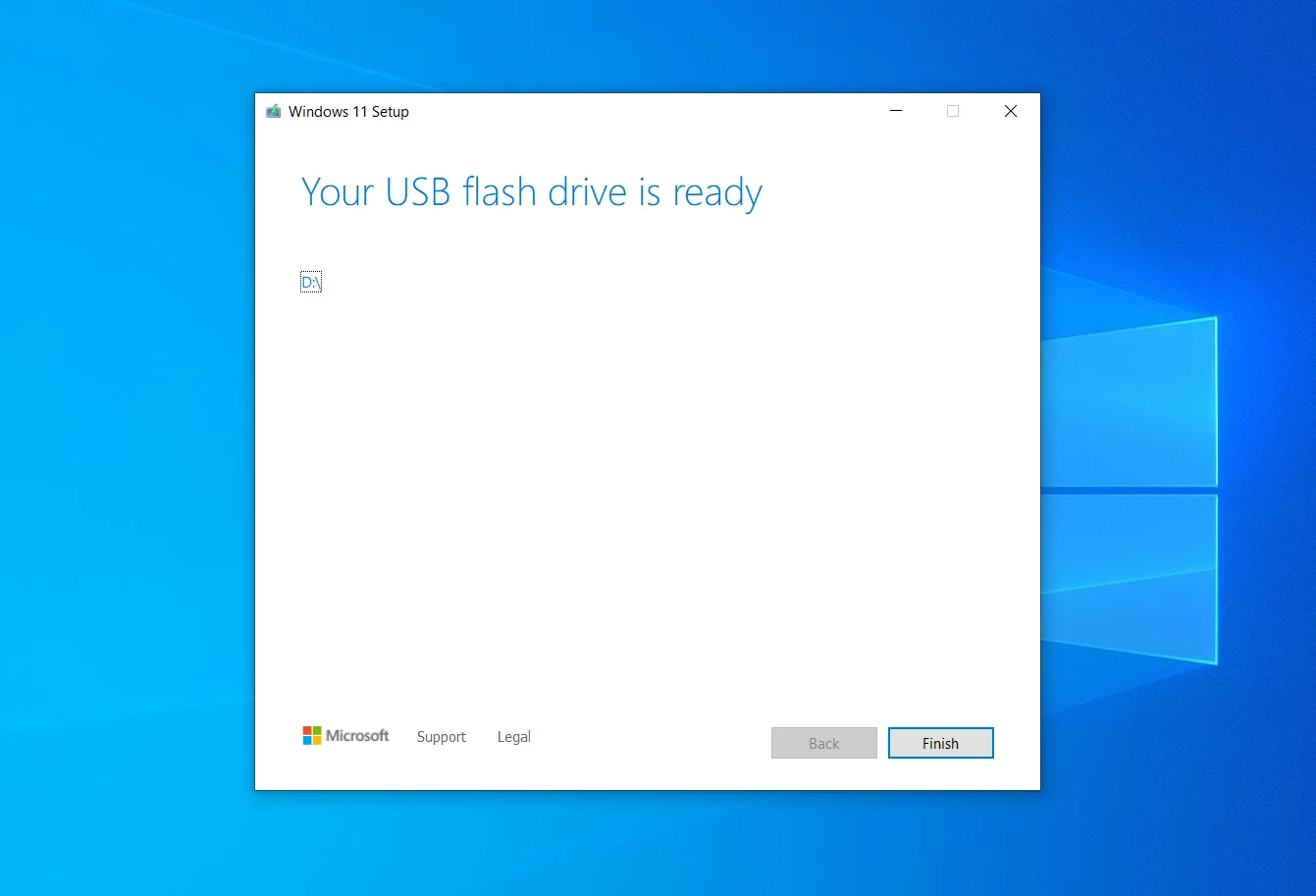
- Per installare Windows 11 utilizzando l'unità USB, è necessario spegnere il computer, inserire l'unità e riavviare il sistema. Quindi, fai clic su qualsiasi pulsante una volta che il tuo PC te lo chiede. Quindi segui i passaggi nella pagina di configurazione.
Partecipa al programma Windows Insider
Anche se Microsoft ha iniziato a distribuire la versione ufficiale di Windows 11, è ancora in lavorazione. In futuro verranno implementati più aggiornamenti per introdurre nuove funzionalità, inclusa l'integrazione dell'app Android.
Il sistema operativo è stato rilasciato per la prima volta tramite il programma Windows Insider. Gli utenti che si sono iscritti al programma hanno comunque accesso agli aggiornamenti non ancora rilasciati prima del pubblico. Dovresti essere un insider se desideri anche utilizzare funzionalità nuove e sperimentali prima che diventino mainstream.
Per essere un insider di Windows 11, è necessario un account Microsoft e un computer idoneo. Ecco come aderire:
- Vai alla pagina Web del programma Windows Insider dopo aver creato il tuo account Microsoft per registrarti. Le build di anteprima potrebbero iniziare a essere visualizzate sul tuo PC 24 ore dopo la registrazione.
- Ora che ti sei registrato, vai all'applicazione Impostazioni usando la scorciatoia Win + I.
- Fare clic su Aggiornamento e sicurezza.
- Quindi, fai clic su Programma Windows Insider sul lato sinistro dello schermo.
- Seleziona Inizia una volta aperta la pagina del programma Windows Insider.
- Fare clic sull'opzione Collega account e selezionare l'account Microsoft utilizzato per la registrazione al programma. Apparirà un pop-up e mostrerà la tua email se hai effettuato l'accesso al tuo PC con l'account. In caso contrario, dovrai fornire i tuoi dati di accesso.
- Quando viene visualizzato il pop-up "Scegli le tue impostazioni Insider", seleziona Canale Dev, Canale Beta o Canale Anteprima di rilascio.
Nota: le versioni di Dev Channel sono più sperimentali e potrebbero contenere più bug. Sono le prime build rilasciate per il test. Le build del canale beta sono più stabili in quanto sono aggiornamenti delle build del canale Dev. Le build di Release Preview Channel sono le più stabili delle tre e identiche alle versioni ufficiali.
- Dopo aver selezionato un canale, fare clic su Conferma. Quindi, fai nuovamente clic sul pulsante Conferma e riavvia il computer.
- È ora possibile scaricare e installare versioni di anteprima tramite il client Windows Update.
Conclusione
Devo aggiornare a Windows 11? Utenti da tutto il mondo continuano a porsi questa domanda. Se le nuove funzionalità e offerte sono abbastanza grandi da influenzarti, non vediamo perché non dovresti effettuare il passaggio. La maggior parte delle funzionalità del sistema operativo, dai segnali visivi alle integrazioni, sono sovrapposte al core di Windows 10. Quindi, ci sarà poco da perdere quando fai il passaggio.
Un'altra cosa da notare è che hai un periodo limitato per tornare a Windows 10 dopo l'aggiornamento. Il periodo potrebbe durare da 10 a 30 giorni. Dopodiché, potresti non avere la possibilità di conservare i tuoi file e le tue app se desideri reinstallare Windows 10. Puoi seguire questa guida per vedere come tornare a Windows 10.
