Come installare Windows 10 da un'unità USB
Pubblicato: 2022-01-29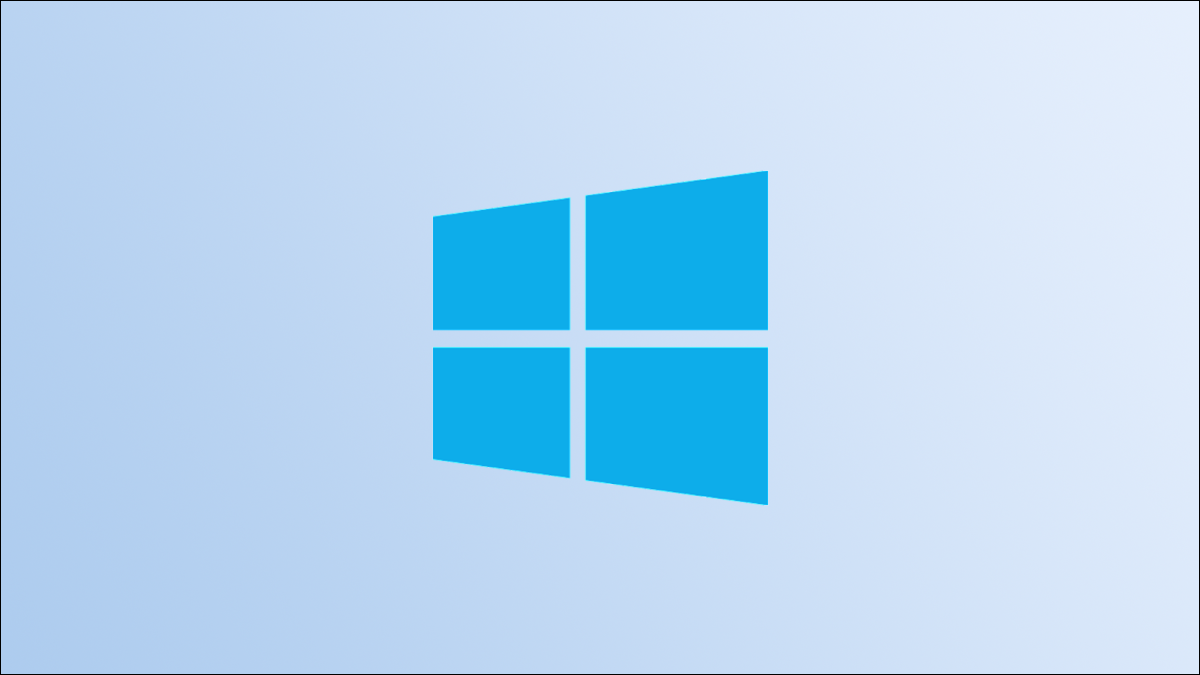
La maggior parte dei computer moderni non dispone di un'unità CD o DVD, quindi l'installazione di Windows 10 utilizzando un disco non è sempre possibile. La buona notizia è che non hai più bisogno di dischi: tutto ciò di cui hai bisogno è un'unità USB.
Di cosa avrai bisogno
Avrai bisogno di alcune cose per iniziare. Innanzitutto, avrai bisogno di un'unità USB con almeno 8 GB di spazio di archiviazione. Se non ne hai già uno in giro, puoi trovare un'unità USB decente online a un prezzo piuttosto economico. Se disponi già di un'unità USB, assicurati che non ci siano file importanti su di essa, poiché verrà cancellata durante il processo di installazione.
Avrai bisogno di un computer con Windows per creare l'unità USB. Al termine, puoi rimuovere l'unità USB da quel computer e inserirla nel computer su cui desideri installare Windows 10.
CORRELATI: Come installare Windows 10 sul tuo PC
Requisiti hardware di Windows 10
Il PC di destinazione su cui prevedi di installare Windows 10 deve soddisfare determinati requisiti per eseguire correttamente Windows 10. Ecco le specifiche minime di sistema:
- Processore: 1GHz o più veloce
- RAM: 1 GB per 32 bit o 2 GB per 64 bit
- Spazio di archiviazione: 16 GB per 32 bit o 20 GB per 64 bit
- Scheda grafica: DirectX 9 o successivo con driver WDDM 1.0
- Display: 800×600
Crea il supporto di installazione
Se hai tutto ciò di cui hai bisogno e il dispositivo di destinazione soddisfa i requisiti minimi di sistema, puoi iniziare a preparare i file di installazione. Vai avanti e inserisci la tua unità USB nel computer su cui desideri creare l'unità USB.
Avvertenza: tutti i file presenti sull'unità USB verranno cancellati durante il processo di installazione. Assicurati che non ci siano file importanti sull'unità USB.
Quindi, vai alla pagina ufficiale di download di Windows 10 sul sito Web di Microsoft. Nella sezione "Crea supporto di installazione di Windows 10", fai clic sul pulsante blu "Scarica strumento ora".
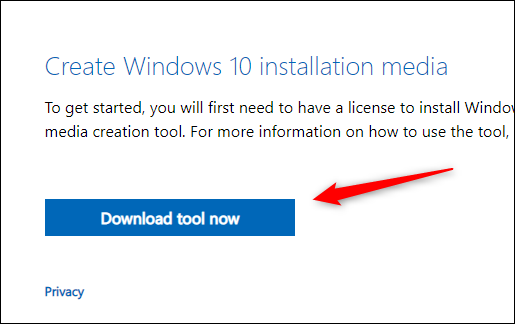
Al termine del download del software, vai avanti e aprilo. Verrà visualizzata la finestra Avvisi applicabili e termini di licenza. Leggi e accetta i termini facendo clic sul pulsante "Accetta" nell'angolo in basso a destra della finestra.
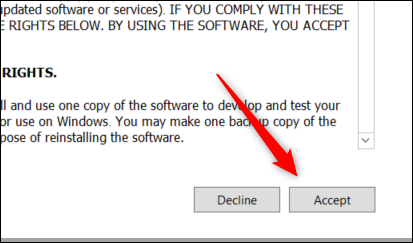
Nella schermata successiva, ti verrà chiesto cosa vuoi fare. Fare clic sul fumetto accanto a "Crea supporto di installazione (unità flash USB, DVD o file ISO) per un altro PC" per selezionare l'opzione, quindi fare clic su "Avanti".
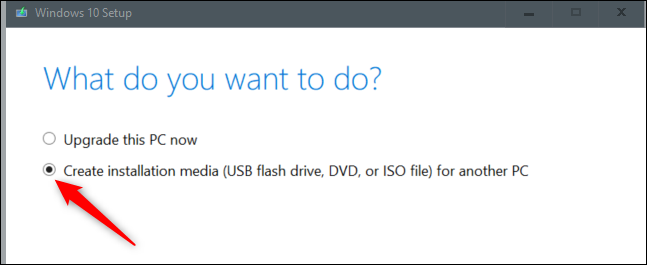
Quindi, seleziona la lingua, l'architettura e l'edizione che desideri utilizzare. Fare clic sulla freccia giù accanto a ciascuna opzione per espandere l'elenco delle opzioni disponibili per quell'elemento. Fare clic sull'opzione dal menu a discesa per selezionarla. Fare clic su "Avanti" per procedere.
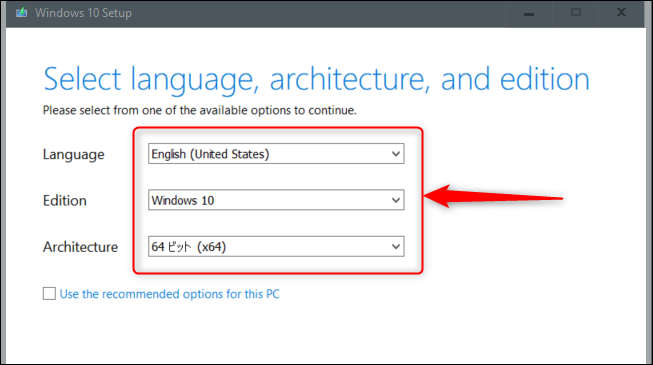
Nella schermata successiva, devi scegliere quale supporto utilizzare. Fare clic sul fumetto accanto a "USB Flash Drive" per selezionarlo, quindi fare clic su "Avanti".
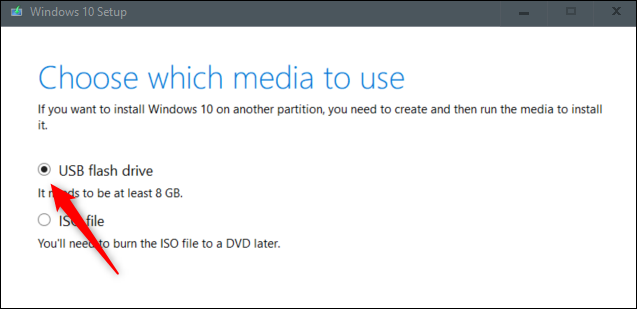
Successivamente, seleziona quale unità flash utilizzare dall'elenco in "Unità rimovibili". Fare clic su "Avanti" per procedere.
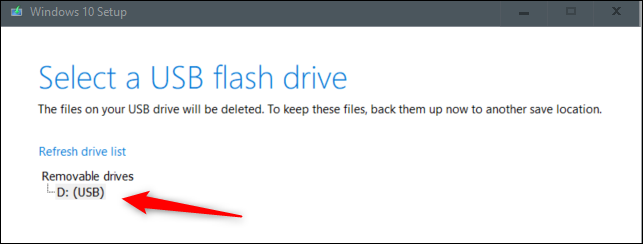
Il processo di download inizierà. Ci vorrà del tempo.
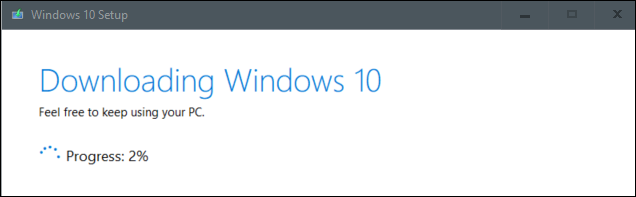
Al termine del download, fai clic sul pulsante "Fine", rimuovi in modo sicuro l'unità USB dal computer, quindi inseriscila nel computer su cui desideri installare Windows 10.

CORRELATO: Come non "rimuovere mai più in sicurezza" un'unità USB su Windows 10
Installa Windows 10 dall'unità USB
Una volta inserita l'unità USB con i file di installazione nel PC di destinazione, sarà necessario impostare l'ordine di avvio in modo che il computer carichi il sistema operativo da una posizione diversa, in questo caso dall'USB anziché dal disco rigido .
Per fare ciò, è necessario accedere al menu di avvio all'avvio. Quando si avvia il computer, premere il tasto appropriato per aprire i controlli BIOS o UEFI. Il tasto che devi premere dipende dal tuo computer, ma di solito è F11 o F12.
CORRELATI: Come avviare il computer da un disco o un'unità USB
Dopo aver selezionato l'unità USB dal menu di avvio, il PC si riavvierà dall'unità USB e ti chiederà di premere un tasto qualsiasi per iniziare l'installazione del supporto di installazione.
All'inizio del processo di installazione, dovrai scegliere la lingua da installare, il formato dell'ora e della valuta e la tastiera o il metodo di immissione. Nella maggior parte dei casi, non è necessario modificare nulla qui, ma in tal caso, fare clic sulla freccia giù per visualizzare un elenco di opzioni, quindi fare clic sull'opzione che si desidera selezionarla.
Fare clic su "Avanti" per continuare.
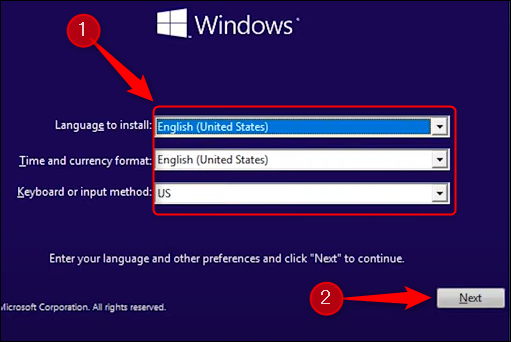
Nella schermata successiva, fai clic su "Installa ora".
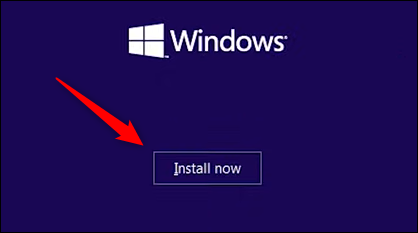
Verrà visualizzata brevemente una schermata che ti informa che l'installazione sta iniziando. Successivamente, verrà visualizzata la finestra di installazione di Windows. Qui, inserisci il codice Product Key nella casella di testo, se ne hai uno. Se non disponi di un codice Product Key, puoi comunque eseguire una versione limitata di Windows 10 che funziona: dovrai solo inserire un codice Product Key in un secondo momento per sbloccare tutto.
Se hai inserito un codice Product Key, premi "Avanti". In caso contrario, fai clic su "Non ho un codice Product Key". In questo esempio, sceglieremo "Non ho un codice Product Key".
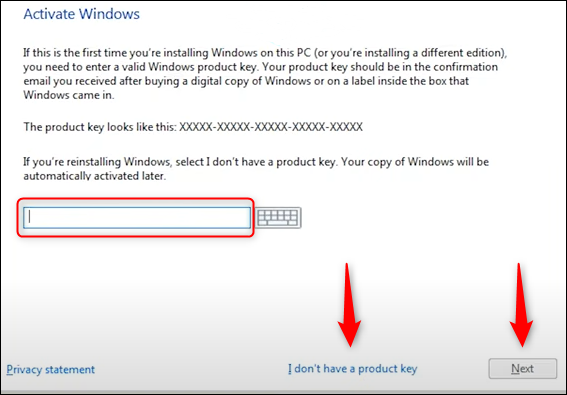
Successivamente, dovrai selezionare quale versione di Windows 10 utilizzare. Se disponi di una chiave di Windows 10, assicurati di selezionare la versione corretta di Windows 10, poiché le chiavi funzionano solo per determinate versioni. Fare clic sulla versione per selezionarla, quindi fare clic su "Avanti".
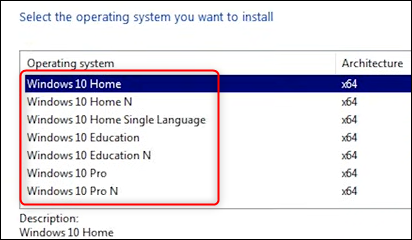
Nella schermata successiva, seleziona la casella accanto a "Accetto le condizioni di licenza", quindi fai clic su "Avanti".
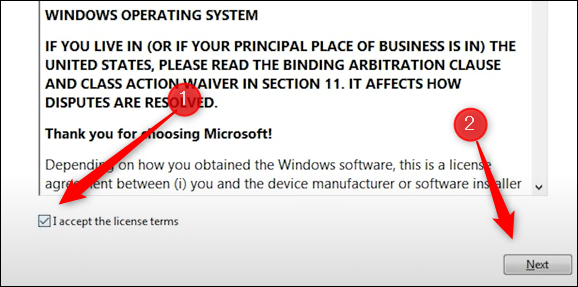
La schermata successiva chiede di selezionare il tipo di installazione che si desidera eseguire. Poiché stiamo eseguendo una nuova installazione, fai clic su "Personalizzata: installa solo Windows (avanzata)".
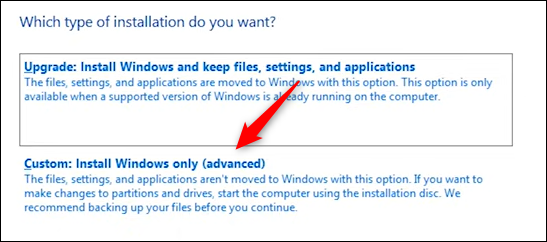
Quindi, scegli dove desideri installare Windows 10. Se hai un disco rigido nuovo di zecca, potrebbe dire "Spazio non allocato unità 0" sotto Nome. Se disponi di più unità, seleziona l'unità su cui desideri installare il sistema operativo, quindi fai clic su "Avanti".
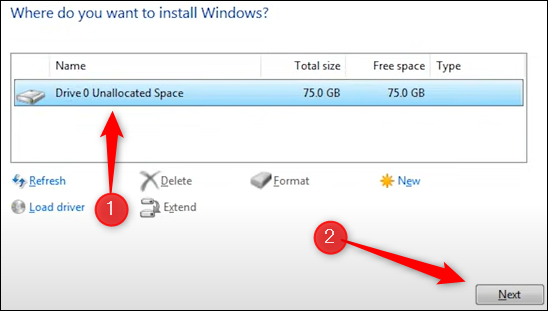
Infine, la procedura guidata inizierà a installare i file di Windows. La quantità di tempo necessaria per l'installazione dipende dall'hardware in uso.
Una volta che la procedura guidata ha terminato l'installazione dei file, il computer si riavvierà. In alcuni casi insoliti, rimarrai bloccato in un ciclo di avvio in cui il sistema tenta di riportarti al processo di installazione. Ciò accade perché il sistema potrebbe tentare di leggere dall'unità USB anziché dal disco rigido su cui è stato installato il sistema operativo. In questo caso, rimuovere semplicemente l'unità USB e riavviare il computer.
Ora che hai Windows 10 attivo e funzionante, il divertimento inizia davvero. Windows 10 è altamente personalizzabile, inclusi elementi come il menu Start, la barra delle applicazioni, il Centro operativo, le icone e persino l'aspetto generale di Windows 10. Rendi Windows 10 tuo.
CORRELATI: I 35 migliori consigli e trucchi per la manutenzione del tuo PC Windows
