Come installare, aggiornare e utilizzare Kodi
Pubblicato: 2022-01-29Kodi è una soluzione di streaming multimediale altamente versatile e open source. Successore di Xbox Media Center (XBMC), Kodi è uno strumento efficace per organizzare e riprodurre i tuoi contenuti multimediali preferiti. Come molti software open source, Kodi viene fornito con una tonnellata di documentazione e un ampio supporto della community, ma il software può comunque essere un po' opprimente da configurare e utilizzare. La nostra guida ti guida attraverso le nozioni di base, inclusi installazione, aggiornamenti, librerie, componenti aggiuntivi e personalizzazioni.
Per prima cosa, tuttavia, vorrei chiarire alcune idee sbagliate comuni su Kodi. Il software ufficiale di Kodi è perfettamente legale. Kodi non viene fornito con alcun contenuto; aggiungi file che possiedi legalmente e puoi installare componenti aggiuntivi ufficialmente approvati che offrono accesso legale al contenuto. Kodi assume una posizione dura sulla pirateria, affermando che "La visione o l'ascolto di contenuti illegali o piratati che altrimenti dovrebbero essere pagati non è approvato o approvato dal Team Kodi".
Poiché il software è open source, alcune persone installano versioni modificate di Kodi su hardware di terze parti e le vendono come scatole Kodi. Nota che Kodi non vende hardware, né approva nessuna di queste scatole. Tuttavia, offre il suo marchio alle custodie hardware, come la custodia Kodi Edition Flirc per Raspberry Pi 4 (RPi).
Alcune di queste scatole Kodi sono perfettamente legali e raggruppano componenti aggiuntivi ufficiali di Kodi. Altri sono caricati con componenti aggiuntivi di terze parti, alcuni dei quali sono legali e altri no. L'unica differenza tra un componente aggiuntivo Kodi ufficiale e uno legittimo di terze parti è che quest'ultimo non è stato inviato a Kodi per l'approvazione. Anche l'utilizzo di componenti aggiuntivi illeciti di terze parti con qualsiasi implementazione di Kodi è ovviamente illegale. PCMag non condona alcuna attività illegale.
Per ulteriori informazioni, dai un'occhiata alla nostra spiegazione approfondita di Kodi.
Come installare Kodi
A seconda del tuo dispositivo, l'installazione di Kodi può essere un compito semplice o arduo. In ogni caso, inizi dalla pagina dei download di Kodi. Qui, Kodi elenca tutte le piattaforme che supporta, che al momento della pubblicazione sono: Windows, Linux, macOS, Android, Raspberry Pi e iOS (tecnicamente). Kodi sta sviluppando il supporto per tvOS nella prossima versione (tramite jailbreak o sideload), ma abbandonerà il supporto per i dispositivi iOS a 32 bit. Kodi è disponibile anche su Xbox One. Fare clic su uno qualsiasi dei loghi della piattaforma per visualizzare i file di installazione disponibili. Sono disponibili tre opzioni di versione per ciascuna piattaforma: consigliata, pre-rilascio e build di sviluppo (per la prossima v19, nome in codice Matrix). Questa guida è accurata a partire dall'ultima versione di build stabile, 18.6 (Leia).
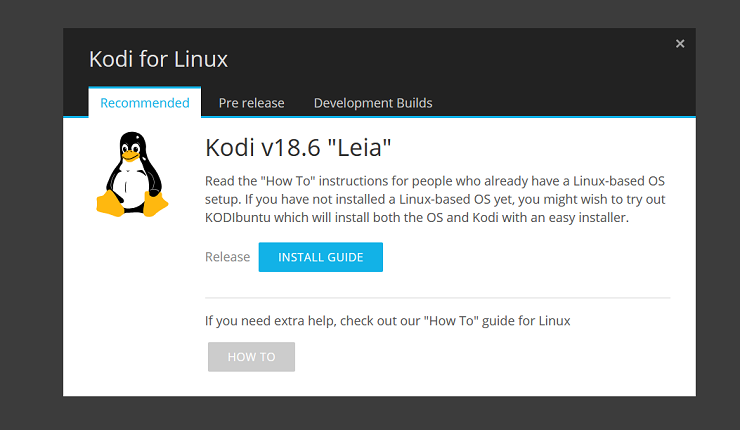
La build Leia di Kodi si concentra sul miglioramento della stabilità del software rispetto alla versione precedente di Krypton. I miglioramenti in 18.6 sono dettagliati sul blog di Kodi. Gli utenti Linux potrebbero anche essere interessati a sapere che la Kodi Foundation è entrata a far parte della Linux Foundation nel 2019.
Kodi su Windows e amp; Mac OS
A un'estremità dello spettro di difficoltà, ci sono le semplici installazioni di Windows e macOS. Per quanto riguarda Windows, Kodi offre tre opzioni: un download da Microsoft Store, un programma di installazione a 32 bit e un programma di installazione a 64 bit. Per macOS, l'unica scelta è un programma di installazione a 64 bit. Una volta completato il download del file, segui le istruzioni di installazione fino alla fine.
Kodi su Linux
Per i sistemi Linux, apri una finestra di terminale o SSH e digita i comandi seguenti, una riga alla volta:
- sudo apt-get install software-properties-commonsudo add-apt-repository ppa:team-xbmc/ppasudo apt-get aggiornamentiudo apt-get install kodi
Kodi su iOS
Potresti provare a ottenere Kodi sul tuo dispositivo iOS eseguendo il jailbreak e installando Cydia, usando App Signer o usando Cydia Impactor, ma tutti questi metodi sono noiosi e potrebbero anche non funzionare. Se devi avere Kodi sul tuo dispositivo iOS, segui i passaggi descritti nella guida iOS di Kodi. In caso contrario, ti consigliamo di utilizzare un dispositivo che funzioni con Kodi o un'altra soluzione di gestione dei media, come Plex o Emby.
Kodi su Android
Su Android, il modo più semplice per installare Kodi è direttamente dal Google Play Store. Se per qualsiasi motivo ciò non funziona, puoi caricare lateralmente uno qualsiasi dei pacchetti di installazione basati su ARM (i dispositivi più recenti dovrebbero optare per l'opzione ARMV8A (64 bit)) anche sul tuo dispositivo.
Per configurare le cose, abilita semplicemente le installazioni da fonti sconosciute (per Android 10, vai su Impostazioni > App e notifiche > Accesso speciale alle app > Installa app sconosciute). Accedi alla pagina di download di Kodi utilizzando una delle app privilegiate, quindi scarica e installa il pacchetto. Ricorda di disabilitare l'impostazione delle app sconosciute in seguito.
Kodi su Raspberry Pi
Il modo più semplice per far funzionare Kodi su RPi è tramite una distribuzione Linux creata appositamente per l'esecuzione di Kodi. Il sito ufficiale di Kodi elenca alcune opzioni, incluso il "sistema operativo appena sufficiente", LibreELEC. Per installare questa distribuzione, scarica semplicemente lo strumento LibreELEC USB-SD Creator (disponibile su Windows, macOS o Linux) e scegli l'immagine corretta per la tua generazione RPi. Quindi, selezioni la scheda SD rimovibile che prevedi di utilizzare con il tuo RPi come destinazione.
Sebbene l'immagine LibreELEC richieda solo 2 GB di spazio libero, consiglia almeno 4 GB, quindi hai spazio per tutto il resto che desideri archiviare localmente. Una volta terminato il processo di installazione, è sufficiente collegare la scheda all'RPi, collegare l'RPi a un display e accenderlo.
Aggiornamento di Kodi
Installare Kodi può sembrare una seccatura a seconda della piattaforma. Tuttavia, a un certo punto, dovrai aggiornare il software. Per la maggior parte, l'aggiornamento di Kodi non è diverso dall'installazione. Ad eccezione di Google Play Store, della versione di Microsoft Store e di alcune installazioni basate su Linux, Kodi non aggiorna automaticamente nessuna delle sue app, quindi è necessario scaricare e reinstallare la versione più recente da soli.
Kodi su Android
Se hai installato Kodi dal Google Play Store, l'app si aggiornerà automaticamente. Per le installazioni manuali, basta completare gli stessi passaggi con la versione più recente dell'app.
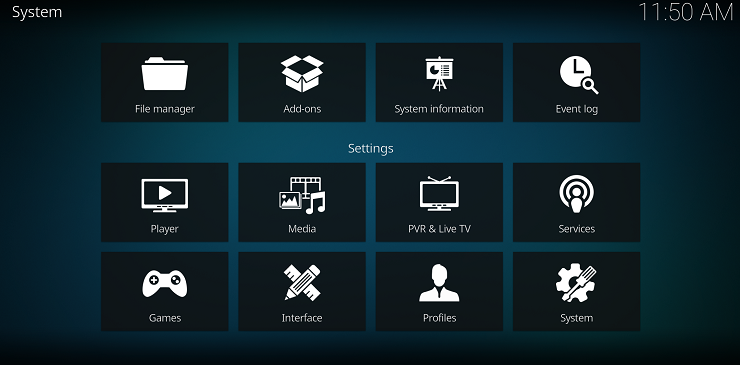
Kodi su Windows e amp; Mac OS
Per Windows e macOS, torna alla pagina di download di Kodi e prendi l'ultima versione per la tua piattaforma. Non è necessario disinstallare la versione precedente prima di eseguire il programma di installazione. Tutti i tuoi dati utente si trovano in una cartella separata rispetto ai file di installazione, quindi nessuna delle tue configurazioni esistenti sarà interessata. Naturalmente, è possibile eseguire il backup di questi file prima di aggiornare il software tramite il componente aggiuntivo di backup (discuto i componenti aggiuntivi un po' più in basso) in caso di gravi preoccupazioni. Questo componente aggiuntivo esporta (manualmente o in base a una pianificazione) il tuo database, playlist, miniature, componenti aggiuntivi e altri dettagli di configurazione in una cartella locale o Dropbox.
Kodi su iOS
Gli utenti iOS che sono stati in grado di installare Kodi tramite Cydia possono controllare la sezione Modifiche dell'app per eventuali aggiornamenti. Qualsiasi versione stabile viene semplicemente visualizzata lì quando è disponibile.
Per coloro che hanno seguito il percorso Xcode, apri semplicemente iOS App Signer, scarica l'ultimo file .deb e (usando lo stesso profilo di provisioning) ricarica Kodi sul tuo dispositivo.
Kodi su Linux
Per le installazioni Linux, inserisci le seguenti righe di codice in Terminal o SSH una alla volta:
- sudo apt-get updateudo apt-get upgrade
In alcuni casi, se l'installazione non riesce, potrebbe essere necessario eseguire anche il comando seguente per installare eventuali pacchetti mancanti:
- sudo apt-get dist-upgrade
Kodi su Raspberry Pi
Gli utenti RPi sono fortunati. Se hai utilizzato la distribuzione LibreELEC, Kodi dovrebbe aggiornarsi automaticamente. Se per qualche motivo Kodi non si aggiorna automaticamente, puoi provare alcune delle alternative manuali che LibreELEC delinea sul suo sito web.
Aggiungere file alla tua libreria Kodi
Una volta installato Kodi, è il momento di aggiungere alcuni file. Ai fini di questa guida, ho testato con le versioni Windows e Android di Kodi, ma tutte le opzioni e le procedure dovrebbero essere identiche su tutte le piattaforme purché si installi la versione ufficiale di Kodi. Non ho riscontrato alcun problema con l'installazione della versione 18.6 (Leia) su nessuna delle due piattaforme.
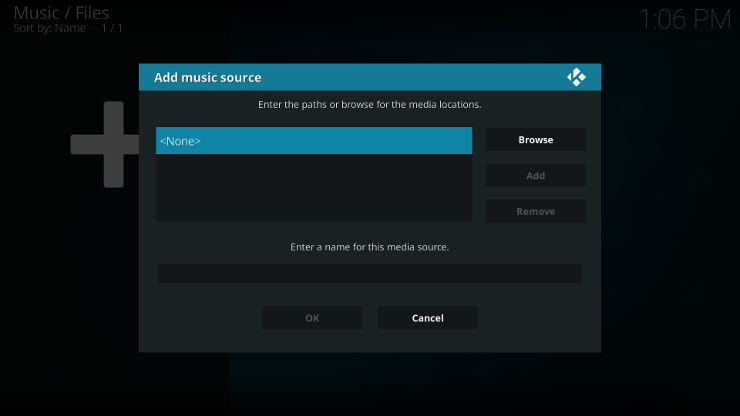
Per ribadire, Kodi non fornisce alcun contenuto. Pertanto, è necessario aggiungerlo da solo. Lungo il lato sinistro dell'applicazione, vedrai un'ampia gamma di categorie di contenuti tra cui film, programmi TV, musica e immagini. Queste categorie funzionano con qualsiasi file locale o remoto, quindi tutto ciò che devi fare è aggiungere una fonte. Fai clic sulla sezione Video, ad esempio, quindi premi il pulsante Aggiungi video. Ogni sezione di contenuto funziona in questo modo. Dal pop-up, selezioni i file da qualsiasi cartella sul tuo dispositivo locale o un'unità esterna (locale o di rete). Una volta aggiunti i file, Kodi indicizzerà tutto e popolerà le rispettive sezioni con i tuoi file.

Alcune delle altre categorie in questo menu, come TV e Radio, richiedono un back-end PVR (Personal Video Recorder). La configurazione di questa connessione può essere complessa e ti consiglio di visitare la pagina delle domande frequenti sul PVR a tutti gli effetti di Kodi sull'argomento se prevedi effettivamente di utilizzare questa funzionalità. In breve, il software PVR converte il segnale del cavo in qualcosa che Kodi può effettivamente elaborare. Se utilizzi un'antenna per guardare la TV, puoi installare un sintonizzatore o un ricevitore PCI per il tuo computer o laptop. Gli utenti via cavo (soprattutto negli Stati Uniti) potrebbero incontrare maggiori difficoltà, poiché i provider in genere crittografano il segnale. In tal caso, è necessario acquistare un sintonizzatore TV che supporti CableCARD, quindi collegarlo al PC tramite Ethernet. In questo scenario, le compagnie via cavo devono recarsi fisicamente a casa tua per installare e attivare la CableCARD.
Consigliato dai nostri editori
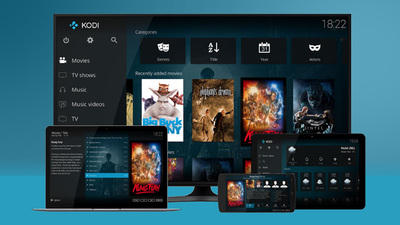
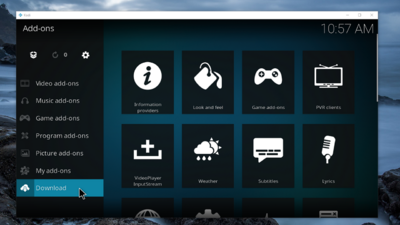

Come installare i componenti aggiuntivi di Kodi
I componenti aggiuntivi di Kodi variano ampiamente nella loro utilità. Alcuni più tecnici aggiungono il supporto per vari codec audio o back-end PVR. Altri influiscono su più elementi visivi, come screensaver o visualizzazioni di riproduzione. Il modo migliore per scoprire utili componenti aggiuntivi è passare un po' di tempo a sfogliare i cataloghi. Non sai mai cosa potrebbe attirare la tua attenzione. Consiglierei di iniziare nella sezione Componenti aggiuntivi video, poiché questa sezione presenta alcune app riconoscibili come DAZN, Plex, Pluto TV, Twitch e Vimeo. Indipendentemente da ciò che scegli, l'installazione di componenti aggiuntivi è un processo semplice. Seleziona semplicemente la sezione dei componenti aggiuntivi dal menu del contenuto principale e abilita l'estensione del browser dei componenti aggiuntivi. Le categorie di componenti aggiuntivi includono: Look and Feel, Weather e menu contestuali, oltre a quelli realizzati per integrare tutte le principali categorie di contenuti.
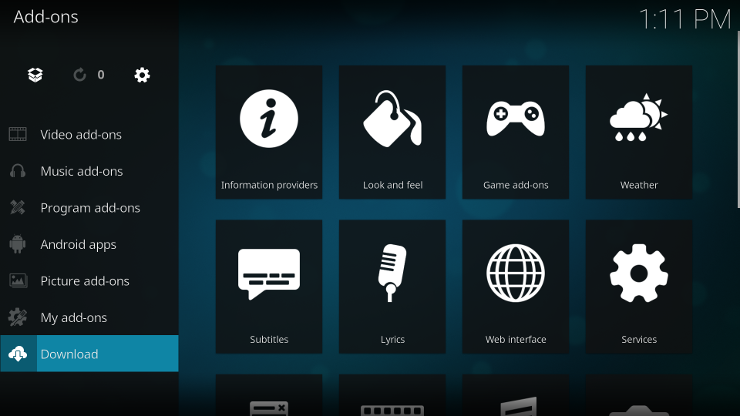
Una volta trovato quello che ti interessa, vai avanti e premi il pulsante di installazione. Alcuni potrebbero richiedere una configurazione aggiuntiva, ma queste impostazioni sono facilmente accessibili tramite la sezione I miei componenti aggiuntivi dell'interfaccia. Qui puoi avviare, configurare, aggiornare, disabilitare o disinstallare qualsiasi componente aggiuntivo.
Kodi rende i componenti aggiuntivi facilmente accessibili dalle sezioni pertinenti dell'interfaccia, oltre a questo repository centrale. Ad esempio, se accedi alla sezione del menu del contenuto Immagini, Kodi ti mostra tutti i relativi componenti aggiuntivi che hai installato. Nel mio caso, Kodi ha elencato i componenti aggiuntivi di Google Drive, Flickr e XKCD (per visualizzare le voci dal webcomic satirico quotidiano). Fai attenzione a fornire le tue credenziali a eventuali app non ufficiali che offrono l'accesso a servizi noti; potresti mettere a rischio il tuo account.
Dovresti usare una VPN con Kodi?
Dovresti utilizzare una rete privata virtuale (VPN) ogni volta che ti connetti a Internet e soprattutto quando utilizzi una rete Wi-Fi pubblica. Pertanto, se prevedi di installare e utilizzare componenti aggiuntivi (soprattutto quelli di terze parti illegittimi) che utilizzano la tua connessione di rete, ti consigliamo di utilizzare una VPN per proteggere la tua privacy. Una VPN non è una soluzione di sicurezza perfetta, tuttavia, e non può fare nulla per impedirti di scaricare malware mascherato da utile componente aggiuntivo di terze parti o di fornire i dettagli del tuo account a una pagina di accesso dall'aspetto autentico. Una VPN semplicemente non è necessaria se stai usando Kodi solo per gestire i media locali.
Poiché non ci sono componenti aggiuntivi VPN ufficiali, il modo più semplice per installare una VPN insieme a Kodi è farlo sul dispositivo che esegue Kodi. Una VPN proteggerà tutto il traffico Internet in uscita sul tuo dispositivo, incluso quello di Kodi. Le app VPN native sono prontamente disponibili su sistemi basati su Windows, Mac, iOS, Android e Linux.
Se hai acquistato una scatola Kodi o la tua installazione di Kodi non è altrimenti compatibile con un'app VPN, OpenVPN di Brian Hornsby per Kodi, sebbene l'ultimo commit su Github sia stato cinque anni fa. Per farlo funzionare, dovrai abilitare l'opzione Origini sconosciute nelle impostazioni di Kodi per installare il file zip che hai scaricato da GitHub e generare un profilo OpenVPN dal tuo provider VPN.
Come personalizzare l'installazione di Kodi
Il modo più semplice per personalizzare l'aspetto grafico di Kodi è cambiare il tema. Basta accedere a Impostazioni > Interfaccia > Skin. Kodi viene preinstallato con due skin predefinite, Estuary (predefinito) ed Estouchy (compatibile con il touchscreen). Fai clic sul pulsante Ottieni altro a destra per aggiungere skin aggiuntive, ma tieni presente che non tutte le skin supportano tutte le interfacce e le funzionalità. Ad esempio, alcuni sono adatti solo per dispositivi touch-screen e altri non funzionano con la funzionalità PVR precedentemente descritta.
Una volta che ne hai deciso uno, vai alla voce di menu Impostazioni pelle per personalizzarne l'aspetto. Puoi selezionare quali elementi vengono visualizzati nel menu principale del contenuto e attivare altri elementi e animazioni. Kodi ti consente anche di aggiornare vari disegni in tutta l'applicazione, come le miniature per i generi musicali (Kodi si riferisce a questi set come Fanart) o la modifica dello sfondo dell'applicazione.
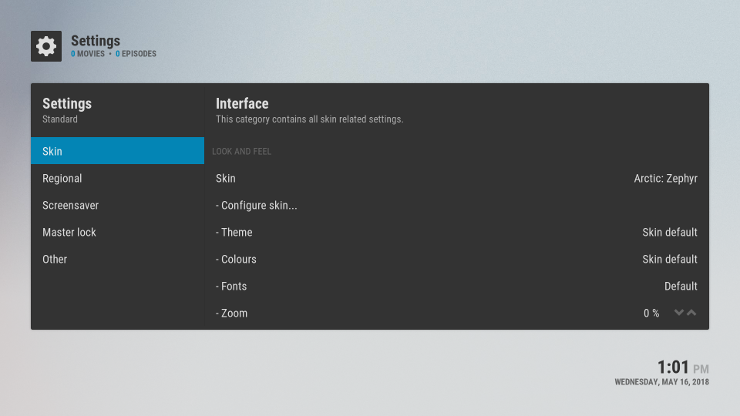
Gli utenti possono anche personalizzare il modo in cui Kodi funziona, ad esempio scegliendo la pagina iniziale. Se usi Kodi specificamente per alimentare una configurazione HTPC (soprattutto ora che Plex ha abbandonato il supporto per HTPC), ha senso impostare le sezioni dei contenuti di Film o Programmi TV come predefinite. Puoi anche impostare uno screensaver per quando non stai usando la tua configurazione. Le opzioni predefinite sono un po' noiose (oscura lo schermo o sfuma in nero), ma sono disponibili anche quelle più accattivanti dal punto di vista visivo, come quella che mostra le foto della settimana di Bing o scorre più feed di Instagram, ad esempio.
Kodi mostra anche informazioni utili. Puoi configurare le informazioni sulle previsioni del tempo nel menu del contenuto principale con una serie di servizi diversi, come Weather Underground e Yahoo Weather, e aggiungerle permanentemente al menu in alto. Sebbene non sia personalizzabile, la scheda Informazioni di sistema è un ottimo posto dove andare se devi raccogliere informazioni sull'hardware o sulla rete sul tuo dispositivo o vedere rapidamente quanto spazio di archiviazione ti rimane.
Comunità Kodi
Se riscontri problemi o vuoi semplicemente condividere la tua esperienza con Kodi su una delle sue numerose piattaforme, aggiungi un commento qui sotto. Ci piacerebbe sentire i tuoi pensieri su Kodi e siamo curiosi di sapere come usi il software. Inoltre, assicurati di controllare i forum ufficiali della community di Kodi per tutte le ultime notizie e aggiornamenti.
