Come installare Ubuntu 20.04 LTS su VirtualBox [Windows, Linux e macOS]
Pubblicato: 2020-03-30L'attuale Ubuntu 20.04 "Focal Fossa" a lungo termine è stato rilasciato il 23 aprile 2020, con nuove modifiche e funzionalità a tutti gli effetti. Ora possiamo scaricare, installare e provare Ubuntu per provare una delle migliori distribuzioni Linux.
Per installare Ubuntu su macOS, Linux o Windows, possiamo eseguire il dual boot di Ubuntu insieme a qualsiasi sistema operativo. Invece del dual boot, una macchina virtuale è una soluzione alternativa per installare e testare tutte le nuove funzionalità di Ubuntu 20.04. Quindi, entriamo nella guida all'installazione di Ubuntu creando una macchina virtuale Ubuntu.
Installa Ubuntu 20.04 su VirtualBox
Per comprendere e implementare ogni azione dell'installazione di Ubuntu, segui le istruzioni dettagliate fornite di seguito:
1. Scarica VirtualBox e l'immagine ISO di Ubuntu 20.04
Il primo passaggio richiede il download di una macchina virtuale e una ISO di Ubuntu per il tuo sistema operativo. Qui scaricheremo VirtualBox, un software gratuito e open source per creare macchine virtuali. Puoi anche scaricare altri software come VMWare.
Vai al sito ufficiale di VirtualBox e scarica l'ultima versione. Assicurati di scegliere il pacchetto per i tuoi sistemi di hosting come Windows, macOS o Linux.
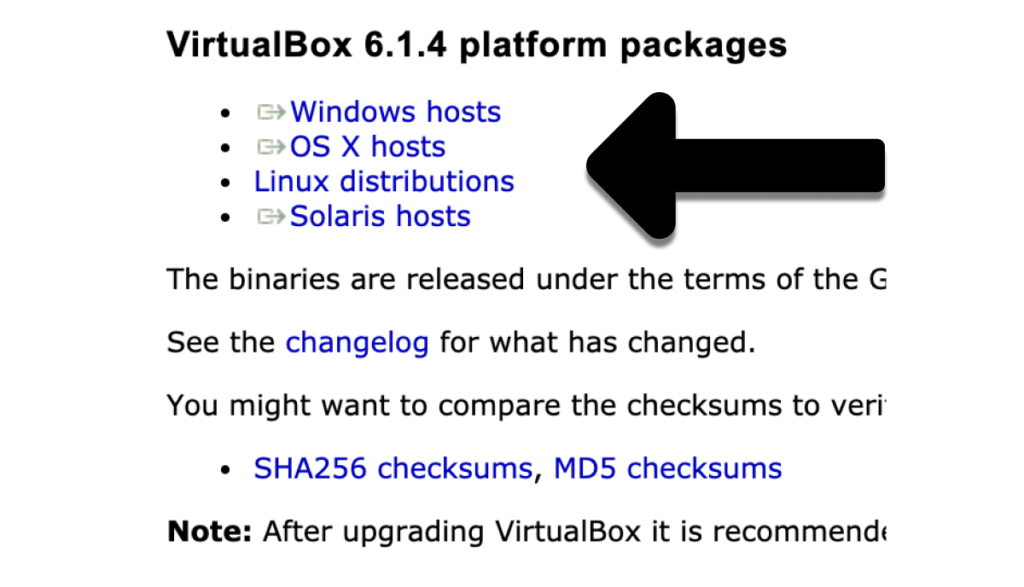
Quindi, scarica l'immagine ISO di Ubuntu 20.04 LTS dal sito ufficiale qui.
2. Installa VirtualBox e crea una macchina virtuale Ubuntu
Dopo aver scaricato VirtualBox e Ubuntu ISO, creeremo una macchina virtuale Ubuntu. Ma, prima, dobbiamo anche installare VirtualBox sul sistema operativo corrente.
L'installazione di VirtualBox segue la stessa procedura su tutti i sistemi operativi. Quindi, indipendentemente dal fatto che tu stia utilizzando macOS, Linux o Windows, apri semplicemente il pacchetto VirtualBox scaricato e procedi ulteriormente per configurare VirtualBox.
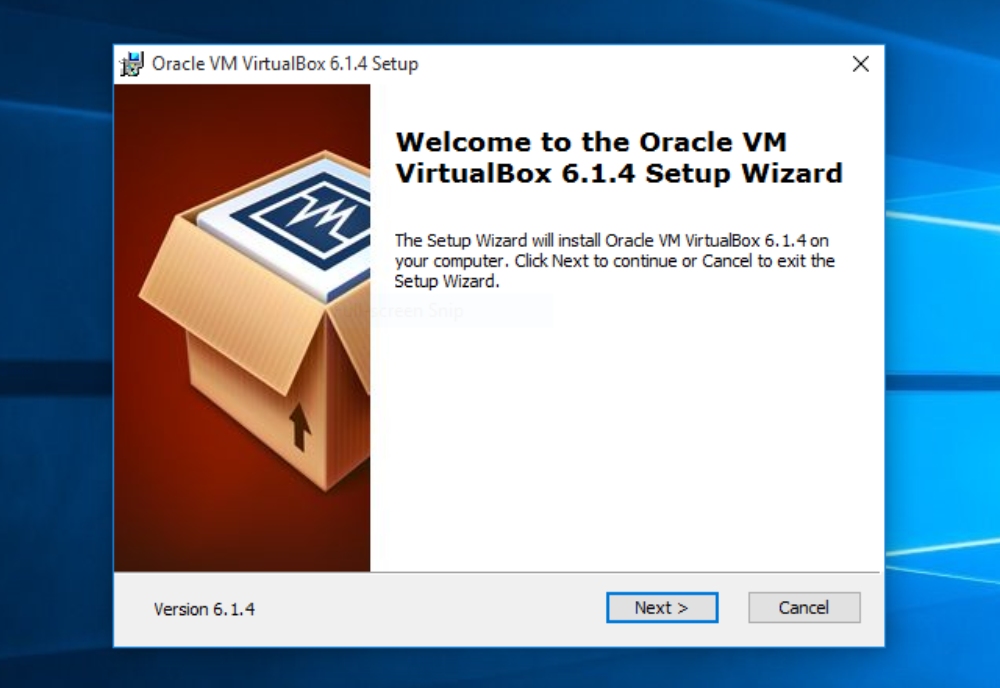
In ogni finestra della procedura guidata, non devi fare nient'altro che fare clic su Avanti e mantenere selezionata l'impostazione predefinita. L'installazione terminerà in due minuti e sarai pronto per la seconda parte, ovvero la creazione di una macchina virtuale per Ubuntu.
Spero che tu abbia configurato correttamente il tuo VirtualBox. Ora apri l'applicazione e noterai un simbolo che indica "Nuovo". Fare clic sullo stesso simbolo o utilizzare la scorciatoia da tastiera CTRL+N per creare una nuova istanza virtuale.
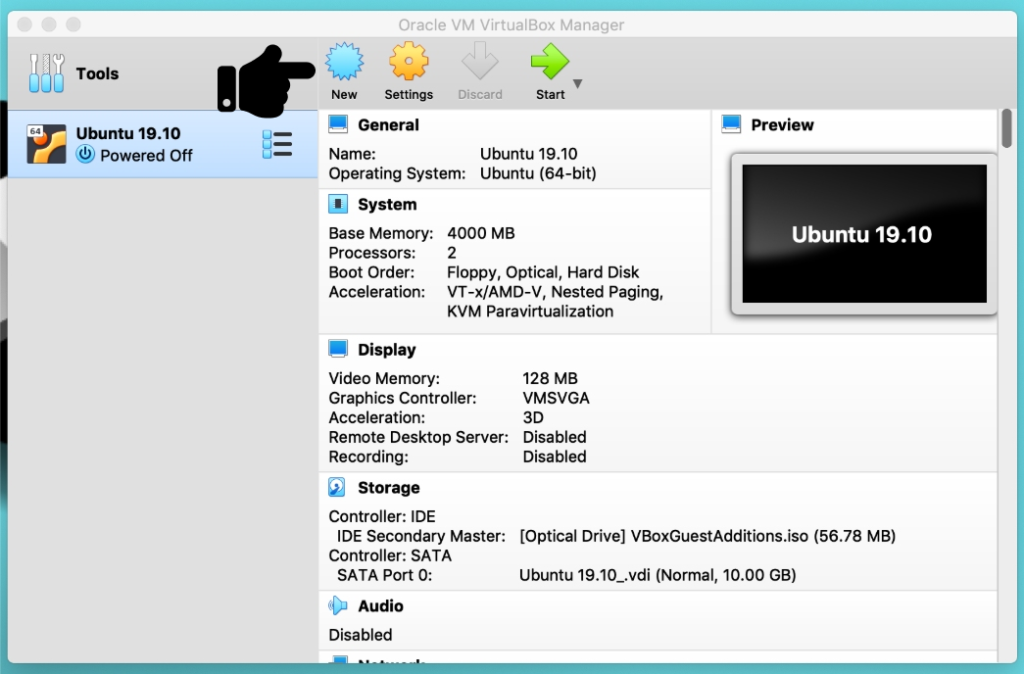
Immettere un nuovo nome per il sistema operativo in una finestra di richiesta. Quando digiti il nome, VirtualBox rileverà automaticamente il tipo e la versione del tuo sistema operativo. Tuttavia, puoi anche modificarlo in seguito.
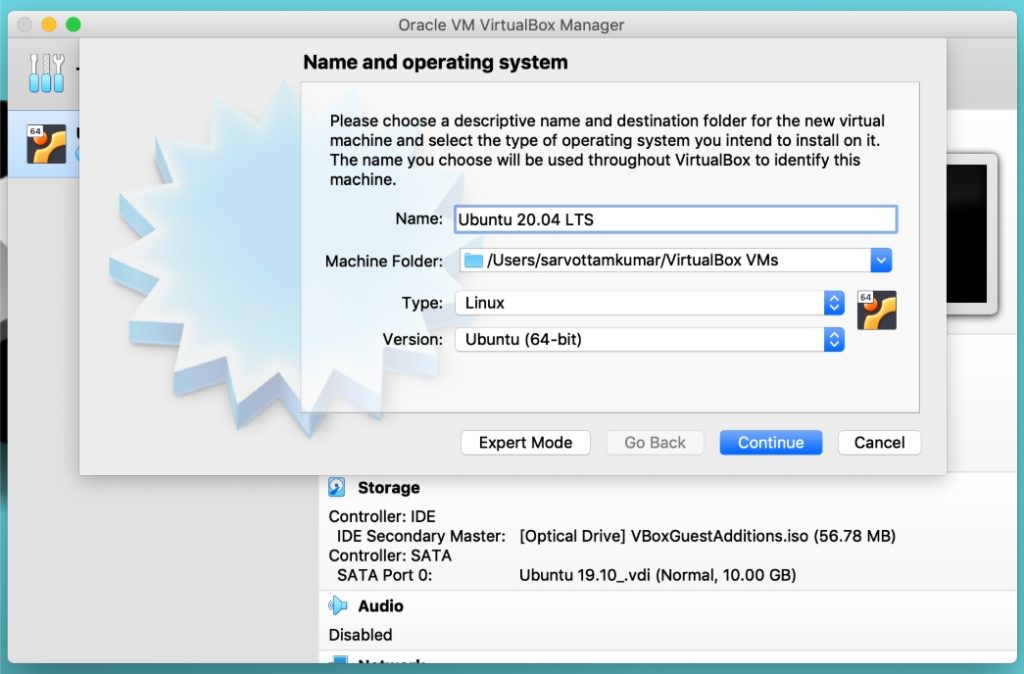
Ora seguiremo il processo "continua". Quindi, fai clic su continua e vai al passaggio successivo per selezionare la dimensione della RAM. Qui, devi scegliere la memoria di base in base alla dimensione della RAM del tuo sistema host. Ad esempio, se il tuo sistema host ha 8 GB o 4 GB di RAM, dovresti selezionarne metà (4 GB o 2 GB) per prestazioni migliori. Tuttavia, si consiglia vivamente di non scegliere meno di 1 GB.
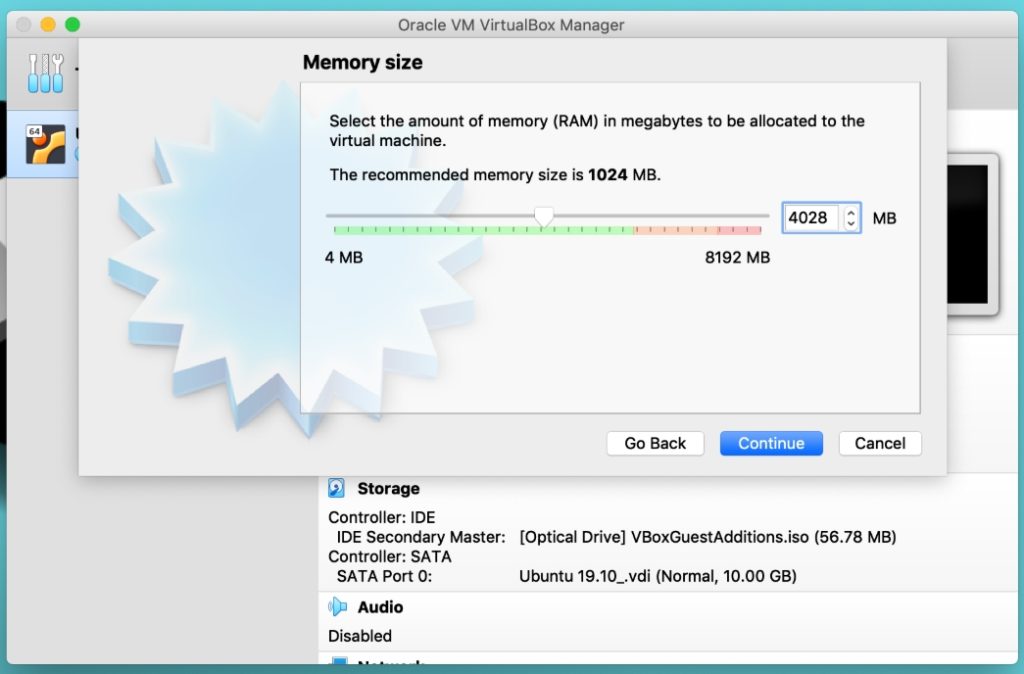
Hai finito lo spazio di memoria? Ora continuiamo ad allocare spazio per i dischi rigidi virtuali. I dischi virtuali fungono da disco rigido separato per le macchine virtuali che risiedono sull'unità disco rigido del sistema host.
Puoi anche scegliere un disco rigido virtuale già esistente, ma ti consiglio di creare un nuovo spazio su disco per le macchine virtuali Ubuntu.
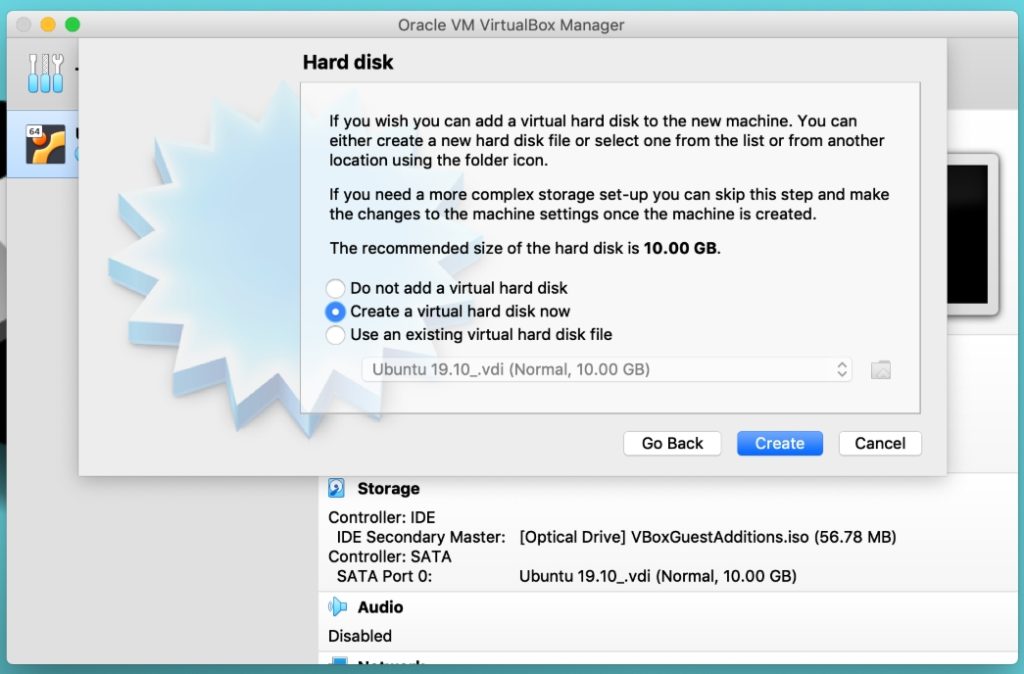
Dopo aver creato un disco virtuale, la finestra successiva ti chiederà di selezionare il tipo di file. Decide il metodo di archiviazione della macchina virtuale in un file. Sto selezionando il VDI che è il formato di file nativo di VirtualBox. Crea un singolo file .VDI e memorizza un intero sistema operativo virtuale.
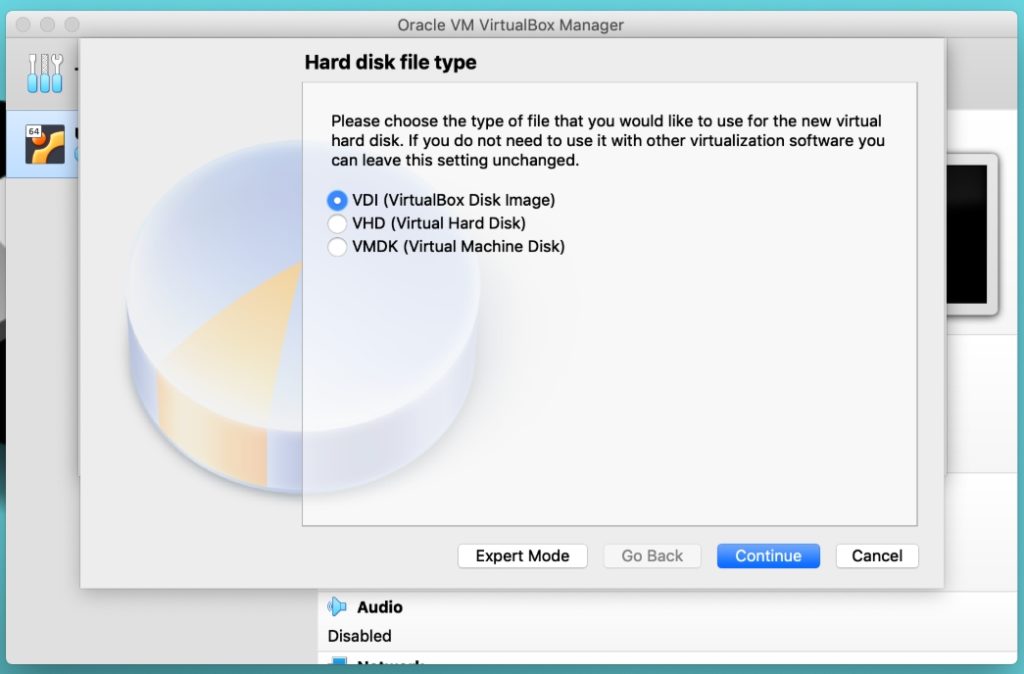
Ecco come decidere la scalabilità del tuo disco rigido virtuale. In futuro, se desideri aumentare lo spazio su disco, l'allocazione dinamica può consentirti di farlo. Ma se selezioni una dimensione fissa, non puoi aggiungere spazio extra dopo aver creato una macchina virtuale.
Ovviamente, selezioniamo un'opzione "allocata dinamicamente" per montare più spazio in una fase successiva.
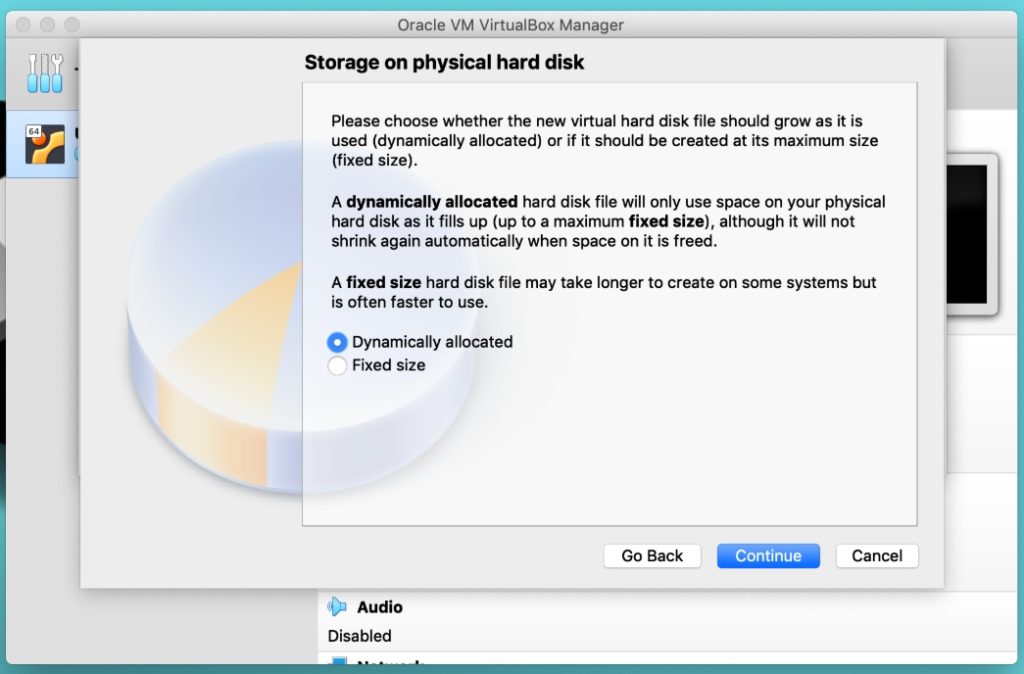
Poiché abbiamo selezionato il tipo di file VDI, ora dobbiamo archiviare quel singolo file sul nostro sistema host. Seleziona il percorso che desideri memorizzare e assegna la taglia in base alle tue esigenze. Ubuntu consiglia almeno 25 GB di spazio di archiviazione gratuito per un funzionamento regolare, quindi sceglierò 30 GB. Se hai più spazio e prevedi di usarlo a lungo termine, puoi selezionare più di 30 GB.
Inoltre, non preoccuparti delle dimensioni qui; possiamo aumentare o diminuire la dimensione del disco rigido poiché abbiamo già selezionato l'allocazione dinamica nel passaggio precedente.
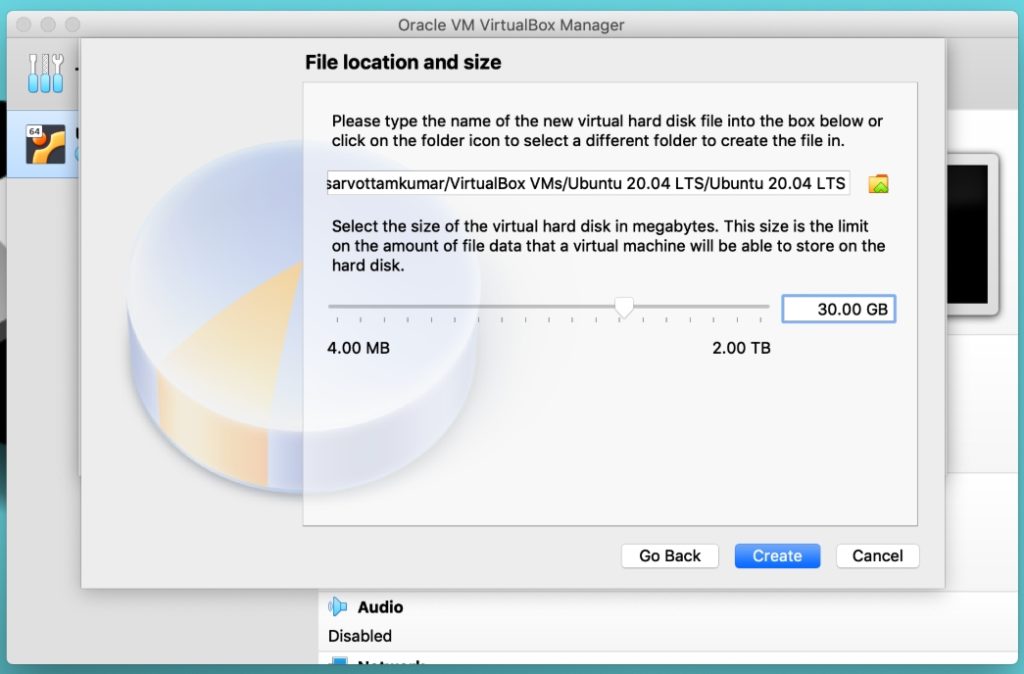
Fai clic su Crea e la tua macchina virtuale è ora creata. Sul lato destro, puoi controllare tutte le impostazioni e le informazioni di sistema sulla tua macchina.
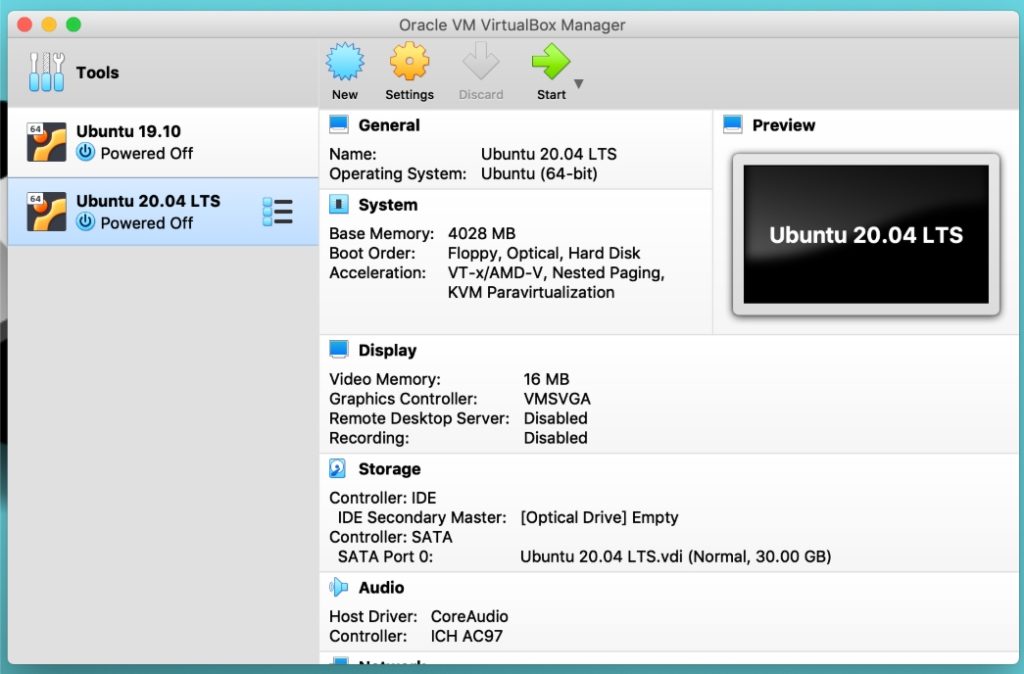
Hai scritto il nome del sistema operativo sbagliato o vuoi rinominarlo? Fare clic sulle impostazioni accanto alla nuova icona e verrà visualizzata una finestra in cui è possibile personalizzare tutte le informazioni di sistema. Ma per ora, lasceremo con l'impostazione predefinita.
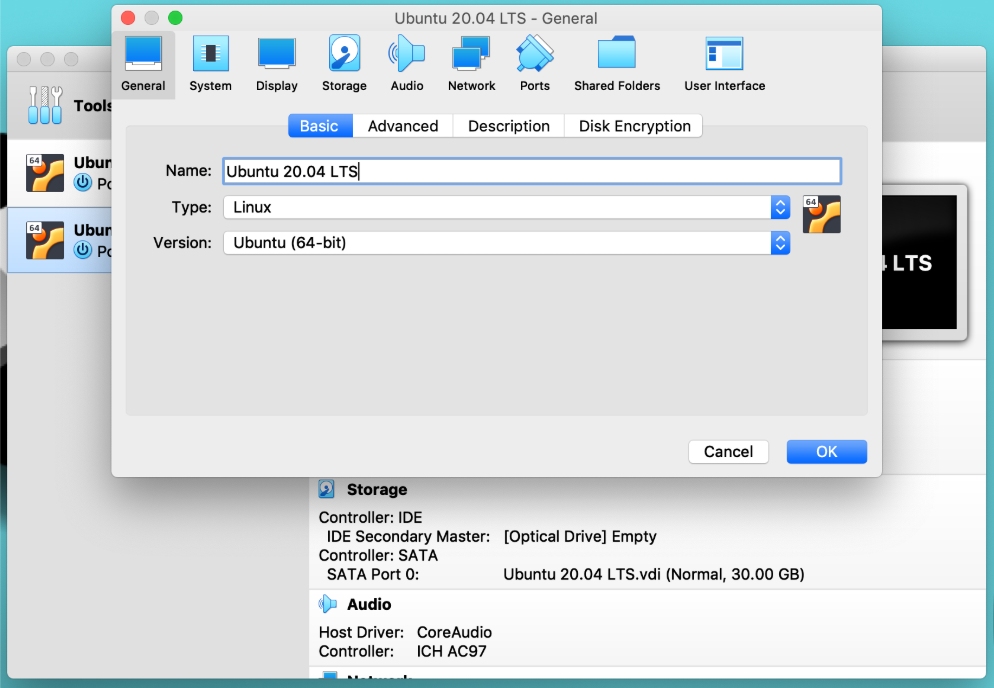
3. Carica il file ISO di Ubuntu 20.04 nella macchina virtuale
Abbiamo creato una macchina virtuale ma richiede ancora un altro passaggio per avviare l'installazione di Ubuntu in quella macchina virtuale. Quindi, in questo passaggio, caricheremo il file ISO di Ubuntu.
Vai alla sezione di archiviazione e quindi fai clic sull'icona del disco per importare l'immagine Ubuntu 20.04 scaricata.
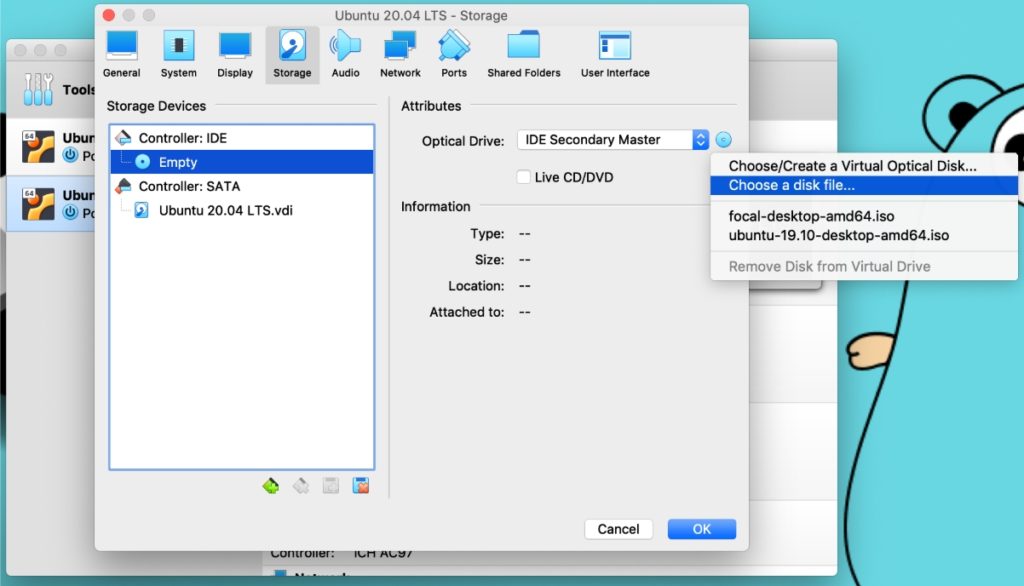
Nel momento in cui fai clic su "scegli un file del disco", si aprirà una finestra di dialogo del file. Seleziona l'ISO di Ubuntu dalla finestra di dialogo e caricalo nella tua macchina virtuale. Fare clic su OK per salvare tutto e ora siamo pronti per avviare l'installazione di Ubuntu.
4. Installazione di Ubuntu nella macchina virtuale (VM)
Ora siamo arrivati alla fase finale. Quindi, premiamo il pulsante di avvio o facciamo doppio clic sulla macchina virtuale Ubuntu sul lato sinistro per avviare la VM.
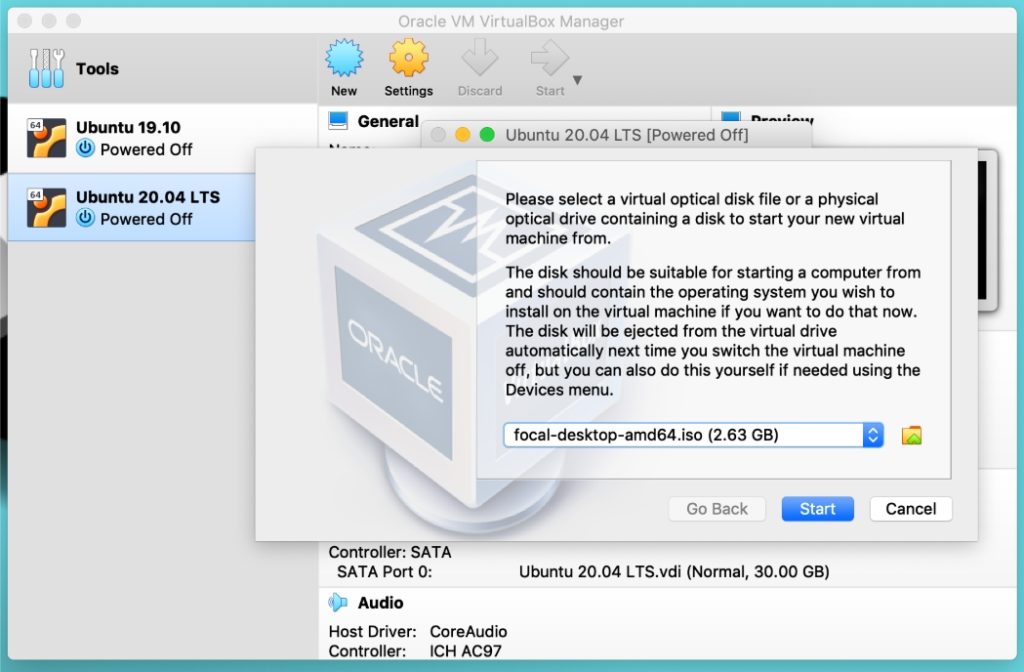
Se incontri la situazione menzionata nell'immagine sopra, assicurati che stia visualizzando il file ISO che hai caricato nel passaggio 3. Questo è solo un altro metodo per caricare o modificare l'immagine ISO di Ubuntu. Per passare a un'altra ISO, puoi fare clic sull'icona della piccola cartella e sostituire quella corrente con una nuova.
Ora fai clic sul pulsante di avvio e noterai uno schermo in bianco e nero con una rotellina animata e il logo Ubuntu in basso. Significa che il tuo programma di installazione di Ubuntu sta per iniziare.
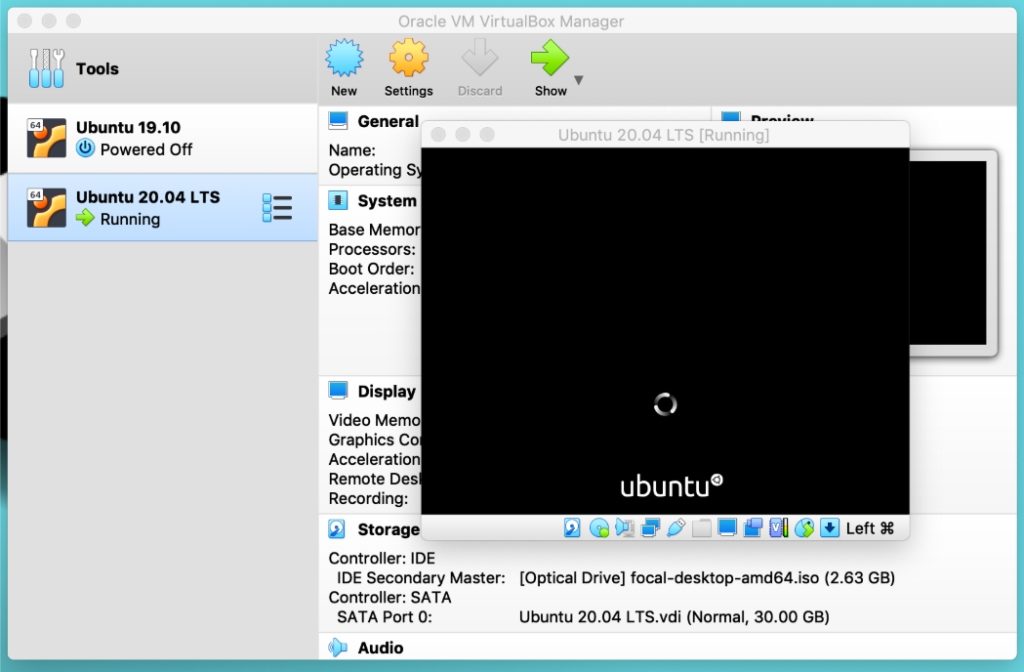
Dopo alcuni secondi o un minuto, il programma di installazione di Ubuntu visualizzerà due opzioni per procedere ulteriormente. Lascia che ti spieghi brevemente entrambi.
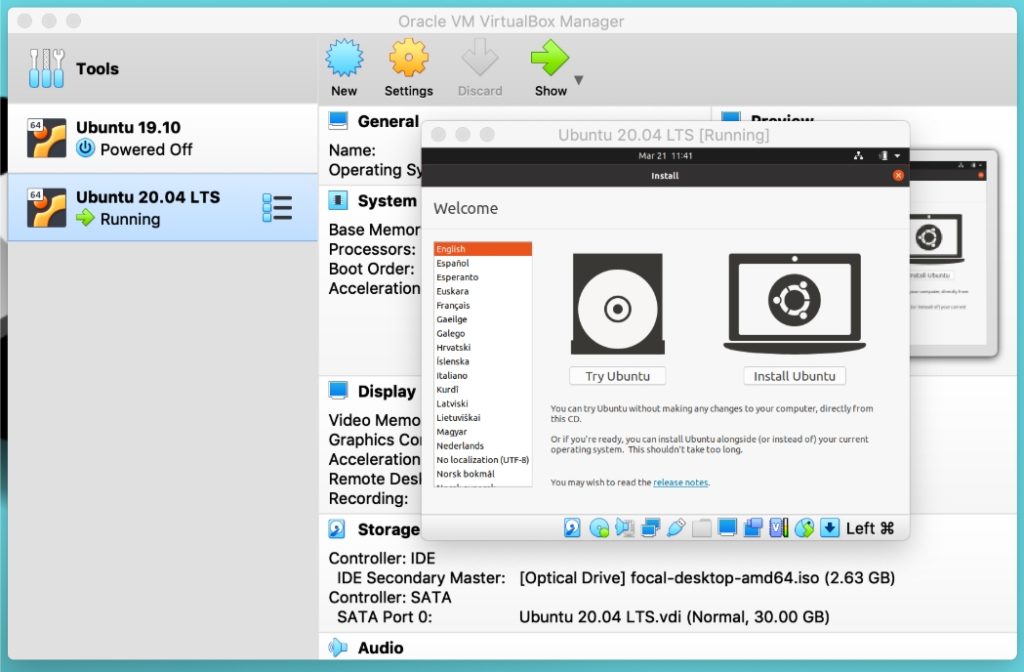
"Prova Ubuntu" porta direttamente al desktop e offre un'anteprima del sistema operativo. Puoi scegliere questa opzione se hai intenzione di installare Ubuntu in un secondo momento ma vuoi solo eseguire un test temporaneo. Tuttavia, Ubuntu offre un'icona di avvio denominata "Installa Ubuntu 20.04 LTS" per avviare l'installazione dall'interno del desktop.

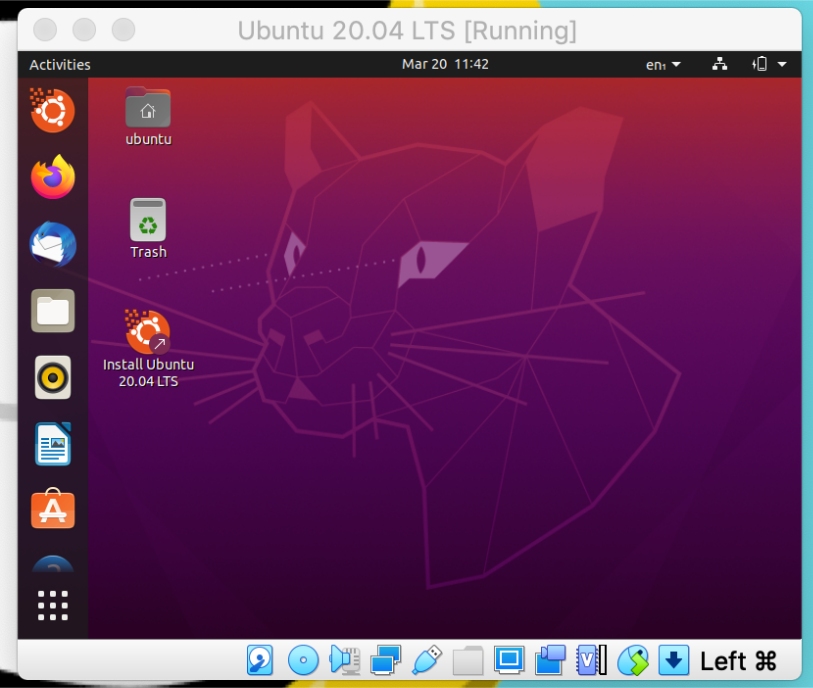
D'altra parte, "Installa Ubuntu" segue il percorso per l'installazione permanente.
Quindi, qui, sceglieremo "Installa Ubuntu" e continueremo con il processo di installazione. Nella prima schermata, scegli il layout della tastiera della tua lingua madre.
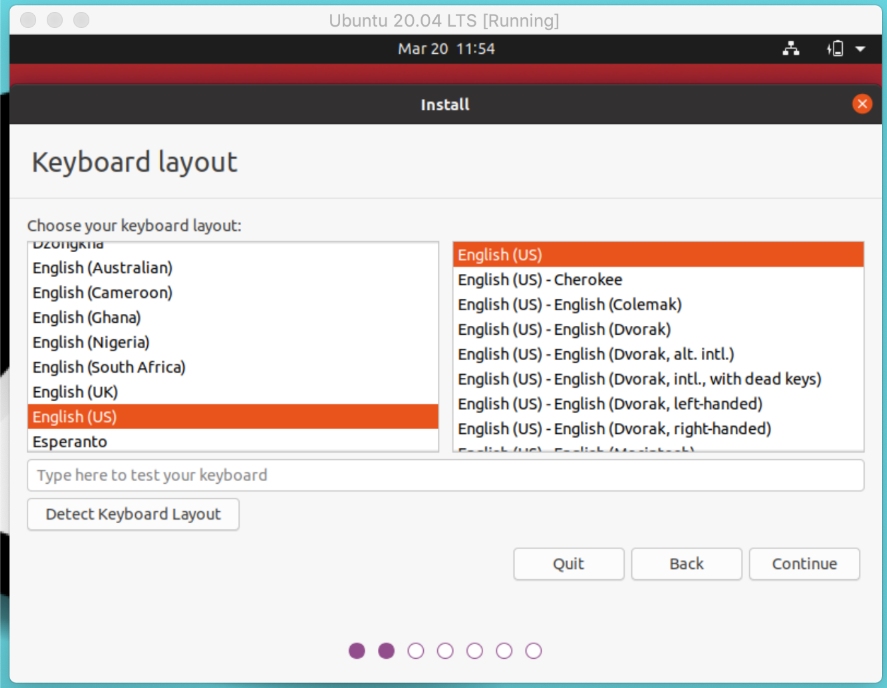
La finestra successiva consente di selezionare tra l'installazione normale e quella minima. Se stai provando Linux per la prima volta, immagino che potresti non sapere cosa significano entrambi. Mi spiego brevemente.
Nell'installazione minima, ottieni solo applicazioni selezionate mentre l'installazione normale include quasi tutti i software e gli strumenti.
Quindi, se hai abbastanza spazio, ti suggerisco di scegliere l'installazione normale per precaricare i giochi, i lettori multimediali e le utilità. E se sei connesso a Internet, non dimenticare di controllare le altre opzioni. Semplificherà il tuo lavoro installando tutti i driver e i codec multimediali richiesti durante l'installazione.
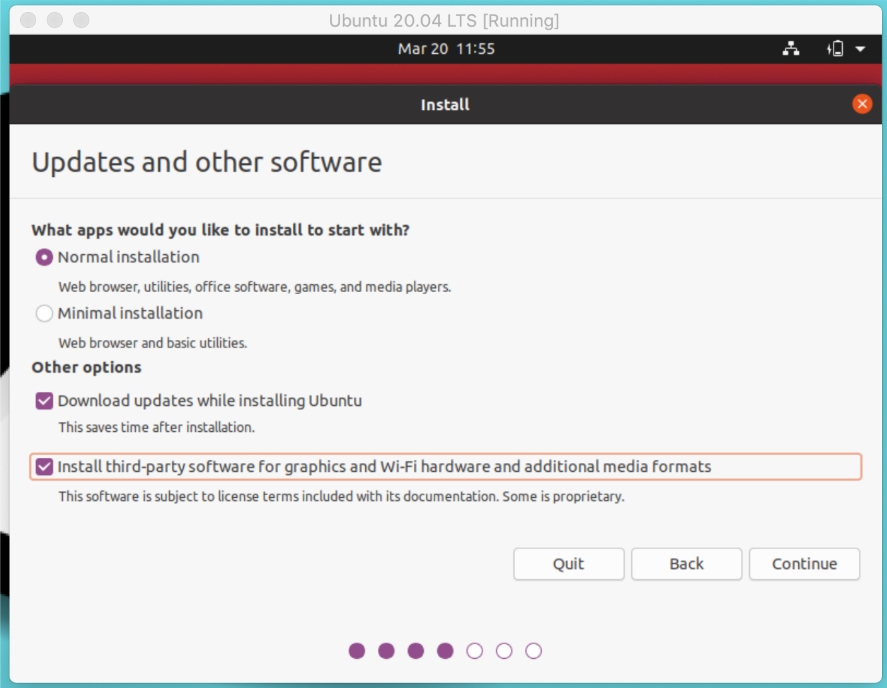
Qui arriva la parte principale della scelta del tipo di installazione che decide la partizione del disco di Ubuntu. Prima di scegliere tra queste opzioni, in primo luogo, direi di non fare nulla finché non dico di scegliere mentre ti spiegherò e ti mostrerò cosa fa ciascuna opzione. Quindi, basta leggere i prossimi paragrafi.
"Cancella disco e installa Ubuntu" è una strada facile da seguire soprattutto se sei un principiante. Crea automaticamente una tabella delle partizioni e quindi sfuggi alla parte più difficile (la maggior parte delle persone la pensa così). Facendo clic su "Installa ora" viene visualizzata la finestra di dialogo delle autorizzazioni per scrivere le modifiche sui dischi e creare una tabella delle partizioni automatica.
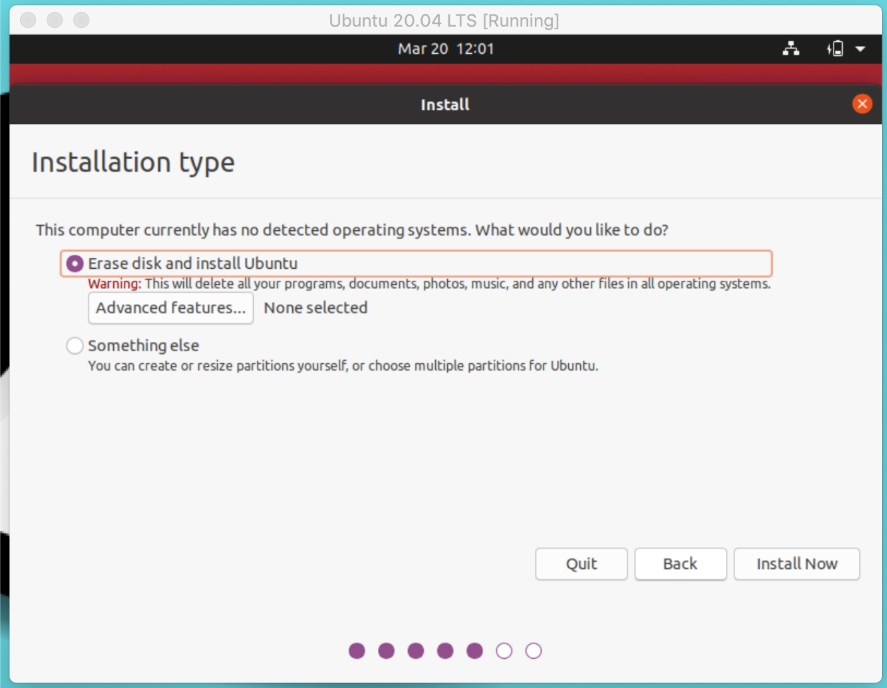
Ma "Qualcos'altro" può essere una strada difficile per i principianti. La scelta di questa opzione significa che devi creare manualmente la partizione root, home, swap. Questo è il motivo per cui la maggior parte delle persone trova confuso configurare l'allocazione dello spazio e gli schemi di partizionamento Linux.
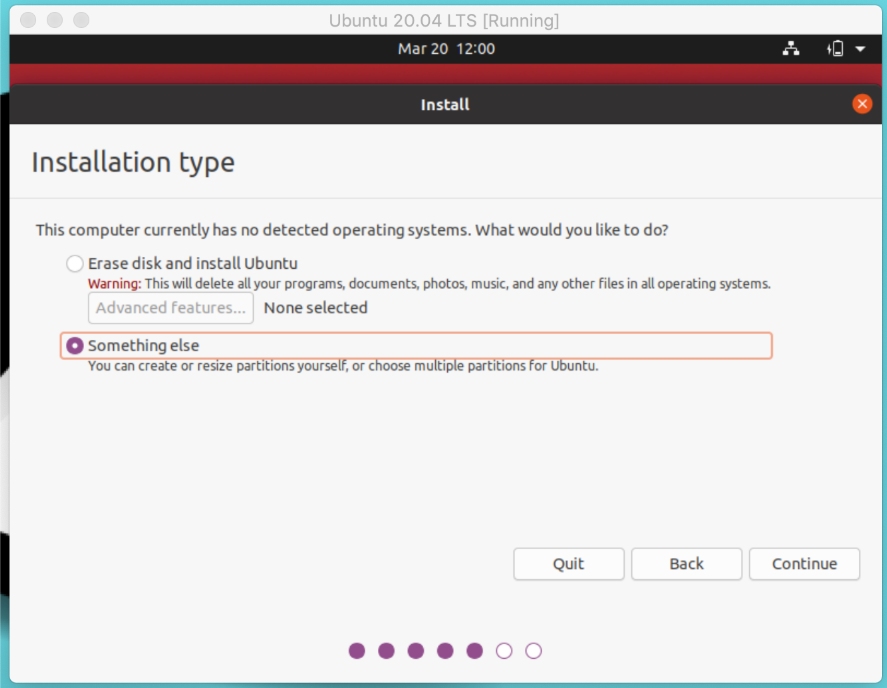
Quindi, se sei un principiante, ora puoi scegliere "cancella il disco" e andare avanti con un semplice passaggio.
Ma se sei qui per imparare, scegli "qualcos'altro" e segui il passaggio 4. Le persone "cancella disco" possono saltare il passaggio 4 poiché non è destinato a loro.
5. Creazione di uno schema di partizionamento per Ubuntu (opzionale)
Se hai scelto "qualcos'altro", questo passaggio è per te. Qui creeremo solo tre partizioni: /root, /home e /swap. Puoi anche creare altre partizioni come /mnt. Ma questi tre sono i più importanti, quindi creiamo prima.
Seleziona lo spazio libero e fai clic su "+" per aggiungere i valori di configurazione. Innanzitutto, crea una partizione di root con i valori indicati nell'immagine.
Qui, voglio chiarire che per ogni partizione, sto selezionando una dimensione standard. Sei completamente libero di cambiare la taglia in base a te stesso o seguire come mostrato nell'immagine.
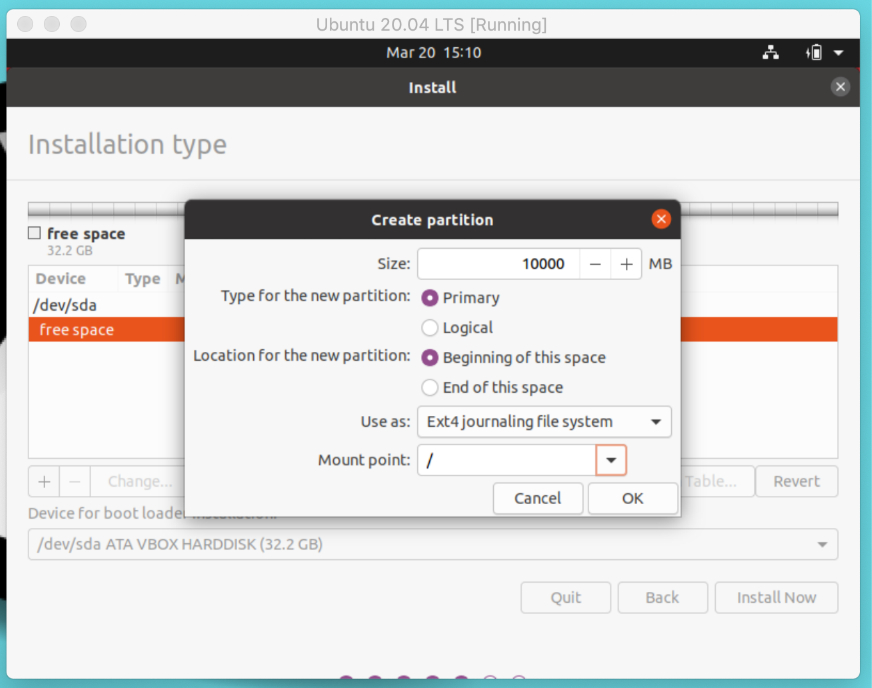
Se non lo sai, root è una directory di primo livello nel file system Linux su cui vengono montate altre partizioni. Quindi, crea un'area di scambio che funge da memoria RAM virtuale.
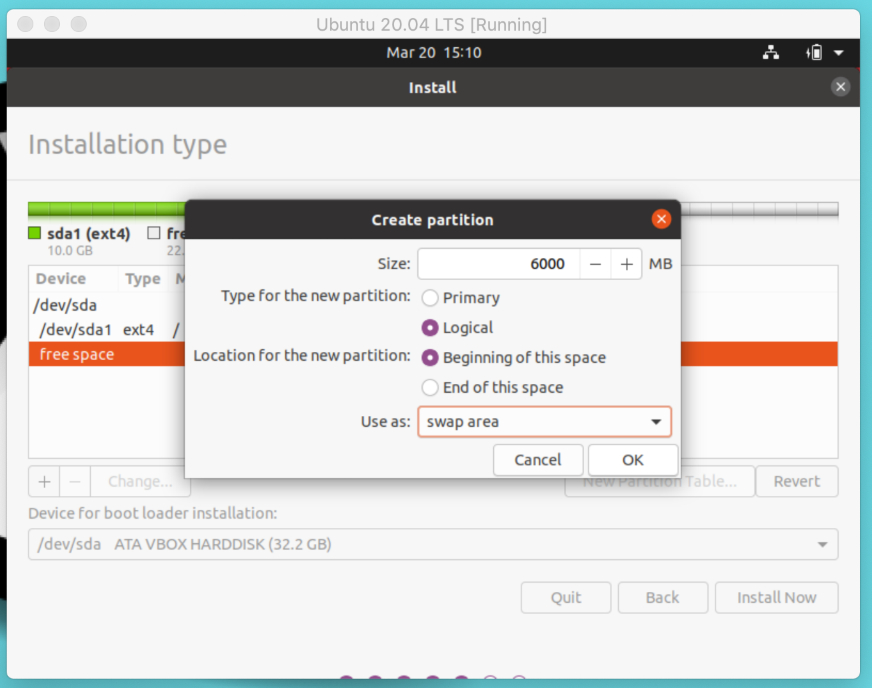
Infine, crea una partizione home che sarà la tua directory personale in cui archiviare file e cartelle.
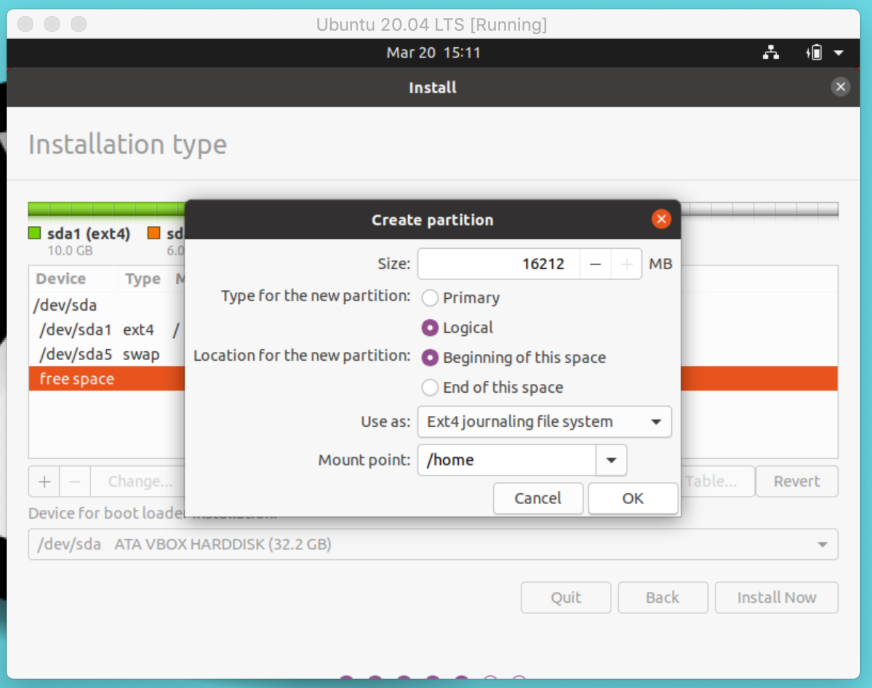
Abbiamo finito con la tabella delle partizioni. Ora, fai clic su Installa ora e continua dopo aver scritto queste modifiche sui dischi.
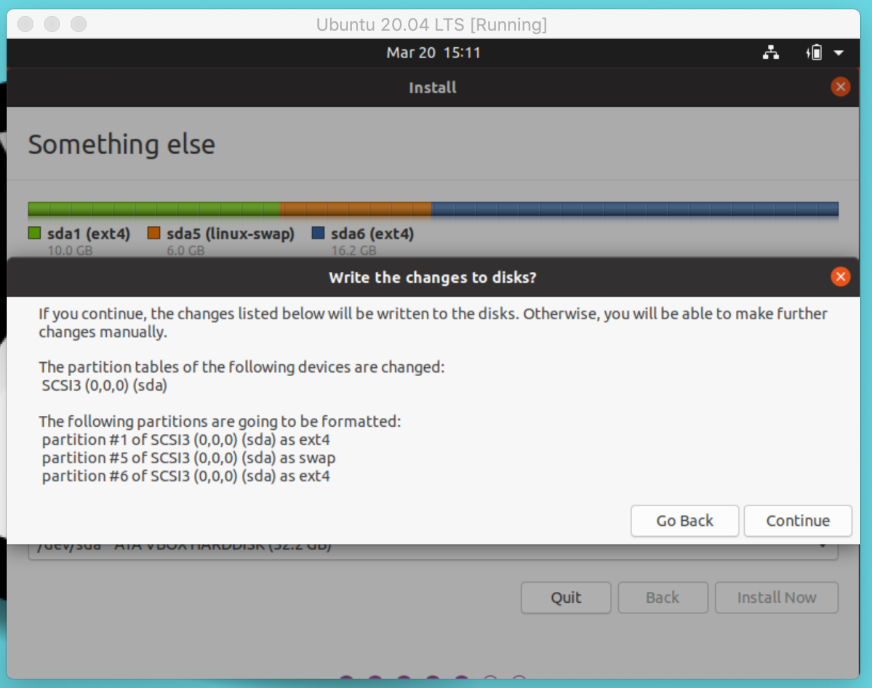
6. Impostazioni generali e avviare l'installazione
Spero che sia le persone "qualcos'altro" che "cancella disco" raggiungano questo passaggio con successo. Questo passaggio prevede la configurazione di una macchina virtuale con configurazioni di base.
Se sei connesso a Internet, il programma di installazione di Ubuntu rileverà e imposterà automaticamente la tua posizione. Puoi cambiarlo utilizzando una mappa o un campo di input.
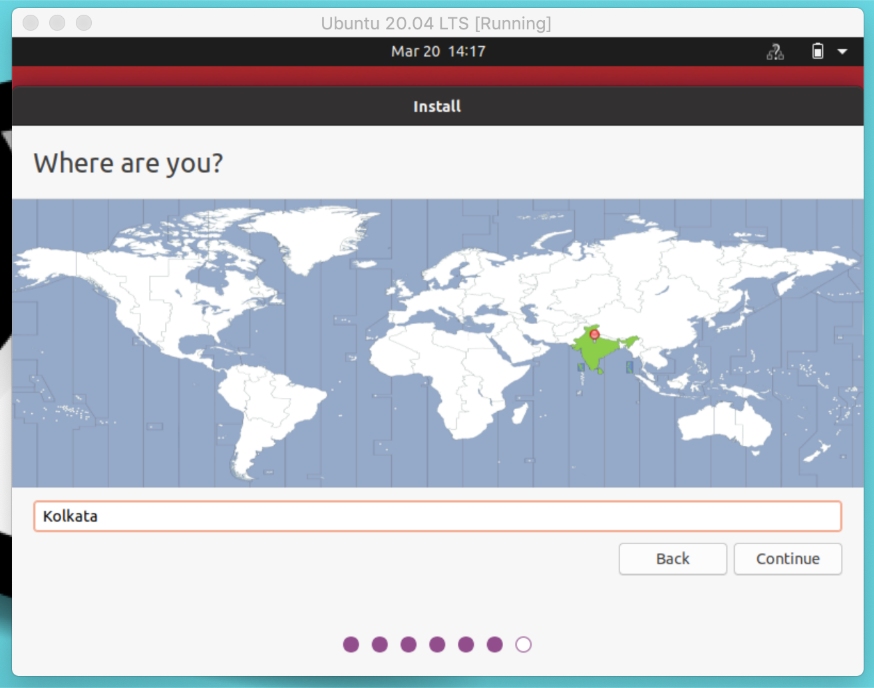
Imposta il tuo nome utente e password per accedere al sistema. Assicurati di scegliere una password complessa con caratteri alfanumerici e simboli.
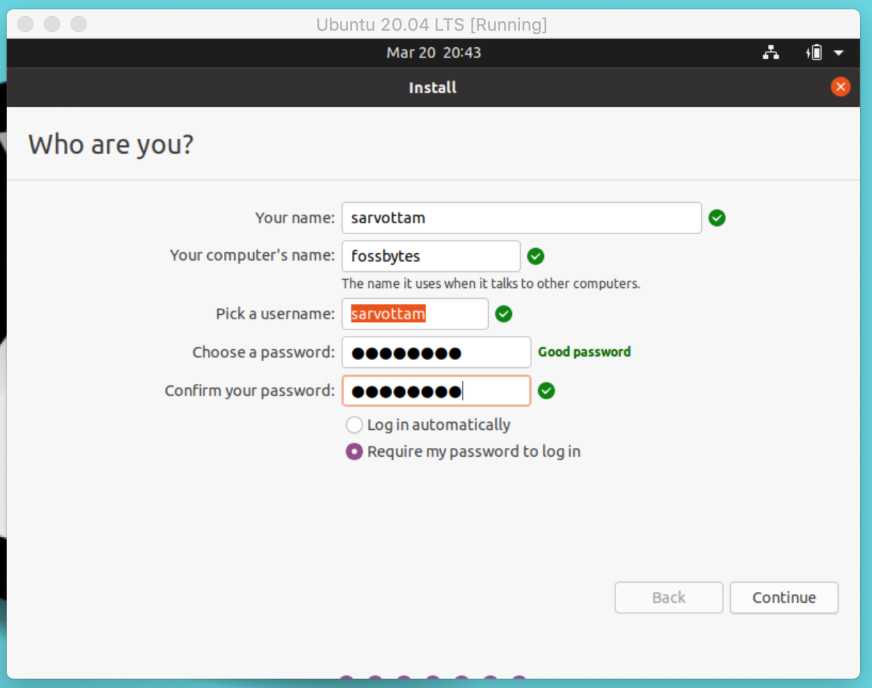
Fare clic su Continua e l'installazione inizierà. Potrebbero volerci circa cinque minuti. Fino ad allora puoi goderti la presentazione passando attraverso tutti gli strumenti software e le applicazioni.
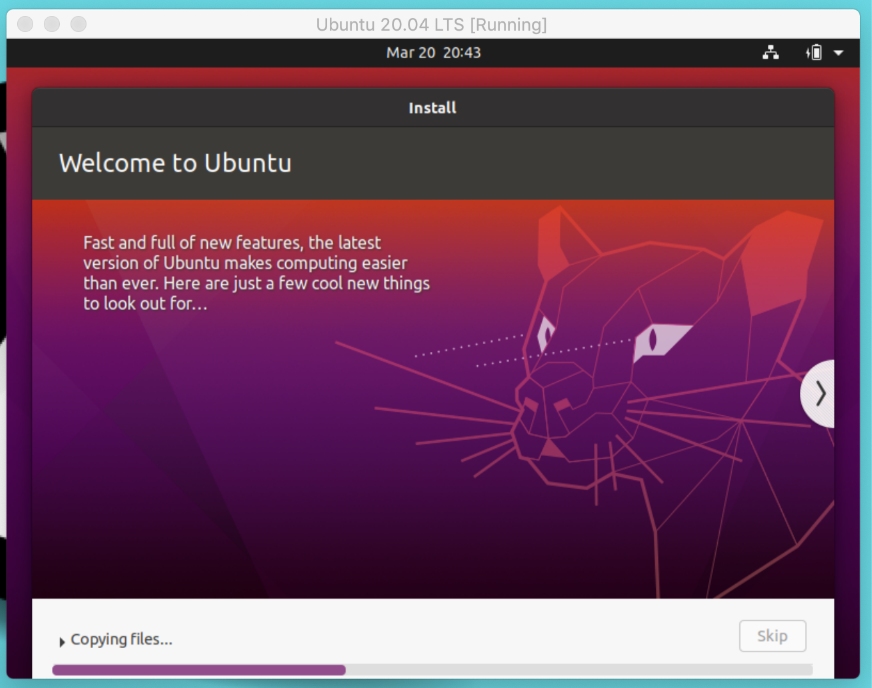
Se l'installazione è completa senza ostacoli intermedi, verrà visualizzata una notifica di successo. Ora puoi riavviare e accedere alla tua macchina virtuale Ubuntu.
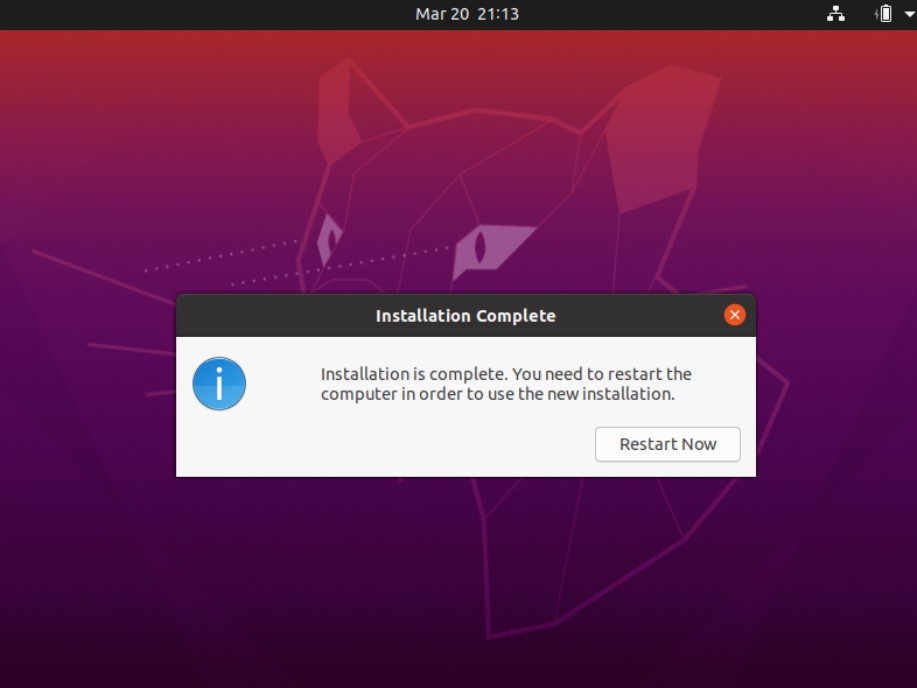
7. Configurazione dello schermo intero per la macchina virtuale Ubuntu in VirtualBox
Dopo aver effettuato l'accesso, potresti notare che lo schermo del desktop di Ubuntu sembra piccolo e nasconde alcune parti delle applicazioni aperte.
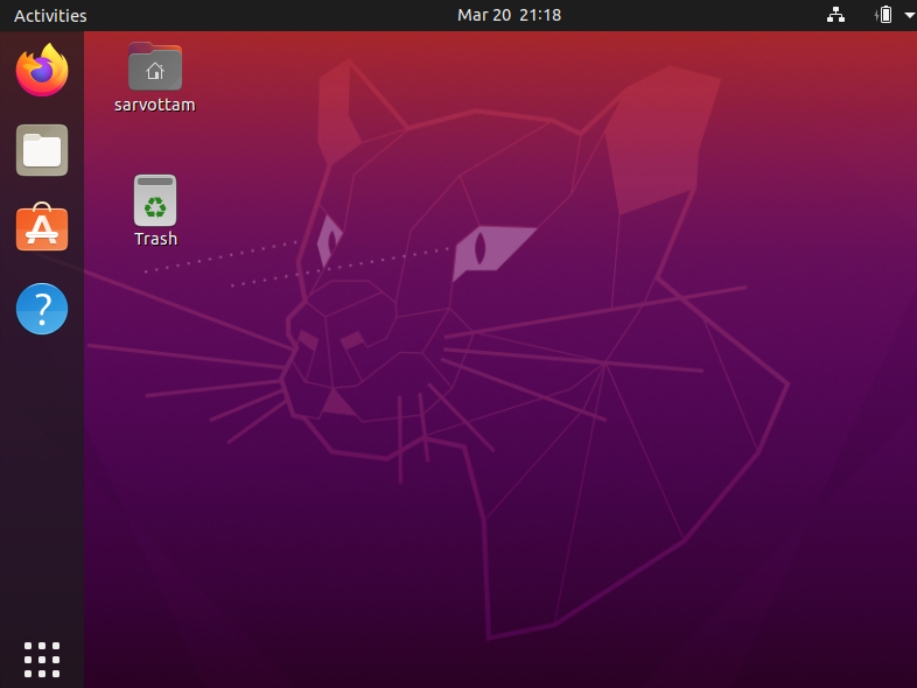
Quindi, questo passaggio è dedicato alla risoluzione dei problemi del piccolo schermo per Ubuntu in VirtualBox.
Per risolvere il problema, dovrai installare il software Guest Addition composto da driver di dispositivo e app di sistema. Fondamentalmente aiuta la macchina virtuale Ubuntu a integrarsi più da vicino con il sistema operativo host e configurare varie impostazioni.
Per fare lo stesso, vai alla barra dei menu della macchina virtuale Ubuntu> dispositivi> inserisci il CD delle aggiunte degli ospiti. Fare clic su Esegui per autorizzare l'installazione del software VirtualBox Guest Addition.
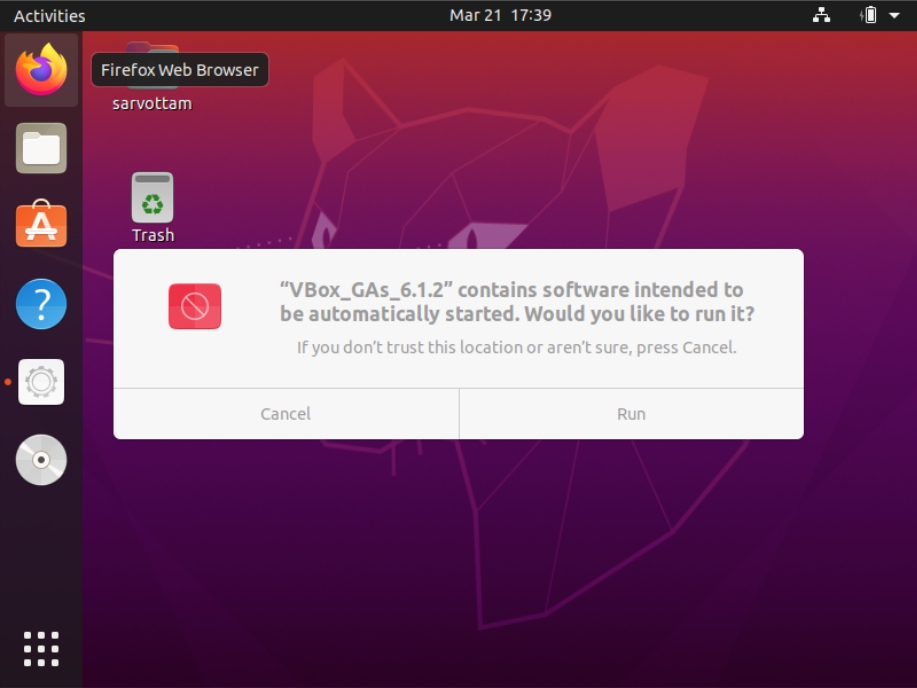
Questo aiuta a montare il file ISO di Guest Additions all'interno della macchina virtuale. Ora puoi andare alla barra dei menu> visualizza> schermo intero e il desktop passerà a uno schermo grande.
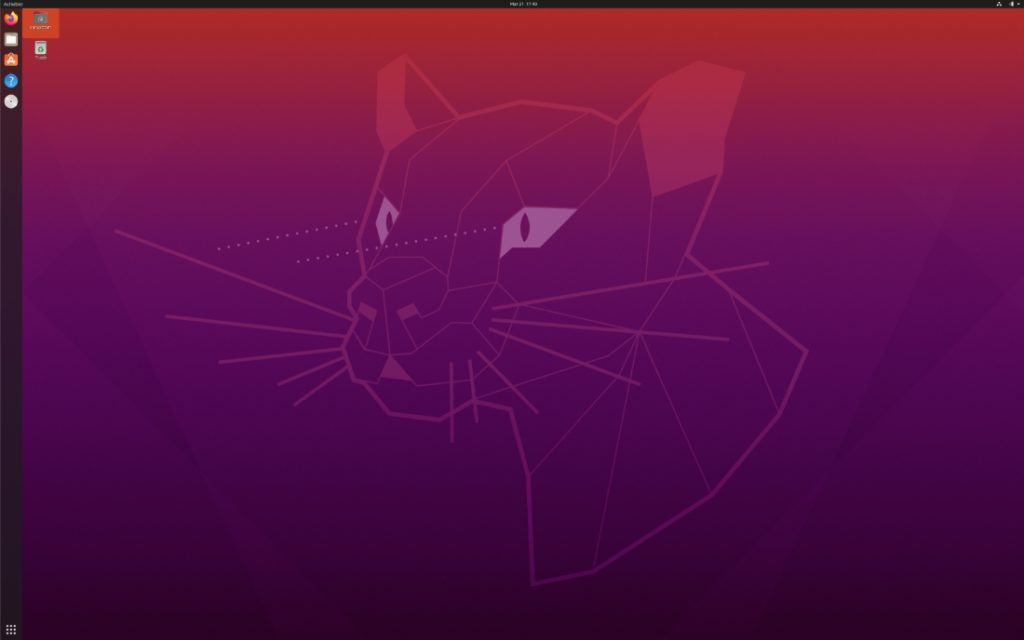
Per un'ulteriore configurazione dello schermo, puoi anche andare alle impostazioni di Ubuntu e modificare la risoluzione di conseguenza.
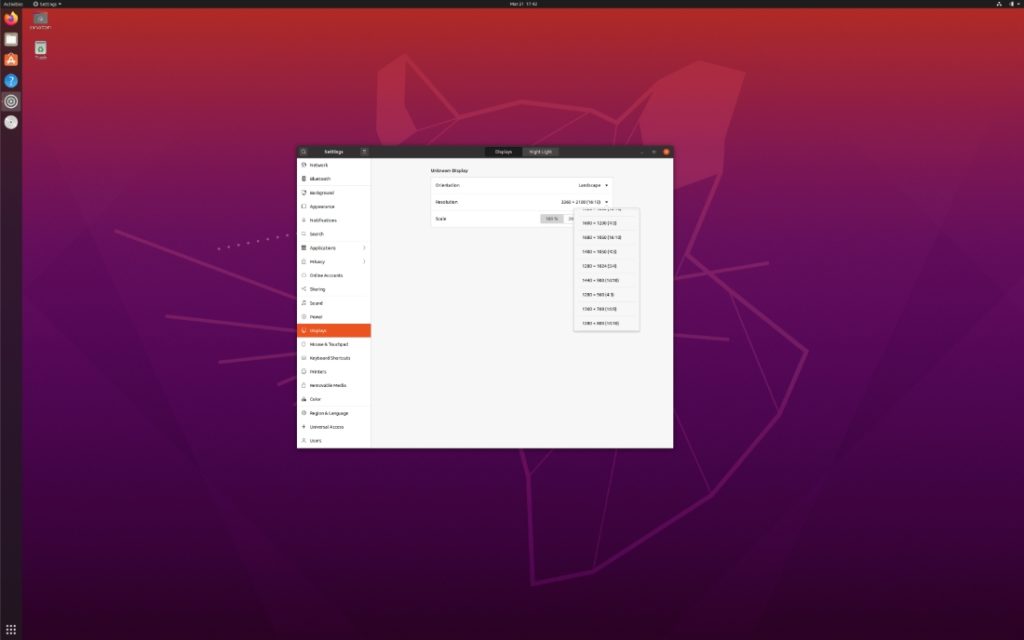
Divertiti con Ubuntu 20.04 LTS!!!
