Come installare Pop Shell su Ubuntu 20.04? Usa Pop!_OS Auto-Tiling Manager
Pubblicato: 2020-06-29P op!_OS shell è un nuovo gestore di finestre di affiancamento automatico sviluppato dal team di sviluppo di Pop!_OS. La shell Pop è stata introdotta per la prima volta e distribuita per impostazione predefinita nell'ultimo Pop!_OS 20.04 a lungo termine basato su Ubuntu. È semplicemente un'estensione GNOME in esecuzione sulla shell GNOME.
Puoi usarlo per la navigazione e la gestione delle finestre sul desktop GNOME completamente tramite la tastiera. Quindi, in questo articolo, ti guiderò a installare la shell Pop! _OS su Ubuntu Linux e a trasformare il tuo desktop GNOME in un gestore di finestre di piastrellatura.
Come installare l'estensione di piastrellatura della finestra Pop Shell su Ubuntu 20.04?
1. Installa le dipendenze
Prima di installare l'estensione della shell GNOME Pop shell, devi prima avere tre strumenti importanti preinstallati:
- GNOME Shell 3.36
- TypeScript 3.8
- GNU Make
Se stai usando Ubuntu 20.04 con GNOME, avrai già GNOME Shell 3.36. Lo strumento Make è anche per lo più precaricato in ogni distribuzione Linux. In caso contrario, installa make insieme a TypeScript.
sudo apt install node-typescript make
2. Scarica o clona Pop! _OS Shell Repository
Attualmente, l'estensione della shell Pop non è disponibile sul sito ufficiale dell'estensione GNOME. Quindi, è necessario scaricare il repository della shell Pop! _OS e installarlo utilizzando il codice sorgente.
Puoi scaricare il repository direttamente da GitHub o clonarlo dalla riga di comando eseguendo il comando:
git clone https://github.com/pop-os/shell
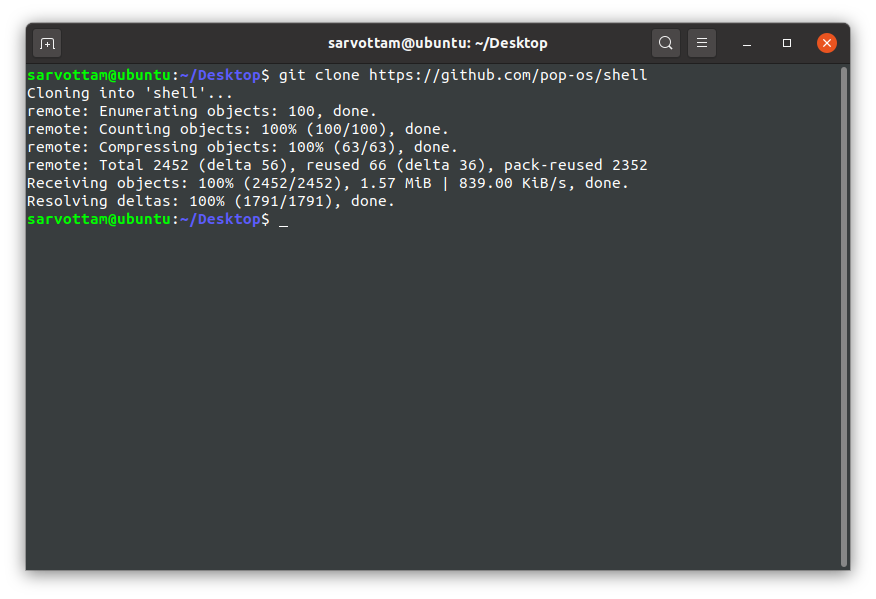
3. Installa l'estensione Pop Shell
Una volta scaricato il repository, spostati nella directory della shell:
guscio del cd
Quindi, esegui il comando per transpilare il codice sorgente di TypeScript e installare l'estensione della shell Pop! _OS:
./ricostruisci.sh
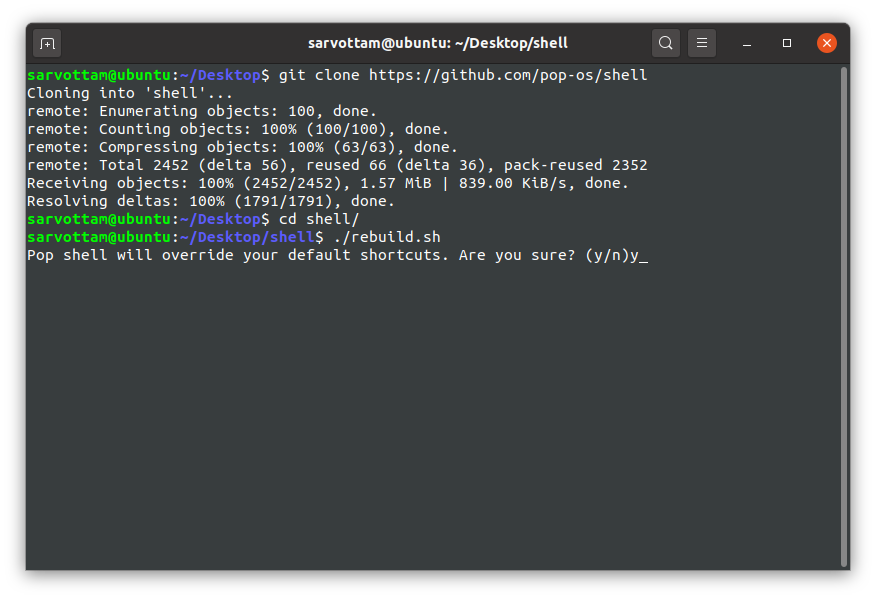
Qui, se vuoi sovrascrivere le tue scorciatoie da tastiera predefinite, digita "y" oppure "n". Successivamente, puoi anche ripristinare le scorciatoie modificate ai valori predefiniti.
Come noterai qui, il processo di transpilazione del codice sorgente TypeScript in sorgenti JavaScript compatibili con GJS, installerà l'estensione della shell Pop e modificherà le scorciatoie da tastiera predefinite in GNOME.
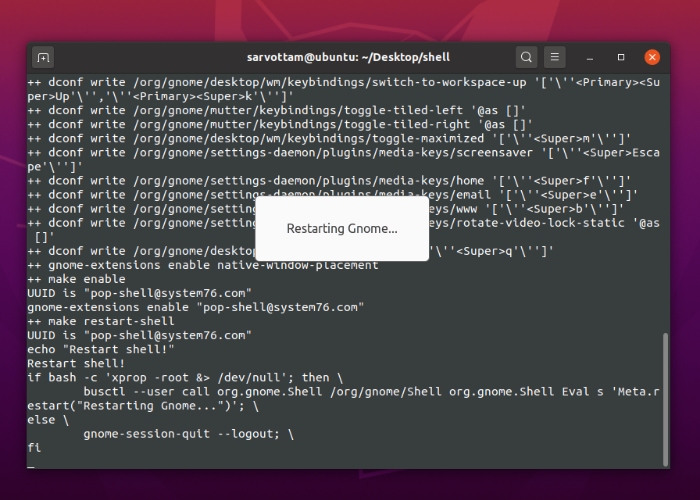
Alla fine, il processo di installazione potrebbe non essere terminato. Tuttavia, se noti un logo di affiancamento nell'angolo in alto a destra del pannello del desktop GNOME, puoi terminare il processo utilizzando CTRL+C e iniziare a utilizzare il gestore di piastrellatura Pop Shell.
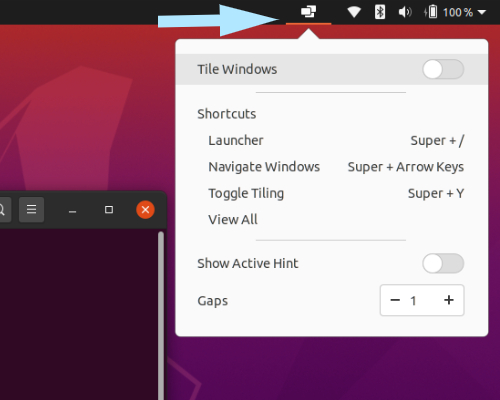
Come utilizzare Pop Shell su Ubuntu?
Ora che hai installato correttamente l'estensione della shell Pop, puoi abilitare la modalità di affiancamento automatico (disabilitata per impostazione predefinita) dal pannello superiore attivando Tile Windows su ON. Non appena fai clic sull'interruttore, noterai tutte le finestre divise in una griglia di colonne e righe.
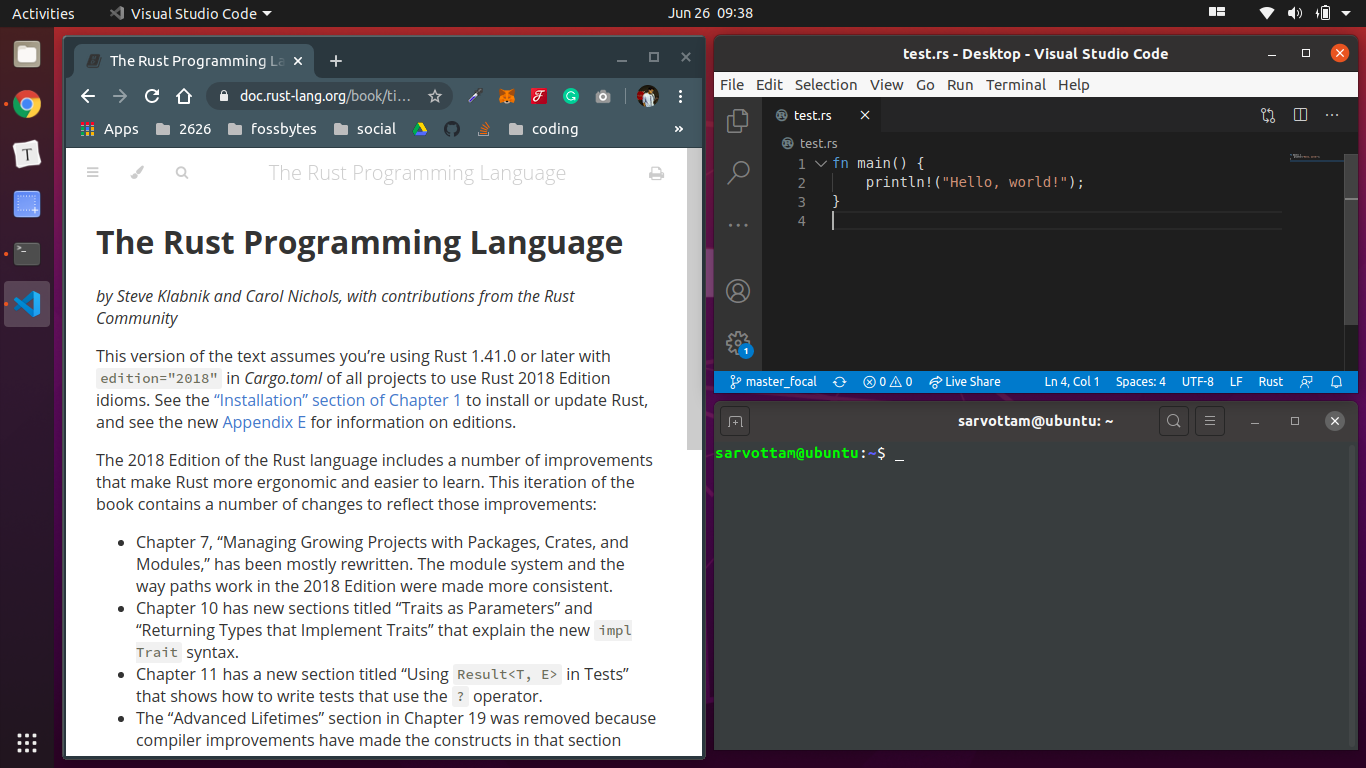
Mentre l'estensione è attiva, se apri una nuova finestra, Pop shell la inserisce nella sequenza di Fibonacci nella struttura della griglia esistente.
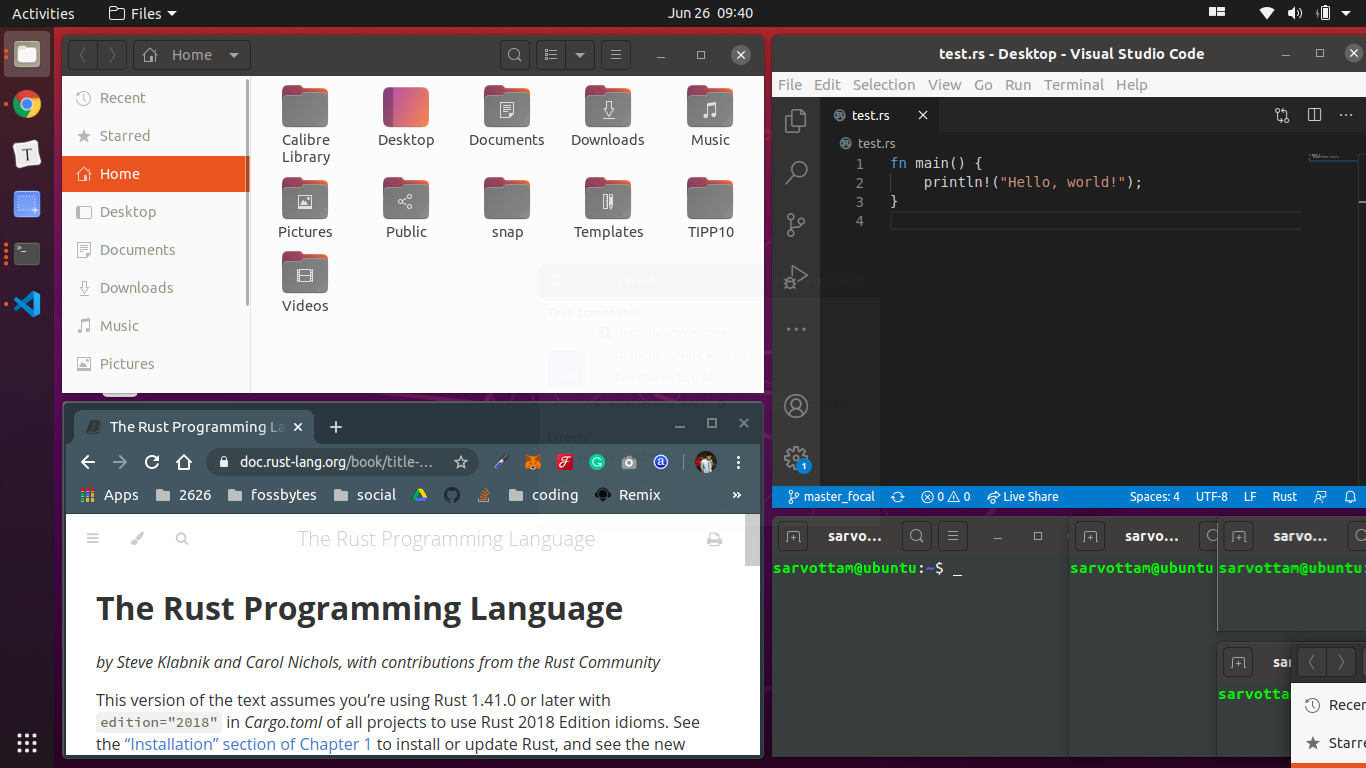
Pop shell offre anche altre opzioni di personalizzazione. Ad esempio, puoi attivare "Mostra suggerimento attivo" per evidenziare le finestre attive e anche espandere lo spazio tra le finestre.
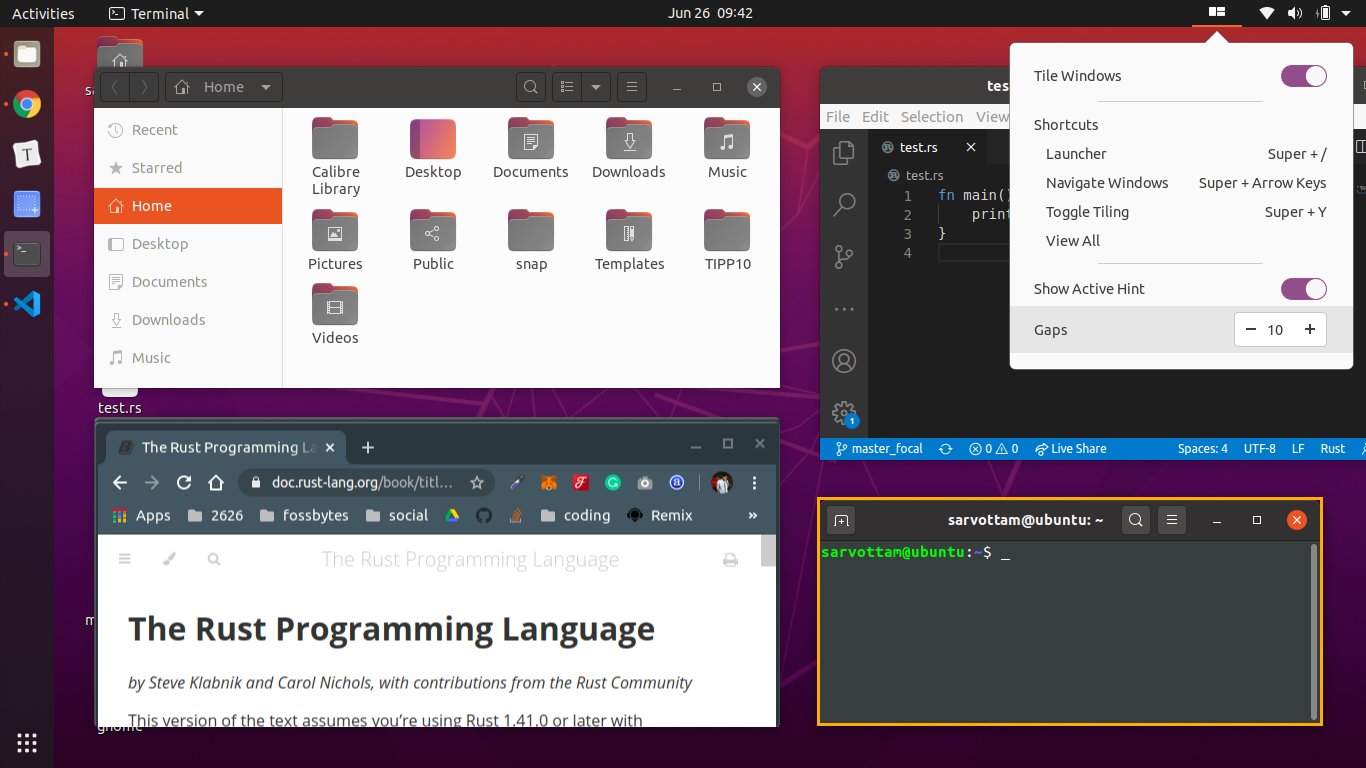
Inoltre, puoi attivare il launcher con Super + / per navigare nel sistema e aprire le applicazioni.

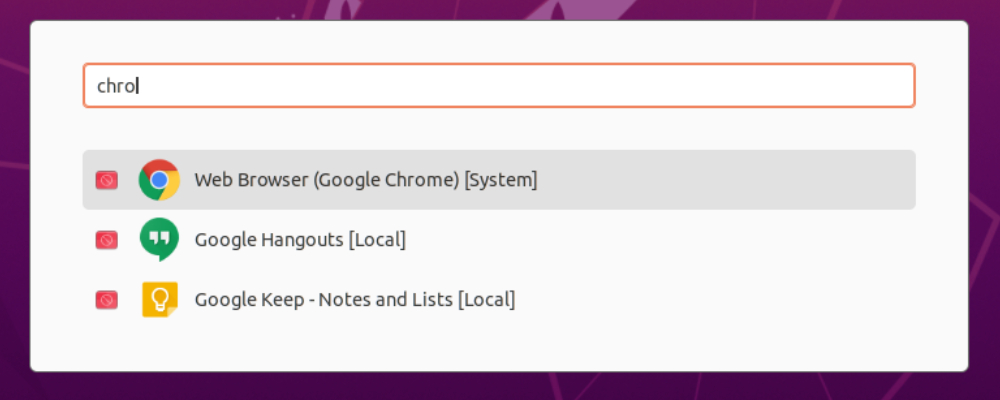
Ora, se non vuoi usare Pop shell, puoi disabilitarlo disattivando la modalità di affiancamento automatico. Puoi anche disabilitare direttamente l'estensione della finestra di piastrellatura della shell Pop dalle estensioni di GNOME che la nasconderanno dal pannello.
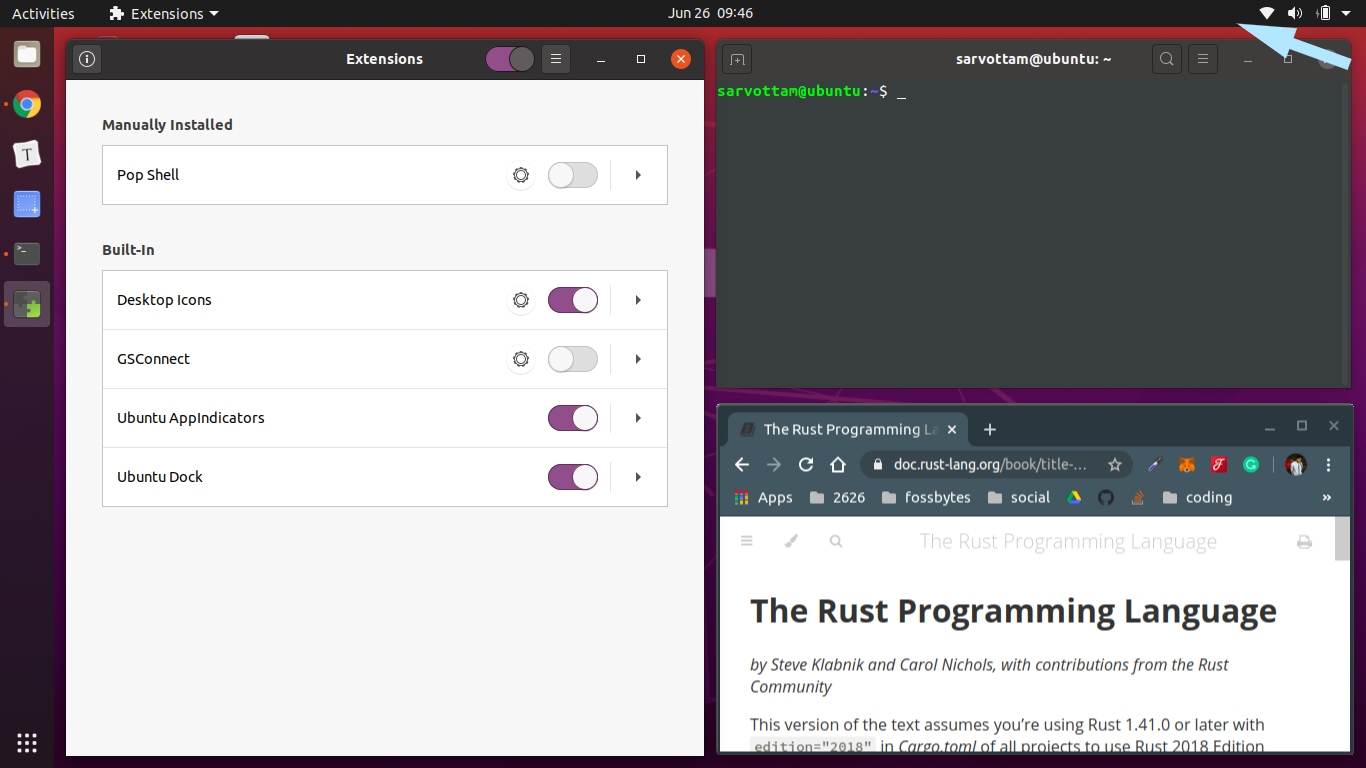
Infine, poiché Pop shell ha la precedenza su diverse scorciatoie da tastiera GNOME predefinite, puoi modificare individualmente le scorciatoie o ripristinare tutto in una volta ai valori predefiniti da Impostazioni -> Scorciatoie da tastiera -> Ripristina tutto.
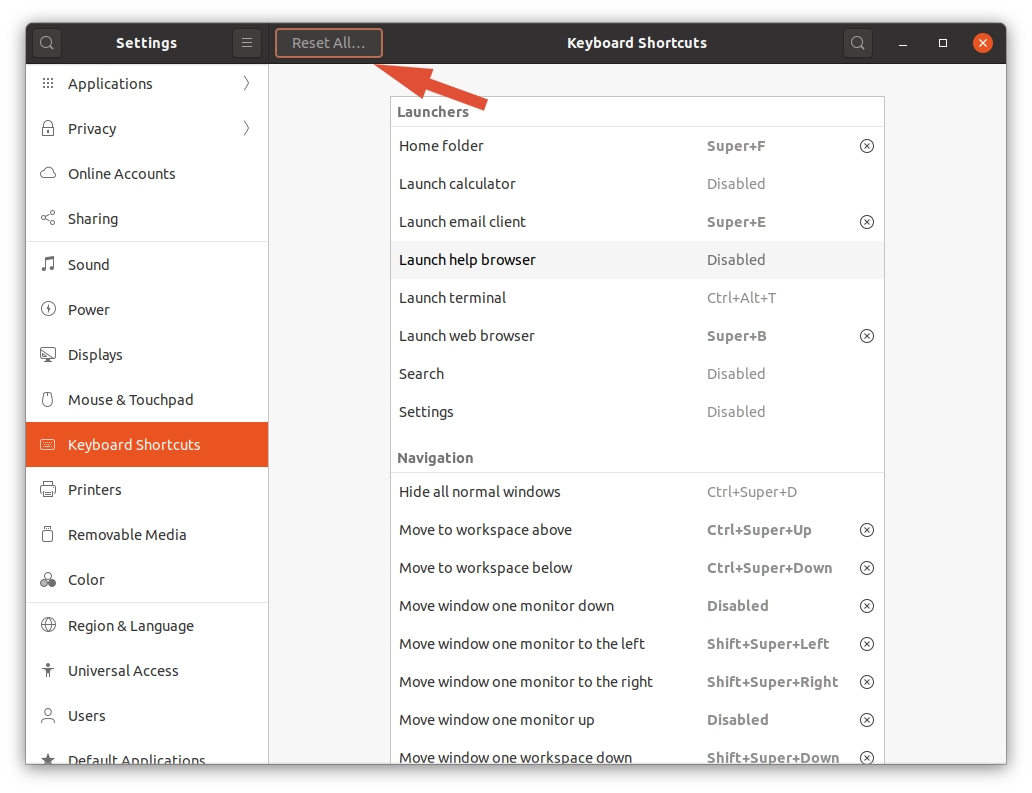
Come installare le scorciatoie da tastiera di Pop Shell?
Ora, veniamo a un aspetto importante di Pop Shell - Scorciatoie da tastiera - che lo rende più facile da usare. Pop shell è un livello basato sulla tastiera che puoi controllare completamente senza usare il mouse. Per ogni operazione, come passare da una finestra all'altra e attivare il launcher, Pop shell fornisce diverse scorciatoie da tastiera.
Inizialmente, potresti non ricordare tutte le scorciatoie. Quindi, puoi installare la finestra di dialogo Scorciatoie Pop Shell che contiene un elenco completo di scorciatoie disponibili.
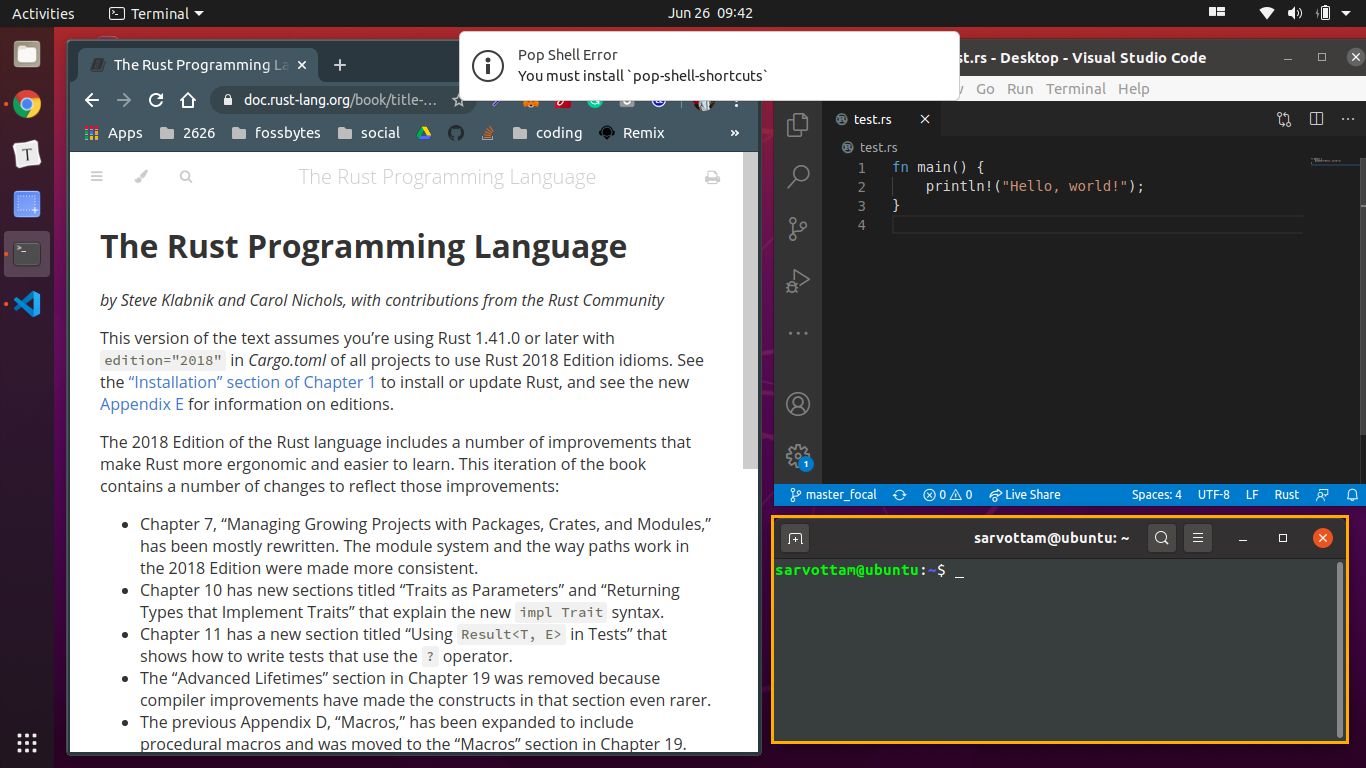
Se vuoi installare le scorciatoie da tastiera della shell Pop, devi prima avere le dipendenze installate. Quindi, clona il repository dei shell-shortcuts e crea il codice sorgente per ottenere la finestra di dialogo Collegamenti.
sudo apt install cargo rustc libgtk-3-dev git clone https://github.com/pop-os/shell-shortcuts scorciatoie della shell del cd Fare sudo fai installare
Una volta completata l'installazione, puoi aprire la finestra di dialogo eseguendo il comando:
scorciatoie pop-shell
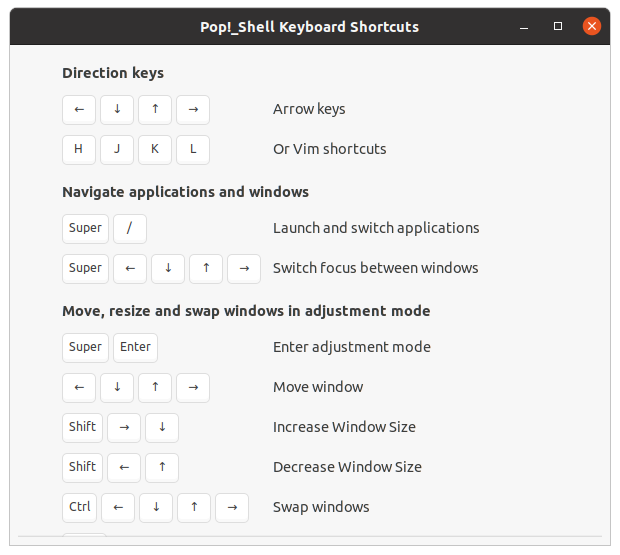
Successivamente, se desideri rimuovere o disinstallare le scorciatoie di Pop Shell, esegui il comando seguente:
sudo rm /usr/local/bin/pop-shell-shortcuts
Come rimuovere l'estensione Pop Shell?
È possibile disinstallare l'estensione della finestra di piastrellatura di Pop Shell utilizzando uno dei tre metodi.
Innanzitutto, puoi eseguire il seguente comando dalla directory della shell :
fare disinstallare
In secondo luogo, puoi eliminare la directory [email protected] dalla posizione ~/.local/share/gnome-shell/extensions :
rm -r ~/.local/share/gnome-shell/extensions/[email protected]
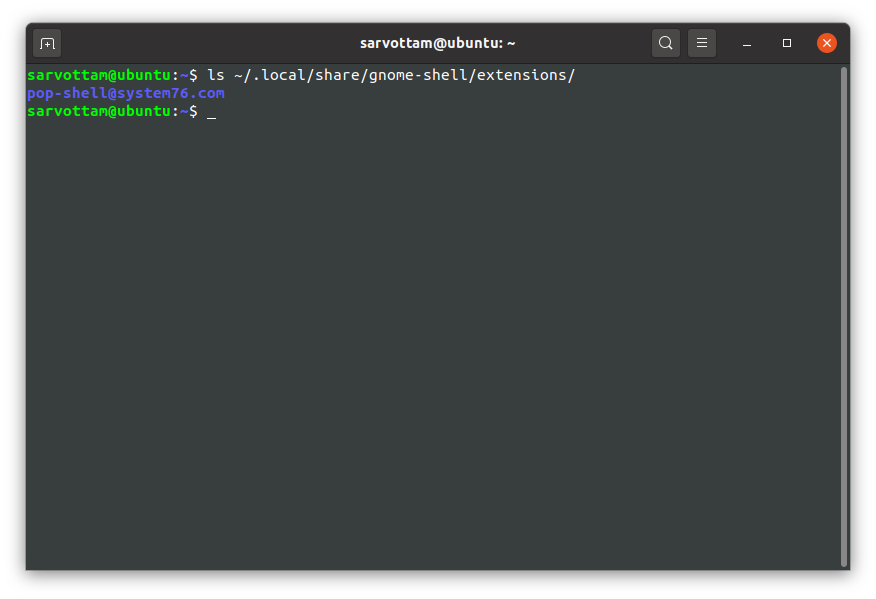
In terzo luogo, puoi utilizzare l'app GNOME Extension per rimuovere Pop shell.
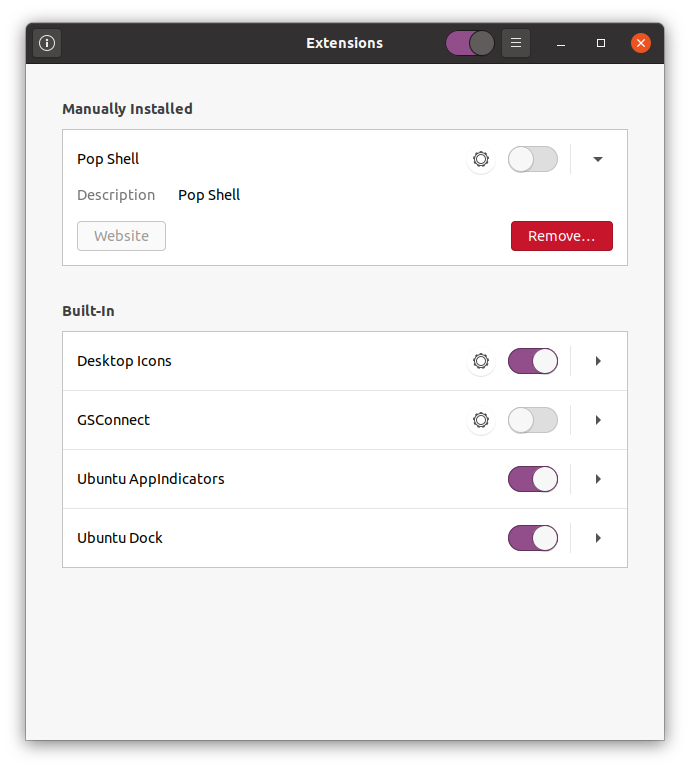
Conclusione
Spero che l'estensione della shell Pop renda la tua giornata produttiva gestendo le finestre. Ma lascia che ti informi anche che l'estensione è ancora in fase di sviluppo.
Pertanto, in alcuni casi potresti trovarlo un po' difettoso o fastidioso. Ad esempio, se esegui Pop Shell su un moderno compositore Wayland, il desktop GNOME potrebbe non rispondere.
Nel complesso, l'estensione della shell Pop sembra un grande progresso nel campo del gestore delle finestre di piastrellatura. Se lavori in modalità schermo a due lati, sarebbe sicuramente d'aiuto affiancare una finestra su un lato dello schermo, un'altra sull'altro lato dello schermo. Con il tempo, puoi aspettarti che migliori molto e semplifichi la gestione di Windows.
