Come installare DirectPlay in Windows 11 e Windows 10
Pubblicato: 2022-06-17Windows ha fatto molta strada come utile sistema operativo per computer (OS). Alcune delle migliori caratteristiche di questo sistema operativo sono state ulteriormente sviluppate nel corso degli anni. Altri hanno perso da tempo la loro utilità e sono stati sostituiti da funzionalità più efficienti. Tuttavia, ci sono alcune funzionalità di Windows come DirectPlay che possono ancora servire a uno scopo.
DirectPlay era una delle funzionalità più importanti di Windows, soprattutto per i giocatori. La funzione fungeva da funzionalità multigioco e consentiva a più utenti di giocare allo stesso gioco contemporaneamente. In altre parole, con DirectPlay, due o più utenti Windows possono giocare insieme o uno contro l'altro.
Poiché DirectPlay fa parte di Microsoft DirectX, migliora anche il gameplay su Windows. Pertanto, i giocatori Windows esperti saranno in grado di dire quando DirectPlay è stato abilitato su un computer e quando non lo era. Tuttavia, DirectPlay non è più una funzionalità predefinita su Windows 10 o 11. Ciò significa che devi abilitarlo tu stesso prima di poterlo utilizzare.
Questo articolo illustra come abilitare DirectPlay in Windows 10 e persino come installare DirectPlay su Windows 11. L'articolo fornisce anche indicazioni su come risolvere i problemi di DirectPlay utilizzando metodi diversi e scaricarlo per usarlo o conservarlo per riferimenti futuri.
Come abilitare DirectPlay in Windows 10
Abilitare DirectPlay in Windows 10 non è difficile. Se presti attenzione ai seguenti passaggi, dovresti essere in grado di far funzionare DirectPlay sul tuo computer Windows in 2 minuti o meno. Questi passaggi possono essere semplificati come segue:
- Avvia le funzionalità di Windows dal Pannello di controllo
- Individua DirectPlay dall'opzione Componenti legacy
- Abilita DirectPlay spuntando la casella accanto ad essa
- Fare clic su OK e riavviare il computer per salvare e attivare le modifiche.
Se questi passaggi sono abbastanza semplici per te, allora va tutto bene. Tuttavia, poiché non siamo tutti maghi del computer, ecco alcune altre specifiche sull'abilitazione di DirectPlay in Windows 10 o 11.
Avvia le funzionalità di Windows
Le funzionalità di Windows sono componenti molto importanti per il buon funzionamento del sistema operativo Windows. Funzionano allo stesso modo dei componenti aggiuntivi e delle estensioni delle applicazioni del browser web. Ancora più importante, queste funzionalità sono originali, il che significa che non sono create da società di sviluppo di terze parti ma da Microsoft Corporation. Pertanto, sono affidabili.
Se vuoi far funzionare DirectPlay sul tuo computer Windows, non devi fare affidamento su un distributore di software di terze parti. Invece, puoi semplicemente abilitarlo da Funzionalità di Windows nello stesso modo in cui abiliti qualsiasi altro componente DirectX.
Per prima cosa, tuttavia, potresti voler verificare se è già abilitato. Puoi farlo eseguendo il prompt dei comandi come amministratore. Quindi digita il seguente codice:
DISM /online /get-features /formato:tabella | Di più
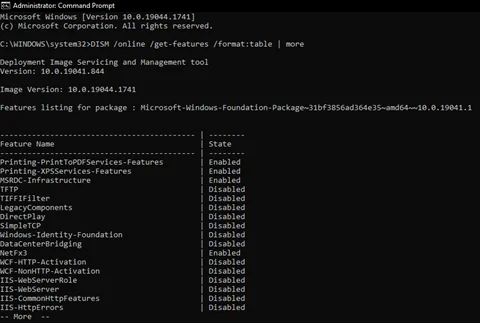
Se noti che DirectPlay è disabilitato, puoi attivare le funzionalità di Windows utilizzando uno dei seguenti metodi:
- Fai clic sul tasto Windows + S per accedere alla modalità di ricerca e digita Attiva o disattiva le funzionalità di Windows nella barra di ricerca. Seleziona la migliore corrispondenza classificata in Pannello di controllo e tocca INVIO.
- Fare clic sul tasto Windows + R per avviare il prompt Esegui e digitare optionalfeatures . Fare clic su OK per avviare le funzionalità di Windows in questo modo.
- Avvia il prompt dei comandi e fai clic su Esegui come amministratore. Quindi digita quanto segue e tocca INVIO sulla tastiera in seguito:
DISM /online /abilita-funzione /nomefunzione:DirectPlay
Trova DirectPlay da Componenti legacy
Se non sei stato in grado di utilizzare la riga di comando di Windows per abilitare DirectPlay, significa che è necessario che il tuo sistema operativo non sia ancora soddisfatto. Non c'è niente di cui preoccuparsi. Puoi usare uno degli altri metodi. Entrambi questi metodi ti porteranno allo stesso posto: la pagina delle funzionalità di Windows in cui puoi attivare o disattivare le funzionalità di Windows . Qui vedrai tutte le principali funzionalità di Windows che consentono al tuo sistema operativo di funzionare senza problemi.
Alcune di queste funzionalità fungono da struttura per altre. Ad esempio, NETFramework è uno dei componenti principali che consentono l'esecuzione di determinate applicazioni software sul computer. Quindi, solo per essere approfonditi, assicurati che questa funzione sia abilitata.
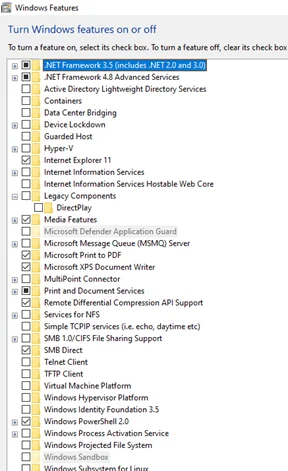
DirectPlay dovrebbe essere l'unica funzionalità nella cartella Componenti legacy in questa pagina delle funzionalità di Windows. Per individuarlo, fai semplicemente clic sulla casella accanto alla cartella Componenti legacy per espanderla.
Abilita DirectPlay
Dopo aver individuato DirectPlay nella cartella Componenti legacy, puoi abilitarlo semplicemente facendo clic sulla casella vuota dietro di esso.
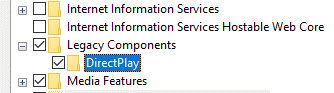
Inoltre, assicurati che il tuo computer sia connesso a Internet in modo che possa scaricare e installare immediatamente la funzione. Dovresti vedere un messaggio che ti dice che il tuo computer sta applicando modifiche alle funzionalità di Windows.
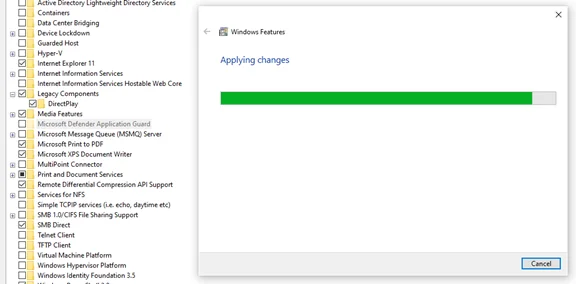
Riavvia il tuo computer
Una volta applicate le modifiche, chiudi la pagina delle funzionalità di Windows e riavvia il computer.
Una volta che il tuo sistema operativo è attivo e funzionante, puoi accedere a DISM /online /get-features /format:table | altro nel prompt dei comandi (come amministratore) per vedere se DirectPlay è ora incluso nell'elenco delle funzionalità di Windows abilitate.
Come installare DirectPlay su Windows 11
L'installazione di DirectPlay su Windows 11 non è diversa da quella mostrata sopra. Microsoft ha reso possibile installare semplicemente il componente DirectX come una delle tante funzionalità di Windows. Il processo di installazione non deve essere un processo separato dal processo di abilitazione. Di conseguenza, non è necessario scaricare DirectPlay come applicazione software separata da un distributore di terze parti.
Quindi, in sostanza, per installare DirectPlay su Windows 11, devi solo seguire i passaggi che abbiamo delineato nella sezione precedente. Usa il prompt dei comandi come amministratore per abilitare DirectPlay. Funzionerà se DirectPlay è già installato nel tuo sistema operativo Windows. In caso contrario, puoi utilizzare l'opzione Funzionalità di Windows per ottenere gli stessi risultati dell'opzione del prompt dei comandi.
Qualunque opzione tu scelga, assicurati di riavviare il computer per implementare le modifiche.
Come scaricare DirectPlay
Come accennato in precedenza, non è necessario scaricare DirectPlay per averlo abilitato sul PC. La funzionalità fa parte dell'archivio aziendale Microsoft nativo. Tuttavia, scaricarlo come programma per computer autonomo è difficile, se non impossibile.

Naturalmente, molti distributori di software di terze parti saranno lieti di offrirti versioni di DirectPlay. Ma le possibilità che queste versioni influiscano negativamente sul funzionamento del tuo PC sono molto alte. Quindi, è meglio ignorare queste varianti DirectPlay scaricabili e attenersi alla versione originale DirectPlay di Microsoft.
Come riparare il mio DirectPlay
Anche se DirectPlay è un'applicazione Microsoft nativa, a volte diventa impossibile da usare. Durante tali periodi, sembrerebbe che l'applicazione sia completamente scomparsa dal PC o sia stata disabilitata. Tuttavia, scoprirai che è ancora incluso nell'elenco delle funzionalità di Windows abilitate. In questi casi, è necessario correggere DirectPlay.
Riparare DirectPlay non è difficile. Ci sono molti modi per farlo. Quindi, se trovi messaggi di errore come Microsoft.directx.directplay.DLL Not Found , puoi utilizzare uno dei seguenti metodi per correggere DirectPlay.
Disattiva temporaneamente l'applicazione software antivirus
Molte utili applicazioni software antivirus possono aumentare la protezione di Windows contro il malware. Auslogics Anti-Malware, ad esempio, è molto efficace nel rilevare e rimuovere tutti i tipi di malware dal tuo PC.

Proteggi il PC dalle minacce con Anti-Malware
Verifica la presenza di malware sul tuo PC che potrebbero non essere rilevati dal tuo antivirus e rimuovi le minacce in modo sicuro con Auslogics Anti-Malware
Tuttavia, il funzionamento di applicazioni antivirus avanzate come quella di Auslogics può rivelarsi un deterrente per l'attivazione di DirectPlay e di altri componenti Windows obsoleti. Pertanto, devi disabilitare temporaneamente il tuo software antivirus per far funzionare DirectPlay.
Esistono molti modi per disabilitare le applicazioni antivirus su Windows. Il più popolare di questi è l'utilizzo dell'interruttore di disabilitazione dell'antivirus stesso. Per fare questo, devi solo
- Individua il software antivirus sulla barra delle applicazioni o tra le app nella barra delle applicazioni.
- Fare clic con il pulsante destro del mouse sull'icona dell'antivirus per visualizzare le opzioni.
- Selezionare l'opzione che indica una disattivazione temporanea.
(È importante non riavviare il PC dopo aver disattivato l'antivirus. La maggior parte di queste applicazioni è programmata per avviarsi all'avvio del computer. Pertanto, riavviare il PC immediatamente dopo aver disattivato l'antivirus solo ritardarti e non risolvere il problema.)
Dopo aver disabilitato l'applicazione antivirus, prova ad abilitare DirectPlay dalle funzionalità di Windows o tramite il prompt dei comandi ancora una volta.
Utilizzare Task Manager per arrestare i processi antivirus
Se noti che DirectPlay viene eseguito temporaneamente ed è nuovamente disabilitato, potresti dover disinstallare l'antivirus che stai attualmente utilizzando e sostituirlo con un altro. Ma se non vuoi disinstallare l'antivirus, puoi semplicemente terminare i processi antivirus ogni volta che devi usare DirectPlay.
Per terminare i processi antivirus in modo da poter utilizzare componenti Windows antiquati come DirectPlay, devi solo:
- Utilizzare i tasti Ctrl + Maiusc + Esc per avviare Task Manager. (Puoi anche usare il tasto Windows + X + T per lo stesso scopo.)
- Dalle 7 schede della finestra Task Manager, selezionare la scheda Processi.
- Dalle opzioni di intestazione App , Processi in background e Processi di Windows , seleziona tutto ciò che riguarda l'antivirus e usa l'opzione Termina attività dopo aver fatto clic con il pulsante destro del mouse su questi processi. Devi farlo uno per uno in ogni categoria.
- Chiudi la finestra Task Manager e prova a utilizzare di nuovo DirectPlay.
Se noti che l'antivirus inizia a funzionare dopo aver riavviato Windows,
- Richiama Task Manager ancora una volta e questa volta vai alla scheda Avvio. Questa scheda mostra tutti i programmi installati che Windows avvia automaticamente all'avvio del sistema operativo.
- Seleziona l'applicazione antivirus e fai clic con il pulsante destro del mouse per visualizzare le opzioni.
- Seleziona l'opzione Disabilita per disattivare l'avvio del tuo antivirus.
Questo dovrebbe risolvere il problema del tuo antivirus che blocca DirectPlay una volta per tutte. Ogni volta che devi utilizzare il tuo antivirus o se non hai più bisogno di utilizzare DirectPlay, è sufficiente attivare i processi dell'applicazione antivirus da Task Manager. Dovresti anche abilitare l'antivirus dalla scheda Avvio in Task Manager.
Riattiva DirectPlay dalle funzionalità di Windows
Sebbene i suggerimenti precedenti su come risolvere i problemi di DirectPlay siano efficaci, potrebbero essere necessari. Forse si è verificato un problema durante l'installazione, quindi DirectPlay non è stato abilitato correttamente sul tuo PC Windows. In tal caso, devi solo riattivare DirectPlay per farlo funzionare.
Il modo migliore per riattivare DirectPlay per risolvere i problemi .dll non trovati consiste nell'utilizzare le funzionalità di Windows. Abbiamo delineato i passaggi per questo in una sezione precedente, quindi dovresti essere in grado di abilitare facilmente DirectPlay in questo modo.
Tuttavia, se trovi che DirectPlay è abilitato, deseleziona prima la casella accanto a DirectPlay (ovvero in Componenti legacy nella finestra delle funzionalità di Windows) e riavvia il PC. Una volta che il tuo sistema operativo è attivo e funzionante, torna a Funzionalità di Windows e abilita DirectPlay. Questo dovrebbe risolvere il problema.
Utilizzare il prompt dei comandi per installare DirectPlay con l'opzione No-Restart
Se la disabilitazione e l'abilitazione di DirectPlay utilizzando le funzionalità di Windows non funzionano, potrebbe essere necessario ricorrere al prompt dei comandi per risolverlo. Come affermato in precedenza, assicurati di avviare il prompt dei comandi (o Windows PowerShell) come amministratore. Quindi copia e incolla il seguente codice:
C:/ dism /Online /enable-feature /FeatureName:"DirectPlay" /NoRestart
Una volta completato il processo, DirectPlay dovrebbe essere stato abilitato.
Usa DirectPlay con la modalità di compatibilità
L'ultimo metodo per risolvere i problemi con DirectPlay su Windows 10 e 11 è la modalità di compatibilità. Questo metodo consente al tuo sistema operativo di eseguire un particolare programma in uno stato di configurazione precedente. Tutto quello che devi fare qui è:
- Fai clic con il pulsante destro del mouse sull'applicazione desktop del gioco per selezionare l'opzione Apri percorso file .
- Seleziona il file di gioco e fai clic con il pulsante destro del mouse per visualizzare le opzioni.
- Seleziona Proprietà e fai clic sulla scheda Compatibilità .
- Seleziona l'opzione Esegui questo programma in modalità compatibilità e seleziona uno dei precedenti sistemi operativi Windows.
- Fai clic su Applica e chiudi la finestra, quindi riavvia il gioco per utilizzare DirectPlay.
Sia che tu voglia installare o correggere DirectPlay, l'opzione Funzionalità di Windows e il prompt dei comandi sono metodi affidabili. Se usi bene uno di questi metodi, dovresti essere in grado di decidere come funziona DirectPlay su Windows 10 e 11.
