Come installare Arch Linux su un PC
Pubblicato: 2022-01-29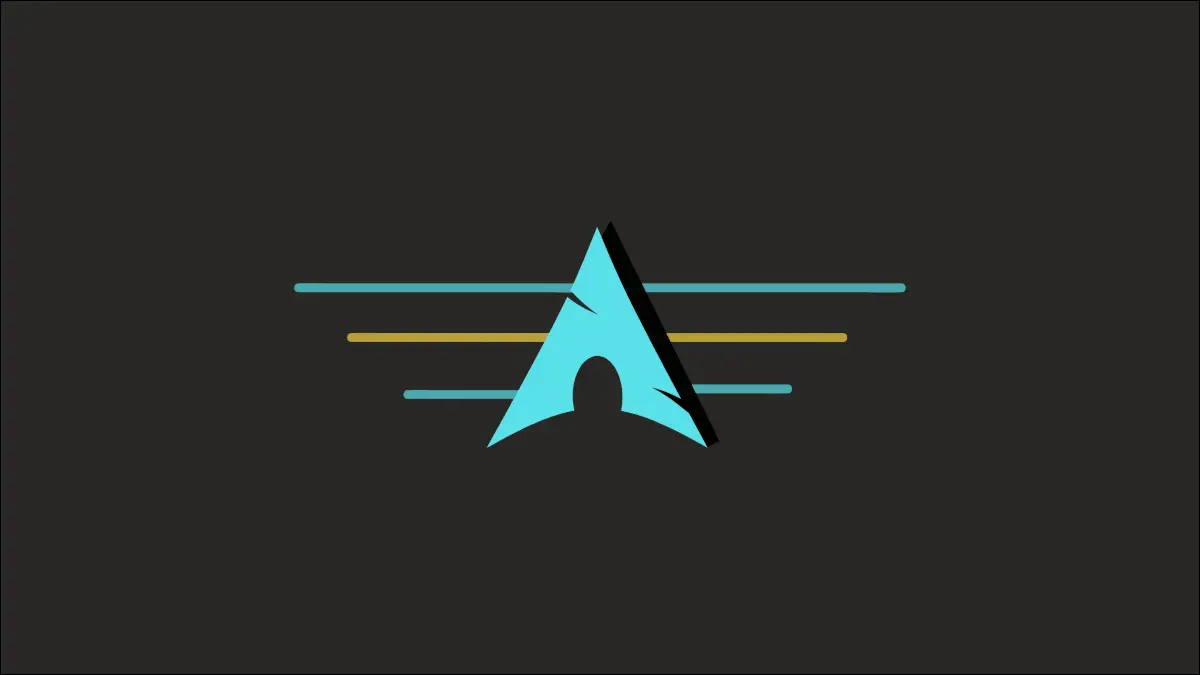
Arch Linux è noto per la sua complessa installazione basata su comandi. Ma una volta acquisita familiarità con i dettagli del processo, puoi installare Arch su qualsiasi computer senza temere il terminale. Ti aiuteremo ad arrivarci.
Nota: l'ISO di Arch Linux include uno script chiamato archinstall pensato per aiutarti durante il processo. Al momento della stesura di questo articolo, lo script è ancora sperimentale, tuttavia, e soggetto a errori nei nostri test. Questa guida tratterà invece il metodo di installazione standard.
Scarica l'ISO di Arch Linux
Il primo passo è ottenere l'immagine di installazione di Arch Linux da un mirror adatto. Per farlo, visita la pagina di download di Arch Linux e, a seconda di come desideri scaricare l'ISO, seleziona l'opzione appropriata. Le opzioni disponibili includono download diretto, torrent, immagine della macchina virtuale, installazione "Netboot" per connessioni cablate e altro ancora.
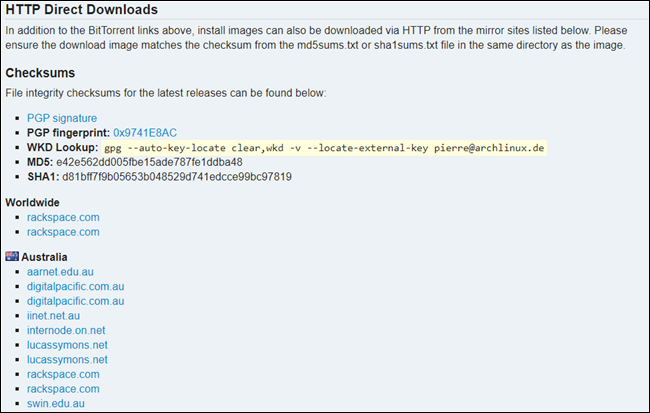
Per semplificare, faremo un download diretto. Scorri verso il basso fino all'elenco dei mirror disponibili e scegline uno. La selezione di un server più vicino alla tua posizione geografica ti garantirà una velocità di download veloce e stabile. Verifica i checksum dell'ISO per confermare che il file scaricato sia autentico e sicuro.
I passaggi successivi includono la creazione di un'unità USB avviabile, il riavvio del computer e l'avvio dal supporto di installazione appena creato anziché dal disco rigido. L'interfaccia di avvio di Arch Linux verrà caricata e ti verrà chiesto di scegliere tra le varie opzioni visualizzate.
Seleziona l'opzione evidenziata predefinita premendo "Invio". Dopo che il sistema ha caricato con successo i file necessari per l'installazione, vedrai il prompt “root@archiso”.
Passi preliminari
Andando avanti, è necessario disporre di una connessione Internet attiva per completare l'installazione. Il programma di installazione di Arch afferma che le connessioni Ethernet e DHCP dovrebbero funzionare automaticamente. Tuttavia, gli utenti di una rete wireless dovranno configurare una connessione manualmente.
Per sicurezza, controlla se sei connesso a una rete digitando ping google.com . Se l'output è simile a questo, puoi passare alla sezione successiva.
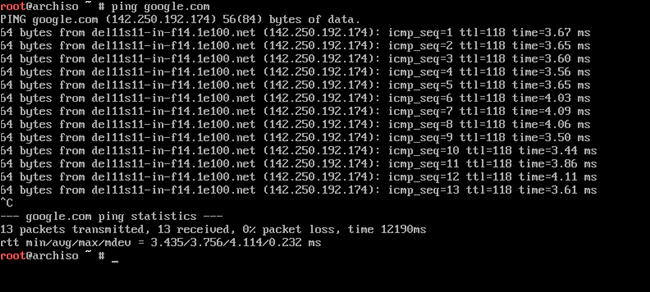
Tuttavia, se viene visualizzato l'errore "Errore temporaneo nella risoluzione dei nomi", è necessario stabilire una connessione Internet utilizzando il comando iwctl.
Innanzitutto, avvia l'utilità in modo interattivo digitando iwctl nel terminale. Quindi, controlla il nome della tua interfaccia wireless eseguendo il comando device list . In genere, il nome dell'interfaccia wireless inizia con una "w", come wlan0 o wlp2s0.
Quindi, esegui i seguenti comandi per cercare il tuo SSID e connetterti ad esso. Sostituisci [device] e [SSID] nei comandi rispettivamente con l'interfaccia wireless e il nome Wi-Fi.
iwctl station [dispositivo] get-networks stazione iwctl [dispositivo] connetti [SSID]
Il sistema ti chiederà quindi la password Wi-Fi se ne hai una configurata. Digitalo e premi "Invio" per continuare. Esegui nuovamente ping google.com per verificare la connessione.
Abilita la sincronizzazione dell'ora di rete utilizzando timedatectl eseguendo il comando seguente:
timedatectl set-ntp true
Installa il sistema Arch Linux
Con il tuo PC connesso a Internet, sei pronto per iniziare. Il processo di installazione di Arch al suo interno è simile all'installazione di qualsiasi altra distribuzione Linux. Allora qual è il trucco?
Mentre altre distribuzioni forniscono un'interfaccia utente grafica per configurare e configurare il sistema operativo, Arch Linux viene fornito con solo un'interfaccia a riga di comando. Qualsiasi istruzione, comando o configurazione deve essere eseguita tramite la shell.
Creazione delle partizioni necessarie
Per installare Arch, dovrai creare tre partizioni, ovvero EFI , root e swap . Elenca i dispositivi di archiviazione disponibili sul tuo sistema usando fdisk -l . La maggior parte delle volte, l'HDD sarà elencato come /dev/sda e gli SSD saranno elencati come /dev/nvme0n1 .
Esegui fdisk digitando fdisk /dev/sda o fdisk /dev/nvme0n1 , a seconda che tu stia installando il sistema operativo su un HDD o SSD. Quindi, digita g e premi "Invio" per creare una nuova tabella delle partizioni GPT.
CORRELATI: Come utilizzare Fdisk per gestire le partizioni su Linux
Digitare n per creare una nuova partizione EFI e scegliere il tipo di partizione primary . Premi "Invio" due volte per procedere con il numero di partizione predefinito e il valore del primo settore.
Per la dimensione della partizione, puoi inserire manualmente il numero del settore o specificare la dimensione che desideri che la partizione abbia. Dal momento che non vuoi sprecare spazio su disco sulle partizioni EFI, qualsiasi numero compreso tra 500M e 1G funzionerebbe. Digita +550M e premi "Invio" per continuare.
Sei libero di sostituire 550M nel suddetto comando con la dimensione che desideri per la partizione.
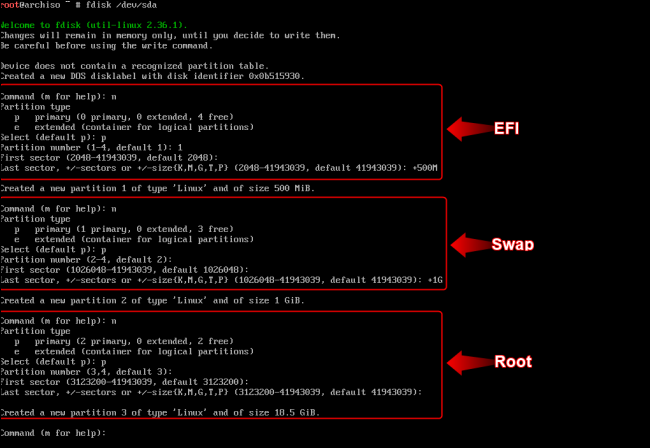
Allo stesso modo, crea una partizione di swap con +2G come valore dell'ultimo settore. Infine, crea una partizione di root e assegna ad essa tutti i settori rimanenti semplicemente continuando con le configurazioni predefinite.
CORRELATI: Quanto dovrebbe essere grande il tuo file di pagina o la partizione di scambio?
Per impostazione predefinita, tutte le partizioni avranno il tipo "Filesystem Linux". Per cambiarlo, digita t e premi "Invio" per procedere. Selezionare la partizione EFI immettendo 1 . Quindi, digita ef per cambiare il filesystem nel tipo di sistema EFI.

Allo stesso modo, seleziona la partizione di swap (partizione numero 2) e digita 82 per convertire il tipo di partizione in Linux swap. La partizione di root dovrebbe essere di tipo filesystem Linux, quindi non è necessario cambiarla.
Digita w e premi "Invio" per scrivere le modifiche sul disco.
CORRELATI: Come scegliere uno schema di partizione per il tuo PC Linux
Formattazione delle partizioni
Ora devi formattare le partizioni usando il comando mkfs . Formatta la partizione /dev/sda1 (EFI) su FAT32 digitando:
mkfs.fat -F32 /dev/sda1
Ancora una volta, esegui il seguente comando per formattare la partizione /dev/sda3 (root) in ext4:
mkfs.ext4 /dev/sda3
Emettere i seguenti comandi uno per uno per formattare e abilitare la partizione di scambio:
mkswap /dev/sda2 scambia /dev/sda2
Avvertenza: per coloro che eseguono il dual-boot Linux con Windows, assicurati di aver impostato le partizioni corrette. Presta particolare attenzione quando formatti le partizioni o ne crei di nuove, poiché un errore qui può rendere inutilizzabile il tuo sistema Windows.
Installazione e configurazione del sistema
Per poter installare Arch sul tuo disco, devi montare le partizioni create nelle directory appropriate. Monta la partizione di root ( /dev/sda3 ) nella directory /mnt .
monta /dev/sda3 /mnt
Il passaggio successivo consiste nell'installare i pacchetti Linux di base nella partizione root montata.
pacstrap /mnt base linux linux-firmware
Ci vorrà del tempo a seconda della tua connessione di rete. Una volta terminato, genera una tabella del file system utilizzando il comando genfstab .
genfstab -U /mnt >> /mnt/etc/fstab
Il sistema Arch Linux è attivo e funzionante nella directory /mnt . Puoi cambiare root per accedere al sistema digitando:
arch-chroot /mnt
La modifica nel prompt di bash indica che ora hai effettuato l'accesso al sistema Arch Linux appena installato. Prima di poter procedere ulteriormente, dovrai configurare alcune impostazioni e installare i pacchetti necessari per il corretto funzionamento del sistema.
Imposta il fuso orario locale creando un collegamento simbolico tra le directory "/usr/share/zoneinfo" e "/etc/localtime".
ln -sf /usr/share/zoneinfo/Region/City /etc/localtime
Sostituisci "Regione" e "Città" nel comando precedente con il fuso orario appropriato. Puoi fare riferimento a questo database del fuso orario per controllare la regione e la città che devi inserire.
Quindi, sincronizza l'orologio hardware con l'ora di sistema eseguendo:
hwclock --systohc
Prima di procedere, installa Vim (o un altro editor di testo a tua scelta) e il pacchetto “networkmanager”.
pacman -S vim gestore di rete
Quindi, modifica il file "/etc/locale.gen" utilizzando il tuo editor di testo e decommenta l'istruzione locale adatta alle tue esigenze. Ai fini di questa guida, rimuoveremo il commento dalla riga en_US.UTF-8 UTF-8 nel file utilizzando Vim.
vim /etc/locale.gen
Dopo aver modificato il file, digitare locale-gen nel terminale per generare la configurazione della locale.
Quindi, crea un nuovo file di nome host all'interno di /etc e aggiungi il nome host che desideri per il tuo computer nel file. Questo può essere tutto ciò che vuoi e non è necessario inserire nient'altro che il nome. Quando hai finito, non dimenticare di salvare il file.
vim /etc/nomehost
Crea un altro file di testo con il nome hosts nella directory /etc .
vim /etc/hosts
Noterai che il file contiene già alcuni commenti. Lascia i commenti così come sono e aggiungi il testo seguente al file. Ricordarsi di sostituire hostname nel comando con il nome host di sistema impostato nel passaggio precedente.
127.0.0.1 host locale ::1 host locale 127.0.1.1 hostname.localdomain nome host
Creazione e configurazione degli utenti
Impostare la password dell'utente root digitando il comando passwd . Quindi, crea un altro utente non root usando useradd come segue, sostituendo username con il tuo nome utente:
useradd -m nome utente
Configura la password del nuovo utente utilizzando il comando passwd , sostituendo di nuovo username con il tuo nome utente.
nome utente passwd
Aggiungi il nuovo utente ai gruppi wheel , audio e video utilizzando il comando indicato di seguito. Sostituisci username con il tuo nome utente e nota che i nomi dei gruppi nel comando non hanno spazi dopo le virgole.
usermod -aG ruota, video, audio nome utente
Configurazione del Bootloader GRUB
Per prima cosa, installa il pacchetto grub usando pacman.
pacman -S grub
Quindi, installa questi pacchetti aggiuntivi necessari per il corretto funzionamento del bootloader.
pacman -S efibootmgr dosfstools os-prober mtools
Monta la partizione EFI ( /dev/sda1 ) nella directory /boot/EFI . Nota che dovrai prima creare la directory con mkdir .
mkdir /boot/EFI monta /dev/sda1 /boot/EFI
Infine, esegui lo script grub-install per installare il bootloader nella directory EFI.
grub-install --target=x86_64-efi --efi-directory=/boot/EFI --bootloader-id=grub
Genera un file di configurazione di GRUB usando grub-mkconfig come segue:
grub-mkconfig -o /boot/grub/grub.cfg
Installa un ambiente desktop in Arch
A differenza di altre distribuzioni Linux, Arch Linux non viene fornito con un ambiente desktop preinstallato. E se vuoi controllare il sistema tramite una GUI, dovrai installarne una manualmente.
Puoi installare il DE che preferisci, ma installeremo il desktop KDE Plasma su questo sistema. Prima di ciò, tuttavia, configuriamo il server di visualizzazione, il gestore di rete e servizi simili.
Esegui il comando seguente per installare i pacchetti xorg , plasma-meta e kde-applications :
pacman -S xorg plasma-meta kde-applications
Quindi, abilita i servizi SDDM e NetworkManager digitando:
systemctl abilita sddm systemctl abilita NetworkManager
Uscire dall'ambiente arch-chroot digitando exit . Quindi, smonta la partizione di root montata nella directory /mnt come segue:
umount -f /mnt
Infine, riavvia il sistema digitando reboot e rimuovi il supporto di installazione. Una volta avviato il sistema, noterai che lo schermo scuro del terminale è ora sostituito dalla colorata schermata iniziale SDDM.
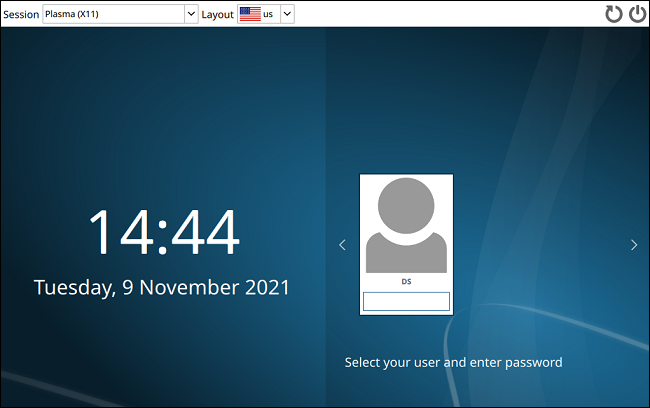
Per accedere, digita la password dell'utente e premi "Invio". Puoi anche installare più ambienti desktop e passare da uno all'altro utilizzando il menu a discesa "Sessione" nella schermata iniziale.
CORRELATI: Come installare e utilizzare un altro ambiente desktop su Linux


