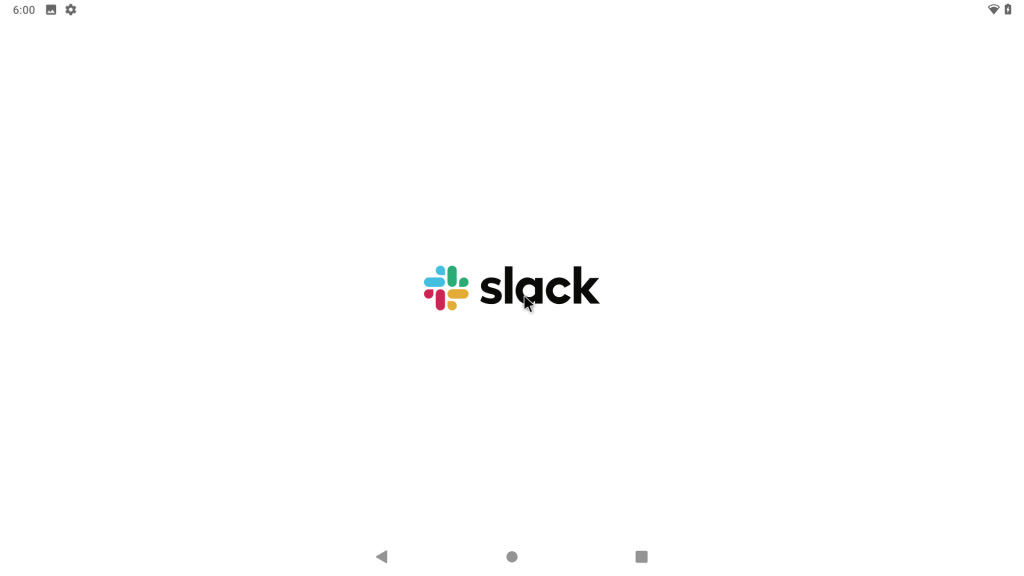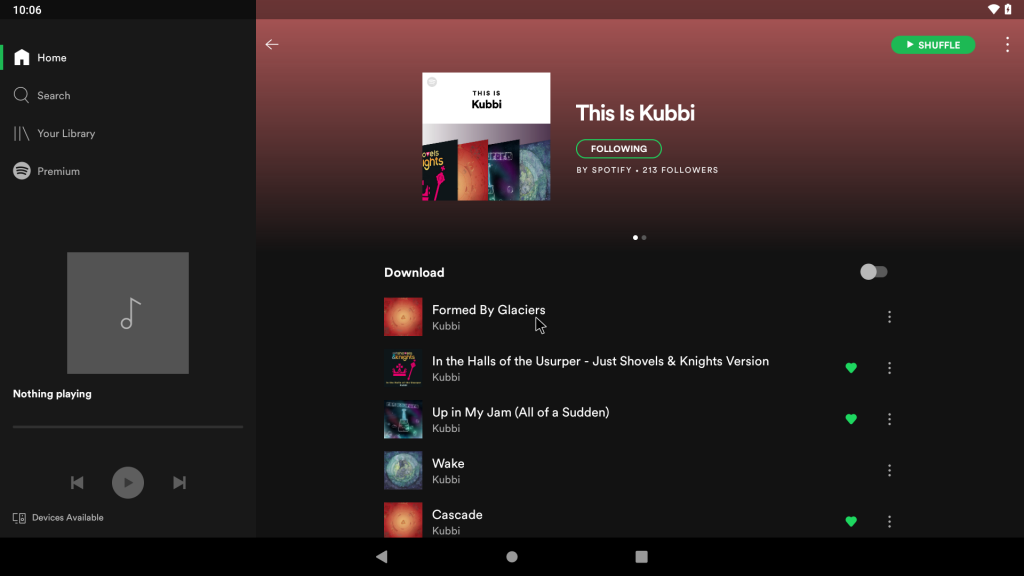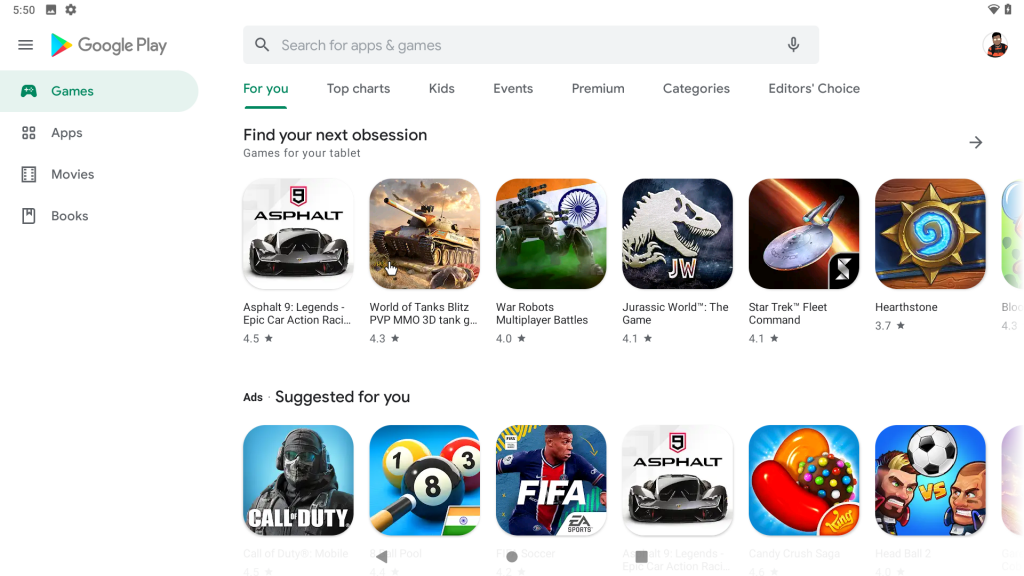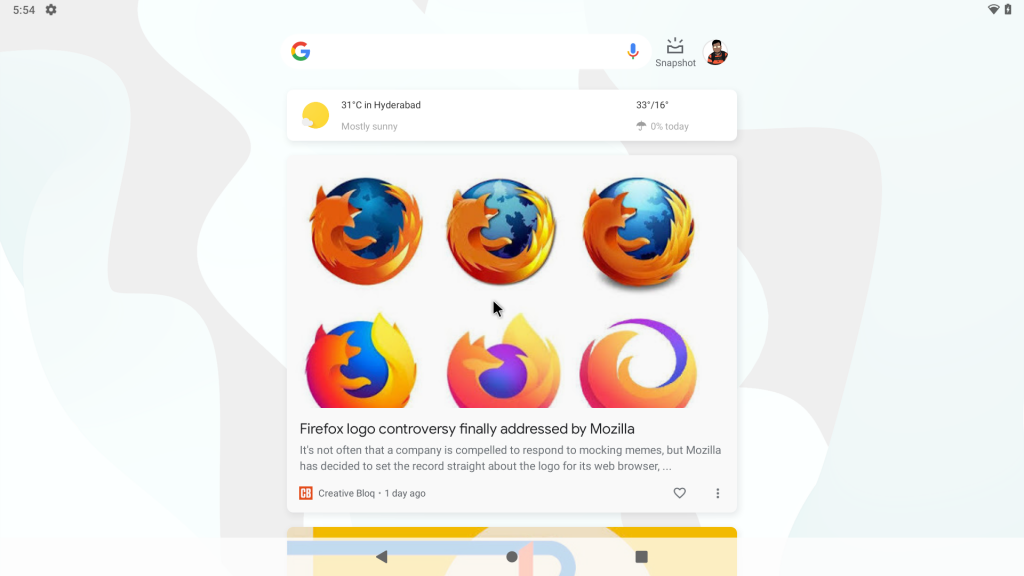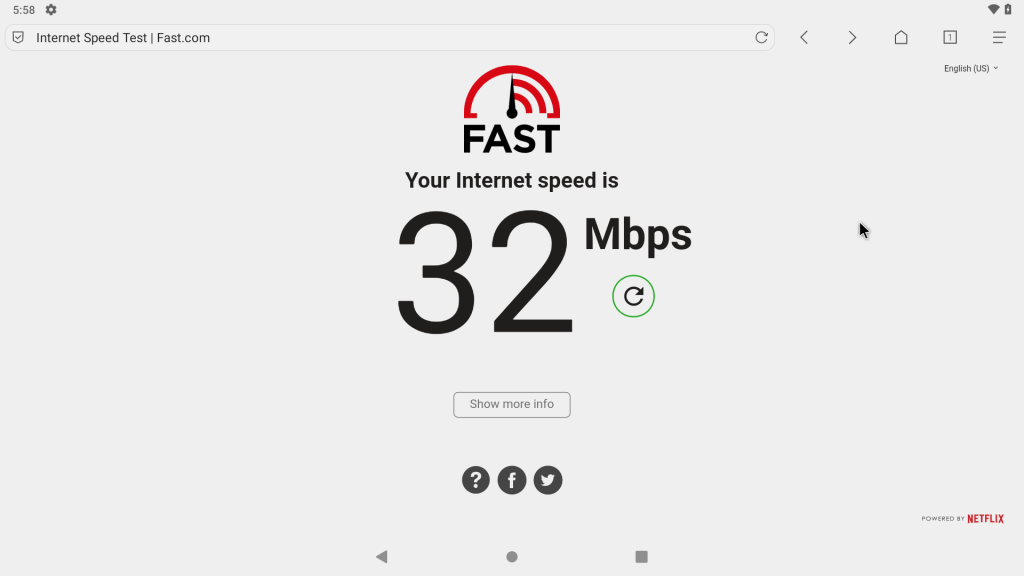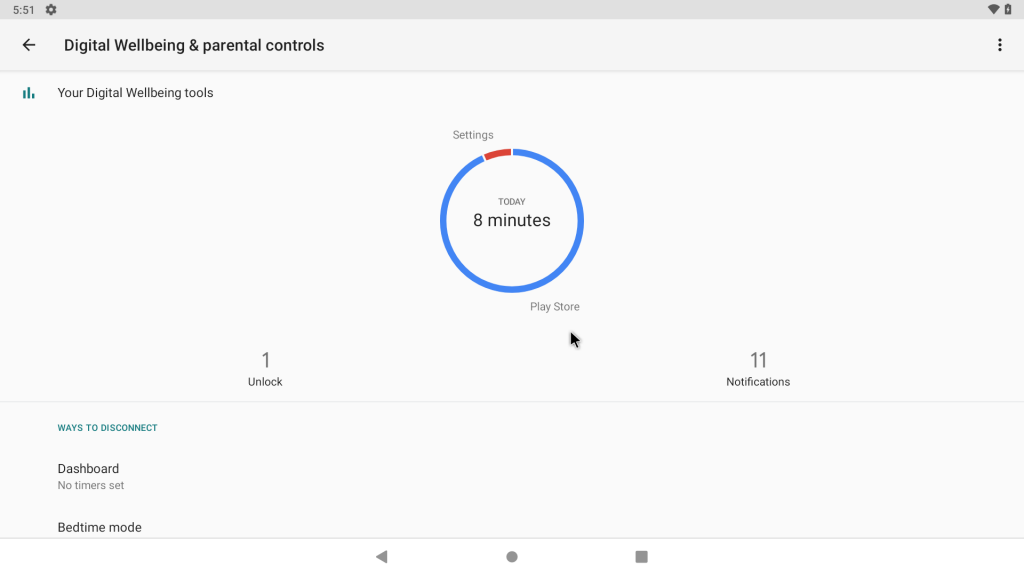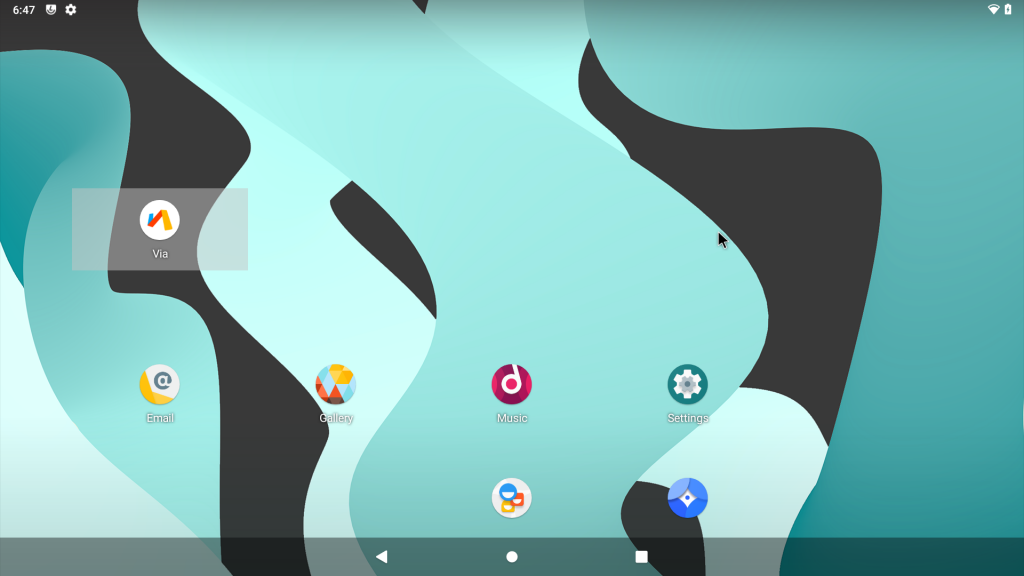Come installare Android su Raspberry Pi 4?
Pubblicato: 2021-03-24Non si può negare il fatto che Android sia uno dei migliori sistemi operativi open source in circolazione. Ciò che rende speciale Android è la sua flessibilità, che gli consente di funzionare su più piattaforme con un piccolo ritocco qua e là. Grazie a ciò, puoi anche eseguire Android su Raspberry Pi, il personal computer più piccolo che puoi possedere. In questo articolo, diamo un'occhiata a come installare Android su Raspberry Pi 4 utilizzando LineageOS 17.1.
Prima di iniziare, ecco un elenco di cose di cui avrai bisogno.
- Un Raspberry Pi 4 con almeno 4 GB di RAM
- Un monitor esterno
- Una scheda Micro SD da 16 GB o superiore
- Un PC con Windows o Linux
- Un lettore USB o un adattatore SDHC
- Tastiera e mouse USB, cavo da micro HDMI a HDMI full-size e un caricatore USB 5V 3A per alimentare il Pi.
- LineageOS 17.1 per file zip Raspberry Pi
- Zip pacchetto app Google (zip Pico)
- Balena Etcher per Windows e Linux
- Tanta pazienza
Una delle grandi cose di Raspberry Pi è che non devi preoccuparti di murarlo, a differenza dei dispositivi Android. Anche se qualcosa va storto, finirai per danneggiare la tua scheda SD. Per fortuna, le schede SD sono economiche.
Come installare ed eseguire Android su Raspberry Pi 4?
Installazione di Raspberry Pi Android Gapps
Dovrai installare il Play Store di Google e i servizi di Play eseguendo il flashing di un pacchetto Gapps (Google Apps). Innanzitutto, scarica il file zip da qui.
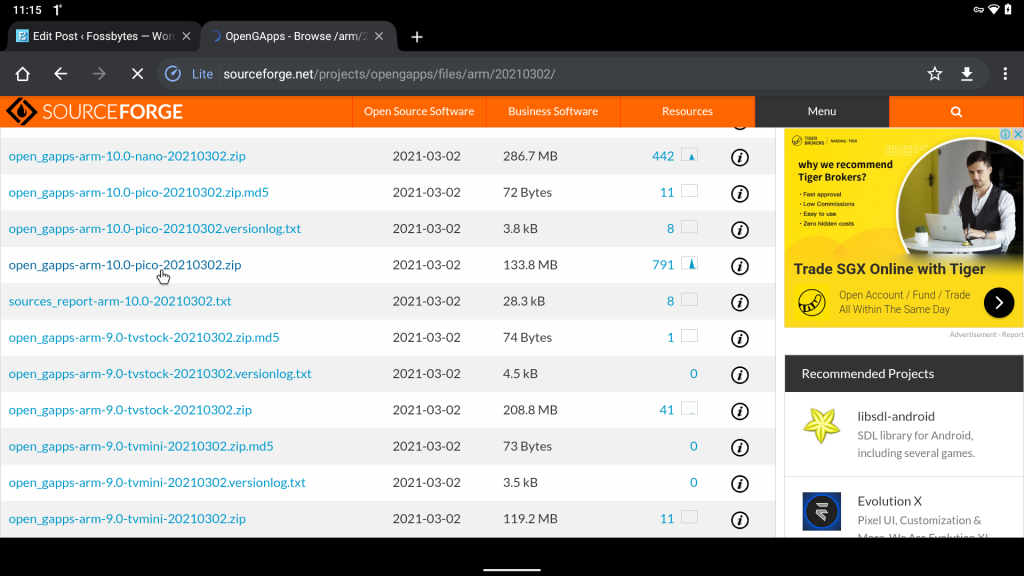
Assicurati di scaricare la versione pico di Gapps. Minore è la dimensione del pacchetto, più veloce sarà il processo di flashing e anche le possibilità di successo del flash saranno elevate.
Il pacchetto Pico viene fornito con i servizi Play e il Play Store. Quindi, puoi installare tutte le app dal Google Play Store in un secondo momento.
- Apri l'app Impostazioni.
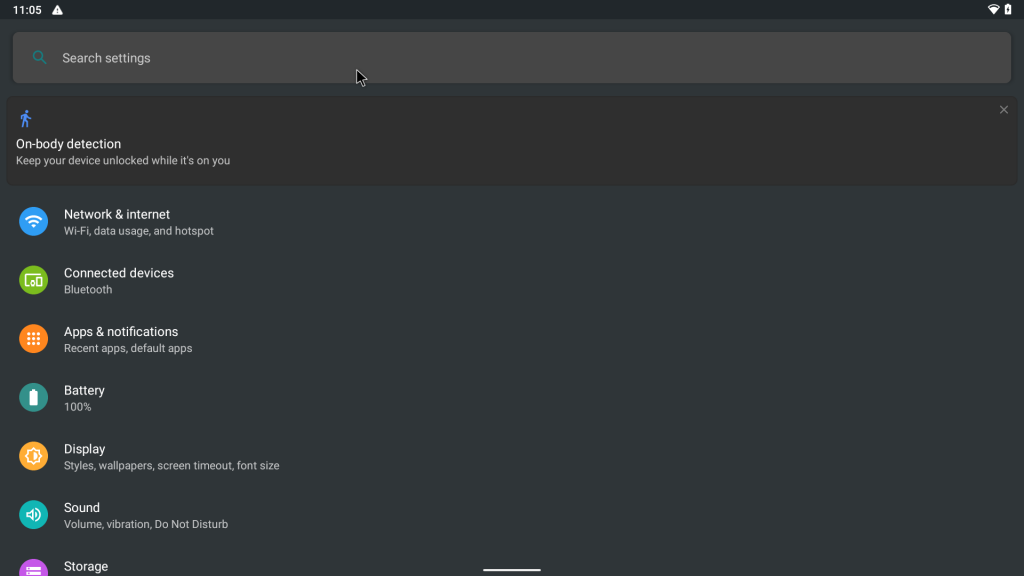
- Nella barra di ricerca, digita "build" e dall'elenco dei risultati della ricerca trova e fai clic sul numero di build.
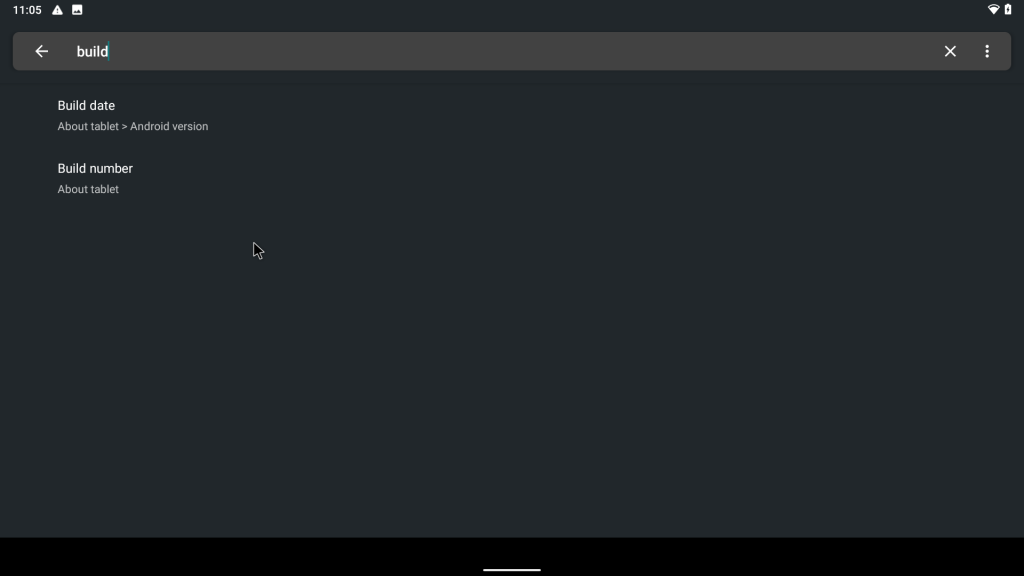
- Fai clic sul "numero di build" sette volte finché non vedi un brindisi che dice "Ora sei uno sviluppatore".
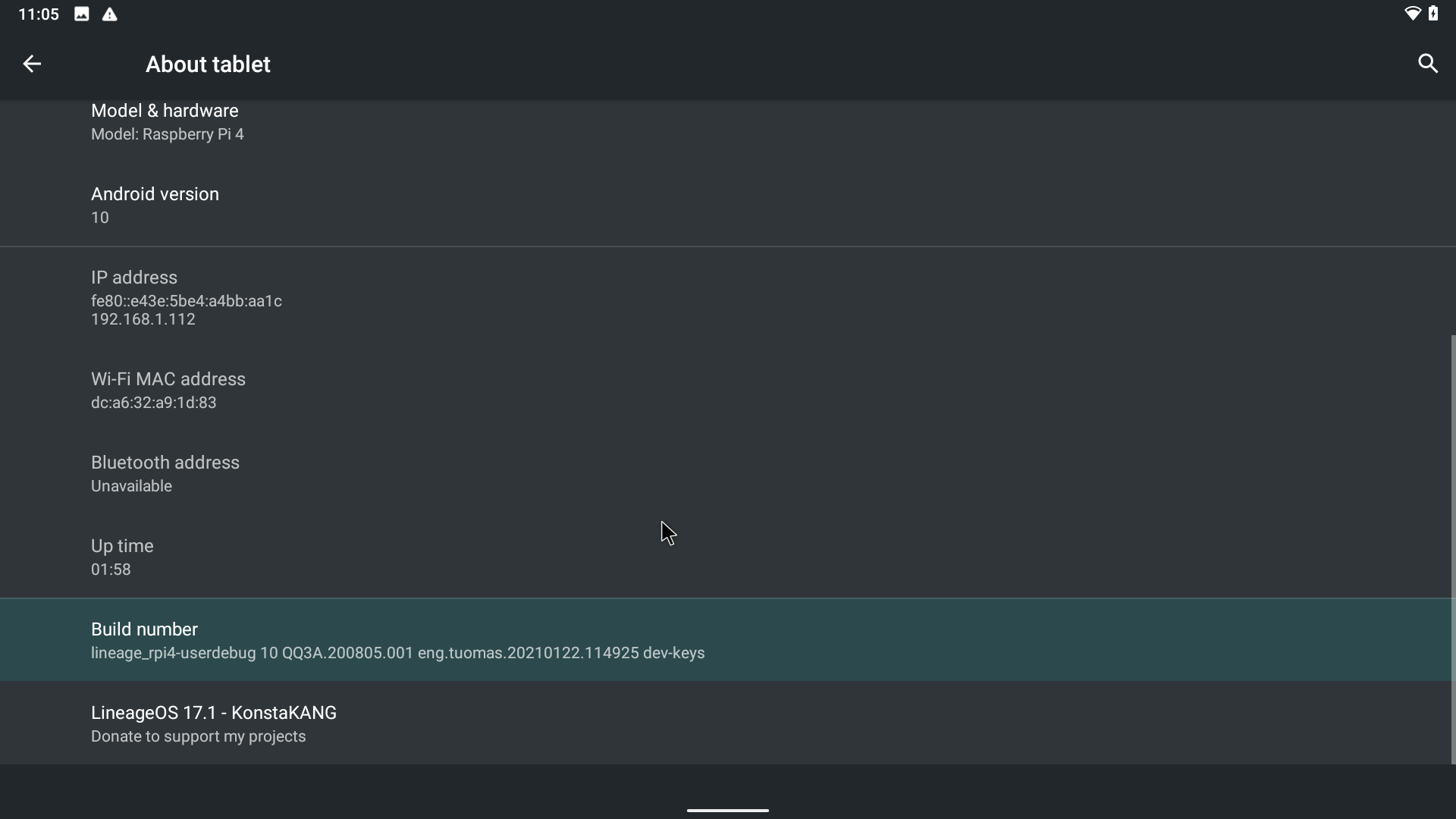
- Ora torna alle impostazioni e digita "Sviluppatore" nella barra di ricerca. Dai risultati della ricerca, trova e fai clic su "Opzioni sviluppatore".
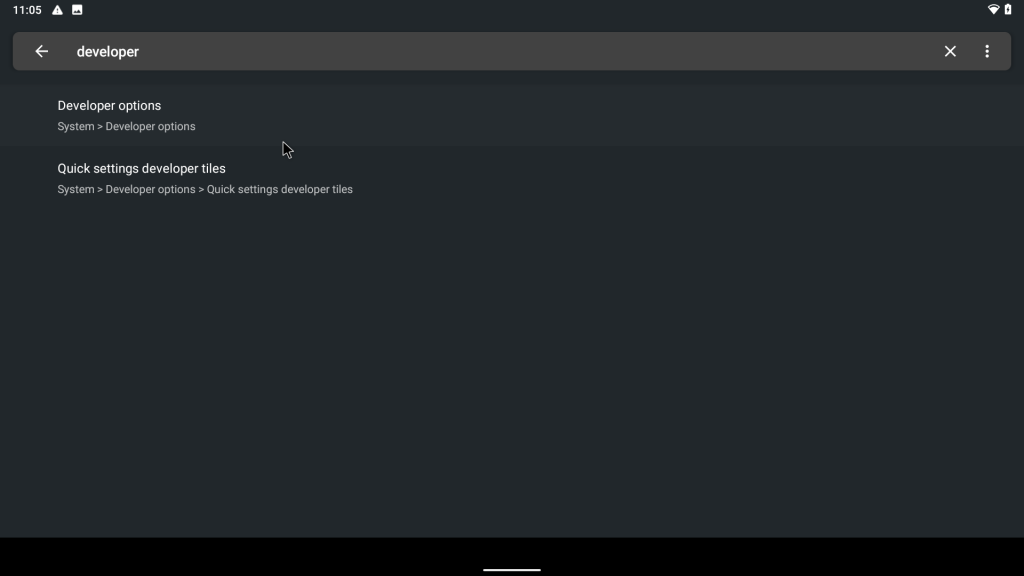
- Nelle Opzioni sviluppatore, trova e attiva " Accesso root ".
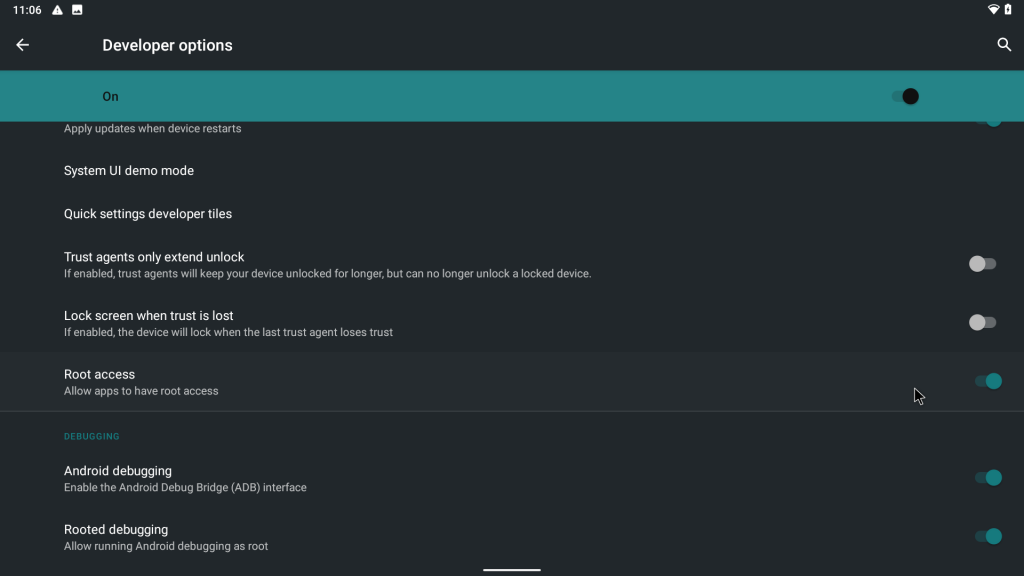
- Infine, trova e attiva "Terminale locale".
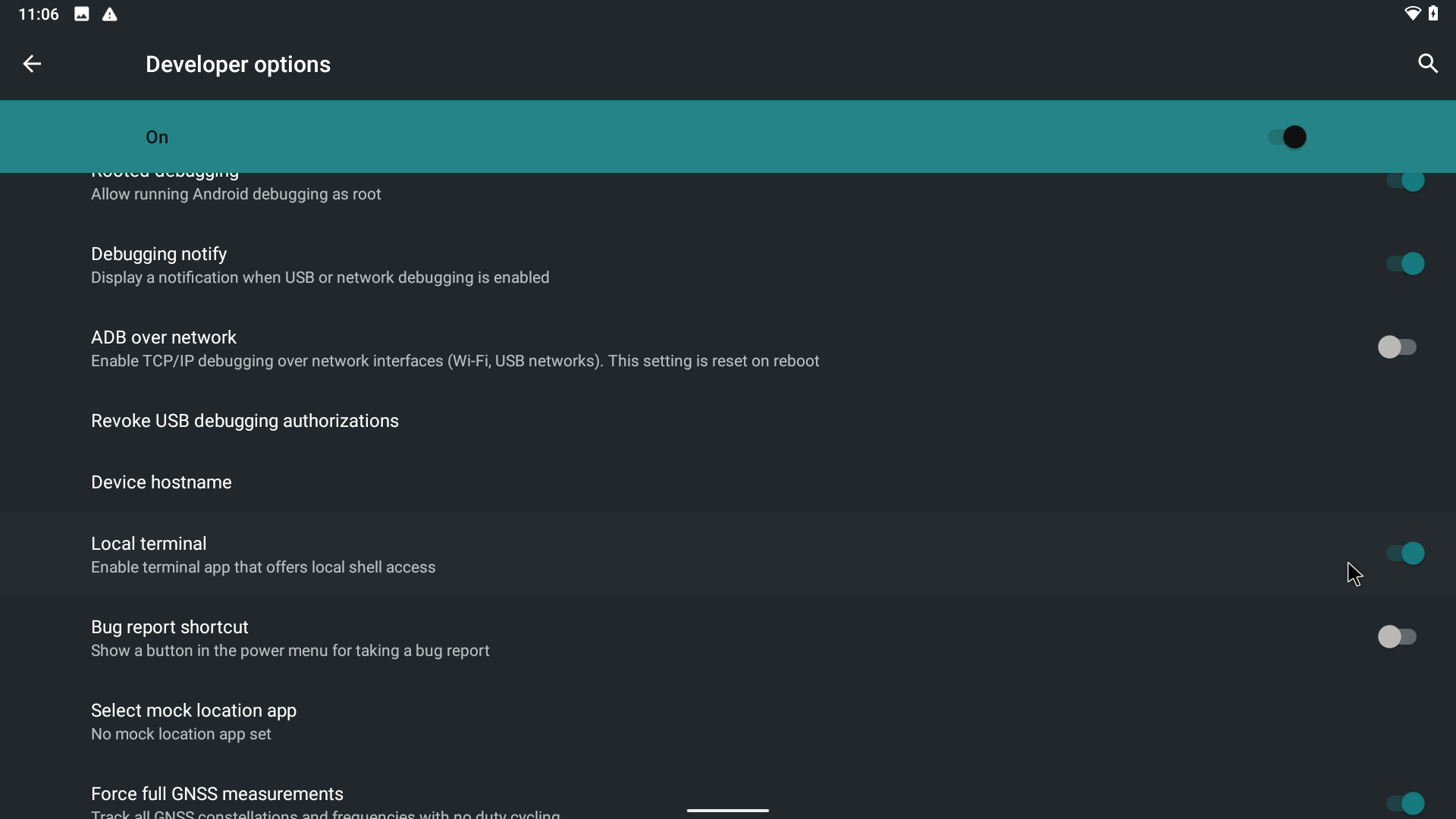
Avvio in TWRP
- Ora, nel menu dell'app, trova e avvia il Terminale . Se non lo trovi, riavvia il tuo Raspberry Pi.
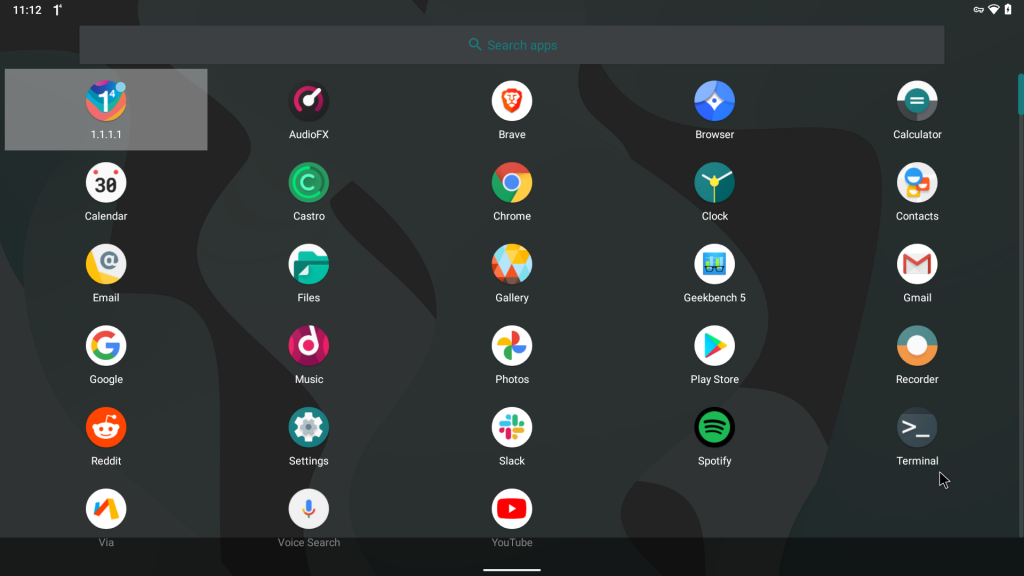
- Nel terminale, digita i seguenti comandi.
su //To enter the rest of the commands as a super user rpi4-recovery.sh // To boot into recovery on the next reboot- Vedrai questo.
Mounting partitions... Changing ramdisk... Unmounting partitions... Done, reboot device! :/ #- Ora, digita il comando di riavvio e premi invio.
reboot- Il tuo Raspberry Pi 4 ora si avvierà nella recovery TWRP. Ho spiegato in modo esauriente cos'è il rooting e come installare un ripristino personalizzato nei miei altri articoli, quindi assicurati di controllarli (Psst. Segui queste guide con cautela. Un errore e il tuo dispositivo Android sarà praticamente morto) .
- Dopo che il tuo Pi si è avviato in recovery, "scorri per consentire le modifiche".
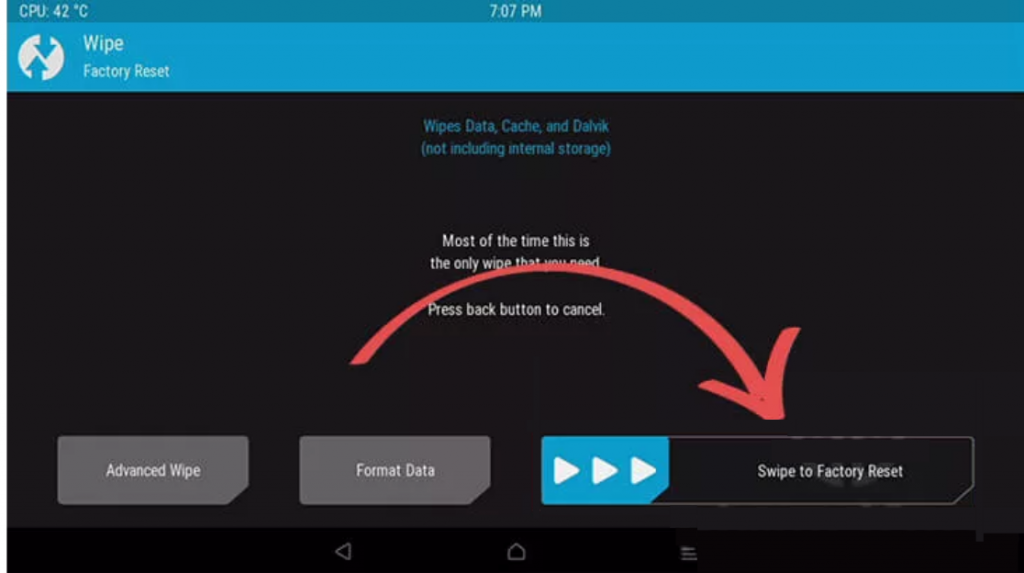
- Ora tornerai alla sezione home di TWRP.
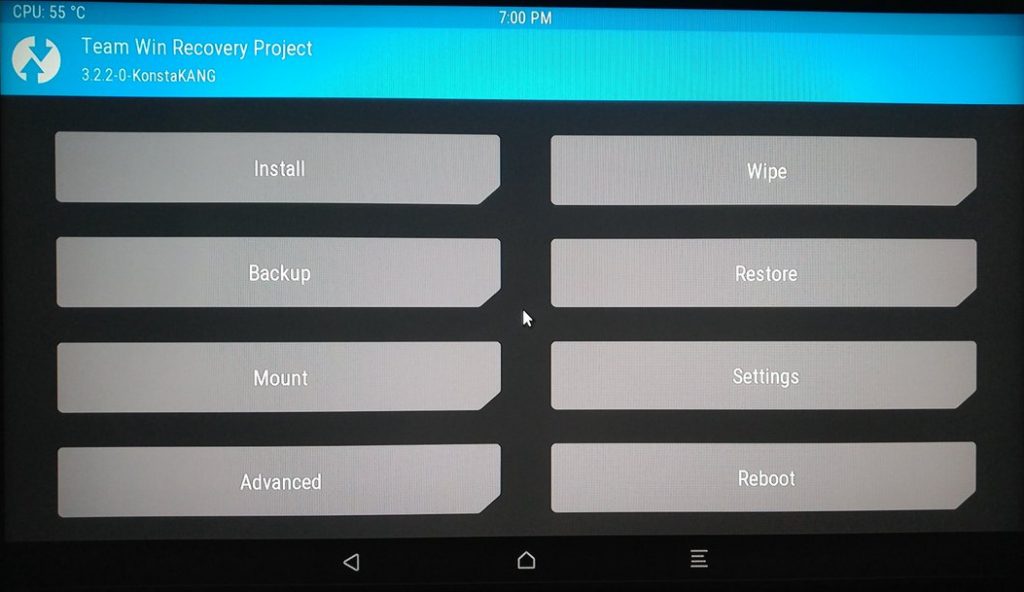
- Fare clic sull'opzione di installazione. Passa alla directory in cui hai scaricato il pacchetto Gapps Pico, fai clic su di esso e, infine, "scorri per flashare" lo zip.
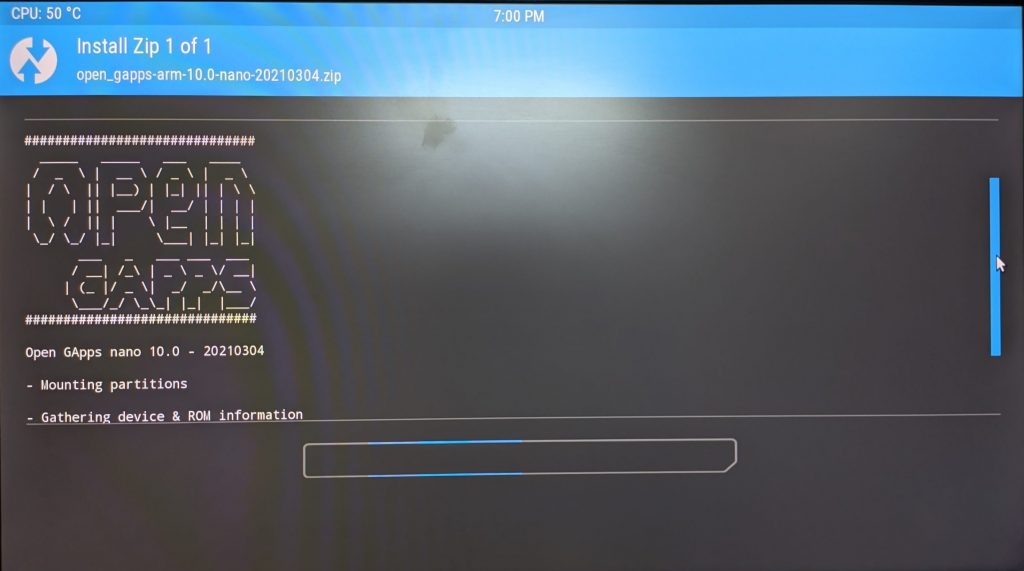
- Ora torna indietro, fai clic su Riavvia e fai clic su "sistema".
- Il tuo Raspberry Pi 4 dovrebbe ora avviarsi in LineageOS. Controlla il menu dell'app e voilà! Ora dovresti avere installato Google Play Services e Play Store.
I miei pensieri sulla costruzione
Ho testato questa build per quasi un giorno intero e l'ho trovata abbastanza stabile. Ho sperimentato riavvii casuali un paio di volte ma, nel complesso, questa build può essere utilizzata come driver quotidiano. L'unica cosa che manca è la codifica hardware (è presente la codifica software).

Le app che ho testato sono state:
- Youtube
- Gmail
- lento
- 1.1.1.1 di Cloudfare
- Google Chrome
- Tramite browser
- Google foto
- Spotify
- Castro
Tutte le app tranne Reddit e Brave hanno funzionato bene. Il Pi 4B ha anche gestito bene i video 720P 30/60fps su YouTube con cali di fotogrammi minori qua e là.
Le velocità di Internet erano decenti. Sulla nostra connessione a 50 Mbps, abbiamo ottenuto una velocità media di 32 Mbps dopo quattro corse.
Venendo a Geekbench 5, i punteggi non erano neanche lontanamente vicini ai dispositivi di fascia media di 2-3 anni come il Redmi Note 7, che era alimentato dallo Snapdragon 660. Il Pi ha ottenuto un rispettabile punteggio single-core di 237 e un punteggio multi-core di 587.
Navigare sul Web su Chrome è stato un gioco da ragazzi. Ci sono stati alcuni singhiozzi occasionali ma è accettabile per l'hardware di Pi. Con circa cinque schede di Chrome, app delle impostazioni e Google Foto in esecuzione in background, il consumo medio di RAM è stato di circa 2 GB.
Nel complesso, l'esperienza è stata migliore della media per una build non ufficiale. Questa build ti è stata offerta dallo sviluppatore KonstaaT, quindi assicurati di controllare il suo profilo Github.
Vuoi invece installare Ubuntu? Assicurati di controllare il nostro articolo su come installare Ubuntu MATE su Raspberry Pi.
Domande frequenti
- Un Raspberry Pi può eseguire Android senza problemi?
Se possiedi un Raspberry Pi 4B, non avrai problemi con Android. Tuttavia, il sistema operativo sarà notevolmente in ritardo su altre schede RPI e non avrai un'esperienza piacevole.
- 4 GB sono sufficienti per Raspberry Pi
Sì. Per la maggior parte, 4 GB di RAM sono sufficienti per l'uso quotidiano ma, se hai intenzione di fare molto multi-tasking con Chromium e altre app, potresti prendere in considerazione la variante da 8 GB.
- Raspberry Pi è a 64 bit?
Sì. Il SoC Broadcom BCM2711 è un SoC a 64 bit che è un chip quad-core con core Cortex-A73 di ARM. Quindi, puoi installare qualsiasi sistema operativo a 64 bit.
- Come posso cambiare il sistema operativo sul mio Raspberry Pi 4?
È abbastanza semplice. Vai al sito Web del sistema operativo, leggi le istruzioni lampeggianti, scarica l'immagine del sistema operativo e esegui il flashing sulla scheda utilizzando Raspberry Pi Imager.