Come installare e utilizzare TeamViewer su Linux
Pubblicato: 2022-01-29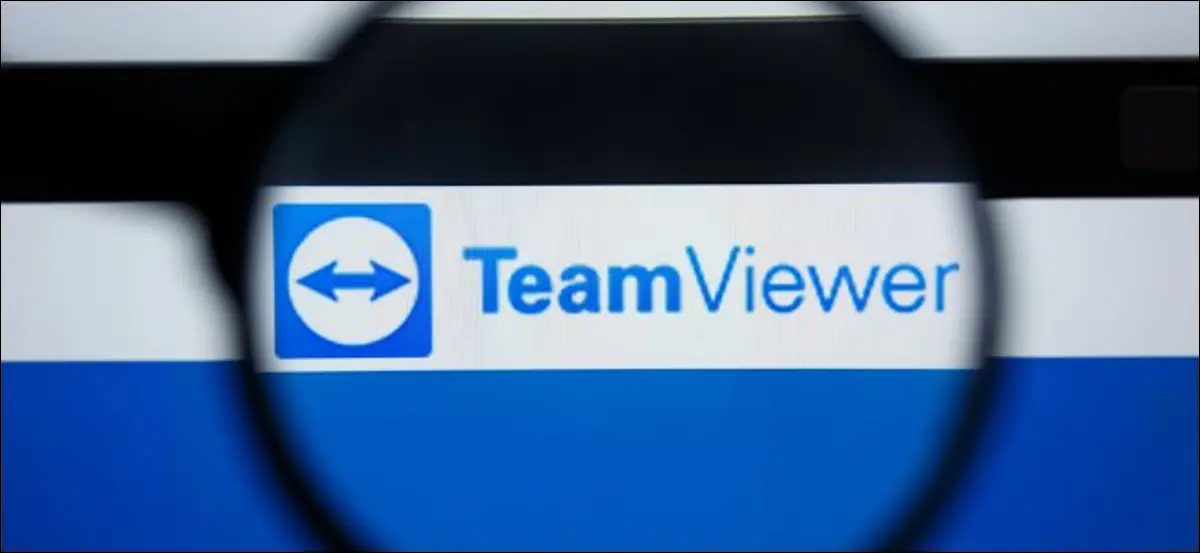
Sei supporto tecnico per i tuoi amici e familiari? TeamViewer rende il supporto remoto multipiattaforma un gioco da ragazzi ed è gratuito per uso privato. Ecco come installarlo e usarlo su Linux.
Supporto tecnico per famiglie multipiattaforma
Sei il tecnico di riferimento per amici e familiari ogni volta che incontrano difficoltà con il computer? È sempre bello aiutare, ma tutto ciò che rende il lavoro più semplice e veloce è il benvenuto. Cercare di parlare con qualcuno che non è esperto di tecnologia attraverso una semplice procedura può essere frustrante per entrambi. Ancora peggio, può scoraggiare quella persona dall'adozione di nuove tecnologie in futuro.
Vedere il problema di persona è sempre utile, ma, a volte, non è possibile. È qui che entra in gioco il software di accesso remoto. Ti consente di controllare la macchina remota e di usarla, più o meno, proprio come faresti se ci fossi seduto di fronte.
Ovviamente, non puoi fare le cose fisiche, come inserire o espellere le unità USB, ma hai un assistente in loco che può fare queste cose per te, se necessario.
TeamViewer è una nota applicazione di accesso remoto e condivisione desktop. È un prodotto commerciale closed-source, ma è anche gratuito da utilizzare in contesti non commerciali. Puoi usarlo su Linux, Windows, MacOS e altri sistemi operativi.
CORRELATI: 5 strumenti di accesso remoto gratuiti per la connessione a un PC o Mac
Installazione di TeamViewer su Linux
Abbiamo testato l'installazione di TeamViewer su Ubuntu 20.04, Fedora 32 e Manjaro 20.0.1. TeamViewer fornisce pacchetti binari per Ubuntu e Fedora. Se usi Manjaro, puoi installare TeamViewer da Arch User Repository (AUR).
Per installare TeamViewer in Ubuntu e Fedora, avvia il browser e vai alla pagina di download di TeamViewer Linux.
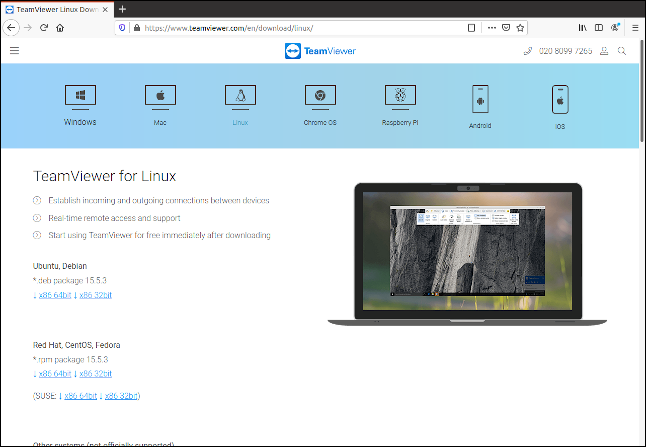
Ci sono collegamenti per scaricare i file DEB di Ubuntu e i file RPM di Fedora.
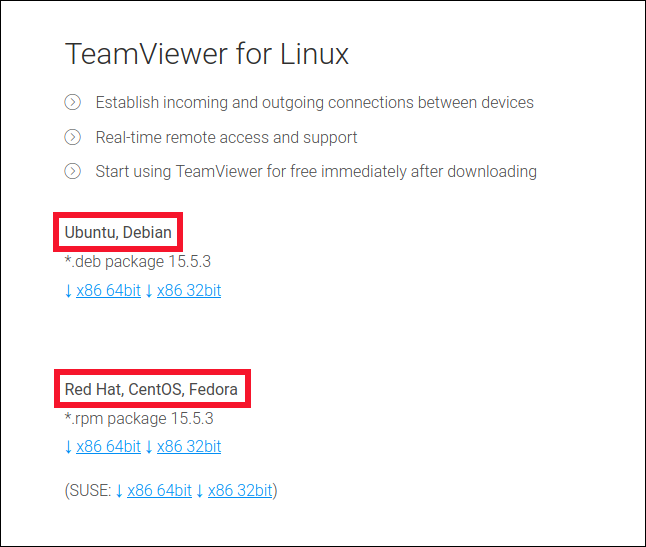
Scarica il file del pacchetto appropriato. Al termine del download, individua il file del pacchetto sul tuo computer (probabilmente si troverà nella cartella "Download").
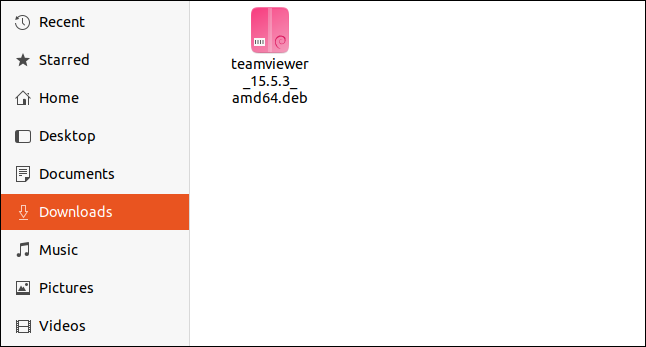
Questo è il pacchetto Ubuntu, quindi il nome del file sul tuo sistema potrebbe essere diverso. Fare doppio clic sul file del pacchetto e all'avvio dell'applicazione, fare clic su "Installa".
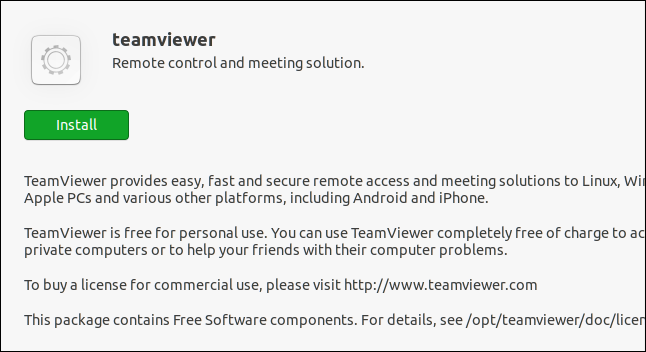
Su Fedora, il tuo pacchetto sarà simile all'immagine qui sotto.
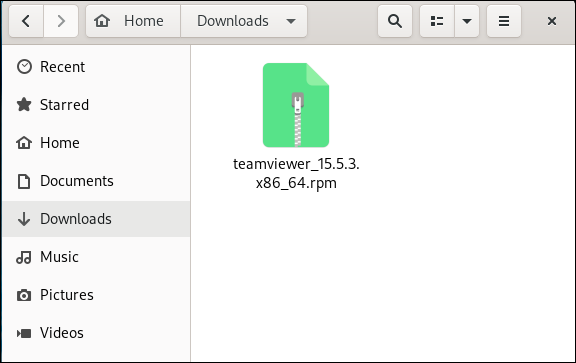
Anche in questo caso, poiché il nome del file riflette la versione dell'applicazione TeamViewer, la tua potrebbe essere diversa. Fare doppio clic sul file RPM per installarlo e all'avvio dell'applicazione, fare clic su "Installa".
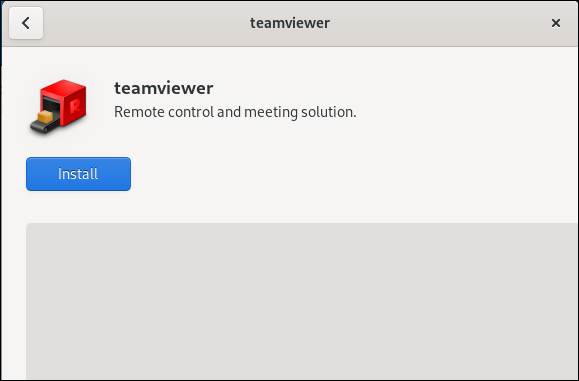
Su Manjaro abbiamo ancora un po' di lavoro da fare perché dobbiamo installare le seguenti dipendenze:
sudo pacman -Sy qt5-webkit
sudo pacman -Sy qt5-quickcontrols
Dopo aver installato quanto sopra, avviare il software manager pamac. Se non hai già abilitato il supporto AUR, apri il menu dell'applicazione, vai su Proprietà > Preferenze, quindi fai clic sulla scheda "AUR". Attiva il cursore AUR.
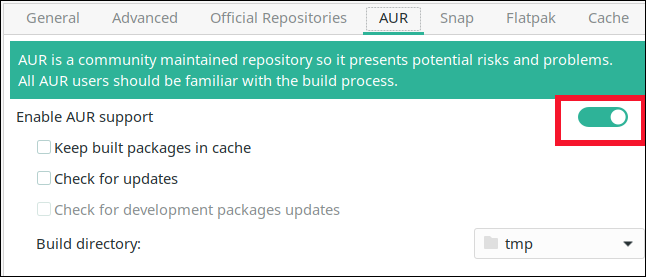
Chiudi la finestra delle preferenze, fai clic sull'icona Cerca nella finestra principale, quindi digita "teamviewer". Seleziona la versione che desideri installare dall'elenco dei risultati.
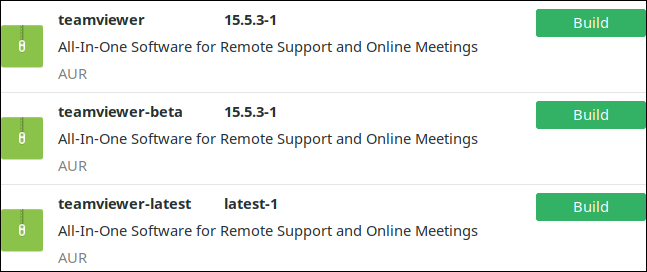

Abbiamo scaricato e installato la versione in alto (15.5.3) su Ubuntu e Fedora perché è meglio installare l'ultima versione.
Installazione del cliente
Le persone che stai aiutando potrebbero utilizzare computer Windows, Mac o Chromebook. In tutti i casi, la cosa più semplice da fare è chiedere loro di scaricare il software TeamViewer. Possono accedere al sito Web di TeamViewer, fare clic sul sistema operativo appropriato nella parte superiore dello schermo e quindi scaricare l'utilità TeamViewer QuickSupport.
Su Mac e Windows, non devono nemmeno installarlo: avvieranno semplicemente il file scaricato. Sui Chromebook, deve essere installato.
Dopo che il client è stato avviato, appare come l'immagine qui sotto. Al centro dello schermo, sotto "Il tuo ID", c'è un numero.
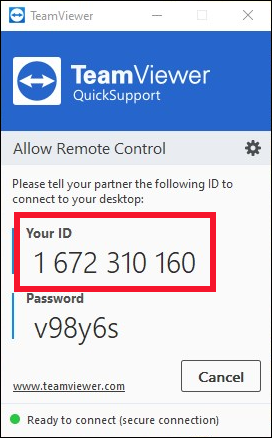
Chiedi al tuo amico o familiare di darti questo numero. La sequenza di caratteri sotto quella è la password, di cui avrai anche bisogno.
Utilizzo di TeamViewer
Per connetterti a un computer remoto, avvia TeamViewer sul tuo. In GNOME, premi il tasto Super (di solito situato tra Ctrl e Alt, a sinistra). Inizia a digitare "teamviewer" apparirà l'icona di TeamViewer.
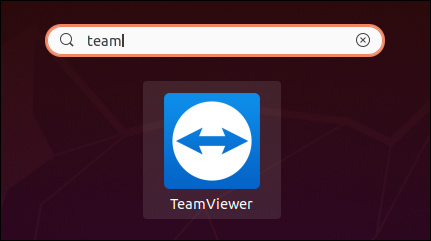
Fare clic sull'icona per avviare TeamViewer. Fai clic su "Accetta il contratto di licenza".
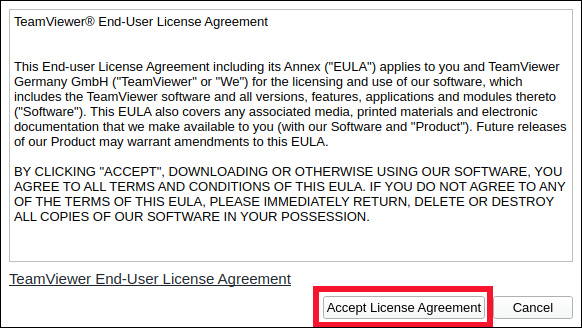
Viene visualizzata la finestra principale di TeamViewer. Digita il numero ID della persona che stai assistendo nel campo "ID partner", quindi fai clic su "Connetti".
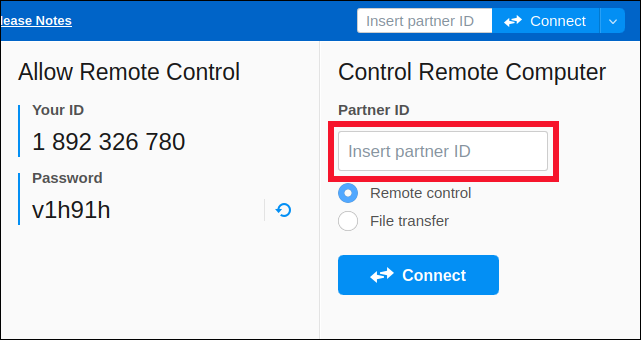
Digita la password della persona che stai assistendo, quindi fai clic su "Accedi".
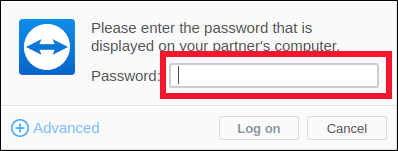
Il desktop dell'altra persona viene visualizzato in una finestra e ora hai pieno accesso a quel computer. Quando sposti il mouse sulla finestra, il puntatore del mouse sul computer remoto farà lo stesso.
Nell'immagine qui sotto, siamo collegati a un computer Windows.
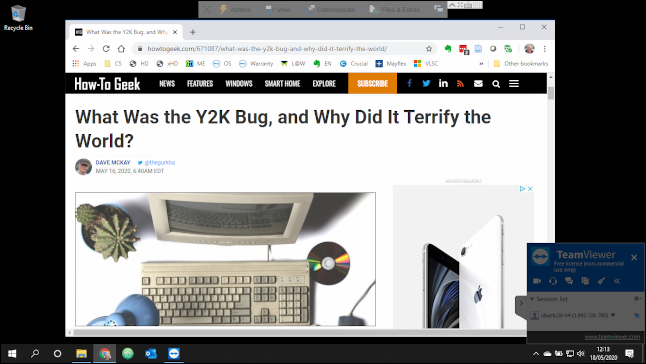
Per ridurre il traffico di rete e velocizzare la connessione, non vedrai lo sfondo del desktop: sarà nero.
Puoi accedere ai menu, eseguire applicazioni e utilizzare la tastiera come faresti se fossi seduto di fronte a quel computer.
Ci sono un paio di impostazioni degne di nota. Se fai clic su "Visualizza" nella parte superiore della finestra, viene visualizzato un menu. È possibile selezionare una vista che meglio si adatta alla combinazione delle due risoluzioni del desktop e alle dimensioni della finestra che si desidera utilizzare. L'opzione "Ridimensionato" è un buon punto di partenza e funziona meglio nella maggior parte delle situazioni.
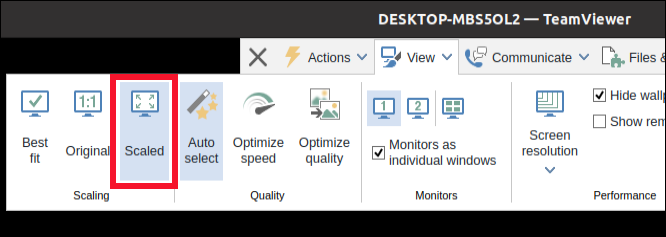
Fai clic su "Azioni" per aprire quel menu. Se abiliti "Invia combinazioni di tasti", le tue combinazioni di tasti vengono quindi inviate al computer remoto e non al tuo. Ad esempio, se premi Super+E per aprire una finestra del browser di file, questo verrà attivato sul computer remoto, ma non sul tuo.
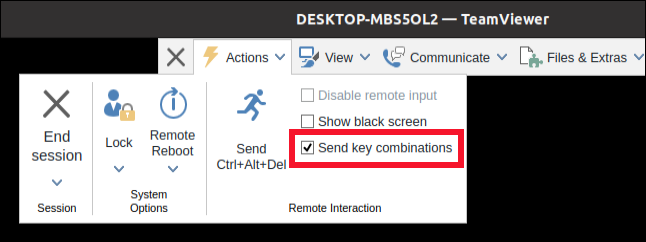
Quando il puntatore del mouse è fuori dalla finestra di TeamViewer, tuttavia, le tue combinazioni di tasti verranno applicate al tuo computer.
Meno stress, soluzioni più rapide
Il supporto tecnico remoto può essere impegnativo. Tuttavia, un pacchetto di accesso remoto consente di trovare e risolvere il problema nel più breve tempo possibile. Si spera che tu possa quindi recuperare più tempo della tua giornata e, possibilmente, la tua sanità mentale.
Tieni presente che TeamViewer è gratuito solo per uso non commerciale; se vuoi usarlo per la tua attività, devi acquistare una licenza.
