Come installare e utilizzare il componente aggiuntivo Teams per Outlook
Pubblicato: 2022-07-07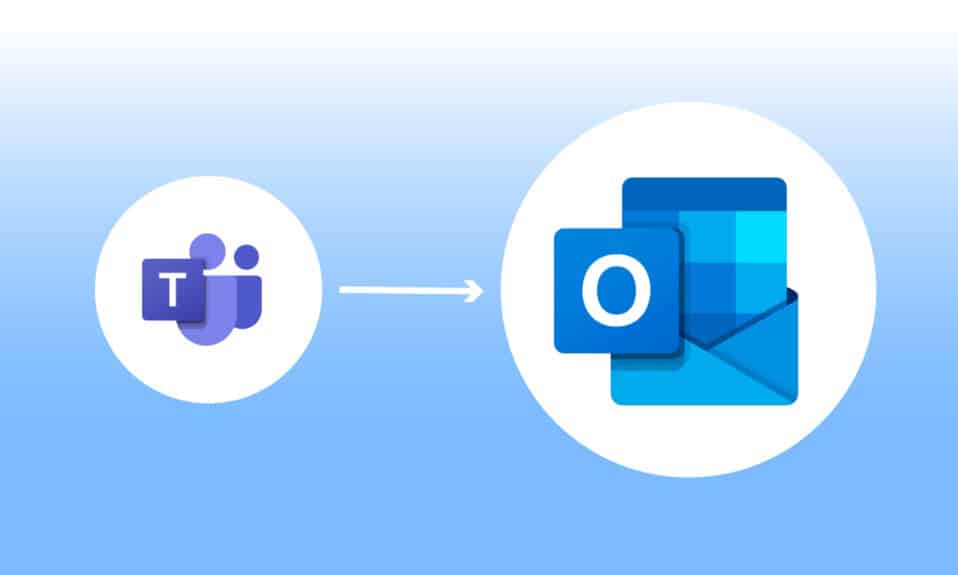
Microsoft Teams è una piattaforma aziendale che consente il prosperare di più servizi per l'azienda. Questi servizi includono videoconferenze, chat sul posto di lavoro, archiviazione di file e condivisione di documenti. I team hanno sicuramente consentito alle aziende remote di crescere, organizzarsi e connettersi ai propri dipendenti in un modo migliore. Ora che l'integrazione di Microsoft Teams Outlook è possibile, è diventato più facile rimanere in contatto. Questo è abbastanza efficiente per gli utenti che tendono a utilizzare entrambe le piattaforme, specialmente quelle in una società commerciale. Se stai anche cercando un modo per unire entrambe queste piattaforme e rendere la tua vita lavorativa fluida, allora sei nel posto giusto. Ti offriamo una guida perfetta che ti aiuterà a sapere come installare il componente aggiuntivo di Microsoft Teams per Outlook. Quindi, iniziamo con il sapere di più su cosa significa esattamente unire queste piattaforme e come farlo.
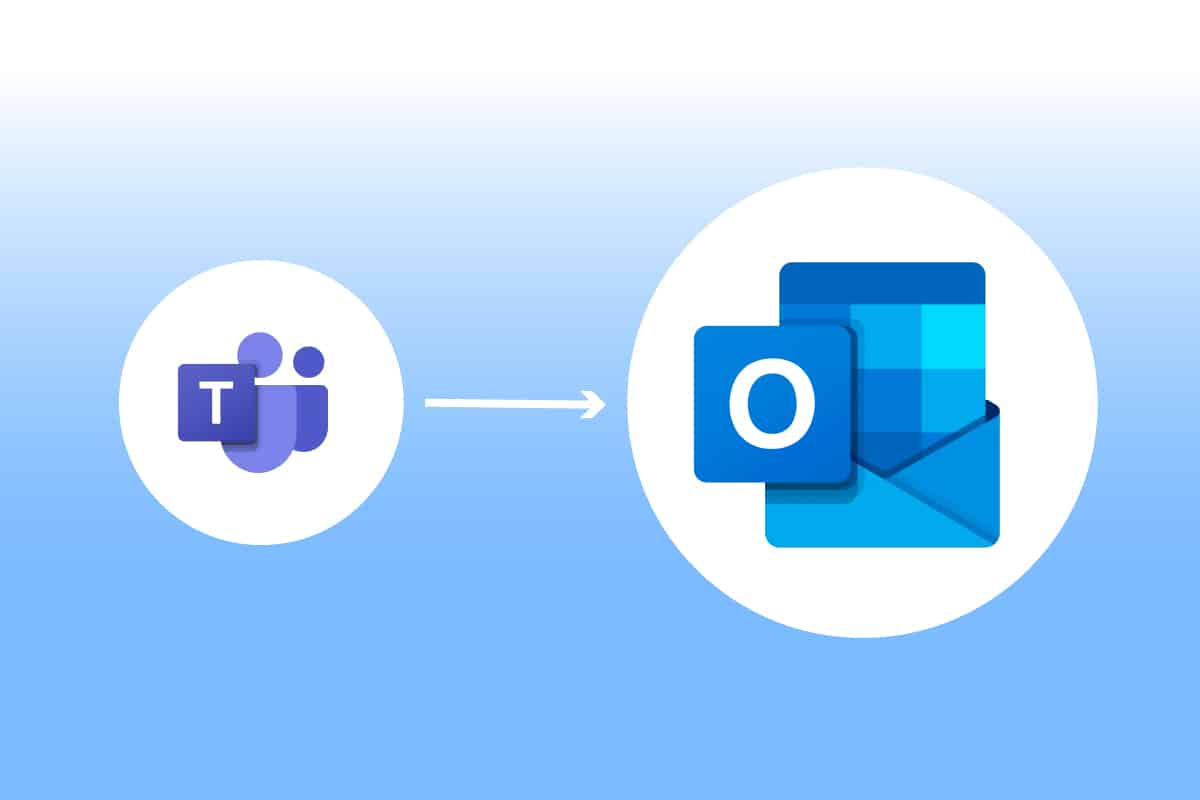
Contenuti
- Come installare e utilizzare il componente aggiuntivo Teams per Outlook
- Dove posso eseguire il componente aggiuntivo di Teams Outlook?
- Cosa considerare per il componente aggiuntivo Teams Metting?
- Passaggio 1: abilita il componente aggiuntivo Microsoft Teams
- Passaggio 2: imposta la riunione di Microsoft Teams
- Passaggio 3: imposta il calendario
Come installare e utilizzare il componente aggiuntivo Teams per Outlook
La fusione di Microsoft Teams Outlook è utile per gli utenti di entrambi i programmi. Questa integrazione consente agli utenti di organizzare riunioni o utilizzare Microsoft Teams direttamente da Outlook, senza la necessità di aprire entrambe le applicazioni separatamente. Una volta che Microsoft Teams è stato aggiunto a Outlook, apparirà nella home page di Outlook come un logo Teams a cui è possibile accedere in qualsiasi momento. Questa fusione è disponibile per Windows, utenti mobili, utenti MAC e persino per il Web.
Dove posso eseguire il componente aggiuntivo di Teams Outlook?
L'integrazione è disponibile per le versioni recenti di Office 365. Prova a eseguire le seguenti versioni menzionate per Office e Windows per lo strumento aggiuntivo:
- Ufficio 2013
- Ufficio 2016
- Ufficio 2019
- Ufficio 2021
- Scambio 2013
- Scambio 2016
- Windows 10
- Windows 11
Cosa considerare per il componente aggiuntivo Teams Metting?
- Assicurati di avere una cassetta postale di Exchange nel tuo profilo di Outlook che può essere utilizzata per pianificare le riunioni del team.
- Non è possibile programmare eventi dal vivo .
- Anche le riunioni di canale non possono essere programmate.
- Nel caso di un proxy di autenticazione nel percorso di rete del tuo PC, il componente aggiuntivo non funzionerà.
Prima di iniziare con i passaggi, dovresti scaricare entrambe le applicazioni sul tuo PC. Una volta che hai questi programmi, puoi usare il componente aggiuntivo per usare Teams in Outlook.
Passaggio 1: abilita il componente aggiuntivo Microsoft Teams
Senza il componente aggiuntivo Teams l'integrazione di Outlook è difficile. Pertanto, per ottenere i vantaggi, devi prima abilitare il componente aggiuntivo. Procedi come nei passaggi indicati di seguito:
1. Premere il tasto Windows , digitare Outlook e fare clic su Apri .

2. Fare clic sul menu File .
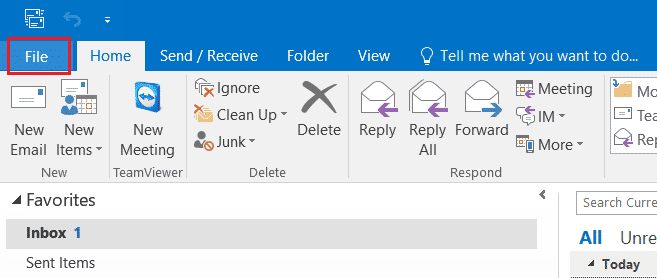
3. Quindi, fare clic su Opzioni .
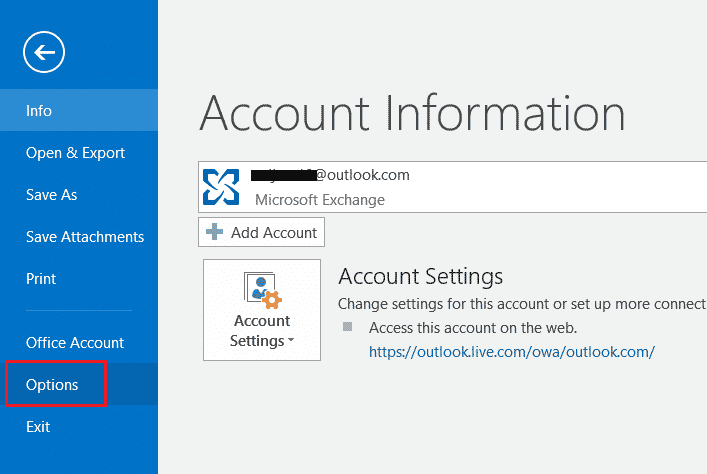
4. Selezionare Componenti aggiuntivi .
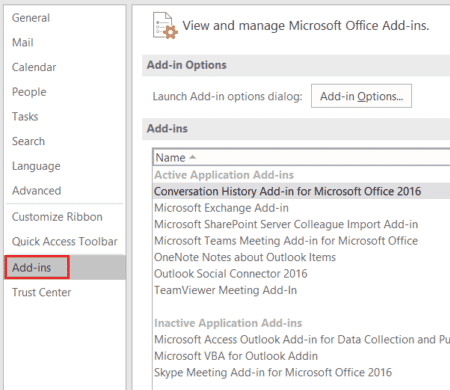
5. Modificare i componenti aggiuntivi COM in Elementi disabilitati dall'elenco a discesa e fare clic su OK .
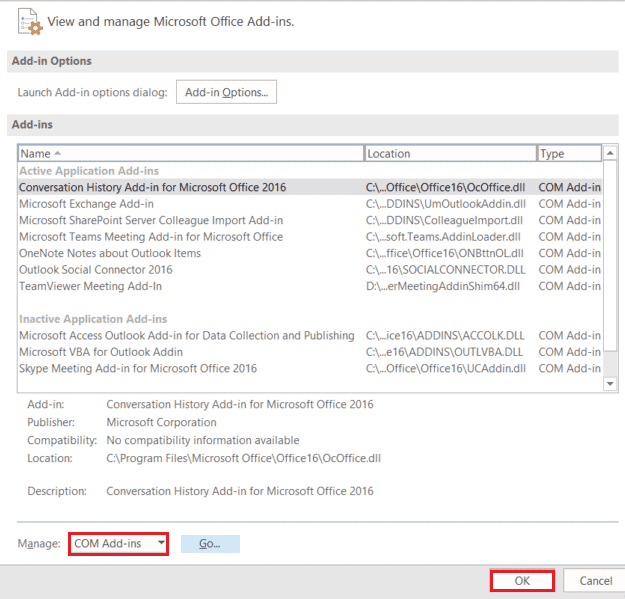
6. Quindi, controlla se il componente aggiuntivo Microsoft Teams Meeting per Microsoft Office è disabilitato, nel caso lo sia, fai clic su Abilita .
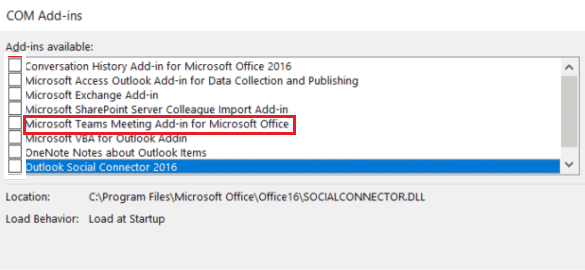
Dopo l'abilitazione, l'opzione della riunione verrà visualizzata nella home page dell'app Outlook.
Leggi anche: Come attivare la modalità oscura di Microsoft Outlook
Passaggio 2: imposta la riunione di Microsoft Teams
L'integrazione di Microsoft Teams Outlook consente agli utenti di utilizzare facilmente l'opzione delle riunioni del team dalla home page di Outlook. Controlla i seguenti passaggi per vedere come è fatto:

1. Avvia l'app Outlook .

2. Nella home page, fare clic su Teams call .

3. Nella schermata della riunione, impostare le impostazioni audio e video e fare clic su Partecipa ora .
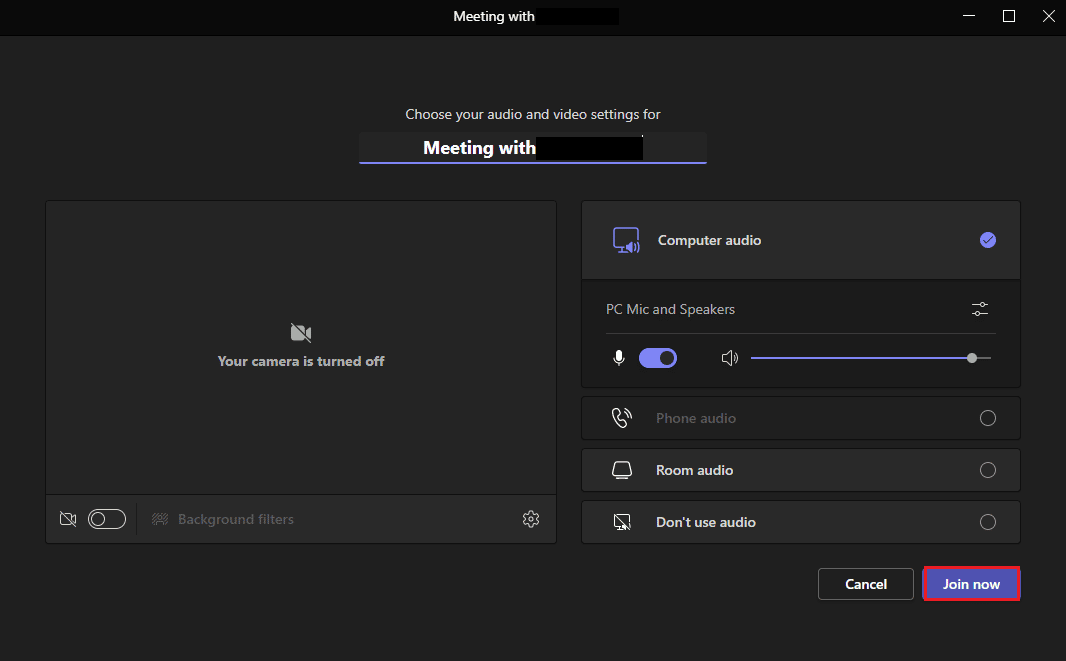
Leggi anche: Come richiedere il controllo in Microsoft Teams
Passaggio 3: imposta il calendario
Oltre a funzionalità come la creazione di una nuova riunione, puoi anche impostare le informazioni sulle prossime riunioni nel calendario con il componente aggiuntivo Teams per Outlook. È anche possibile aggiungere dettagli come oggetto, orario della riunione e partecipanti. Dopo aver preparato l'invito con un messaggio, è possibile inviare l'invito alla riunione ai membri. Per impostare il calendario seguire i passaggi indicati di seguito per una descrizione dettagliata:
1. Aprire l'applicazione Outlook dalla barra di ricerca di Windows .

2. Fare clic sull'icona Calendario sul pannello laterale sinistro della home page.
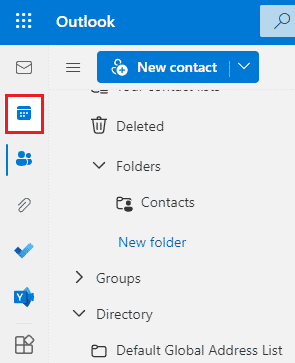
3. Fare clic su Nuovo evento .
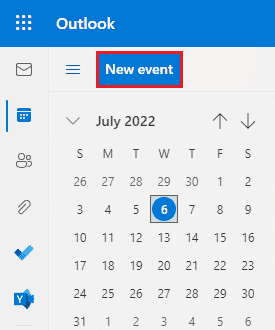
4. Compila i dettagli e clicca su Salva .
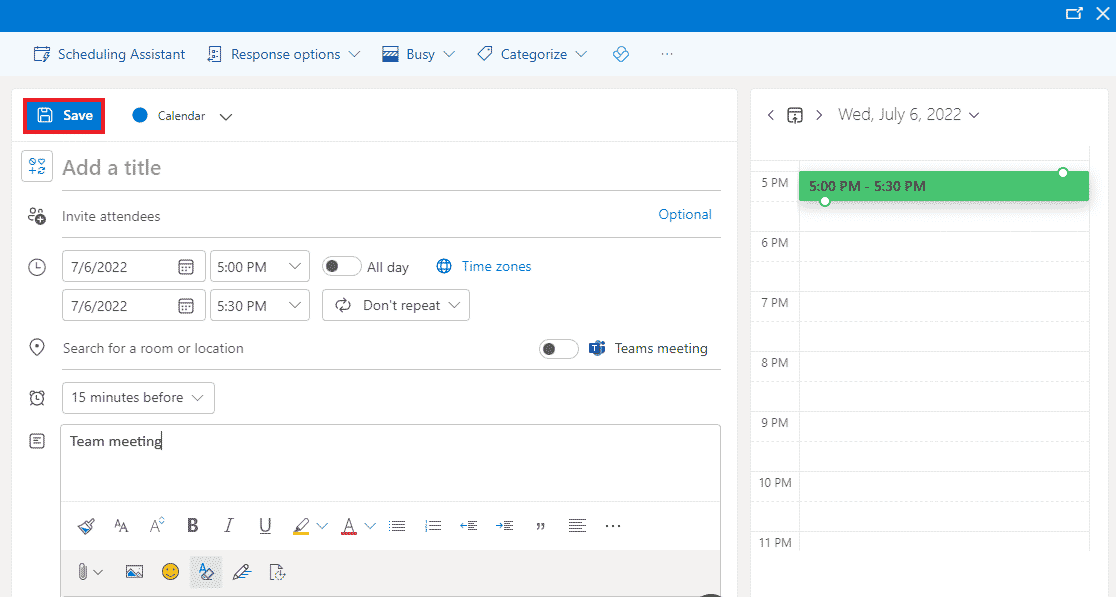
5. Fare clic su Condividi .
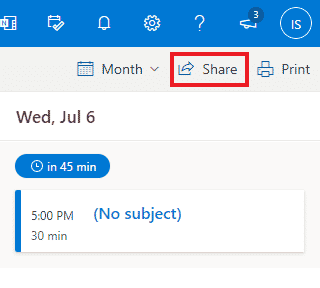
6. Aggiungi un indirizzo e-mail o un nome di contatto e fai clic su Condividi .
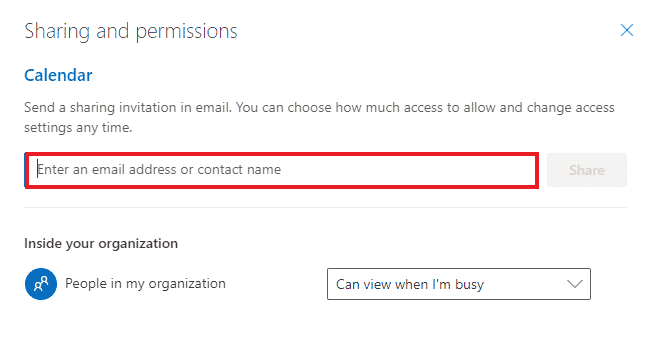
Leggi anche: Correggi l'app di Outlook non si apre in Windows 10
Domande frequenti (FAQ)
Q1. L'app desktop di Outlook è gratuita?
Ans. Sì , Outlook per desktop è un'applicazione da utilizzare gratuita per posta, salvataggio di file, chiamate, messaggi di testo o scopi aziendali.
Q2. Il componente aggiuntivo è l'unico modo per aggiungere Microsoft Teams a Outlook?
Ans. Sì , puoi solo aggiungere Microsoft Teams a Outlook utilizzando il componente aggiuntivo dall'opzione File di Outlook.
Q3. Posso usare Microsoft Teams in Outlook sul mio cellulare?
Ans. Se hai già scaricato le applicazioni Microsoft Teams e Outlook sul tuo cellulare, allora sì , puoi usare Teams in Outlook abilitando i componenti aggiuntivi .
Q4. Posso aggiungere un'altra app da integrare con Outlook?
Ans. Sì , l'integrazione di Skype in Outlook è disponibile per l'abilitazione e l'utilizzo da parte degli utenti Microsoft.
Q5. In che modo è utile l'integrazione di Teams con Outlook?
Ans. Microsoft Teams in Outlook è molto utile per gli utenti regolari per svolgere e gestire attività quotidiane come riunioni, impostare il calendario per riunioni future, partecipare a riunioni e molto altro. Inoltre, l'utilizzo di Teams in Outlook aiuta a fornire notifiche più velocemente all'utente.
Consigliato:
- Come recuperare l'account Snapchat cancellato dopo 30 giorni
- Risolto il problema con Skype Camera non funzionante su Windows 10
- Risolto il problema con Outlook che tentava di connettersi al server su Windows 10
- Come impostare fuori sede in Teams
L'integrazione di Microsoft Teams e Outlook è probabilmente una delle cose migliori che accadono agli utenti di Microsoft 365. Ha aiutato a gestire facilmente le attività per i millennial d'affari. Dal tenere d'occhio le nuove riunioni alla partecipazione immediata a una nuova chiamata, molte attività possono essere controllate durante il funzionamento di Outlook. Ci auguriamo che questa guida ti abbia aiutato non solo nel processo di aggiunta di Teams per Outlook , ma anche nell'illuminarti sui vantaggi. Se hai ulteriori domande sull'argomento o hai dei preziosi suggerimenti da dare, lasciali nella sezione commenti qui sotto.
