Come installare e utilizzare ADB, l'utility Android Debug Bridge
Pubblicato: 2022-12-13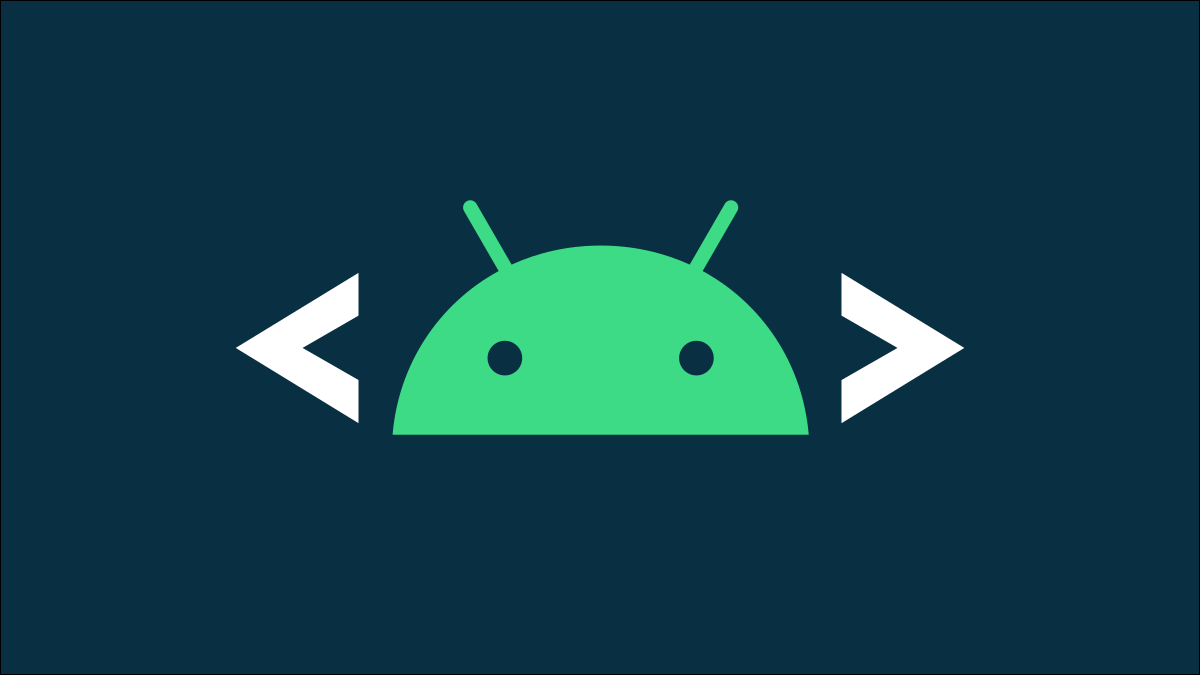
ADB, Android Debug Bridge, è un'utilità della riga di comando inclusa in Android SDK di Google. ADB può controllare il tuo dispositivo tramite USB da un computer, copiare file avanti e indietro, installare e disinstallare app, eseguire comandi shell e altro ancora.
Abbiamo coperto alcuni altri trucchi che richiedono ADB in passato, incluso il backup e il ripristino del tuo smartphone o tablet e l'installazione di app Android sulla tua scheda SD per impostazione predefinita. ADB viene utilizzato per una varietà di trucchi Android geniali.
Fase uno: scarica gli strumenti della piattaforma
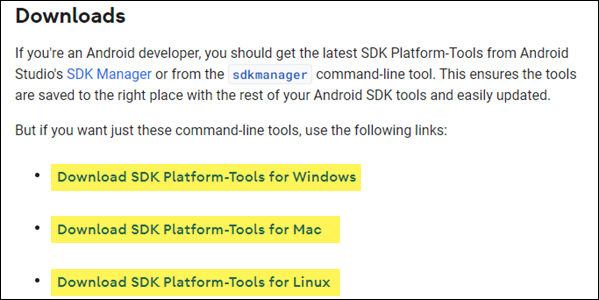
Vai alla pagina di download degli strumenti della piattaforma Android SDK. Selezionare il collegamento per il proprio sistema operativo dalla sezione "Download". Questo scaricherà un file ZIP, che puoi decomprimere ovunque desideri archiviare i file ADB: sono portatili, quindi puoi metterli ovunque tu voglia.
Questo è tutto ciò che dobbiamo fare per ora. Assicurati solo di ricordare dove hai decompresso i file, dovremo accedervi in seguito.
Passaggio due: abilita il debug USB sul tuo telefono
Per utilizzare ADB con il tuo dispositivo Android, devi abilitare una funzione chiamata "Debug USB". Apri il cassetto delle applicazioni del telefono, tocca l'icona Impostazioni e seleziona "Informazioni sul telefono". Scorri fino in fondo e tocca la voce "Numero build" sette volte. Dovresti ricevere un messaggio che dice che ora sei uno sviluppatore.
Torna alla pagina principale delle Impostazioni e dovresti vedere una nuova opzione nella sezione "Sistema" chiamata "Opzioni sviluppatore". Aprilo e abilita "Debug USB".
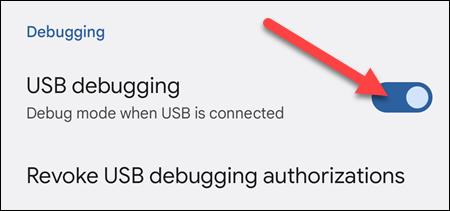
Successivamente, quando colleghi il telefono al computer, vedrai un popup intitolato "Consenti debug USB?" sul tuo telefono. Seleziona la casella "Consenti sempre da questo computer" e tocca OK.
Fase tre: prova ADB e installa i driver del tuo telefono (se necessario)
Apri il prompt dei comandi (funzioneranno anche PowerShell e Terminal) e modifica la directory in cui hai decompresso il file in precedenza. Puoi farlo inserendo il comando qui sotto. Sostituisci la destinazione del file con la tua:
CD C:\"Programmi"\platform-tools
Per verificare se ADB funziona correttamente, collega il tuo dispositivo Android al computer tramite un cavo USB ed esegui il seguente comando:
dispositivi adb
Nota: se usi PowerShell o il terminale con un profilo PowerShell, dovrai invece eseguire ./adb devices . 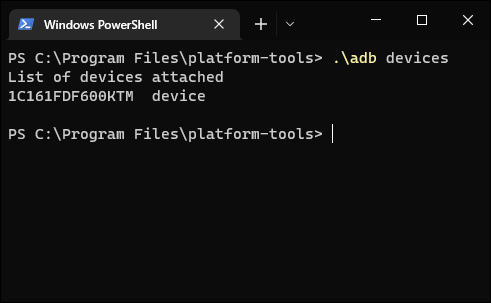
Dovresti vedere un dispositivo nell'elenco. Se il tuo dispositivo è connesso ma non compare nulla nell'elenco, dovrai installare i driver appropriati.
Nella stragrande maggioranza dei casi, il tuo PC rileverà automaticamente il tuo telefono e lo configurerà con i driver appropriati. Se ciò non accade, di solito puoi trovare i driver per il tuo dispositivo dai forum degli sviluppatori XDA o dal sito Web del produttore. I driver per i dispositivi Google, come i telefoni Pixel, sono disponibili sul sito Web di Google. Google ha anche un elenco di driver USB ordinati per produttore che ti farà risparmiare un sacco di tempo.

Nota: assicurarsi di seguire attentamente le istruzioni per l'installazione dei driver del dispositivo se vengono fornite istruzioni specifiche.
Se scarichi i driver manualmente, potresti dover forzare Windows a trovarli sul tuo dispositivo. Apri Gestione dispositivi (fai clic su Start, digita "Gestione dispositivi" e premi Invio), individua il dispositivo, fai clic con il pulsante destro del mouse e seleziona Proprietà. Potresti vedere un punto esclamativo giallo accanto al dispositivo se il suo driver non è installato correttamente.
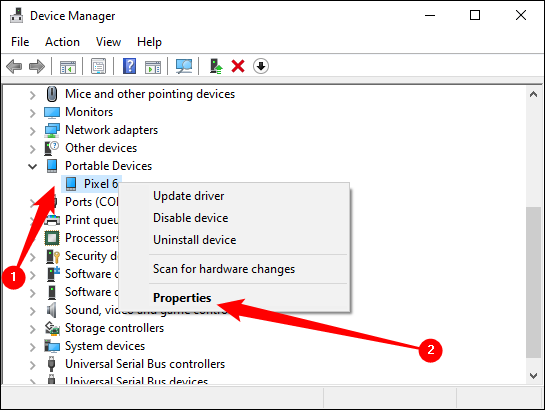
Nella scheda Driver, fai clic su "Aggiorna driver".
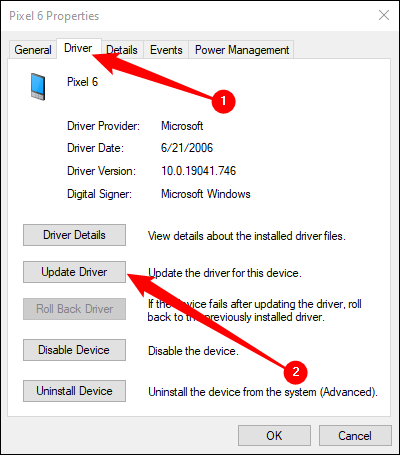
Utilizzare l'opzione Sfoglia il mio computer per il software del driver.
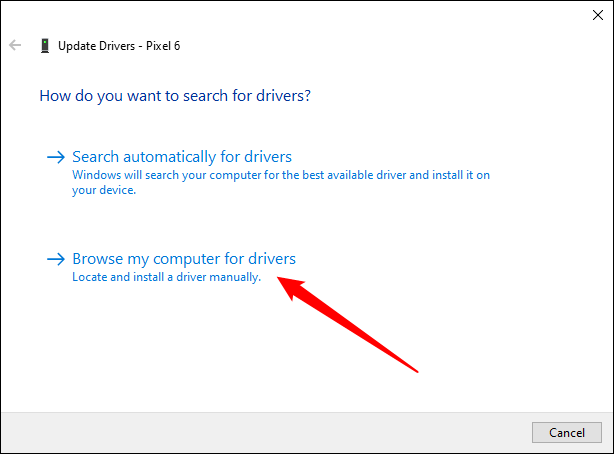
Trova i driver che hai scaricato per il tuo dispositivo.
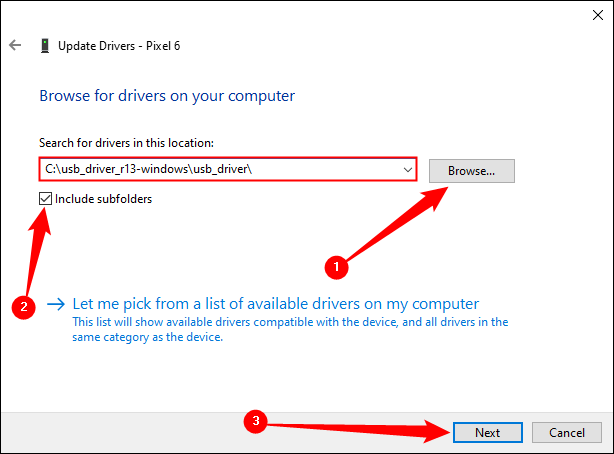
Nota: se hai scaricato i driver dal tuo OEM o da Google, cerca un file eseguibile o INF nella cartella dei driver.
Dopo aver installato i driver del tuo dispositivo, collega il telefono e prova di nuovo il comando adb devices:
dispositivi adb
O:
./adb dispositivi
Se tutto è andato bene, dovresti vedere il tuo dispositivo nell'elenco e sei pronto per iniziare a utilizzare ADB!
Se l'esecuzione adb devices continua a non restituire alcun dispositivo, ci sono alcune cose che puoi provare:
- Sostituisci il cavo USB con uno di qualità superiore
- Collegare il cavo USB a una porta diversa
- Collega il cavo USB direttamente alle porte USB sulla scheda madre (sul retro), piuttosto che alle porte sulla parte anteriore del PC o su un hub USB.
- Cambia la modalità USB del telefono in PTP, MTP (File Transfer/Android Auto) o Tethering USB.
Passaggio quattro (facoltativo): aggiungi ADB al tuo PERCORSO di sistema
Allo stato attuale, devi navigare nella cartella di ADB e aprire un prompt dei comandi lì ogni volta che vuoi usarlo. Tuttavia, se lo aggiungi al tuo PERCORSO di sistema di Windows, non sarà necessario: puoi semplicemente digitare adb dal prompt dei comandi per eseguire i comandi quando vuoi, indipendentemente dalla cartella in cui ti trovi.
Il processo è leggermente diverso su Windows 11, 10 e 7, quindi consulta la nostra guida completa per modificare il PERCORSO di sistema per i passaggi necessari per eseguire questa operazione.
CORRELATO: Come modificare il PERCORSO di sistema per un facile accesso alla riga di comando in Windows
Utili comandi ADB
Oltre alla varietà di trucchi che richiedono ADB, ADB offre alcuni comandi utili:
- adb install C:\package.apk — Installa il pacchetto che si trova in C:\package.apk sul tuo computer sul tuo dispositivo.
- adb uninstall package.name — Disinstalla il pacchetto con package.name dal tuo dispositivo. Ad esempio, puoi utilizzare il nome com.rovio.angrybirds per disinstallare l'app Angry Birds.
- adb push C:\file /sdcard/file — Invia un file dal tuo computer al tuo dispositivo. Ad esempio, il comando qui invia il file che si trova in C:\file sul tuo computer a /sdcard/file sul tuo dispositivo
- adb pull /sdcard/file C:\file — Estrae un file dal dispositivo al computer — funziona come adb push, ma al contrario.
- adb logcat — Visualizza il registro del tuo dispositivo Android. Può essere utile per il debug delle app.
- adb shell — Fornisce una shell della riga di comando Linux interattiva sul tuo dispositivo.
- comando shell adb : esegue il comando shell specificato sul dispositivo.
Per una guida completa ad ADB, consulta la pagina Android Debug Bridge sul sito Android Developers di Google.
