Come inserire un segno di spunta o una casella di controllo in PowerPoint
Pubblicato: 2023-02-15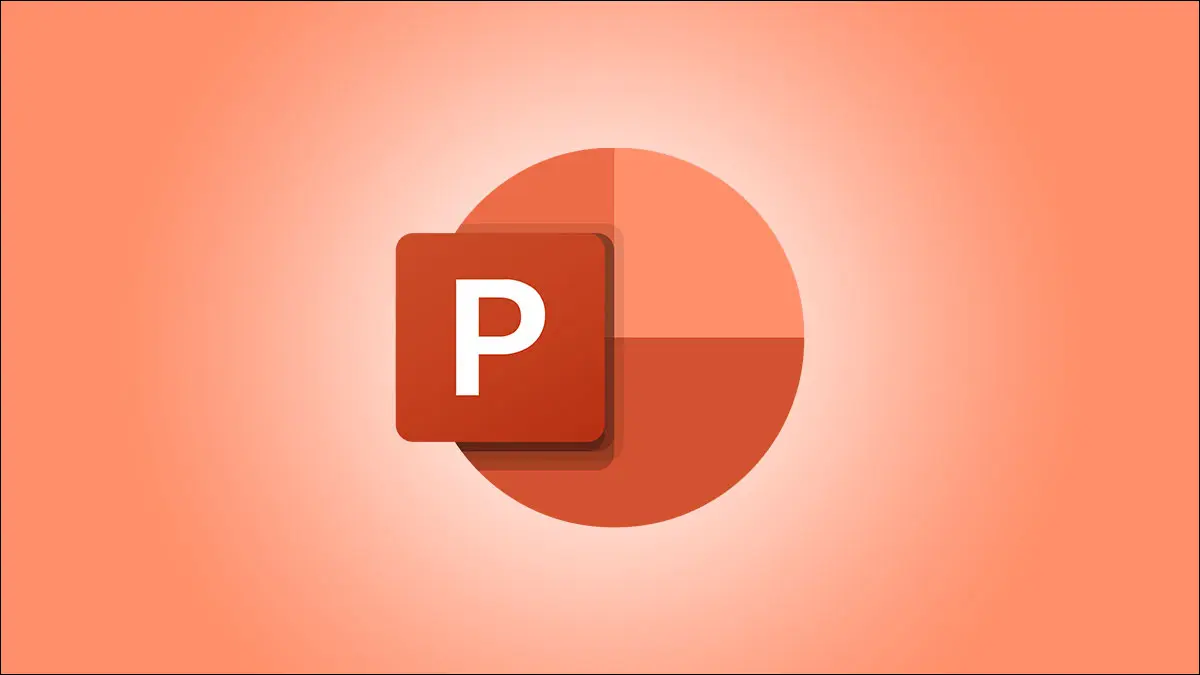
Se desideri inserire un'icona con un segno di spunta o aggiungere una casella di controllo cliccabile nella presentazione di Microsoft PowerPoint, tutto ciò che devi fare è premere una scorciatoia da tastiera o utilizzare una delle opzioni del menu. Ti mostreremo come procedere nelle tue diapositive.
Aggiungi un segno di spunta in PowerPoint
Utilizzo di un elenco puntato
Utilizzo di una scorciatoia da tastiera
Copia e incolla il segno di spunta
Utilizzo del menu Simboli
Utilizzo del menu delle icone
Utilizzando la barra delle emoji
Inserisci una casella di spunta cliccabile in PowerPoint
Aggiungi un segno di spunta in PowerPoint
Per aggiungere un segno di spunta nelle diapositive, utilizza uno dei sei metodi elencati di seguito. Lo stile del segno di spunta varierà leggermente con il metodo che usi, quindi prova diversi metodi e vedi quale ti piace di più.
Utilizzo di un elenco puntato
Un modo per visualizzare i segni di spunta, specialmente negli elenchi, consiste nell'utilizzare l'opzione dell'elenco puntato di PowerPoint. Qui, crei un elenco dei tuoi articoli, con ogni elemento con un segno di spunta accanto.
Per utilizzare questo metodo, nella diapositiva selezionare la posizione del testo in cui si desidera aggiungere un segno di spunta.
Successivamente, nella barra multifunzione di PowerPoint in alto, seleziona la scheda "Home". Quindi, nella sezione "Paragrafo", fai clic sull'icona della freccia rivolta verso il basso accanto all'icona "Punti elenco".
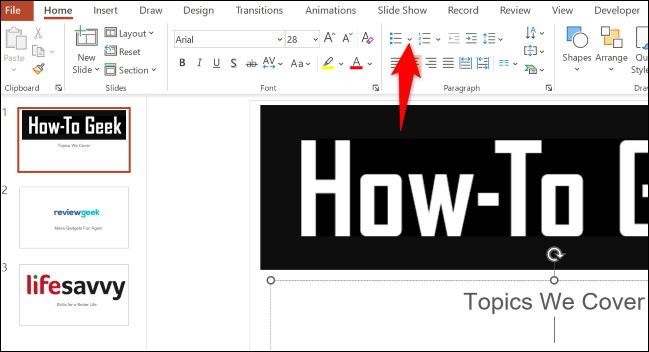
Nel menu puntato che si apre, scegli l'elenco puntato con i segni di spunta.

Nel punto scelto nella diapositiva, ora hai un'icona con un segno di spunta. Puoi lasciare il segno di spunta lì o aggiungere del testo per accompagnare il simbolo. Aggiungi ulteriori segni di spunta semplicemente premendo il tasto Invio.
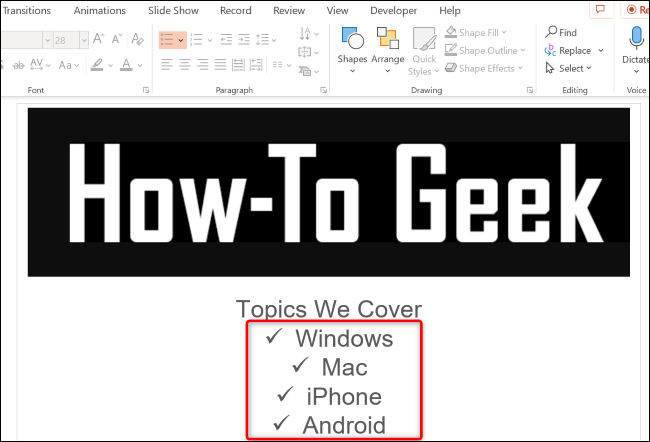
CORRELATO: Come allineare il testo dopo un punto elenco in PowerPoint
Utilizzo di una scorciatoia da tastiera
Se preferisci le scorciatoie da tastiera, c'è un tasto di scelta rapida che puoi utilizzare per aggiungere segni di spunta nelle diapositive.
Per usarlo, per prima cosa posiziona il cursore nel punto in cui desideri aggiungere un segno di spunta nella diapositiva.
Nota: mentre utilizzi i numeri in queste scorciatoie da tastiera, assicurati di utilizzare il tastierino numerico sulla tastiera. La pressione dei numeri nella riga superiore della tastiera non funzionerà.
Quindi, sulla tastiera, premi Alt+0252. Questo aggiungerà un simbolo di spunta.
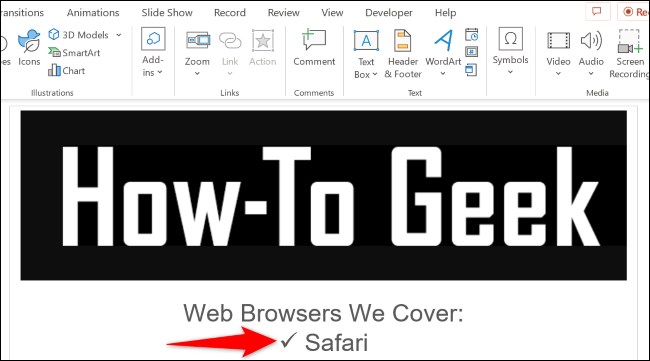
Per aggiungere un simbolo in cui il segno di spunta si trova all'interno di una casella, premi Alt+0254 sulla tastiera.
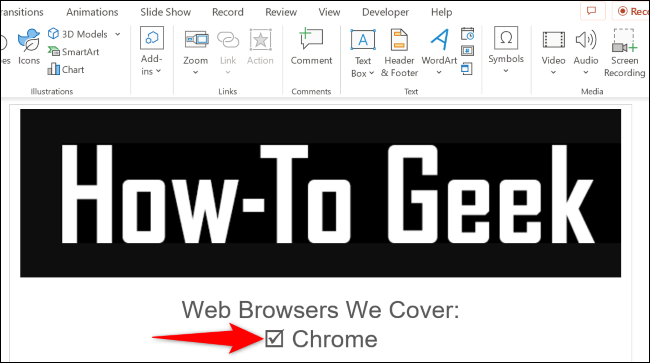
CORRELATO: Tutte le migliori scorciatoie da tastiera di Microsoft PowerPoint
Copia e incolla il segno di spunta
Se sei di fretta e vuoi inserire rapidamente un segno di spunta nelle diapositive, trova il simbolo del segno di spunta da qualche parte (online o in un documento), copialo e incollalo nelle diapositive.
Puoi trovare il simbolo del segno di spunta su Google semplicemente cercando "simbolo del segno di spunta". Una volta trovato, copialo negli appunti.
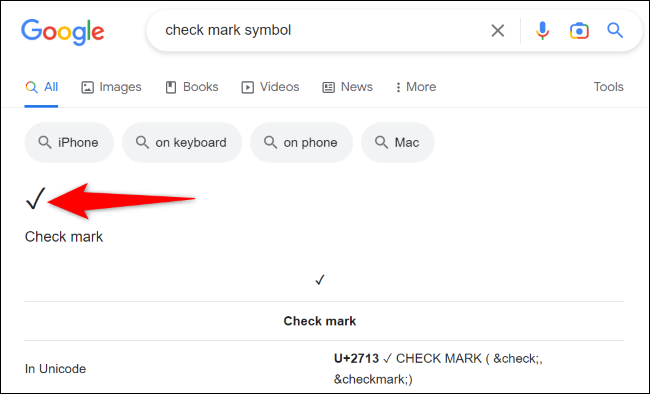
Torna alla diapositiva di PowerPoint, fai clic con il pulsante destro del mouse sulla posizione in cui desideri aggiungere il simbolo e scegli "Mantieni solo testo" nella sezione "Opzioni Incolla".
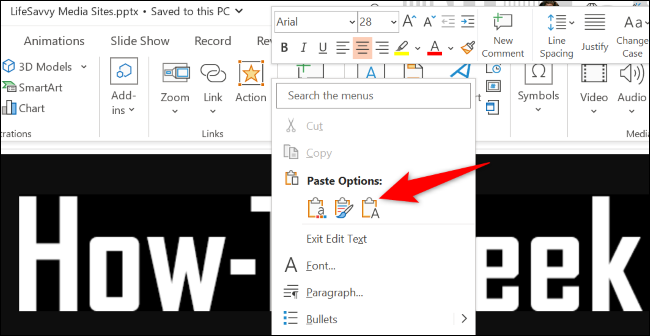
Ora hai il tuo simbolo copiato nella tua diapositiva.
CORRELATO: Come incollare il testo senza formattare quasi ovunque
Utilizzo del menu Simboli
PowerPoint ha un menu di simboli contenente diversi simboli che puoi aggiungere alle tue diapositive, uno dei quali è un segno di spunta.
Per aggiungere quel simbolo Wingdings alle tue diapositive, seleziona prima la posizione in cui desideri visualizzare il simbolo.

Quindi, nella barra multifunzione di PowerPoint in alto, fai clic sulla scheda "Inserisci" e scegli Simboli > Simbolo.
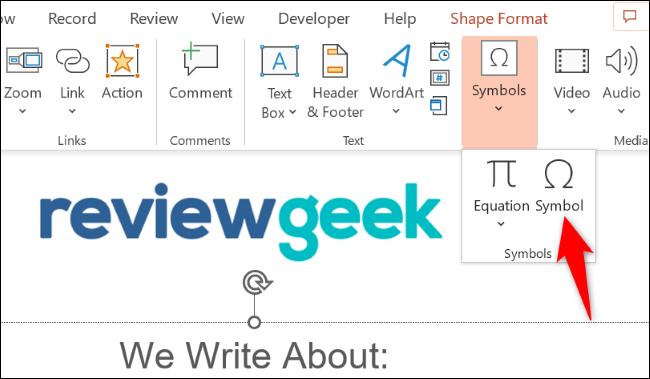
Nella finestra "Simbolo", in alto, fai clic sul menu a discesa "Font" e scegli "Wingdings". Quindi, seleziona l'icona del segno di spunta nell'elenco e scegli "Inserisci" in basso.
Quindi, chiudi la finestra "Simbolo".
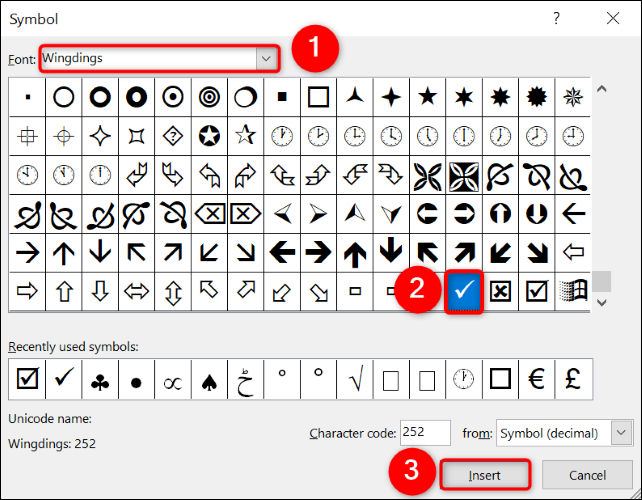
E questo è tutto. Ora hai l'icona selezionata nella tua presentazione.
CORRELATO: Come scrivere frazioni in PowerPoint
Utilizzo del menu delle icone
PowerPoint offre un menu di icone in cui sono disponibili molti tipi diversi di icone da utilizzare nelle presentazioni. Puoi utilizzare questo menu anche per aggiungere un segno di spunta alle tue diapositive.
Per usarlo, dalla barra multifunzione di PowerPoint in alto, seleziona la scheda "Inserisci". Quindi, scegli "Icone".
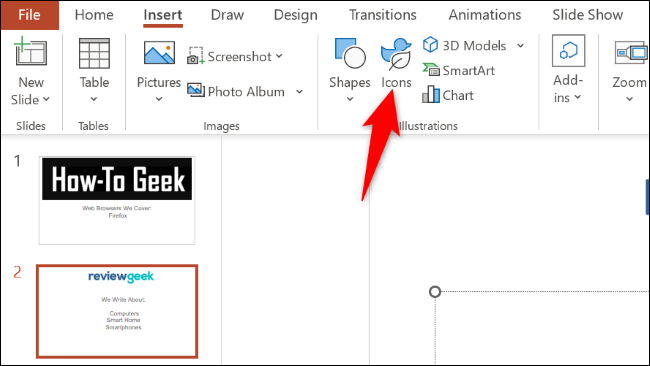
Nella finestra aperta, in alto, fai clic sulla casella di ricerca e digita "controlla". Quindi, nell'elenco delle icone visualizzate, scegli l'icona del segno di spunta che desideri utilizzare.
Aggiungi l'icona selezionata alla tua diapositiva scegliendo "Inserisci" in basso.
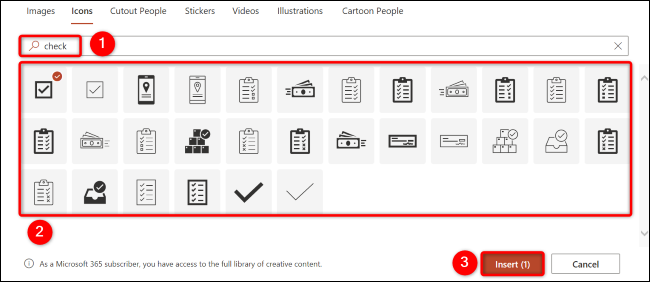
Vedrai l'icona scelta nella diapositiva.
CORRELATO: Come nascondere l'icona audio in una presentazione di Microsoft PowerPoint
Utilizzando la barra delle emoji
PowerPoint supporta le emoji, il che significa che puoi usare questo menu per aggiungere un segno di spunta emoji alle tue diapositive. Tuttavia, tieni presente che l'aspetto del simbolo varia a seconda del dispositivo che stai utilizzando per visualizzare la presentazione.
Per utilizzare questo metodo, seleziona innanzitutto il punto in cui desideri aggiungere il simbolo del segno di spunta nella diapositiva.
Quindi, se sei su Windows, apri la barra delle emoji premendo Windows e "." (punto) chiavi allo stesso tempo. Su Mac, premi Comando+Controllo+Spazio.
Nella barra delle emoji, trova e fai clic sull'emoji del segno di spunta per aggiungerla alla diapositiva.
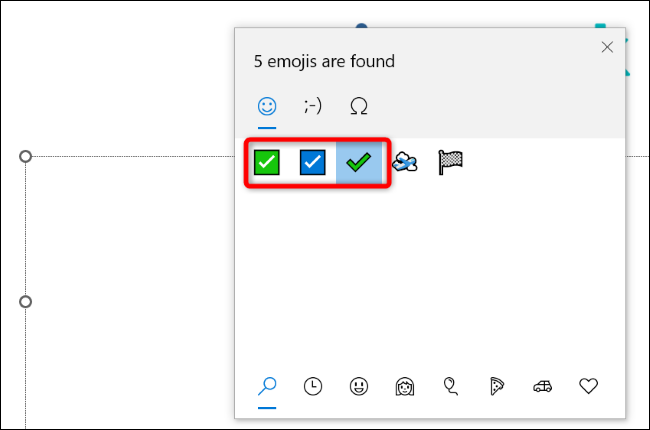
CORRELATO: Tasto di scelta rapida segreto Apre il nuovo selettore Emoji di Windows 10 in qualsiasi app
Inserisci una casella di spunta cliccabile in PowerPoint
Per aggiungere una casella su cui è possibile fare clic per selezionarla, utilizzare il controllo della casella di controllo interattivo di PowerPoint. Questo aggiunge una casella che è vuota per impostazione predefinita, ma viene spuntata quando fai clic su di essa.
Nota: puoi spuntare la casella solo quando presenti la tua presentazione. Non puoi alternare con la casella quando sei in modalità di modifica.
Detto questo, per avviare il processo, avvia la tua presentazione con PowerPoint. Quindi, nella barra multifunzione dell'app in alto, seleziona la scheda "Sviluppatore" (se non hai questa scheda, scopri come abilitare la scheda Sviluppatore nelle app di Office).
Nella scheda "Sviluppatore", dalla sezione "Controlli", seleziona "Casella di controllo" (che è, ovviamente, un'icona di una casella di controllo).
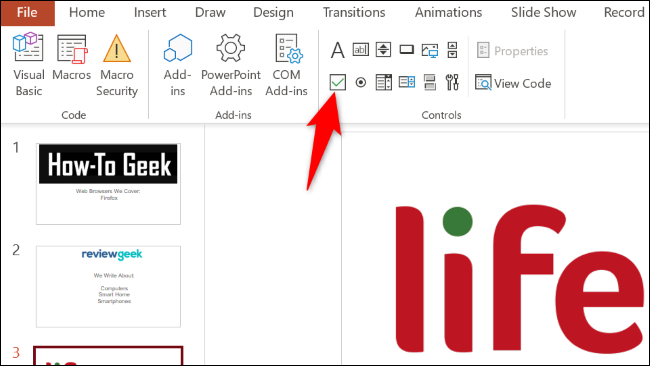
Sulla diapositiva, disegna la casella di controllo nel punto in cui desideri posizionarla.
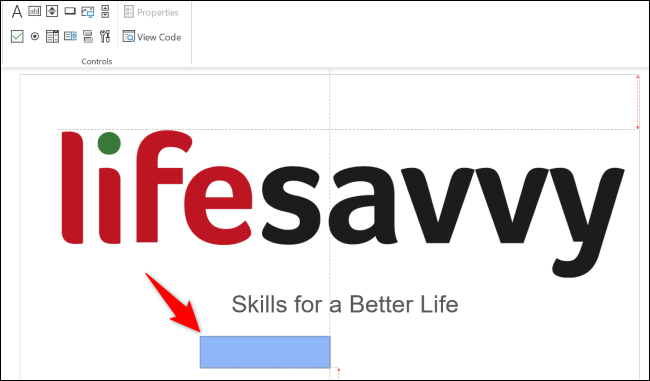
Una volta aggiunta la casella di controllo, è possibile modificarne il testo. Per fare ciò, prima fai clic sulla tua casella in modo che sia selezionata. Quindi, nella scheda "Sviluppatore" in alto, dalla sezione "Controlli", scegli "Proprietà".
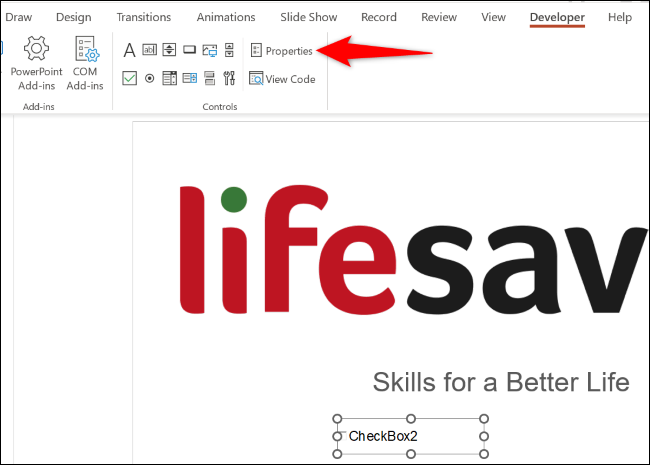
Nella finestra "Proprietà", seleziona il campo "Didascalia" e digita il testo personalizzato. Quindi, premi Invio e chiudi la finestra.
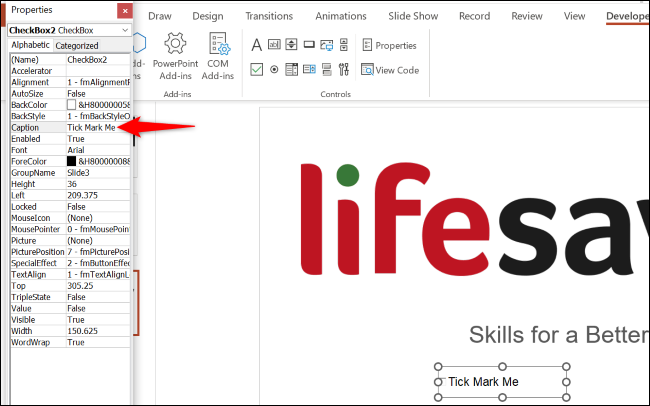
Per verificare se la casella di controllo funziona, riproduci la presentazione scegliendo Presentazione > Dalla diapositiva corrente in alto.
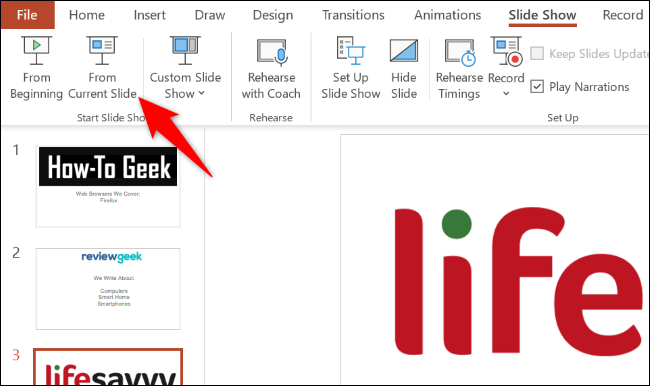
Quando inizia lo spettacolo, fai clic sulla casella di controllo e si contrassegnerà da sola.
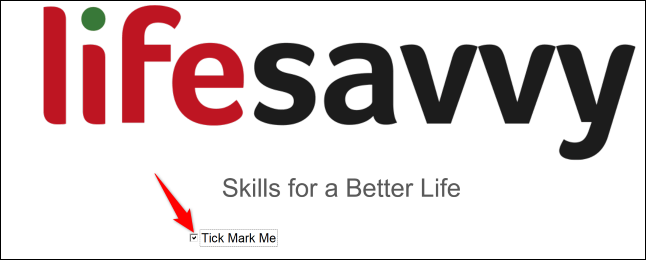
CORRELATO: Come praticare le tue presentazioni con il Presenter Coach di PowerPoint
