Come aumentare la durata della batteria del laptop
Pubblicato: 2022-01-29Chi vuole fare una corsa urgente verso una presa di corrente per salvare la batteria del proprio laptop? Non è divertente, soprattutto se la tua famiglia sta lavorando e imparando da casa in questi giorni in vari angoli della casa che potrebbero non avere una presa conveniente nelle vicinanze. Fortunatamente, i laptop moderni sono molto più efficienti dei loro predecessori. Al giorno d'oggi, anche i laptop sostitutivi del desktop economici e alcuni colossi dei giochi possono durare per più di otto ore con una singola carica. Gli ultraportatili spesso durano per 14 ore o più.
Tuttavia, la scomoda verità è che la batteria del tuo PC o laptop Mac non durerà quanto pubblicizzato dal produttore a meno che tu non presti attenzione ad alcuni fattori chiave: le impostazioni di alimentazione, quante app stai utilizzando, persino la temperatura di la stanza in cui stai lavorando. La buona notizia è che nulla di tutto ciò richiede molto sforzo per essere risolto, una volta che sai quali impostazioni regolare. Diamo un'occhiata ai modi con il rendimento più alto e il minor sforzo per ottenere il massimo dalla batteria del tuo laptop.
Utilizzare lo strumento di gestione delle prestazioni di Windows
La prima tappa del nostro tour del miglioramento della durata della batteria è lo strumento di gestione delle prestazioni di Windows. In Windows 10, è un dispositivo di scorrimento a cui si accede dall'icona della batteria nella barra delle applicazioni. In Windows 11, lo troverai in Impostazioni > Sistema > Alimentazione e batteria > Modalità risparmio energia. Mira a raggruppare tutte le impostazioni che influiscono sulla durata della batteria in alcune categorie di facile comprensione.
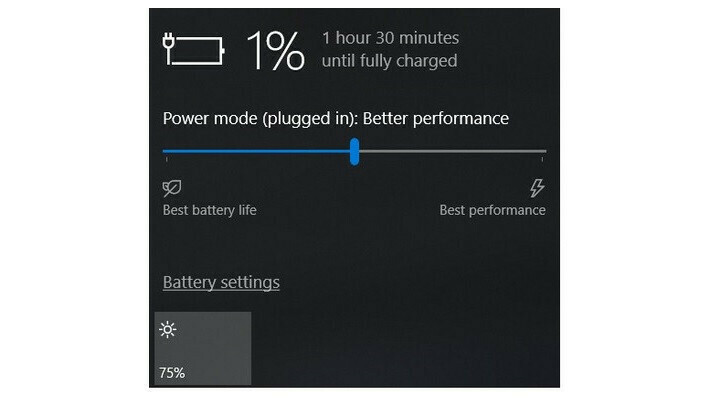
L'azienda che ha prodotto il tuo PC determina esattamente quali impostazioni controlla il dispositivo di scorrimento della batteria. Ma in generale, tieni a mente queste linee guida:
La modalità Best Performance è per le persone disposte a rinunciare all'autonomia della batteria per guadagnare velocità e reattività. In questa modalità, Windows non impedirà alle app in esecuzione in background di consumare molta energia.
La modalità Prestazioni migliori (o consigliata) limita le risorse per le app in background, ma per il resto dà priorità alla potenza rispetto all'efficienza.
La modalità Batteria migliore offre una durata della batteria maggiore rispetto alle impostazioni predefinite nelle versioni precedenti di Windows.
La modalità Risparmio batteria , una scelta di scorrimento che apparirà solo quando il PC è scollegato, riduce la luminosità del display del 30%, impedisce i download di Windows Update, interrompe la sincronizzazione dell'app Mail e sospende la maggior parte delle app in background.
Per un MacBook: usa le impostazioni della batteria su macOS
I recenti laptop Mac che eseguono versioni aggiornate di macOS hanno impostazioni complete di batteria e alimentazione che puoi controllare. In macOS Monterey, apri l'app Preferenze di Sistema e fai clic su Batteria.
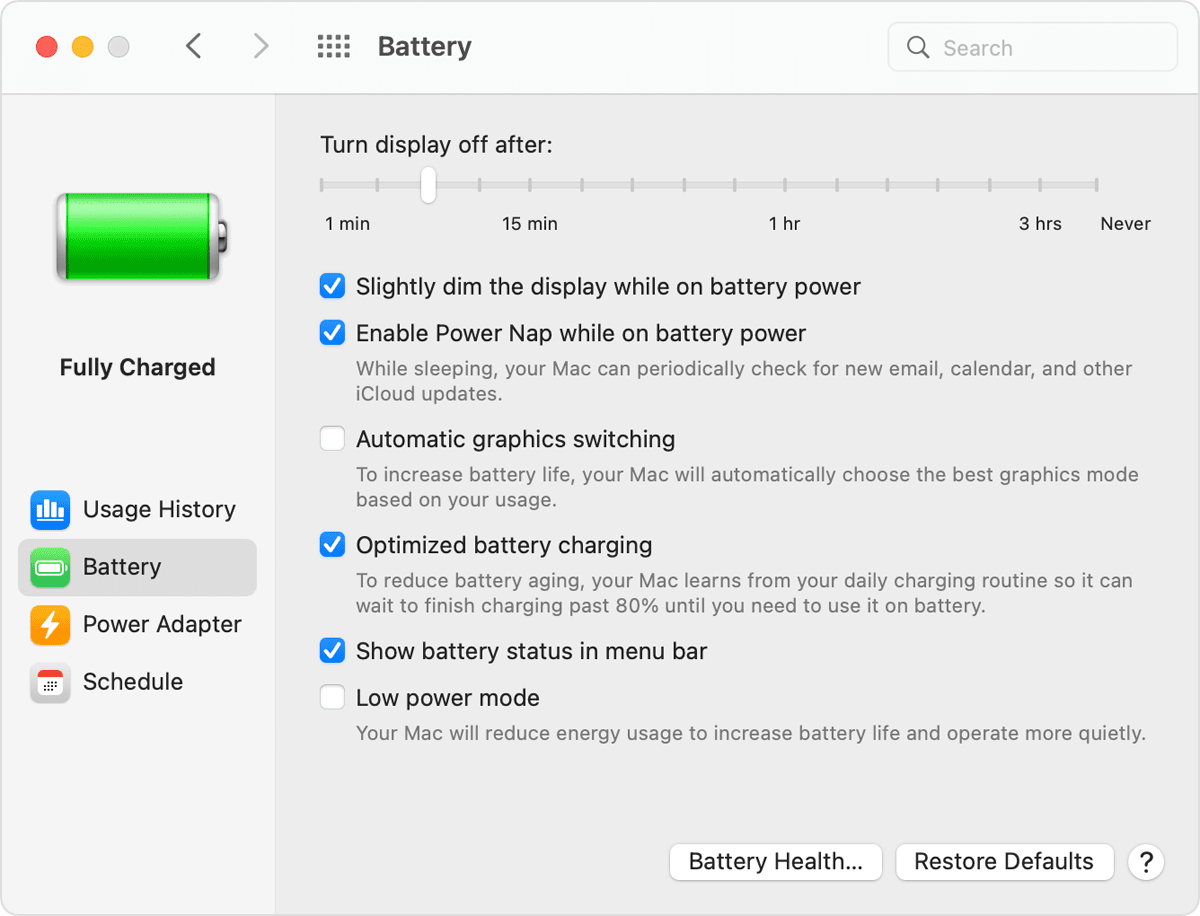
Assicurati che l'opzione "Oscura leggermente il display con alimentazione a batteria" sia selezionata e che "Abilita Power Nap con alimentazione a batteria" sia deselezionato. (Con Power Nap abilitato e MacBook inattivo, la macchina si riattiverà di tanto in tanto per verificare la presenza di aggiornamenti. Disattivandola, il MacBook rimane completamente inattivo finché non scegli di riattivarlo.) Sui laptop MacBook Pro recenti, la luminosità del display si regola su 75% quando si scollega il computer dall'alimentazione se è abilitata l'opzione "Oscura leggermente il display durante l'alimentazione a batteria".
A seconda del MacBook e della versione di macOS in uso, potresti visualizzare opzioni aggiuntive nel riquadro delle preferenze di Risparmio Energia. Questi includono "Ottimizza lo streaming video mentre sei a batteria" per disabilitare la riproduzione di video HDR e "Ricarica della batteria ottimizzata". Alcuni Mac hanno anche un'impostazione Modalità energia, che è molto simile allo strumento di gestione delle prestazioni di Windows descritto sopra. Se vedi Modalità Energia nella sezione Batteria delle preferenze di sistema, hai le seguenti opzioni:
Bassa potenza : riduce il consumo di energia per aumentare la durata della batteria.
Automatico : fai in modo che il tuo Mac utilizzi automaticamente il miglior livello di prestazioni.
Alta potenza : aumenta il consumo di energia per migliorare le prestazioni durante i carichi di lavoro sostenuti.
Semplifica il flusso di lavoro: chiusura delle app e utilizzo della modalità aereo
Se passi molto tempo a lavorare senza spina, è una buona abitudine regolare l'uso del tuo laptop in modi più per risparmiare la batteria, ad esempio attaccando a un'app alla volta e chiudendo tutto il resto quando non lo stai utilizzando. È un po' come spegnere le luci quando una stanza è vuota. Se vai avanti e indietro tra la cucina e la dispensa tutto il tempo, o tra Firefox e Microsoft Word, mantieni entrambi i set di luci (e app) accesi (e aperti). Ma se stai solo cucinando o semplicemente guardando un video di YouTube, ti servirà meglio spegnendo e chiudendo tutto il resto.
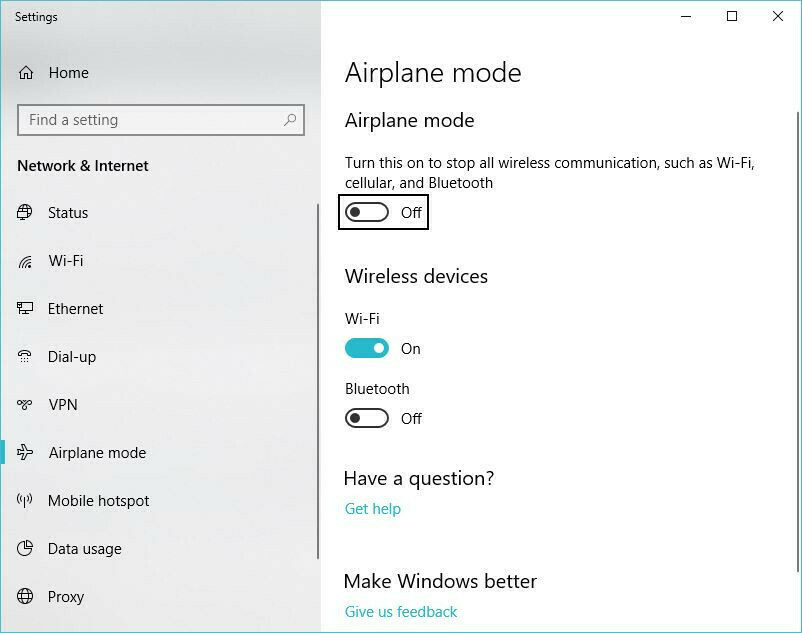
Oltre a chiudere altri programmi mentre svolgi un'attività singola, considera di abilitare la modalità aereo in Windows o di disattivare Wi-Fi e Bluetooth in macOS, se sai che modificherai un documento senza bisogno dell'accesso al Web. Oltre a ridurre le distrazioni, la modalità aereo elimina una significativa fonte di consumo della batteria: non solo le radio wireless stesse, ma anche le app e i processi in background che le utilizzano costantemente, come gli aggiornamenti e le notifiche push.
Chiudi app specifiche che consumano molta energia
Avere più app e processi in esecuzione sul tuo sistema contemporaneamente ridurrà la durata della batteria più rapidamente e probabilmente non stai utilizzando attivamente tutto ciò che è attualmente in esecuzione sul tuo PC. In Windows, l'app Impostazioni è il primo passo per trovare programmi che consumano energia.
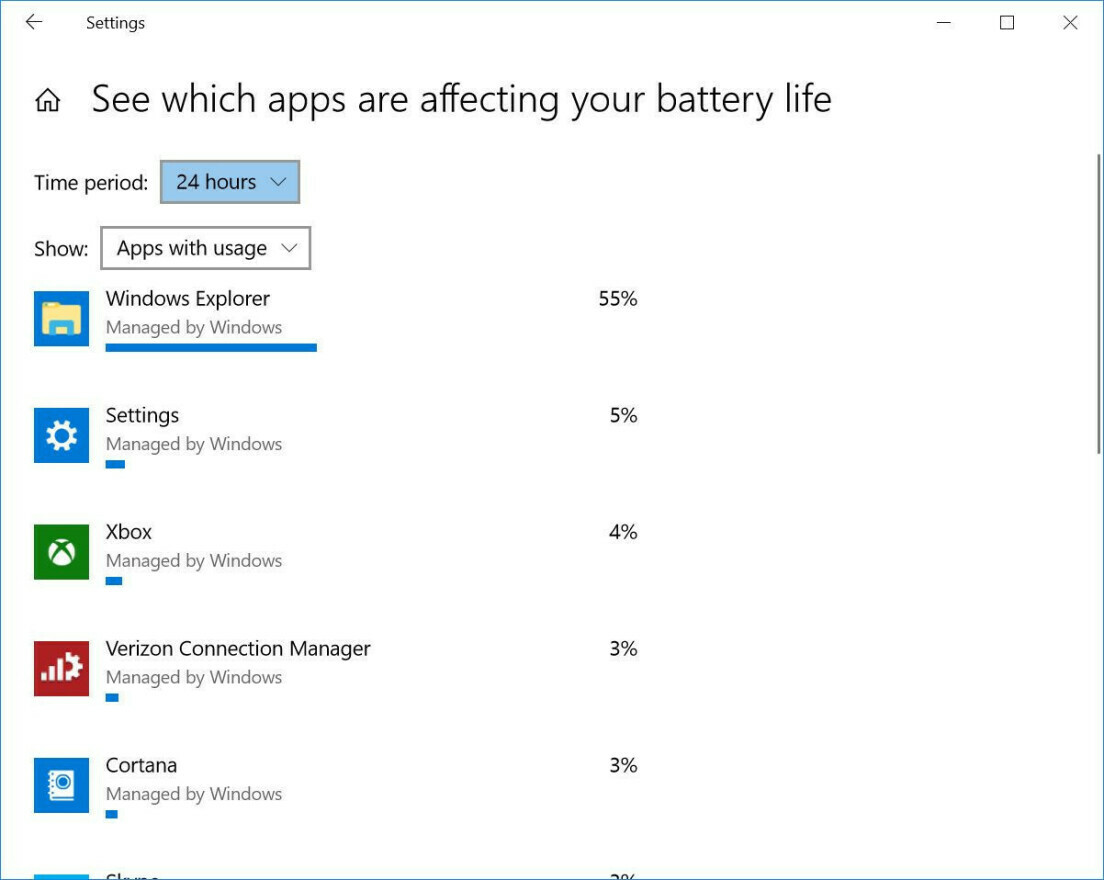
Digita "Guarda quali app influiscono sulla durata della batteria" nella barra di ricerca di Windows 10 per un elenco delle app che consumano più energia. In Windows 11, puoi accedere a questo elenco nel riquadro Impostazioni alimentazione e batteria in Utilizzo batteria. Se vedi un'app che usi raramente monopolizzando molta energia, assicurati di chiuderla. Spesso si tratta di app che hai aperto in background e di cui ti sei dimenticato, come Spotify o Adobe Reader.
Quindi, digita "Guarda quali processi si avviano automaticamente all'avvio di Windows" nella barra di ricerca o apri l'app Task Manager. Nella scheda Avvio, vedrai tutte le utilità che vengono eseguite non appena avvii il PC. Qualsiasi cosa con un nome come "Download Assistant" o "Helper" di solito è sicura da disabilitare. Ad esempio, a meno che non si aprano frequentemente playlist, brani o album di Spotify dai collegamenti in un browser Web, è possibile disattivare Spotify Web Helper.
Per eseguire eliminazioni di app simili in macOS, cerca Utenti e gruppi, quindi fai clic sulla scheda Elementi di accesso, dove troverai un elenco di app designate per essere eseguite in background all'avvio del Mac.

Regola le impostazioni di grafica e display
Se hai un potente processore grafico nel tuo laptop, puoi assicurarti che solo i giochi o altre app ad alta intensità grafica debbano usarlo, mentre tutto il resto può essere ottenuto utilizzando il silicio su CPU più efficiente per l'elaborazione grafica. Se il tuo sistema utilizza la grafica Nvidia GeForce, apri il pannello di controllo GeForce (di solito presente nell'area di notifica di Windows sul lato destro della barra delle applicazioni), quindi fai clic sulla scheda Impostazioni programma per assegnare ciascuna app a uno specifico chip di elaborazione grafica . Assegna il chip discreto GeForce a giochi e app di editing di foto e video come Adobe Photoshop e Premiere, mentre assegna tutto il resto alla grafica integrata.
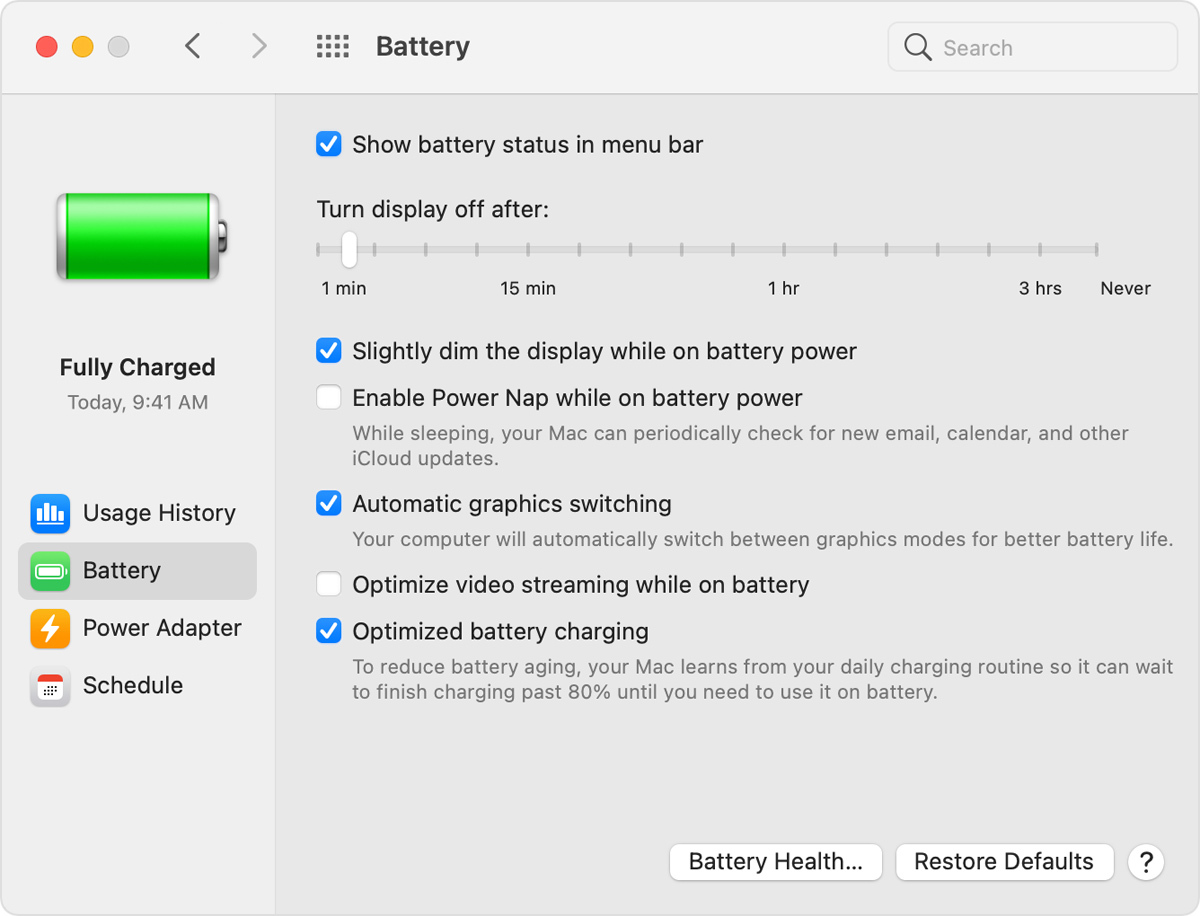
Per eseguire un compito simile su un Mac, apri lo stesso pannello delle preferenze della batteria menzionato in precedenza e assicurati che l'opzione "Cambio automatico della grafica" sia selezionata, come nello screenshot sopra di macOS Big Sur. Non hai lo stesso tipo di controllo perfezionato su ogni programma come nel pannello GeForce, quindi dovrai fidarti del giudizio di macOS quando si tratta di quale app dovrebbe utilizzare quale acceleratore grafico.
Presta attenzione al flusso d'aria
La maggior parte dei laptop ora è dotata di batterie ai polimeri di litio che richiedono molta meno manutenzione rispetto alle batterie di dieci anni fa, grazie tanto ai miglioramenti del software e del firmware quanto all'innovazione nella tecnologia della batteria stessa. Non devi più scaricare regolarmente la batteria completamente per calibrarla, né devi preoccuparti che scaricando completamente la batteria danneggi il tuo laptop.

Devi stare attento al calore, tuttavia, che accelererà la fine della batteria. I maggiori problemi derivano dall'ostruzione fisica delle porte di ventilazione. L'accumulo di polvere è un problema, di cui puoi occuparti pulendo le ventole e le ventole del laptop. (Di tanto in tanto, usa una bomboletta di aria compressa per soffiare via un po' di polvere.) Un problema più frequente che si presenta, tuttavia, è l'utilizzo del laptop su un cuscino o una coperta, che può sia ostruire la ventola di ventilazione che trattenere il calore in arrivo fuori dal sistema. Evita questo utilizzando il tuo laptop solo su superfici solide come un tavolo o una scrivania, che non si fletteranno e non bloccheranno il flusso d'aria o il raffreddamento.
Tieni d'occhio la salute della tua batteria
Tutte le batterie perdono capacità di carica nel tempo e alla fine dovranno essere sostituite. Fare il punto sullo stato di salute di una batteria di tanto in tanto è sempre una buona idea.
Consigliato dai nostri editori

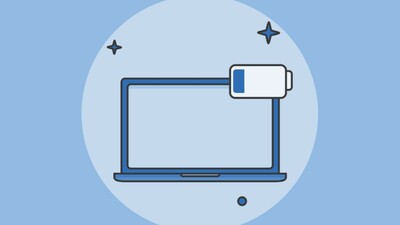
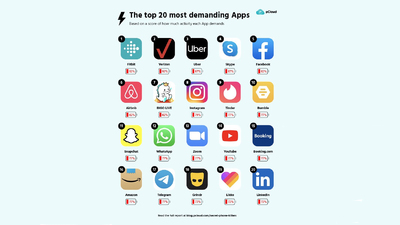
Su un laptop Apple MacBook, per vedere se la batteria sta per esaurirsi, tieni premuto il tasto Opzione e fai clic sull'icona della batteria nella barra dei menu per visualizzare lo stato della batteria. Se viene visualizzato un messaggio "Sostituisci ora" o "Assistenza batteria", è probabile che la batteria funzioni molto al di sotto della sua capacità originale.
Puoi trovare informazioni più dettagliate su quanti cicli di ricarica ha sopportato la batteria aprendo l'app Informazioni di sistema e navigando nella scheda Alimentazione. Controlla il valore del conteggio dei cicli rispetto ai massimi nominali nell'elenco di Apple per sapere quanti altri cicli ti rimangono.
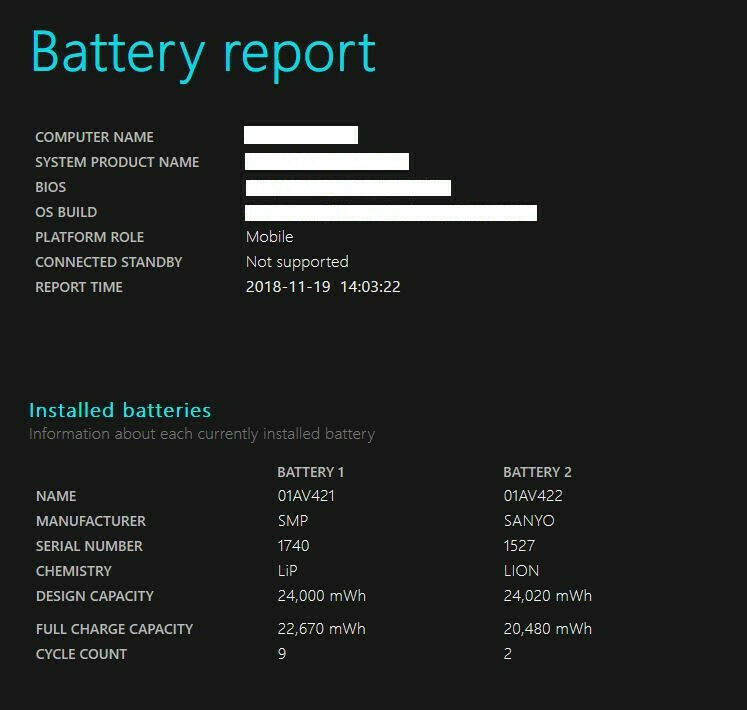
Per un equivalente indicatore dello stato della batteria in Windows 10, dovrai rimboccarti le maniche e addentrarti nel mondo del prompt dei comandi. Ecco la guida completa su come generare un rapporto sulla batteria di Windows utilizzando il prompt dei comandi.
Esamina le impostazioni di gestione della batteria
Alcuni laptop recenti ora possono monitorare automaticamente la cronologia della temperatura e i modelli di carica della batteria. Tramite il software del produttore, queste informazioni possono essere utilizzate per regolare la carica "piena" in modo che rimanga al di sotto del 100% della capacità della batteria se non la si utilizza regolarmente. (Ridurre il numero di cicli di ricarica può aiutare a prolungare la durata della batteria.)
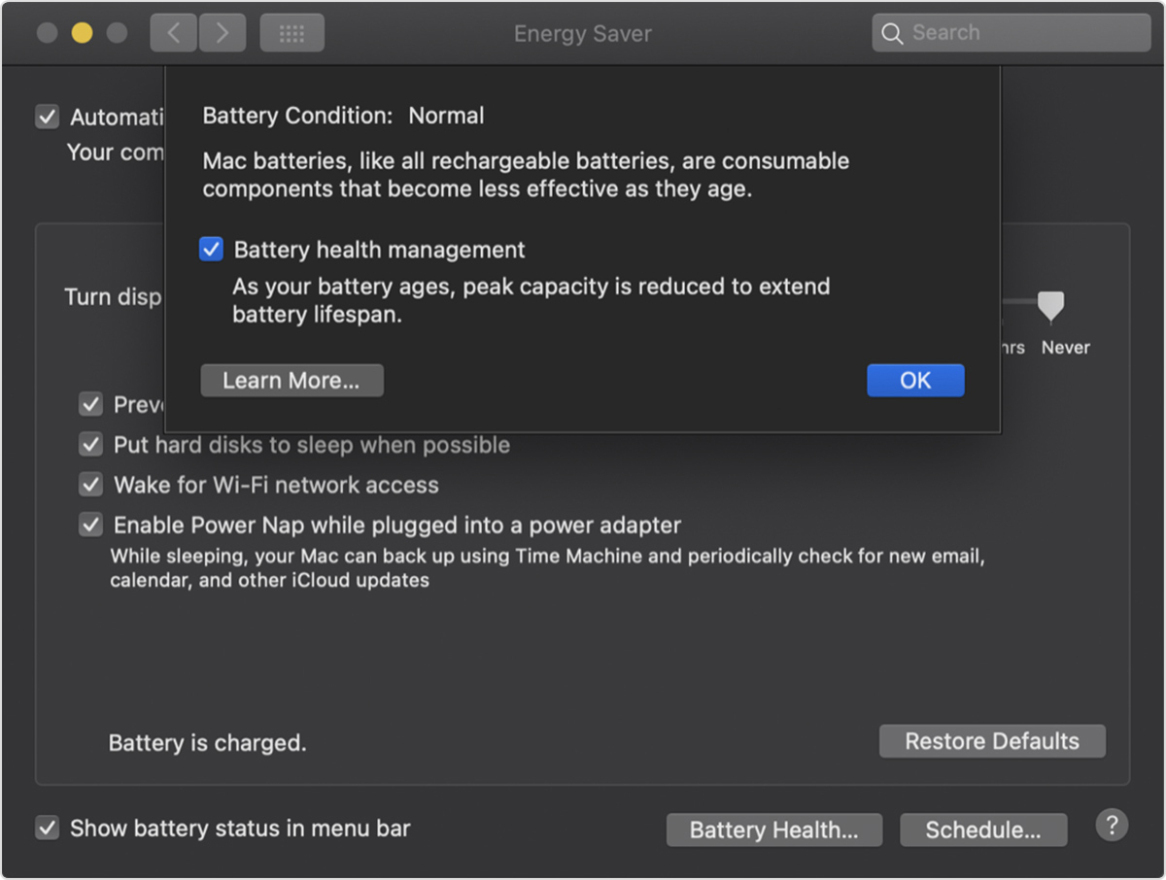
È una buona idea utilizzare questo monitoraggio, ma se preferisci disabilitare questo software di gestione per assicurarti di caricare sempre la batteria per massimizzare la capacità, molti produttori ti consentono di farlo. Su un MacBook con macOS Catalina o versioni successive, scegli Preferenze di Sistema dal menu Apple, quindi fai clic su Risparmio energetico. Fare clic su Stato batteria, deselezionare l'opzione "Gestione stato batteria", quindi fare clic su OK. Le istruzioni variano in base al produttore per i laptop Windows; ecco la guida pratica di Dell.
Porta con te una batteria di backup
Infine, il modo più semplice per assicurarti di avere sempre una carica della batteria sufficiente è portare con te una batteria esterna.
Queste fonti di alimentazione esterne si collegano al tuo laptop allo stesso modo del tuo caricabatterie. In genere costano tra $ 100 e $ 200, ma sono dotati di adattatori per l'uso con molti modelli di laptop diversi. Possono essere utilizzati su più di un sistema e anche per altri dispositivi, come il telefono o il tablet.

Queste strategie ti aiuteranno a sfruttare al meglio la batteria che hai. Se sei alla ricerca di un nuovo laptop, tuttavia, e l'autonomia della batteria è una delle tue preoccupazioni principali, dai un'occhiata alla nostra carrellata dei laptop che abbiamo testato con la migliore durata della batteria.
