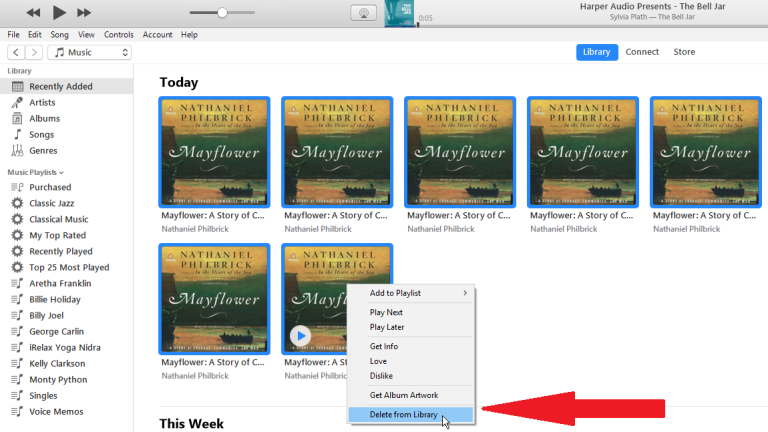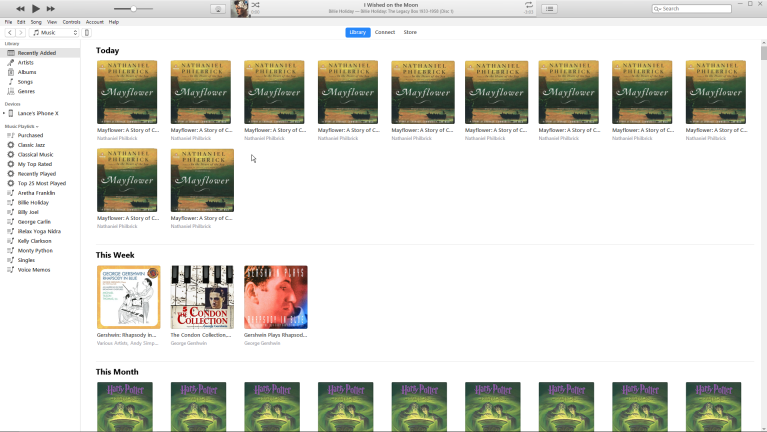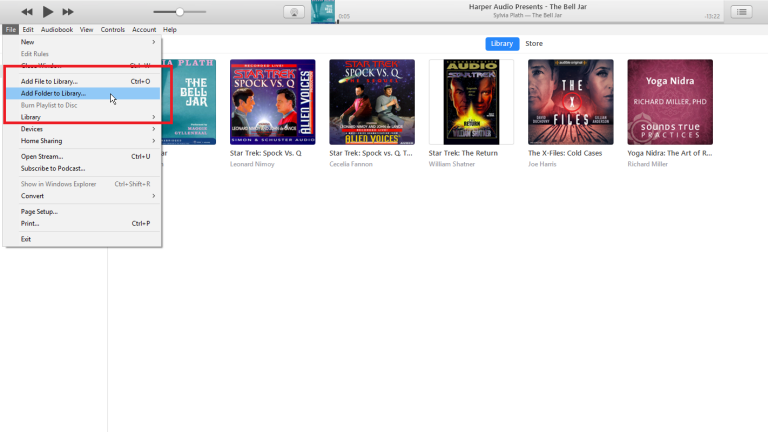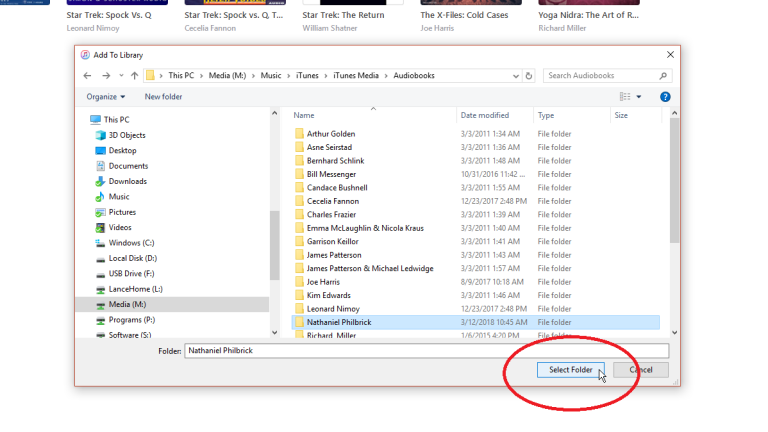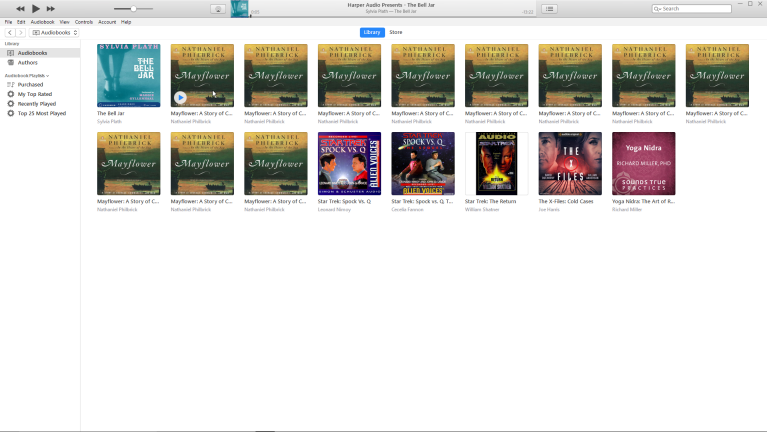Come importare e organizzare audiolibri sul tuo computer
Pubblicato: 2022-01-29Puoi acquistare audiolibri elettronici da Apple e altre società, ma cosa succede se ne hai già un sacco su CD che desideri importare nella tua libreria di iTunes? Importarli è facile, ma organizzarli è un'altra questione.
Con iTunes e la nuova app Musica per Mac, gli audiolibri vengono scaricati nella tua libreria musicale anziché nella libreria degli audiolibri ed entrambi i programmi spesso non riescono ad applicare loro le copertine degli album. Ma puoi correggere questi problemi se sai come fare.
Se stai utilizzando una macchina Windows o un Mac che non esegue ancora Catalina, puoi avviare iTunes. Se hai Catalina, iTunes è stato sostituito da singole app dedicate per musica, podcast, programmi TV, film e libri e, per questo processo, utilizzerai l'app Musica. Il processo su entrambi i programmi, tuttavia, è molto simile. Vedrai schermate di entrambi di seguito e noteremo quando l'app Musica fa le cose in modo diverso da iTunes.
Aggiungi un audiolibro
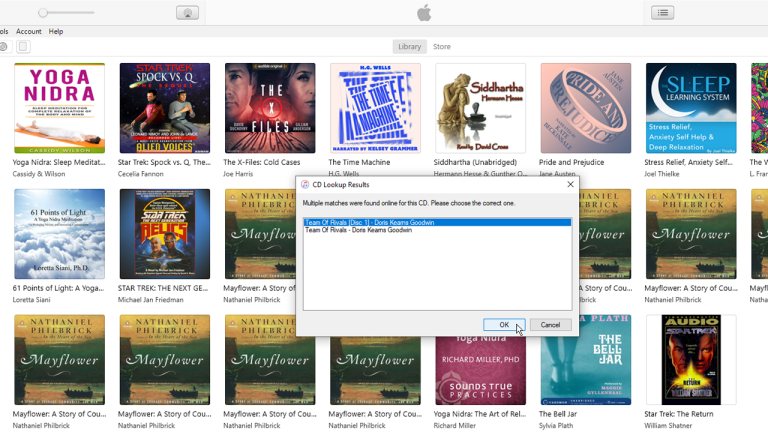
Supponendo che il libro sia su più CD, inserisci il primo CD nell'unità. Se il tuo Mac non ha un'unità disco integrata, avrai bisogno dell'allegato SuperDrive di Apple.
Potrebbe apparire una piccola finestra con più risultati di ricerca su CD. Fai clic sul risultato che meglio corrisponde al nome e alla descrizione del tuo audiolibro, quindi fai clic su OK. L'app chiede quindi se desideri importare il CD nella tua libreria. Fare clic su Sì e inizierà il processo di importazione.
Importa audiolibri
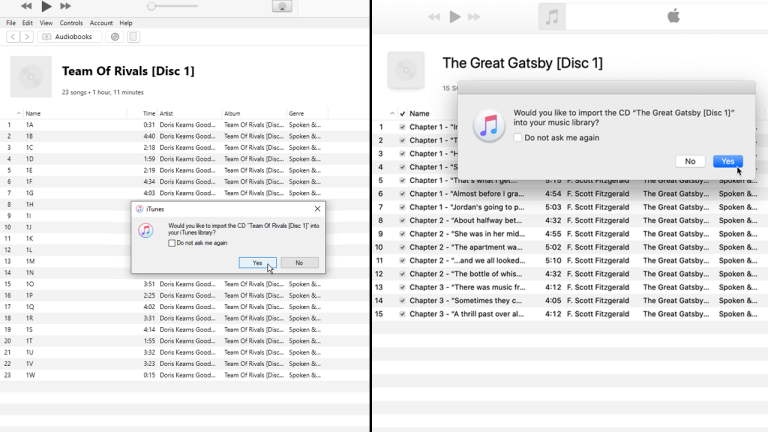
Modifica i dati dell'album
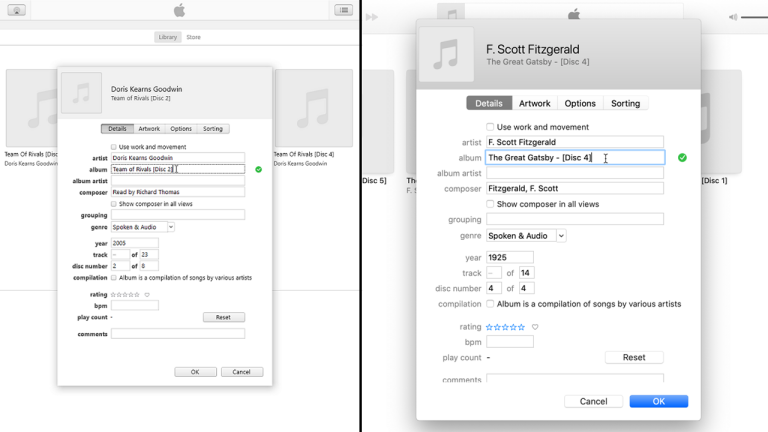
Ora arriva la sfida di organizzare l'intero libro. In primo luogo, potrebbero non piacerti i titoli dati a ciascuno dei dischi importati o potresti scoprire che i titoli non sono coerenti tra i libri importati. In tal caso, fai clic con il pulsante destro del mouse su uno dei dischi importati e seleziona Informazioni sull'album dal menu a comparsa.
Nel campo dell'Album, cambia il nome esistente con quello che desideri utilizzare. Ricorda di aggiungere una frase come [Disco 1] alla fine del nome se non è presente. Se si desidera utilizzare lo stesso nome per gli altri dischi della serie (solo cambiando il numero del disco), selezionare e copiare l'intero nome. Fare clic su OK.
Fare clic con il pulsante destro del mouse su Disco 2 e selezionare Informazioni sull'album. Incollare il nome copiato nel campo Album e cambiare [Disco 1] in [Disco 2]. Puoi anche aggiungere o modificare un nome per l'artista dell'album, ovvero l'autore.
Mentre digiti le prime lettere, vedrai il testo previsto per il nome insieme a potenziali corrispondenze. Seleziona la corrispondenza corretta. Fai clic su OK, quindi ripeti questi passaggi per i restanti dischi di audiolibri che hai importato.
Modifica i dati della traccia del titolo
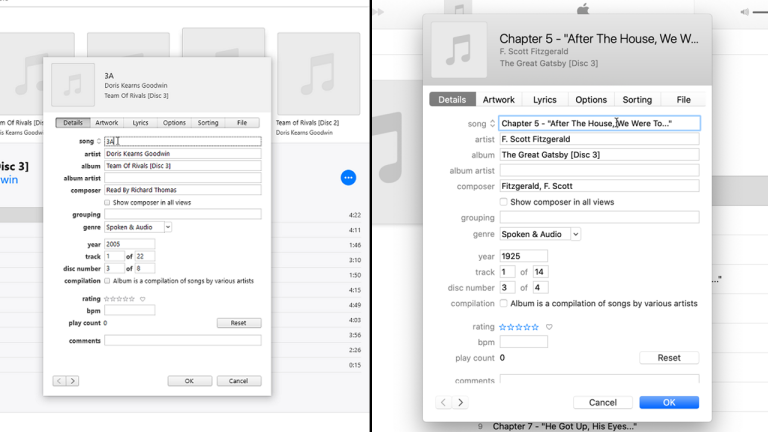
Ottieni la copertina dell'album
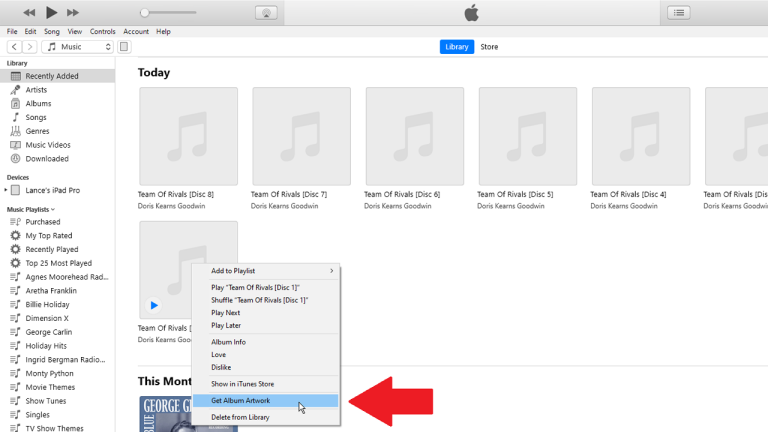
Trova le copertine degli album perse
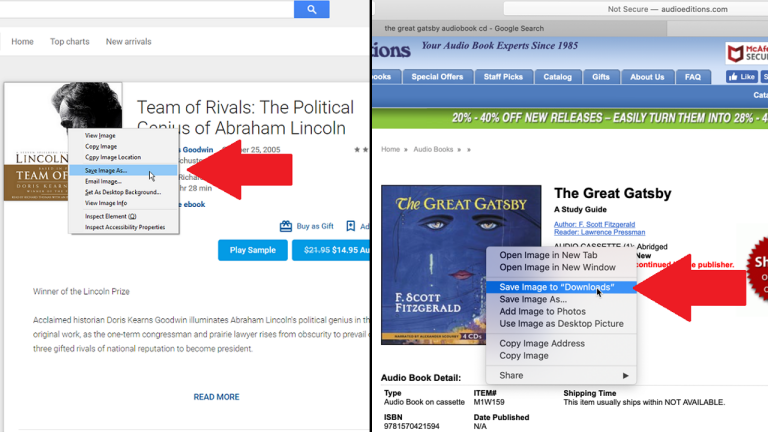
Seleziona Album
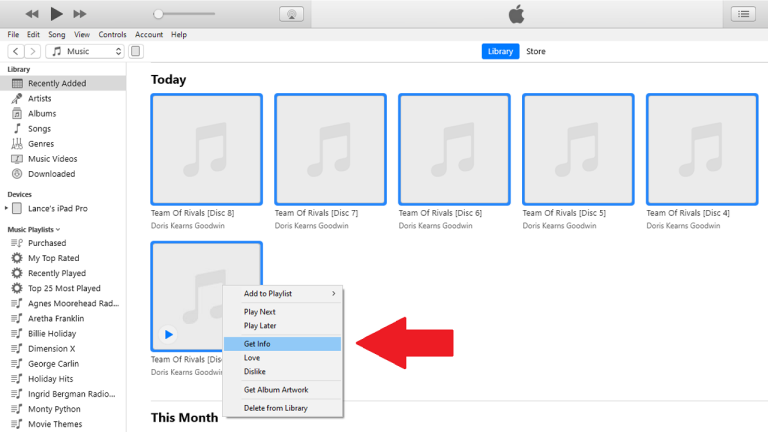
Importa opere d'arte
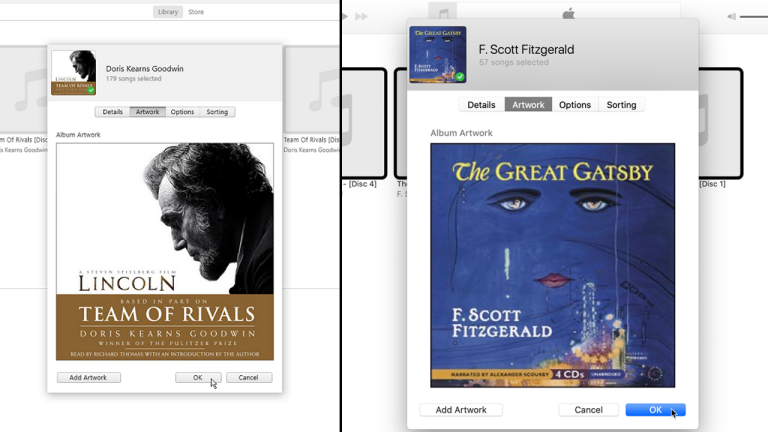
Fare clic sulla sezione per la grafica e quindi fare clic sul pulsante per aggiungere la grafica. Viene visualizzata una finestra che mostra i file sul tuo computer. Trova dove hai salvato la copertina dell'album e fai doppio clic sull'immagine.
L'immagine viene visualizzata nella sezione Grafica. Fai clic su OK e ti viene chiesto se sei sicuro di voler cambiare la grafica per più elementi. Fare clic su Sì. La copertina dell'album viene applicata a ciascuno dei dischi importati.
Rinomina le estensioni dei file
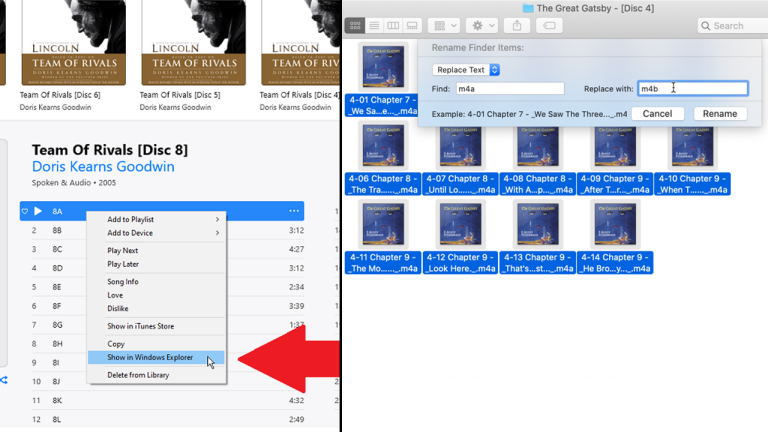
iTunes e l'app Music trattano tutti i CD importati come CD musicali. Di conseguenza, ai CD importati viene assegnata l'estensione errata e vengono visualizzati nella libreria musicale anziché nella libreria degli audiolibri. Puoi fermarti qui se ti va bene. In caso contrario, dovrai modificare le estensioni e importare la cartella per i tuoi CD nella sezione Audiolibri di iTunes o nell'app Libri sul tuo Mac Catalina.

Affinché il tuo computer tratti queste tracce come audiolibri, devi modificare le estensioni da m4a a m4b. Puoi farlo manualmente o automaticamente con un rinominatore di file. Se stai seguendo il percorso manuale, apri Esplora file in Windows o Finder in macOS e cerca l'audiolibro.
Se non sei sicuro di dove trovare questi file, fai clic su uno dei dischi importati in iTunes o nell'app Musica. Fai clic con il pulsante destro del mouse su una delle tracce, quindi fai clic sul comando Mostra in Esplora risorse su un PC o Mostra nel Finder su un Mac.
Dopo aver individuato i file, fare clic sulla scheda Visualizza in Esplora file e selezionare la casella accanto a Estensioni dei nomi dei file in modo da poter modificare manualmente le estensioni dei file. Su un Mac, seleziona tutti i file. Fare clic sul menu Azione e selezionare Rinomina. Ora digita m4a nel campo Trova e m4b nel campo Sostituisci con, quindi fai clic su Rinomina.
Rimuovi voce dalla libreria musicale
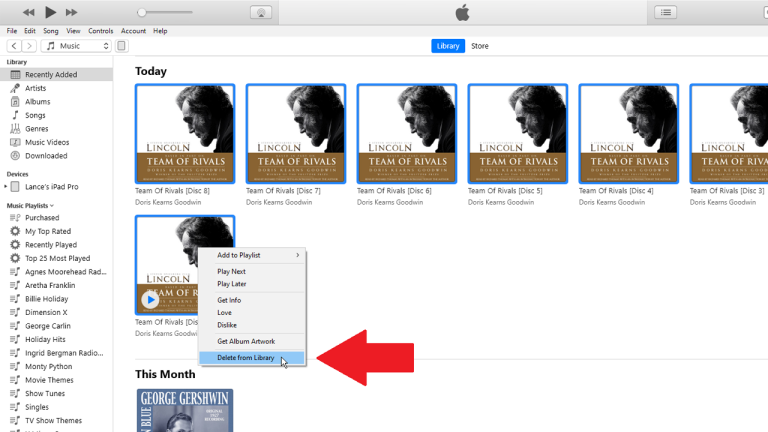
Prima di importare i file nella sezione Audiolibri in iTunes o nell'app Libri sul tuo Mac Catalina, dovresti rimuovere la voce nella tua Libreria musicale in modo che l'audiolibro non venga visualizzato in entrambi i posti.
Per fare ciò, seleziona tutti i dischi importati, fai clic con il pulsante destro del mouse su uno di essi, quindi seleziona il comando Elimina dalla libreria. Quindi fare clic sul pulsante per eliminare il brano. Se ricevi un messaggio che ti chiede di Conservare file o Elimina file (o Sposta nel Cestino su un Mac), fai clic sul pulsante Conserva file.
Aggiungi all'app Audiolibri o Libri
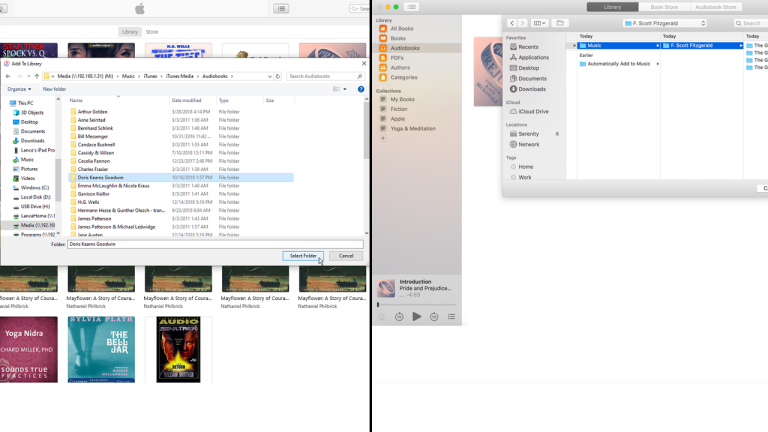
Successivamente, devi importare l'album come audiolibro. Gli utenti di PC avranno bisogno di iTunes per questo, mentre quelli che eseguono Catalina dovrebbero passare all'app Libri. Poiché i file sono già sul computer, non sarà necessario utilizzare i CD fisici.
In iTunes, passa alla sezione Audiolibri. Fare clic su File > Aggiungi cartella alla libreria . Seleziona la cartella per il tuo audiolibro e fai clic su Seleziona cartella. Nell'app Libri su un Mac con Catalina, fai clic su File > Aggiungi alla libreria . Seleziona la cartella per il tuo audiolibro e fai clic su Aggiungi.
Il tuo audiolibro viene aggiunto alla tua libreria di audiolibri con il nome, la posizione e la copertina dell'album corretti, tutti intatti. Ora puoi ascoltarli tramite il tuo computer e sincronizzarli con il tuo dispositivo mobile, anche con il tuo Apple Watch.
Spostamento di audiolibri importati
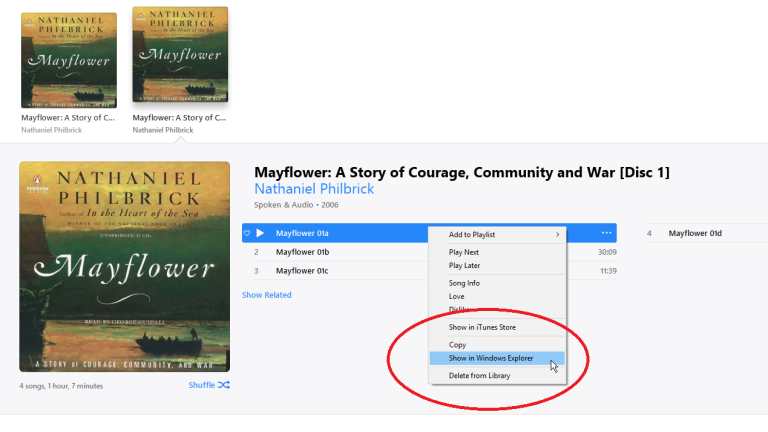
Se l'audiolibro importato si trova nella libreria sbagliata, è possibile modificarlo. Per spostare il tuo album importato nella libreria Audiolibri, ci sono alcuni passaggi coinvolti in questo sforzo: 1) cambiare l'estensione per ogni traccia; e 2) spostare il contenuto nella cartella Audiolibri di iTunes.
Per dire a iTunes di trattare i file come tracce di audiolibri e non tracce musicali, devi cambiare l'estensione per ciascuna traccia da m4a a m4b. Puoi farlo manualmente o automaticamente usando un rinominatore di file. Se stai seguendo il percorso manuale, apri Esplora risorse o Esplora file in Windows e Finder su un Mac. Passa alla libreria di iTunes e cerca le cartelle per il tuo audiolibro.
Se non sei sicuro di dove trovarli, fai clic su uno dei dischi importati in iTunes. Fai clic con il pulsante destro del mouse su una delle tracce, quindi fai clic sul comando Mostra in Esplora risorse (o Mostra nel Finder su un Mac).
Sposta i file importati
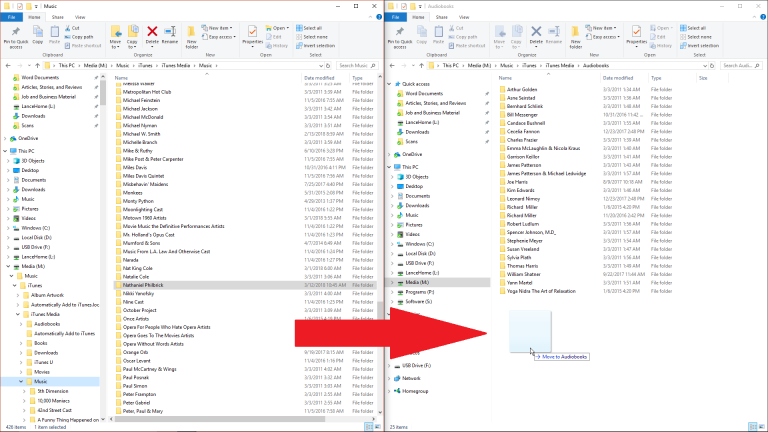
Elimina file da iTunes