Come evidenziare il testo in Presentazioni Google
Pubblicato: 2022-12-06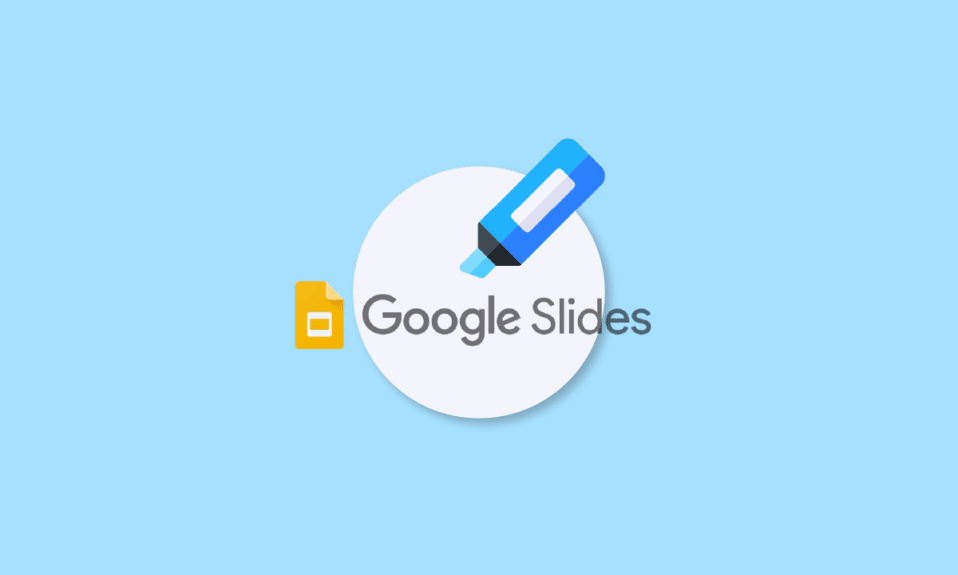
C'è una cosa che non è cambiata dai tempi della scuola è la presentazione. Proprio come si farebbe ai bei vecchi tempi, ora le presentazioni vengono fatte davanti a colleghi di lavoro e anziani. Per non parlare delle diapositive di presentazione che conterrebbero diversi punti ed elenchi evidenziati. Come era importante evidenziare allora, è altrettanto cruciale e conveniente ora. L'unica differenza è l'uso del software allora e adesso. Per la maggior parte dei professionisti e delle classi lavoratrici, Presentazioni Google è un luogo in cui svolgono tutto il lavoro e poi lo presentano al proprio team. Se sei una persona che condivide il proprio lavoro attraverso le presentazioni, potresti già avere familiarità con l'evidenziazione in Presentazioni Google. Il nostro documento di oggi è incentrato sull'utilizzo dell'evidenziatore in Presentazioni Google. Se stavi aspettando di utilizzare questo strumento nelle tue presentazioni, questo è il posto giusto per sapere tutto su come evidenziare il testo in Presentazioni Google su diverse piattaforme. Oltre a ciò, ti faremo conoscere anche la scorciatoia per l'evidenziazione di Presentazioni Google che puoi utilizzare e come animare il testo evidenziato in Presentazioni Google. Quindi, iniziamo con la nostra guida utile ma creativa per oggi e riempiamo subito il tuo lavoro di colori.
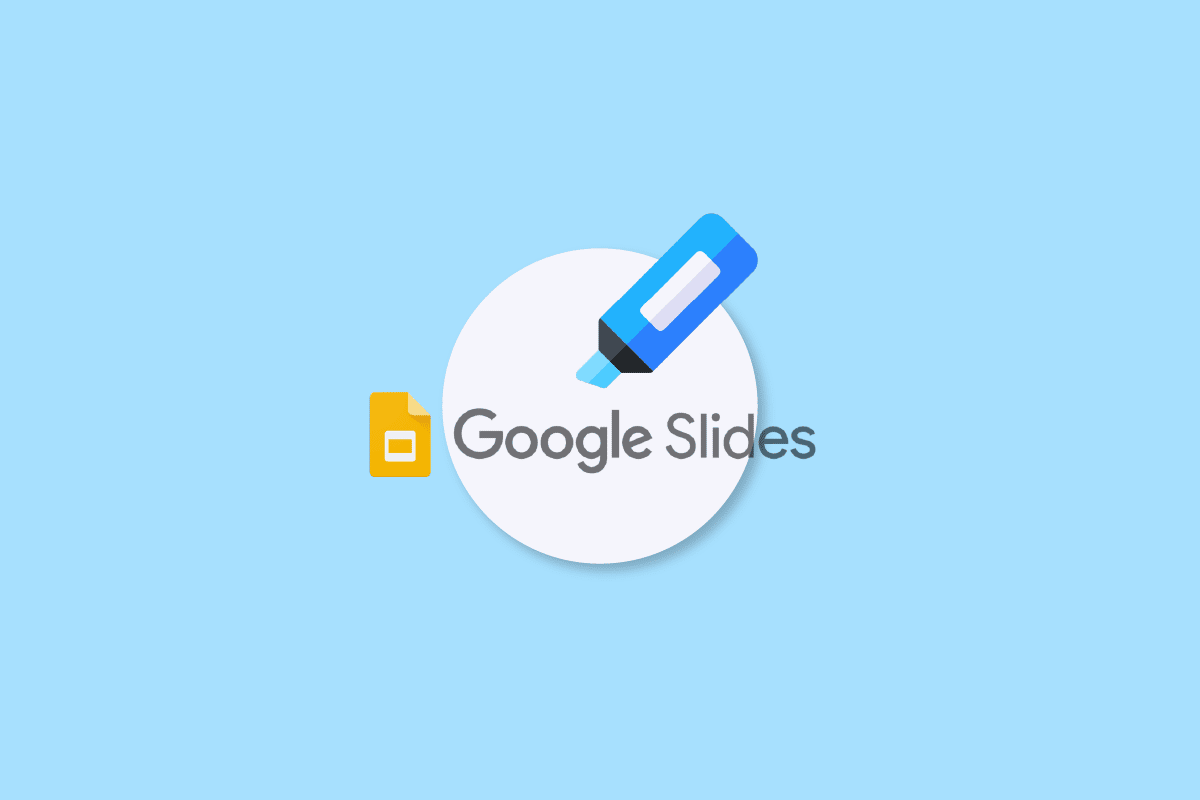
Contenuti
- Come evidenziare il testo in Presentazioni Google
- Cos'è l'evidenziatore in Presentazioni Google?
- Vantaggi dell'evidenziazione del testo in Presentazioni Google
- Chi può utilizzare l'evidenziazione in Presentazioni Google?
- Come evidenziare in Presentazioni Google sul desktop
- Come utilizzare l'evidenziatore in Presentazioni Google su un dispositivo Android o iOS
- Scorciatoia Evidenziazione di Presentazioni Google
- Come animare il testo evidenziato in Presentazioni Google
Come evidenziare il testo in Presentazioni Google
Continua a leggere questo articolo per conoscere i modi per evidenziare in Presentazioni Google.
Cos'è l'evidenziatore in Presentazioni Google?
Lo strumento di evidenziazione in Presentazioni Google viene utilizzato per attirare l'attenzione su informazioni importanti in un testo. L'evidenziazione è una tecnica efficace in quanto prevede che l'utente scelga prima le parti importanti e poi fornisca un modo per rivedere tali informazioni in un secondo momento. Inoltre, aiuta gli utenti a saltare tutti gli annunci o gli inviti all'azione per passare direttamente al contenuto pertinente che stanno cercando.
Vantaggi dell'evidenziazione del testo in Presentazioni Google
Lo strumento di evidenziazione in Presentazioni Google ti aiuta a evidenziare parole o frasi per enfatizzarne l'importanza e per eseguire determinate attività per una determinata frase o parola. Gli utenti possono anche condividere una serie di evidenziatori personalizzati con altri per aiutarli a essere sulla stessa pagina. Esploriamo alcuni vantaggi comuni offerti dall'evidenziazione:
- Offri feedback per migliorare il lavoro.
- Categorizzare idee o temi dichiarati.
- Aiuto nel processo di feedback.
- Per condividere e collaborare facilmente.
- Per mantenere intatto l'interesse degli spettatori della presentazione.
Chi può utilizzare l'evidenziazione in Presentazioni Google?
Lo strumento di evidenziazione in Presentazioni Google è ampiamente utilizzato da un numero di persone per condividere idee e punti importanti. Diamo un'occhiata all'elenco delle persone di seguito per le quali un evidenziatore è uno strumento efficiente in Presentazioni Google:
- Specialisti della comunicazione
- Editor di contenuti
- Responsabili di marketing
- Revisori
- Insegnanti
- Studenti
Come evidenziare in Presentazioni Google sul desktop
Diamo ora un'occhiata alle istruzioni dettagliate per utilizzare prima lo strumento evidenziatore in Presentazioni Google sul desktop:
1. Avvia la presentazione di Presentazioni Google sul tuo PC.
2. Ora seleziona la diapositiva in cui desideri evidenziare il testo.
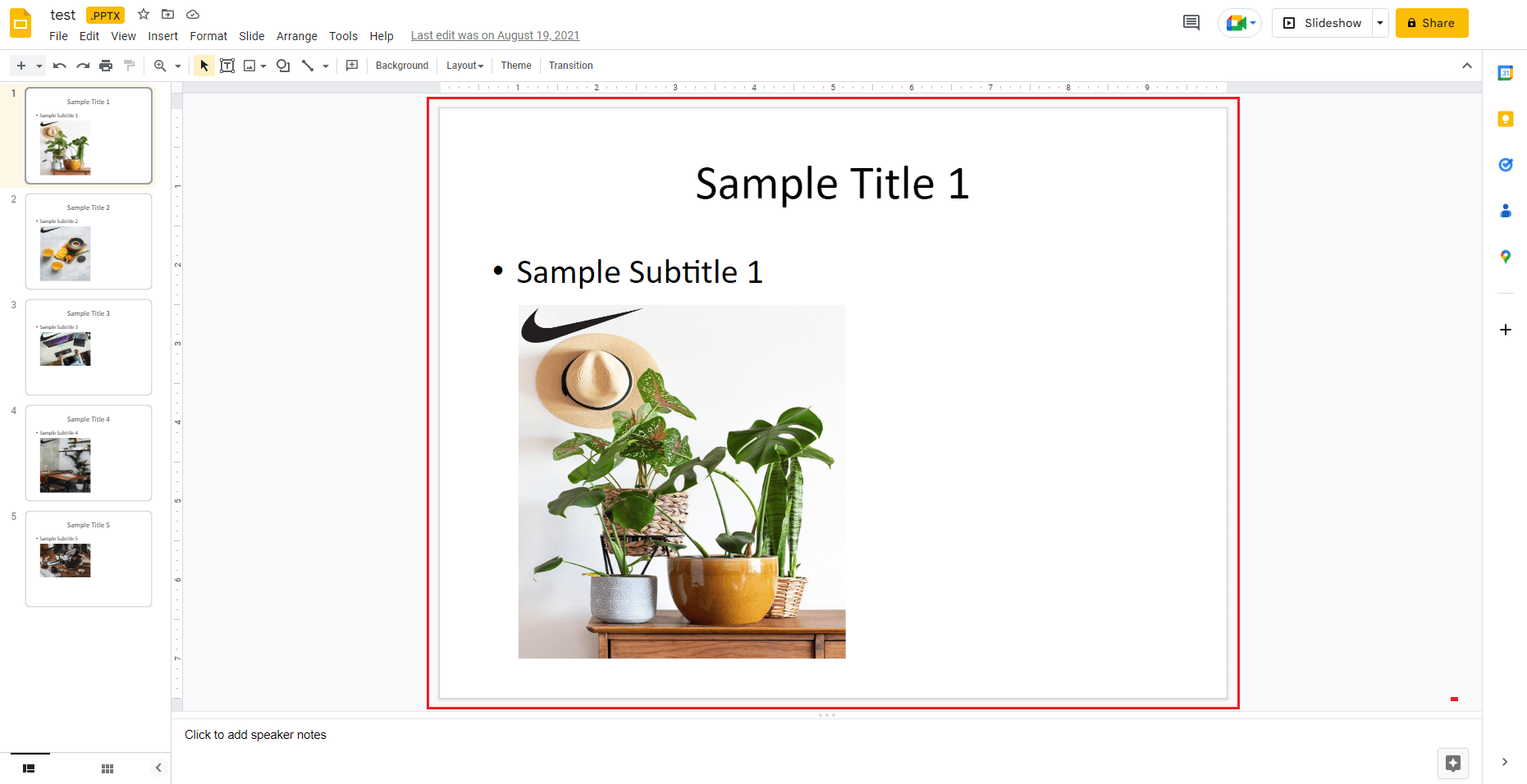
3. Ora, fai clic sulla casella di testo per apportare modifiche e seleziona la parte del testo che desideri evidenziare.
4. Successivamente, vai alla barra dei menu e fai clic sull'icona a forma di matita .
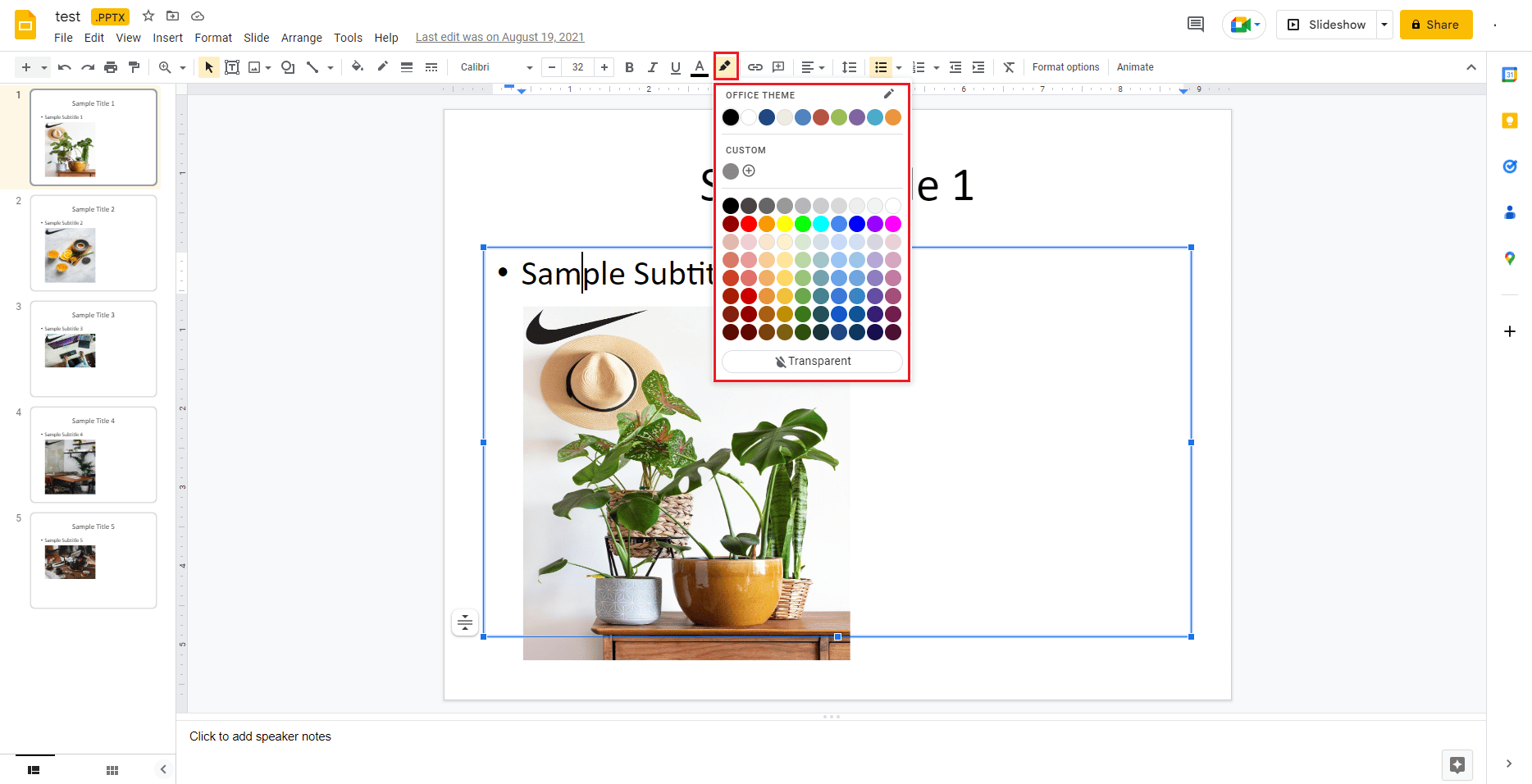
5. Ora, dal menu dei colori, puoi scegliere la tua tonalità preferita .
6. Una volta selezionato il colore desiderato, il testo selezionato verrà evidenziato .
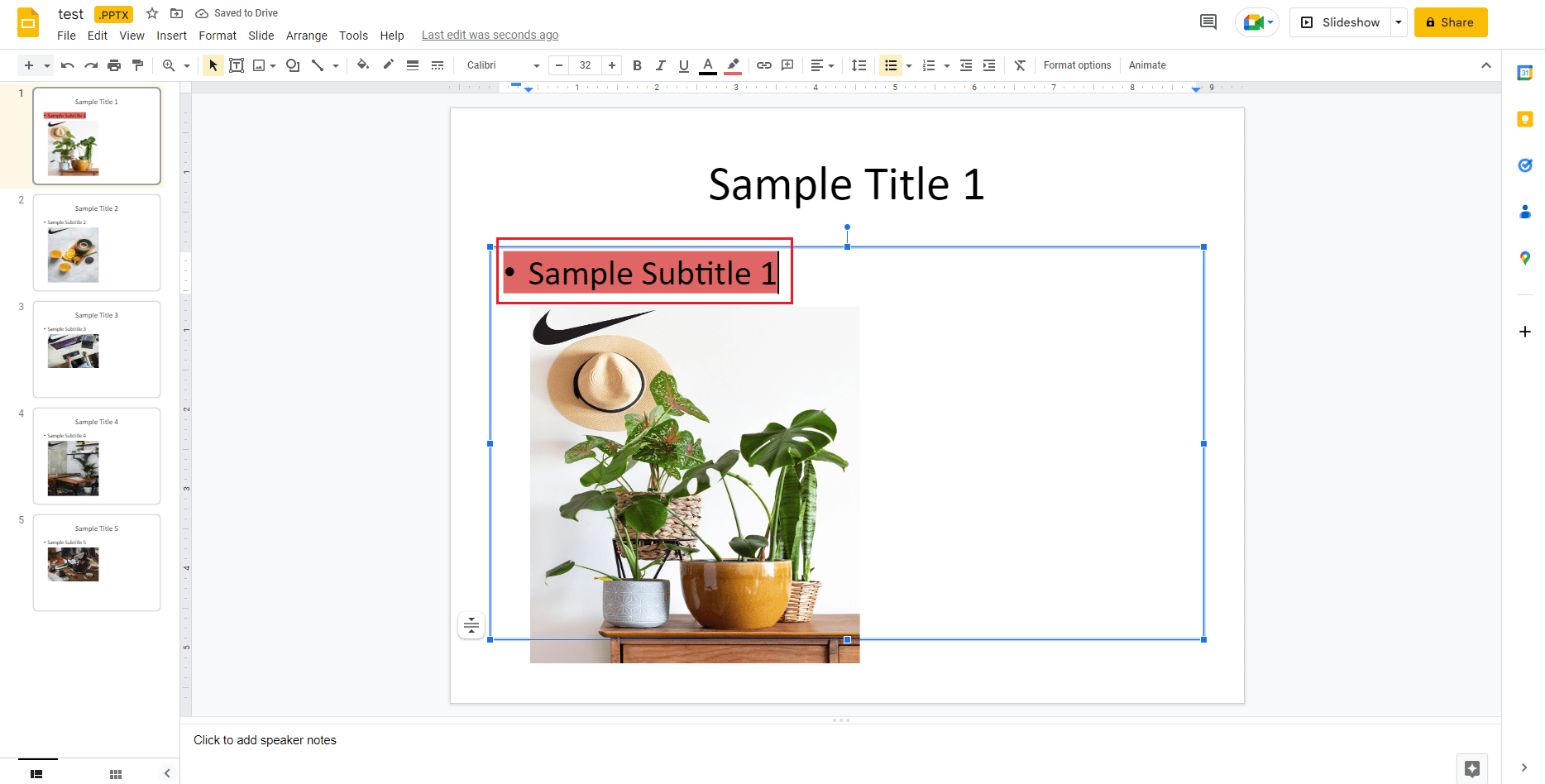
Leggi anche: Correggi l'errore di PowerPoint che non salva il file
Come utilizzare l'evidenziatore in Presentazioni Google su un dispositivo Android o iOS
Se non hai un computer o un laptop intorno a te e desideri modificare la tua diapositiva Google, puoi evidenziare il tuo testo anche utilizzando un telefono Android o iOS. I semplici passaggi seguenti ti aiuteranno a farlo in modo efficiente:
1. Avvia la presentazione di Presentazioni Google sul telefono e apri la diapositiva che desideri modificare.
2. Ora tocca la casella di testo sulla diapositiva per selezionarla.
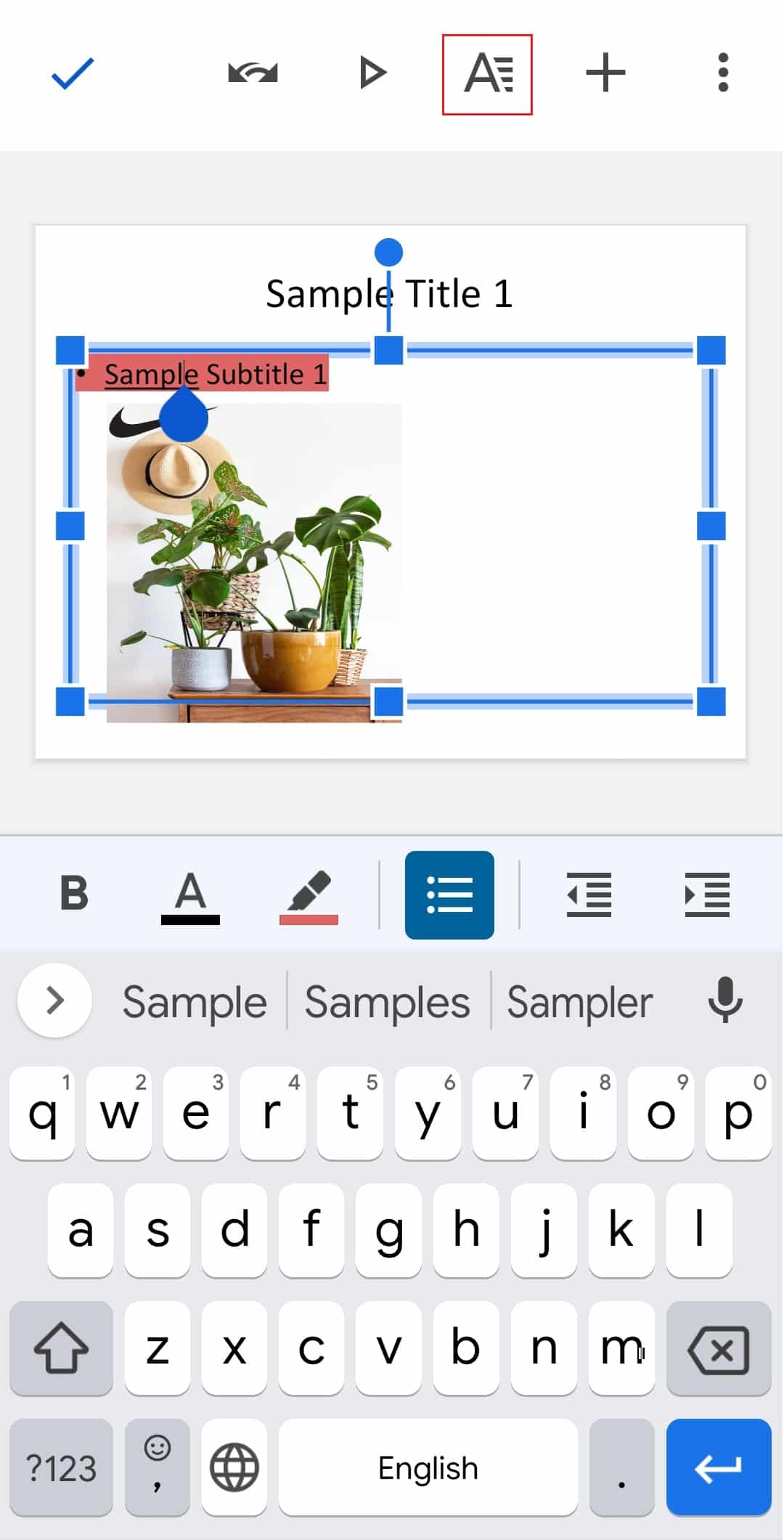

3. Successivamente, nella parte superiore dello schermo, tocca l' icona della lettera A maiuscola .
4. Ora, nella scheda Testo , vai a Evidenzia colore e aprilo.
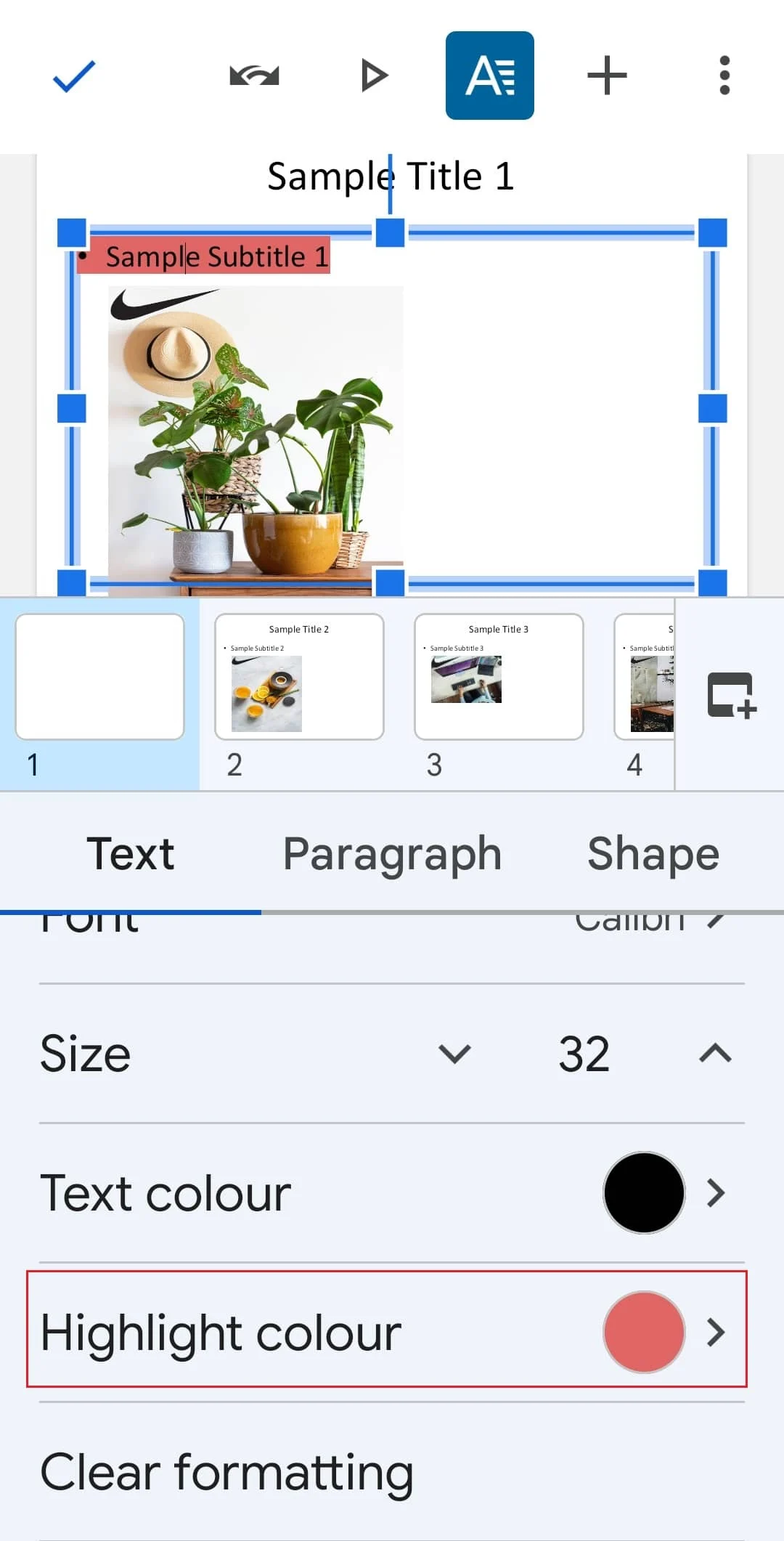
5. Seleziona il colore che preferisci e tocca il segno di spunta nell'angolo in alto a sinistra dello schermo per salvare le modifiche.
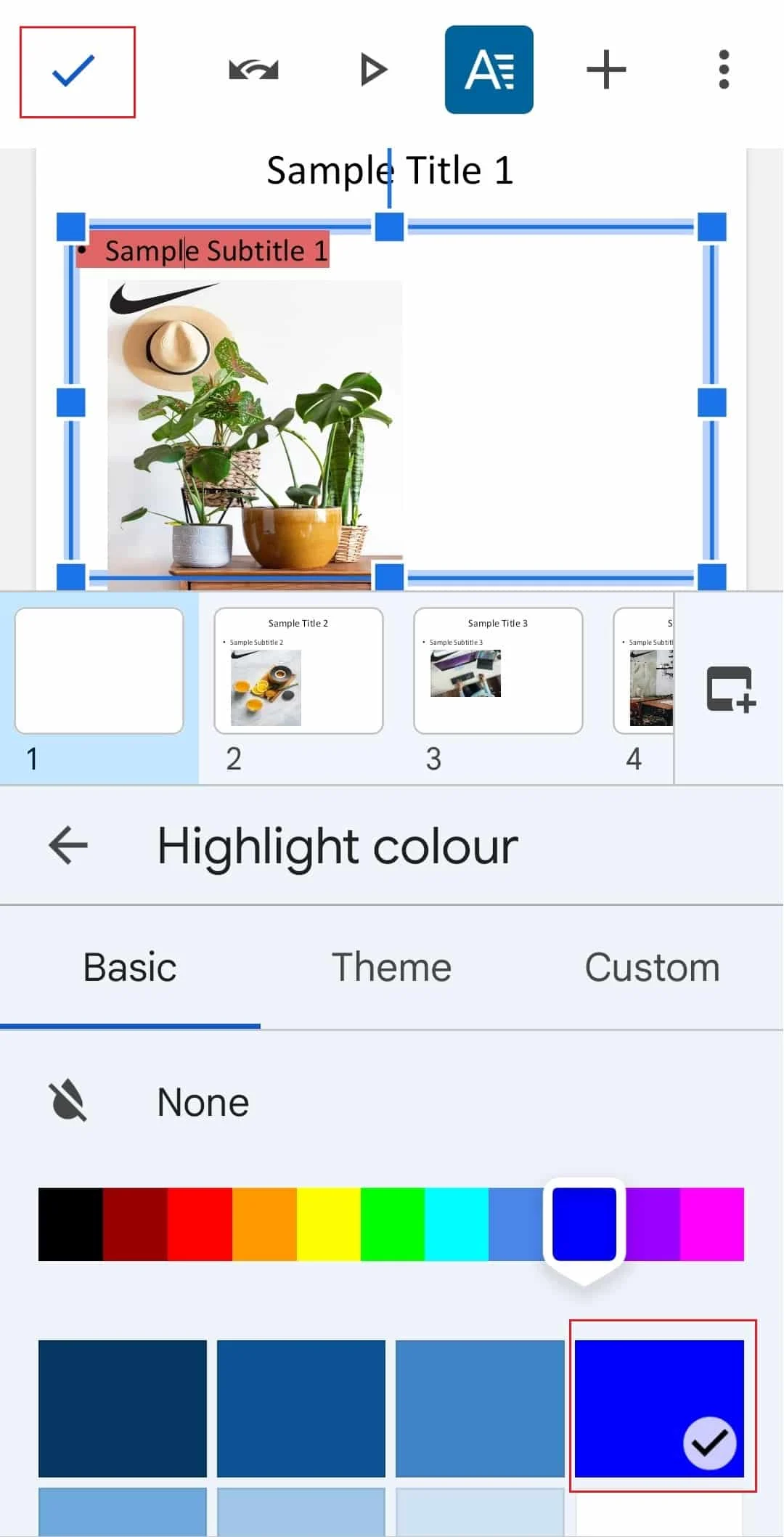
6. Una volta terminato, il testo verrà evidenziato secondo la tua scelta.
Scorciatoia Evidenziazione di Presentazioni Google
Sebbene non sia disponibile alcuna scorciatoia dedicata per evidenziare il testo in Presentazioni Google, di seguito sono riportate alcune scorciatoie da tastiera che è possibile utilizzare per selezionare il testo:
- Ctrl + A tasti per selezionare tutto il testo.
- Maiusc + Freccia sinistra o destra per estendere la selezione di un carattere a sinistra oa destra.
- Maiusc + tasti freccia su o giù per estendere la selezione di una riga in alto o in basso.
- Ctrl + Maiusc + Freccia sinistra o destra per estendere la selezione di una parola a sinistra oa destra.
- Ctrl + Maiusc + Freccia su o giù per evidenziare tutto all'inizio o alla fine del paragrafo.
Leggi anche: Come eseguire lo zoom indietro in Google Documenti
Come animare il testo evidenziato in Presentazioni Google
L'animazione in Presentazioni Google è un processo semplice. Per aggiungere una semplice animazione, puoi aggiungere un singolo effetto al testo o a un'immagine. Mentre per aggiungere più importanza a una diapositiva, puoi aggiungere più animazioni ad essa. Diamo un'occhiata al processo di aggiunta di più animazioni a una diapositiva:
1. Apri la diapositiva in cui desideri evidenziare il testo e seleziona l' elemento di testo .
2. Ora, nel riquadro Animazioni , fai clic su Aggiungi animazione .
3. Nel caso in cui non sia visualizzato il riquadro Animazioni, fare clic su Inserisci e selezionare Animazione .
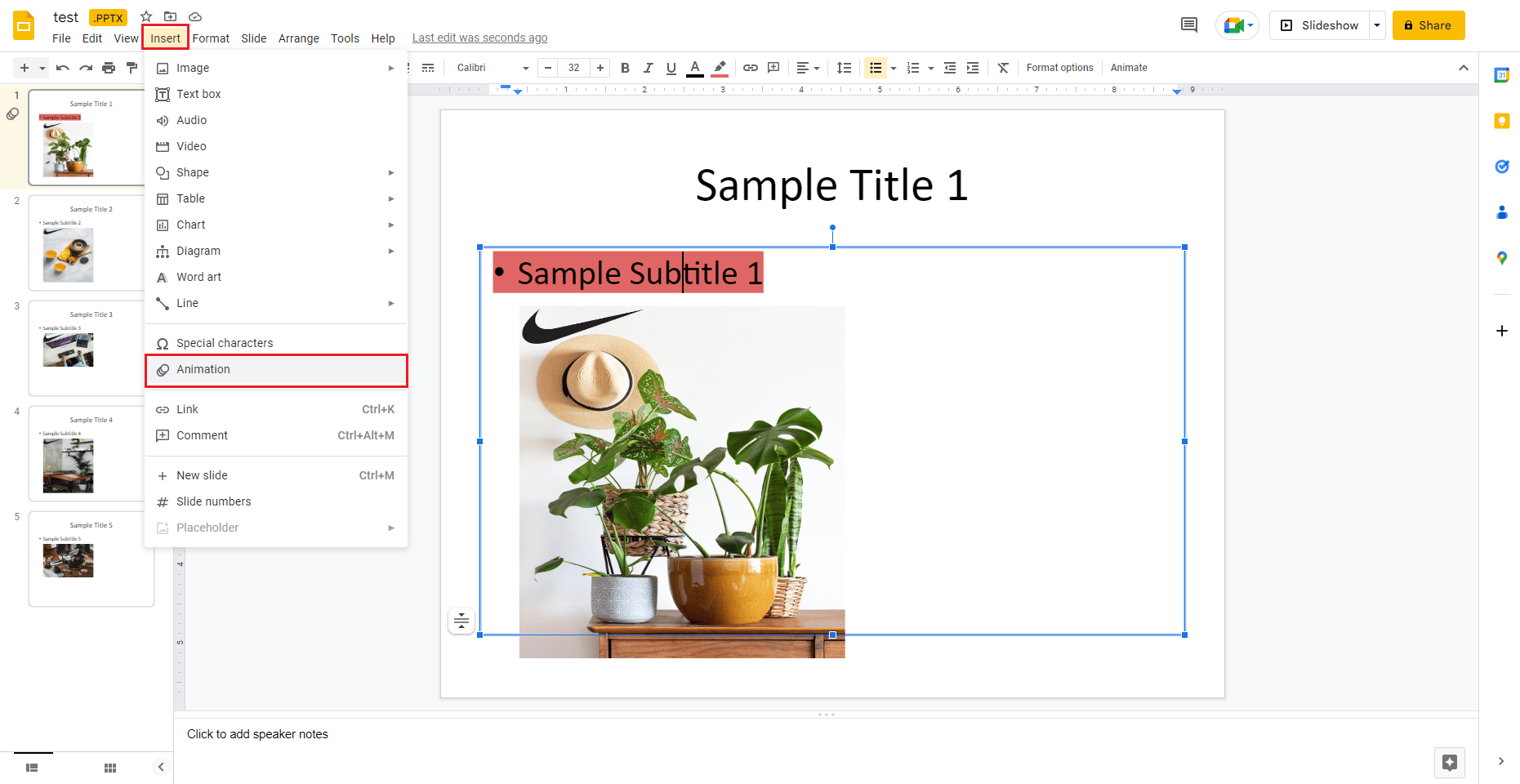
4. Ora, nell'elenco Tipo di animazione , seleziona un'animazione .
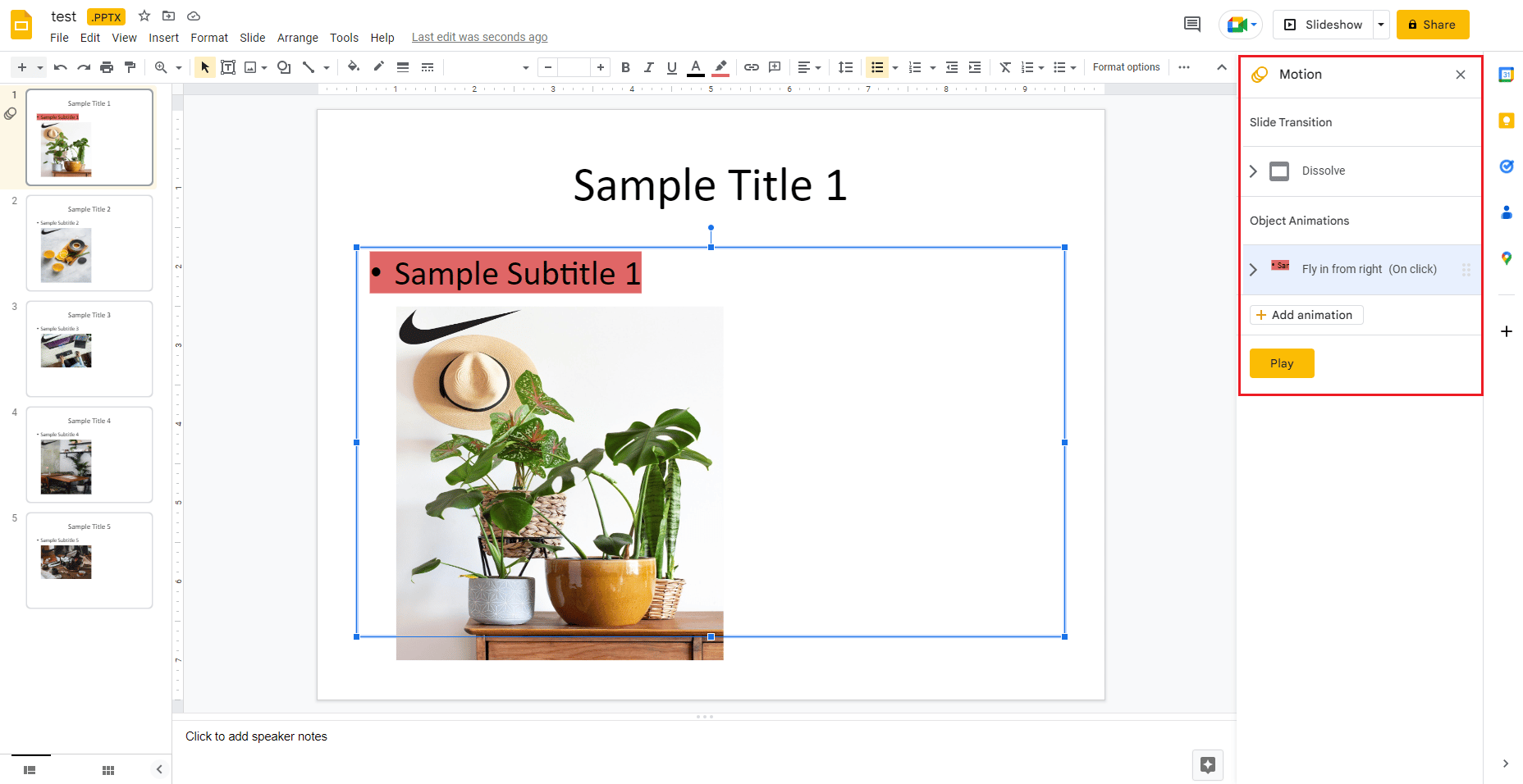
5. Quindi, nell'elenco Condizione di avvio , selezionare quando inizia l'animazione .
6. Ora seleziona e trascina il cursore Durata per modificare la velocità dell'animazione.
7. Puoi anche aggiungere una seconda animazione al testo selezionando Aggiungi animazione .
8. Al termine, fare clic su Riproduci per verificare come funziona l'animazione.
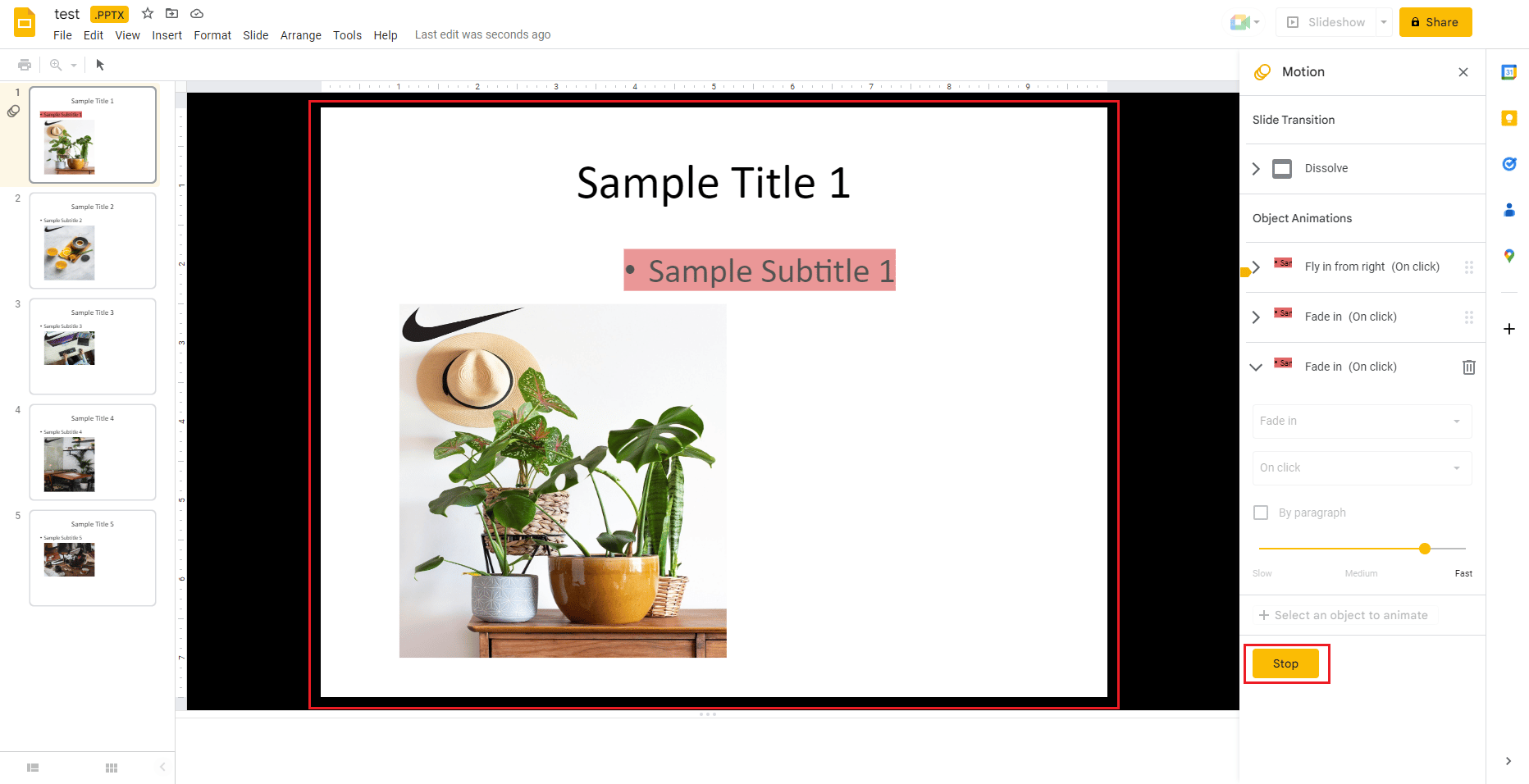
9. Al termine, selezionare Stop .
Leggi anche: Come recuperare un documento Google eliminato da Google Drive
Domande frequenti (FAQ)
Q1. È disponibile una penna per evidenziare in Presentazioni Google?
Risposta. Sì , lo strumento evidenziatore è disponibile sotto forma di un'icona a forma di penna disponibile nella barra in alto. Selezionando l'icona della penna, puoi facilmente aggiungere evidenziazioni al testo selezionato.
D2. Come posso aggiungere una transizione di evidenziazione in Presentazioni Google?
Risposta. Puoi aggiungere una transizione di evidenziazione con l'aiuto del riquadro Movimento in Presentazioni Google. In Transizione diapositiva , puoi aprire il menu a discesa e selezionare facilmente una transizione .
D3. Posso evidenziare un'immagine in Presentazioni Google?
Risposta. Sì , puoi evidenziare un'immagine.
D4. Quali sono i diversi modi di evidenziare il testo?
Risposta. Puoi evidenziare il testo in tre modi diversi, il primo prevede l' evidenziazione con filetti di paragrafo in base al quale se tutto il testo è in un paragrafo a riga singola, puoi optare per un filetto di paragrafo. La seconda include l' evidenziazione con l'ombreggiatura dei paragrafi e l'ultima prevede l' evidenziazione con gli stili di carattere .
Q5. Come posso colorare una casella di testo in Presentazioni Google?
Risposta. In Presentazioni Google, puoi colorare una casella di testo aggiungendo una sfumatura che riempia il colore dietro il testo. Puoi farlo facilmente selezionando l' oggetto , selezionando il pulsante Colore riempimento e scegliendo il colore che preferisci. Puoi anche selezionare una sfumatura di colore per riempire la casella di testo.
Consigliato:
- 10 modi per risolvere il problema di mancata riproduzione dei video di TikTok
- Correggi il codice di errore 403 del Google Play Store
- Come aggiungere più righe in una cella in Fogli Google
- Correggi l'errore video 5 in Presentazioni Google
Ci auguriamo che il nostro documento sull'evidenziazione in Presentazioni Google sia stato utile per guidarti sullo strumento evidenziatore, dove può essere trovato, scorciatoie per usarlo, come usarlo su piattaforme diverse e anche sull'animazione del testo evidenziato. Facci sapere quale parte del documento ti ha aiutato di più a rendere creativa e colorata la diapositiva della tua presentazione. Se hai altre domande per noi o vuoi dare suggerimenti, lasciali nella sezione commenti.
