Come bloccare righe e colonne in Excel
Pubblicato: 2022-02-04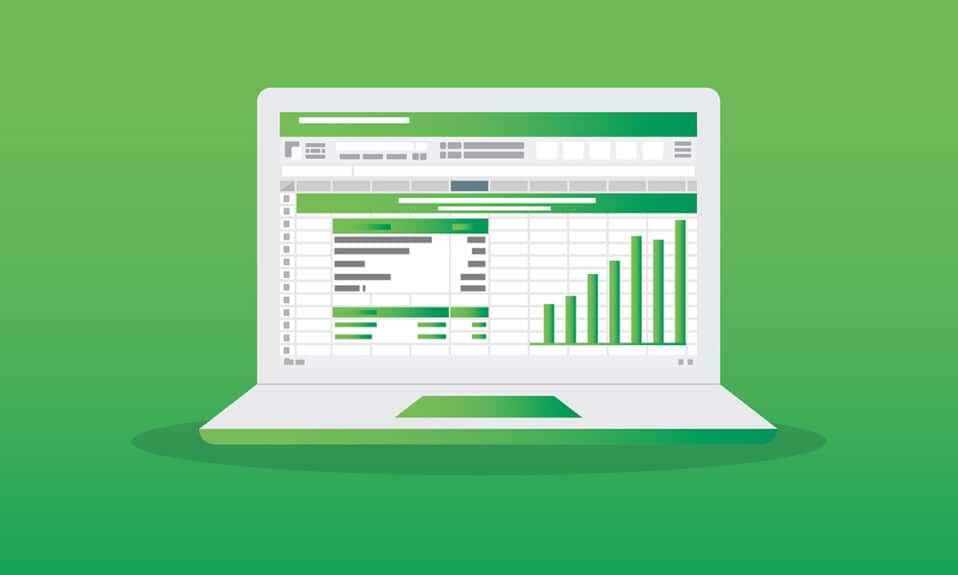
Microsoft Excel ti aiuta a organizzare e analizzare dati estesi con il suo software per fogli di calcolo. Svolge un ruolo fondamentale a partire da una piccola industria fino a una grande industria. Gli utenti possono eseguire analisi finanziarie con questo potente strumento di organizzazione dei dati. Offre un mucchio di applicazioni come analisi aziendale, gestione del personale, gestione dei programmi, analisi strategica, scopi amministrativi, controllo operativo e report sulle prestazioni. Tuttavia, viene utilizzato principalmente per archiviare e ordinare i dati per una facile analisi. Microsoft Excel 2016 e 2019 supportano una funzionalità mediante la quale è possibile bloccare una riga o una colonna in Excel. Quindi, quando scorri verso l'alto o verso il basso, i riquadri bloccati rimangono nella stessa posizione. Questo è utile quando si hanno dati che coprono più righe e colonne. Oggi parleremo di come bloccare o sbloccare righe, colonne o riquadri in MS Excel.
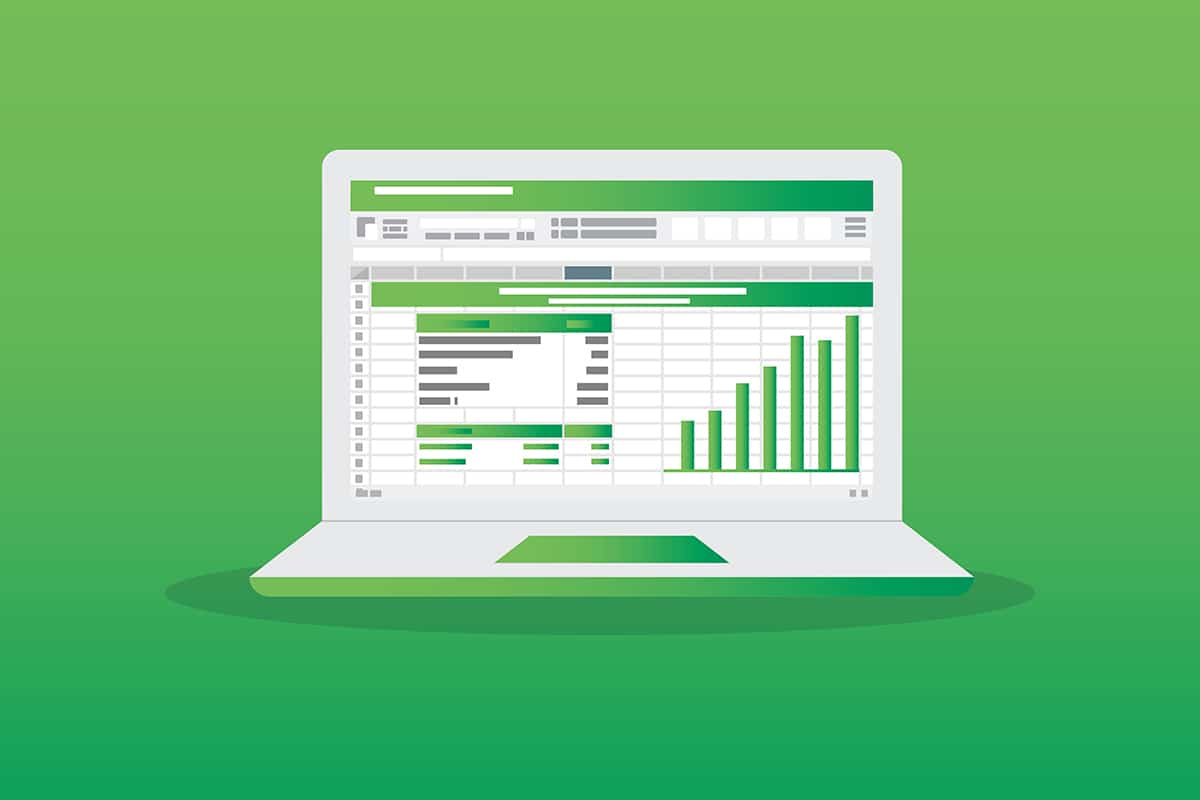
Contenuti
- Come bloccare/sbloccare righe o colonne in MS Excel
- Terminologia importante prima di iniziare
- Opzione 1: come bloccare una riga in Excel
- Opzione 2: come bloccare la riga superiore in Excel
- Opzione 3: come bloccare una colonna in Excel
- Opzione 4: come bloccare la prima colonna in Excel
- Opzione 5: come bloccare i riquadri in Excel
- Come sbloccare righe, colonne o riquadri in Excel
- Suggerimento per professionisti: come creare un pulsante di congelamento magico
Come bloccare/sbloccare righe o colonne in MS Excel
1048576 righe e 16.384 colonne in Excel possono archiviare una raccolta eccessiva di dati in modo organizzato. Alcune altre interessanti funzionalità di Excel includono:
- Filtraggio dei dati,
- Ordinamento dei dati,
- Trova e sostituisci funzione,
- formule integrate,
- Tabella pivot,
- Protezione con password e molto altro.
Inoltre, puoi bloccare più righe o colonne in Excel. Puoi bloccare una parte del foglio, ovvero riga, colonna o riquadri in Ecel per mantenerla visibile mentre scorri il resto del foglio. Ciò è utile per controllare i dati in altre parti del foglio di lavoro senza perdere le intestazioni o le etichette. Continua a leggere per scoprire come bloccare o sbloccare righe, colonne o riquadri in Microsoft Excel.
Terminologia importante prima di iniziare
- Blocca riquadri: in base alla selezione corrente, puoi mantenere visibili le righe e le colonne mentre il resto del foglio di lavoro scorre su e giù.
- Blocca riga superiore: questa funzione sarà utile se desideri bloccare solo la prima riga di intestazione/superiore. Questa opzione manterrà visibile la riga superiore e potrai scorrere il resto del foglio di lavoro.
- Blocca prima colonna: puoi mantenere visibile la prima colonna mentre puoi scorrere il resto del foglio di lavoro.
- Sblocca riquadri: puoi sbloccare tutte le righe e le colonne per scorrere l'intero foglio di lavoro.
Opzione 1: come bloccare una riga in Excel
Puoi bloccare una riga in Excel o bloccare più righe in Excel seguendo i passaggi indicati di seguito:
1. Premere il tasto Windows . Digita e cerca Excel e fai clic su di esso per aprirlo.
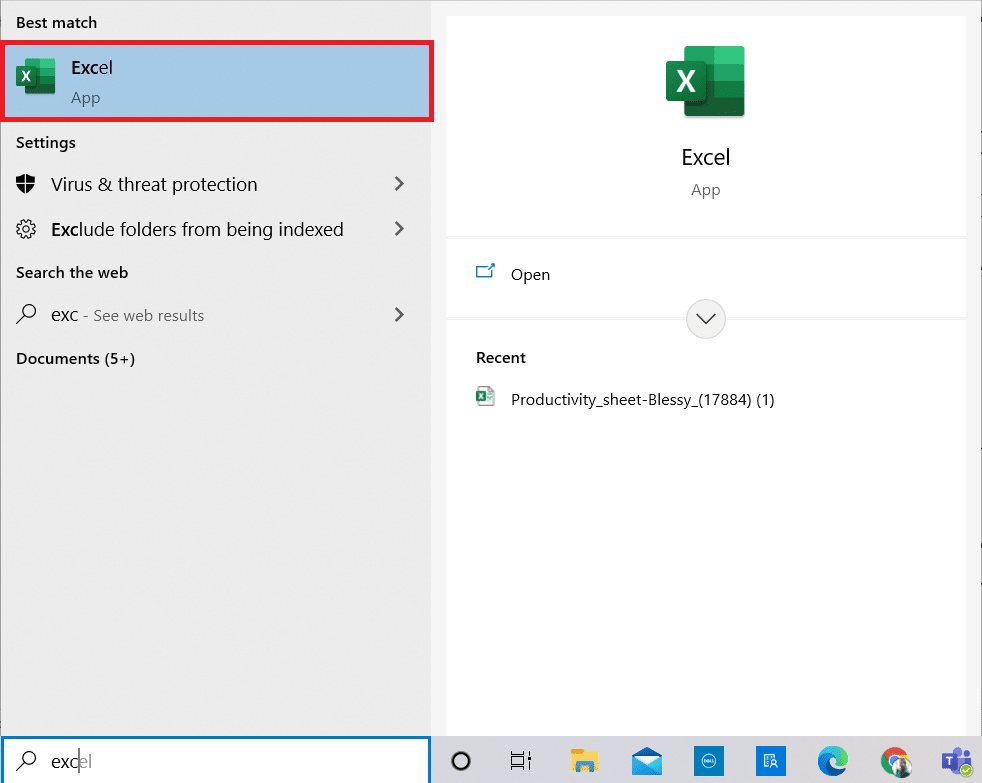
2. Apri il foglio Excel desiderato e seleziona una riga qualsiasi .
Nota 1: scegli sempre la riga che si trova al di sotto della riga che desideri bloccare. Ciò significa che se vuoi bloccare fino alla 3a riga, devi selezionare la 4a riga.
3. Quindi, selezionare Visualizza nella barra dei menu come mostrato.
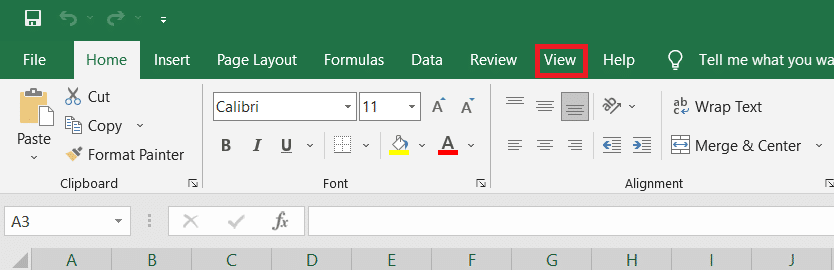
4. Fare clic su Blocca riquadri > Blocca riquadri nel menu a discesa come illustrato di seguito.
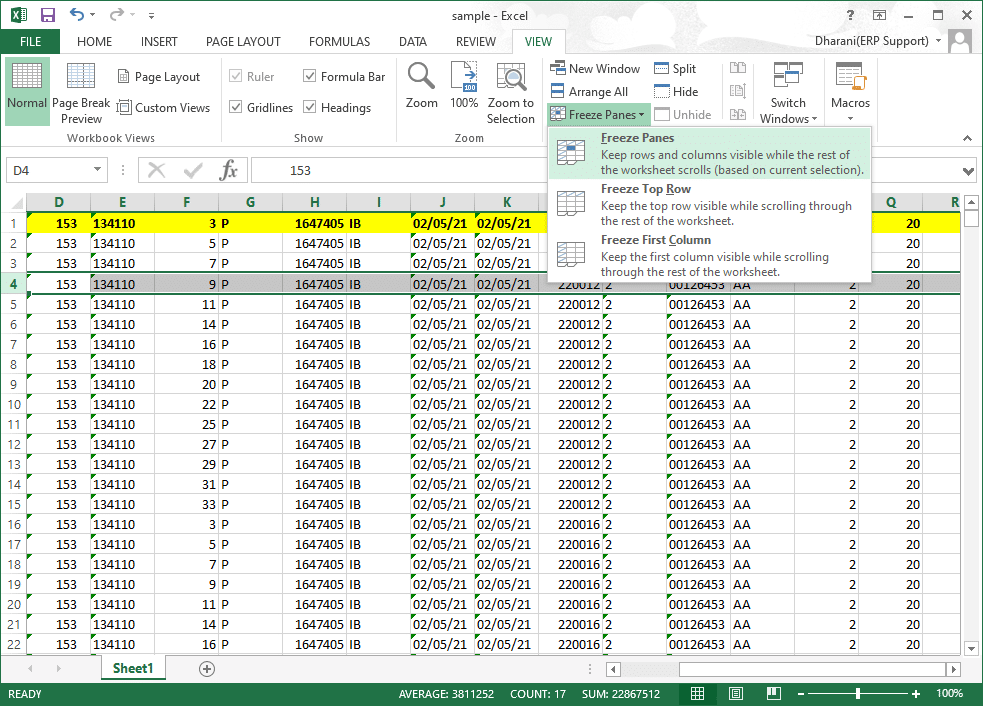
Tutte le righe sotto la riga selezionata verranno bloccate . Le righe sopra la cella/riga selezionata rimarranno nella stessa posizione quando scorri verso il basso. Qui in questo esempio, quando scorri verso il basso, la riga 1, la riga 2, la riga 3 rimarranno nella stessa posizione e il resto del foglio di lavoro scorre.
Leggi anche: Come copiare e incollare valori senza formule in Excel
Opzione 2: come bloccare la riga superiore in Excel
Puoi bloccare la riga di intestazione nel foglio di lavoro seguendo i passaggi indicati:
1. Avvia Excel come prima.
2. Apri il tuo foglio Excel e seleziona una cella qualsiasi .
3. Passa alla scheda Visualizza in alto come mostrato.
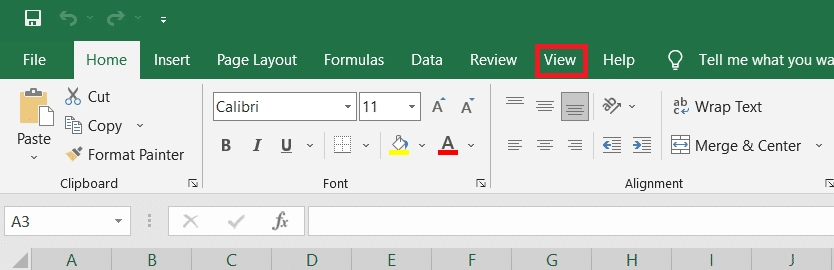
4. Fare clic su Blocca riquadri > Blocca riga superiore come mostrato evidenziato.
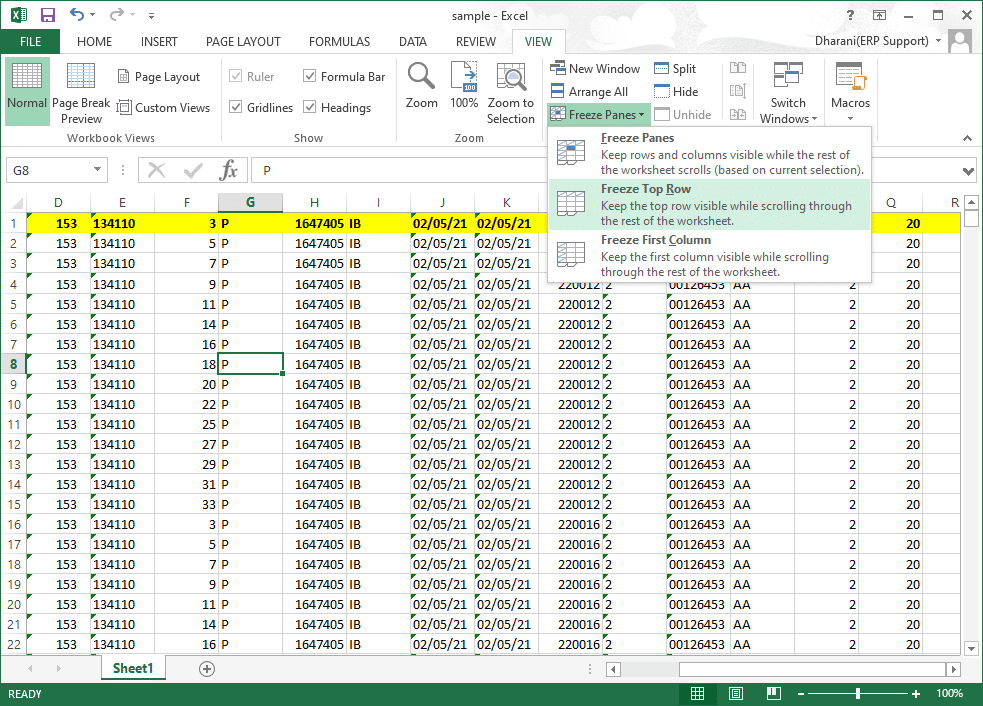
Ora, la prima riga in alto verrà bloccata e il resto del foglio di lavoro scorrerà normalmente.
Leggi anche: Correggi l'app di Outlook non si apre in Windows 10
Opzione 3: come bloccare una colonna in Excel
Puoi bloccare più colonne o una singola colonna in Excel come segue:
1. Premere il tasto Windows . Digita e cerca Excel e fai clic su di esso per aprirlo.
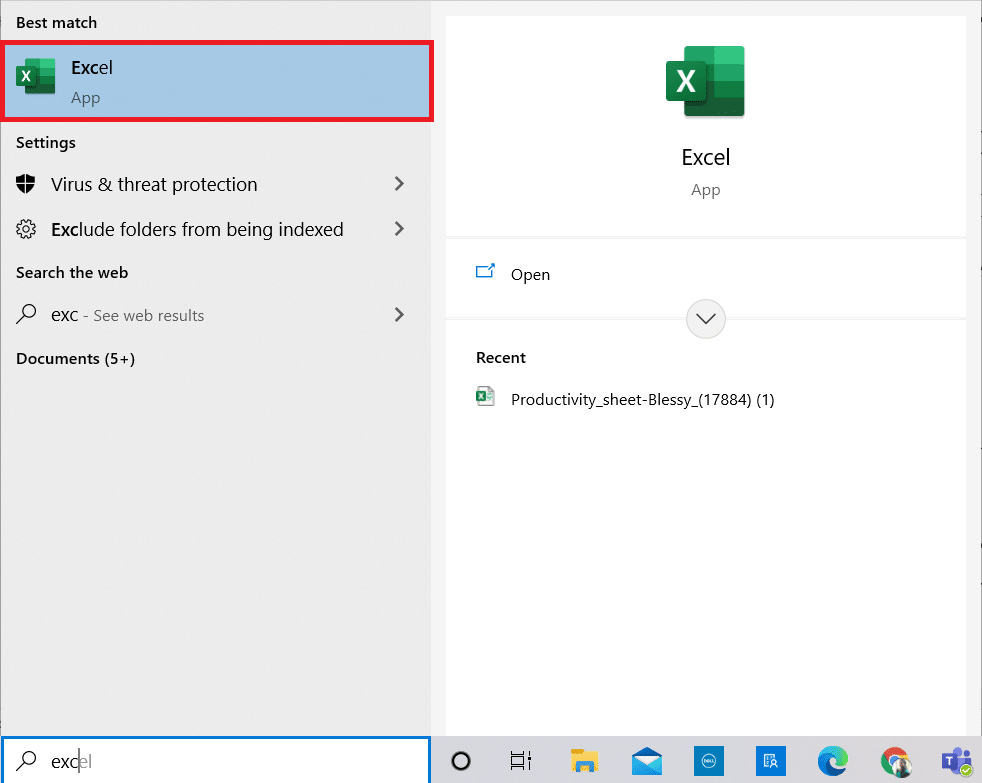
2. Apri il tuo foglio Excel e seleziona una colonna qualsiasi .
Nota: scegli sempre la colonna che corrisponde a quella che desideri bloccare. Ciò significa che se vuoi bloccare la colonna F, seleziona la colonna G e così via.
3. Passare alla scheda Visualizza come mostrato di seguito.
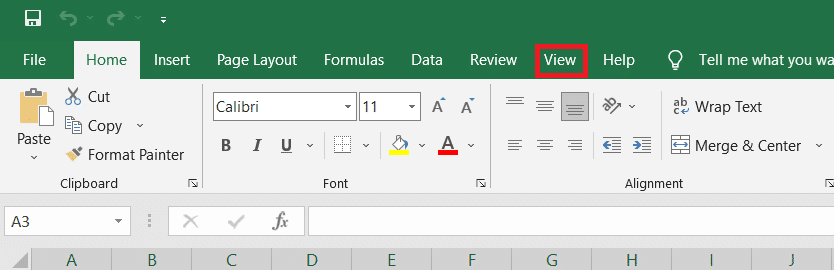
4. Fare clic su Blocca riquadri e selezionare l'opzione Blocca riquadri come illustrato.
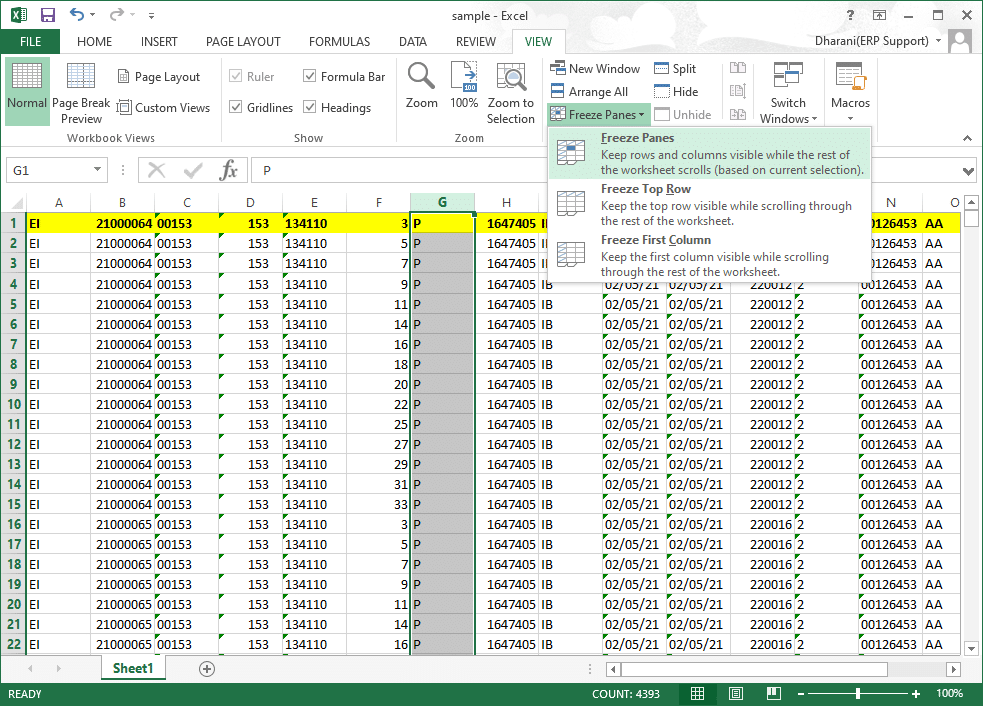

Tutte le colonne a sinistra della colonna selezionata verranno bloccate . Quando scorri verso destra, le righe a sinistra della colonna selezionata rimarranno nella stessa posizione. In questo esempio, quando scorri verso destra, la colonna A, la colonna B, la colonna C, la colonna D, la colonna E e la colonna F rimarranno nella stessa posizione e il resto del foglio di lavoro scorrerà a sinistra oa destra.
Opzione 4: come bloccare la prima colonna in Excel
È possibile bloccare una colonna in Excel, ovvero bloccare la prima colonna nel foglio di lavoro seguendo i passaggi seguenti.
1. Avvia Excel come prima.
2. Apri il tuo foglio Excel e seleziona una cella qualsiasi .
3. Passare alla scheda Visualizza dall'alto come mostrato.
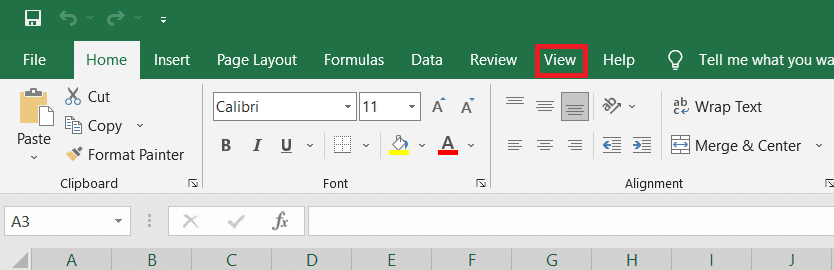
4. Fare clic su Blocca riquadri e, questa volta, selezionare l'opzione Blocca prima colonna dal menu a discesa.
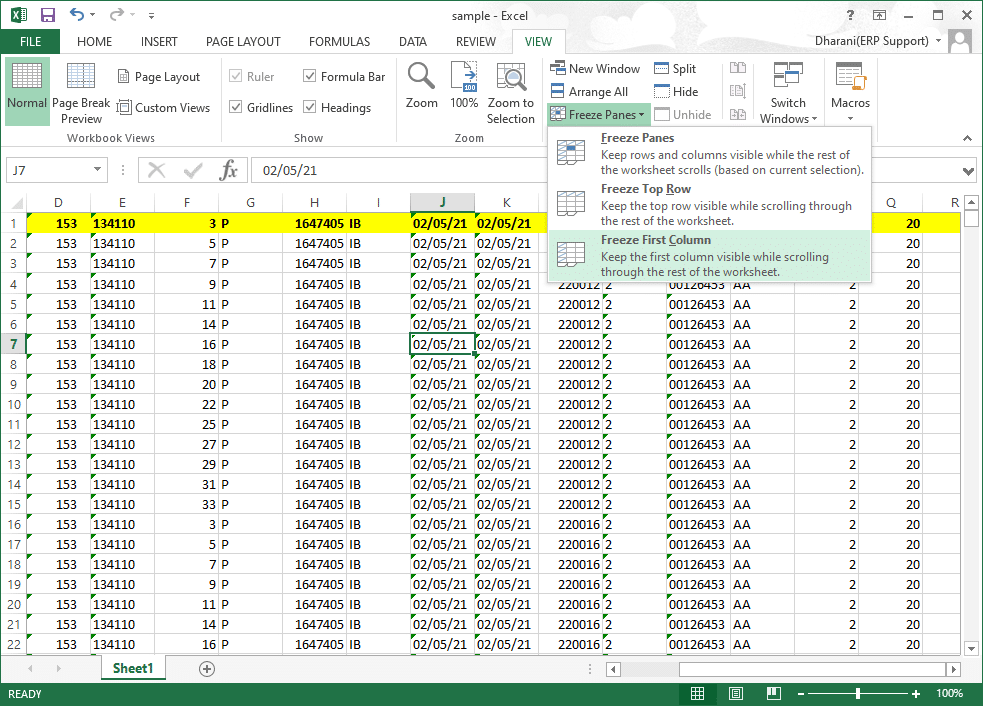
Pertanto, la prima colonna verrà bloccata, in cui è possibile scorrere normalmente il resto del foglio di lavoro.
Leggi anche: Correggi Microsoft Office che non si apre su Windows 10
Opzione 5: come bloccare i riquadri in Excel
Ad esempio, se si inseriscono dati in una pagella contenente nomi e voti degli studenti, è sempre un lavoro frenetico scorrere spesso fino all'intestazione (contenente i nomi delle materie) e all'etichetta (compreso il nome degli studenti). In questo scenario, ti aiuterà a bloccare sia i campi di riga che di colonna. Ecco come fare lo stesso:
1. Avvia Excel come prima. Apri il foglio di lavoro desiderato e seleziona una cella qualsiasi.
Nota 1: assicurati sempre di scegliere una cella a destra della colonna e sotto la riga che desideri bloccare. Ad esempio, se desideri bloccare la prima riga e la prima colonna , seleziona la cella a destra del riquadro della prima colonna e sotto il riquadro della prima riga, ad esempio, seleziona B2 cell .
2. Fare clic sulla scheda Visualizza dalla barra multifunzione in alto.
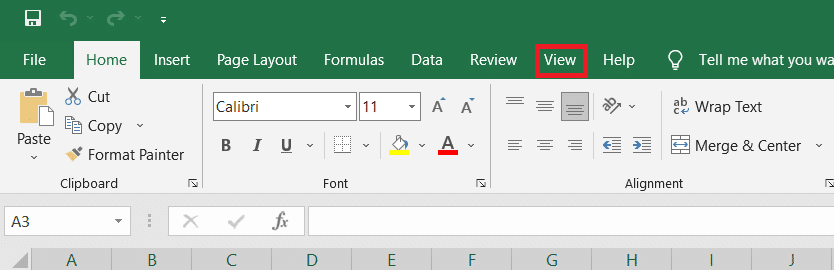
3. Fare clic su Blocca riquadri come mostrato.
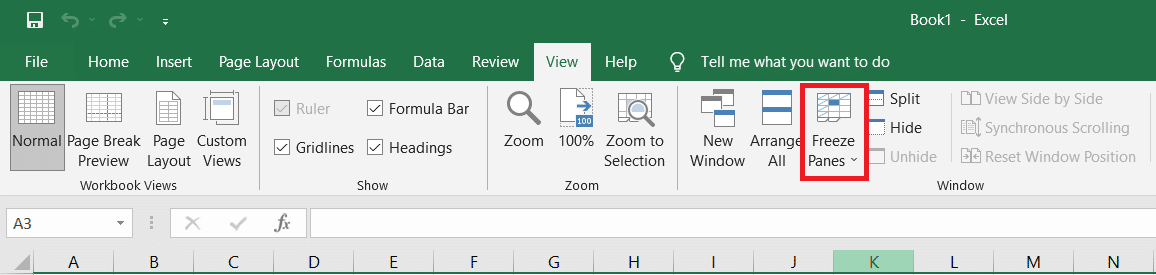
4. Selezionare l'opzione contrassegnata Blocca riquadri come illustrato di seguito.
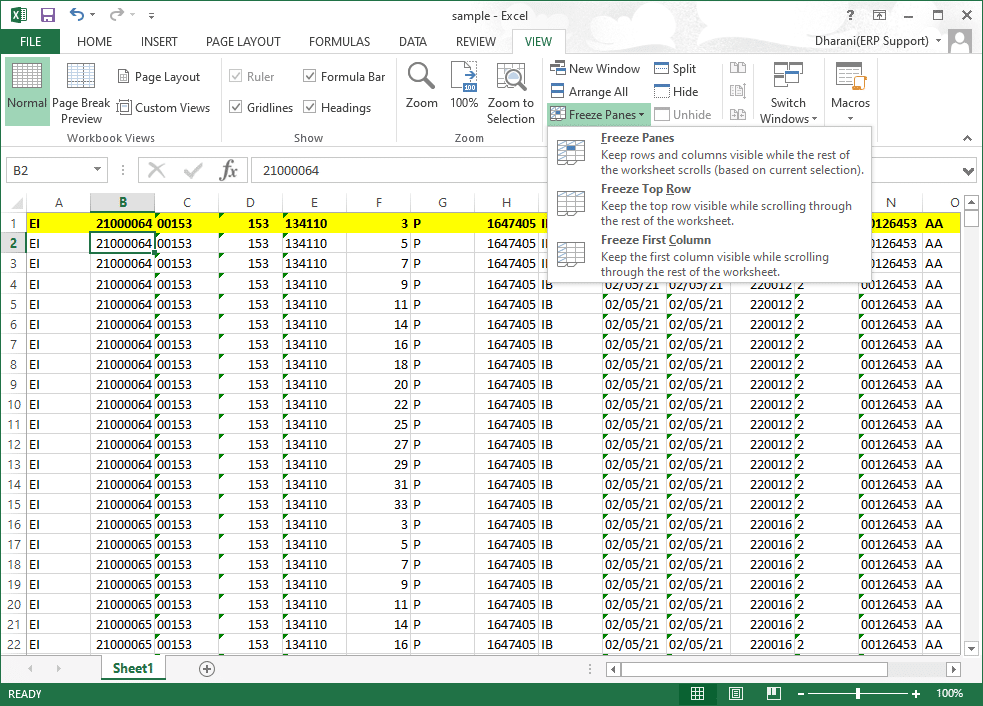
Tutte le righe sopra la riga selezionata e tutte le colonne a sinistra della colonna selezionata verranno bloccate e il resto del foglio di lavoro scorrerà. Quindi qui, in questo esempio, la prima riga e la prima colonna sono bloccate e il resto del foglio di lavoro scorre come illustrato di seguito.
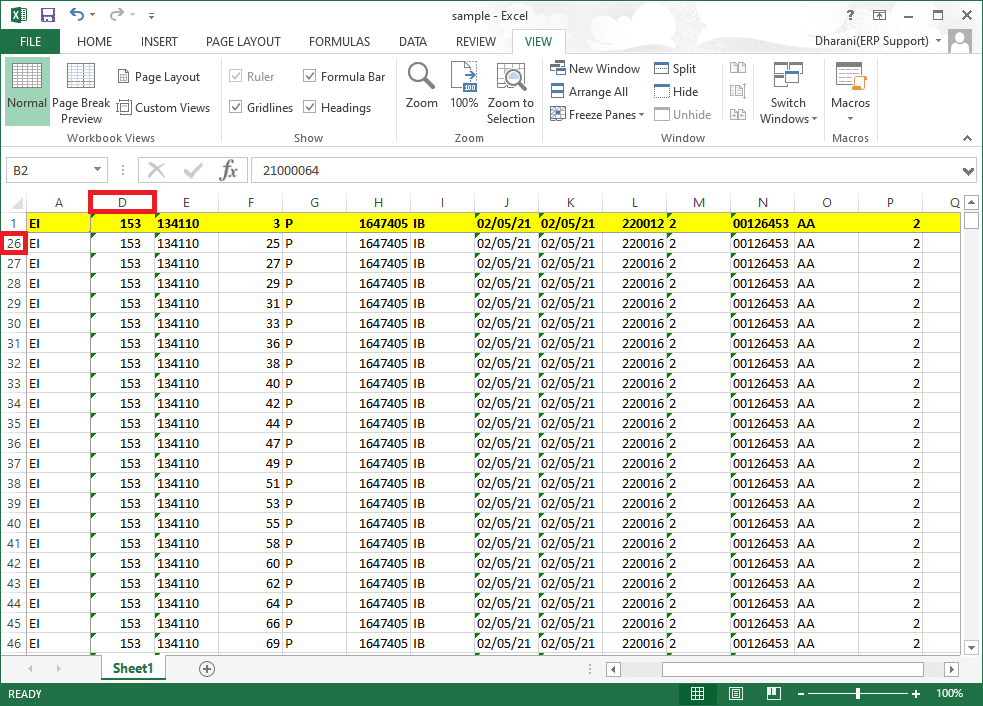
Come sbloccare righe, colonne o riquadri in Excel
Se hai bloccato righe, colonne o riquadri, non puoi eseguire un altro passaggio di blocco a meno che non venga rimosso. Per sbloccare righe, colonne o riquadri in Excel, implementa questi passaggi:
1. Seleziona una cella qualsiasi nel foglio di lavoro.
2. Passare alla scheda Visualizza .
3. Ora seleziona Blocca riquadri e fai clic su Sblocca riquadri come illustrato di seguito.
Nota: assicurati di avere qualsiasi cella/riga/colonna in uno stato bloccato. In caso contrario, non verrà visualizzata un'opzione per sbloccare i riquadri .
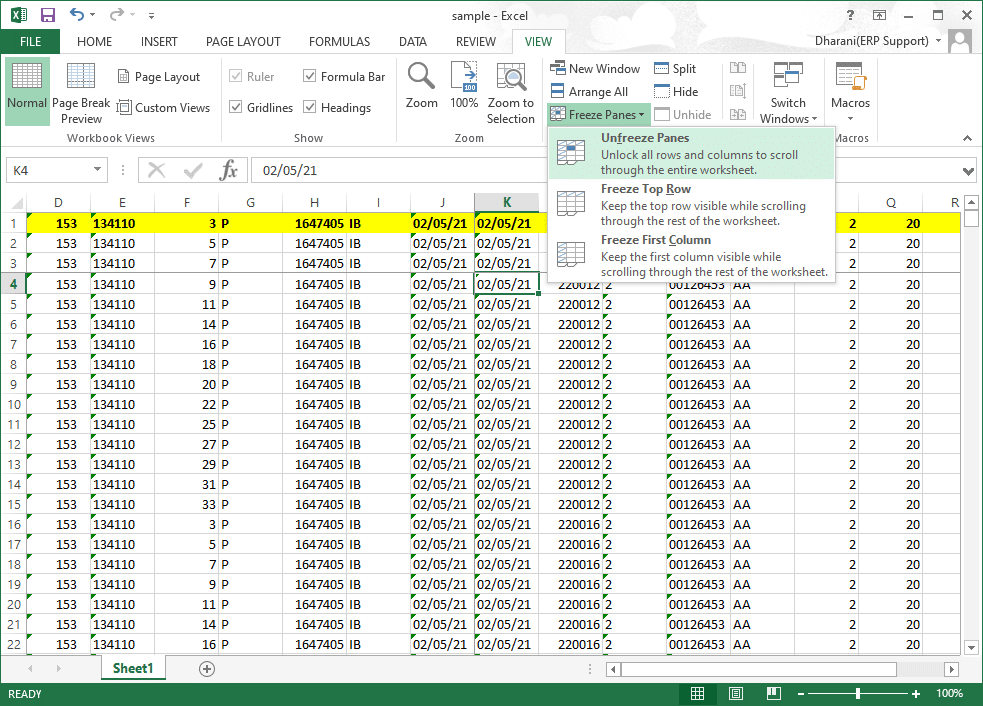
Leggi anche: Come impedire l'apertura di Microsoft Teams all'avvio
Suggerimento per professionisti: come creare un pulsante di congelamento magico
Puoi anche creare un pulsante magico di blocco/sblocco nella barra degli strumenti Accesso rapido per bloccare una riga, una colonna, una prima colonna, una prima riga o riquadri con un solo clic.
1. Avvia Excel come prima.
2. Fare clic sulla freccia giù , mostrata evidenziata, nella parte superiore del foglio di lavoro.
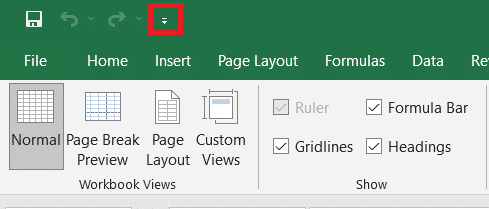
3. Fare clic su Altri comandi come mostrato.
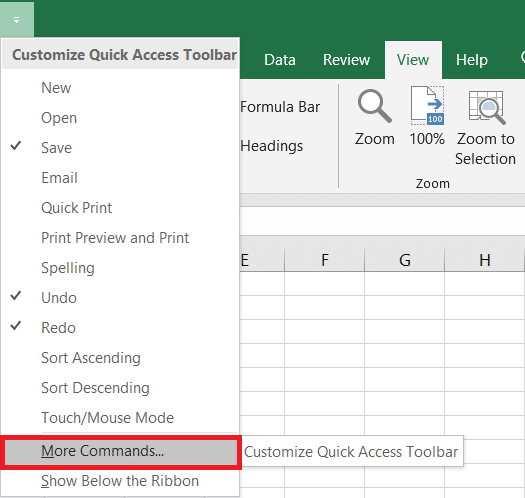
4. Selezionare Blocca riquadri nell'elenco e quindi fare clic su Aggiungi .
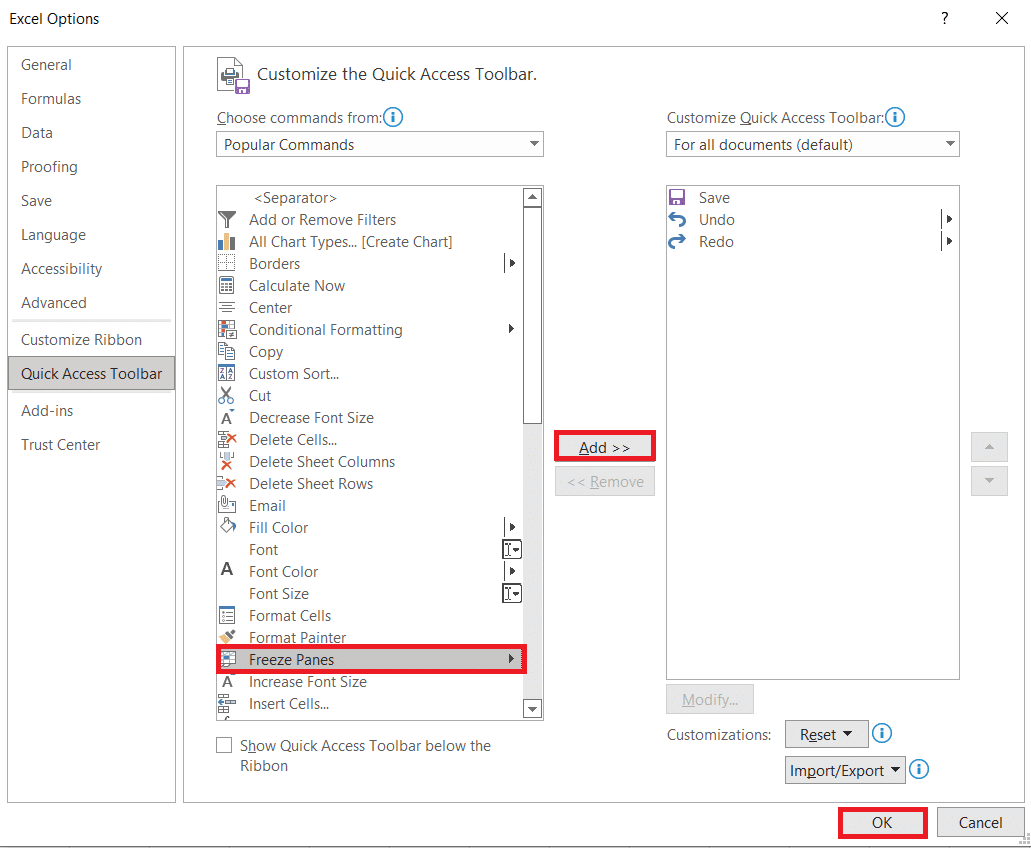
5. Infine, fare clic su OK . L'opzione Blocca riquadri di accesso rapido sarà disponibile nella parte superiore del foglio di lavoro in MS Excel.
Domande frequenti (FAQ)
Q1. Perché l'opzione Blocca riquadri è disattivata nel mio foglio di lavoro?
Ans. L'opzione Blocca riquadri è disattivata quando sei in modalità di modifica o il foglio di lavoro è protetto . Per uscire dalla modalità di modifica, premere il tasto Esc .
Q2. Come posso bloccare le celle in Excel invece di congelarle?
Ans. Puoi utilizzare l'opzione Dividi nel menu Visualizza per dividere e bloccare le celle. In alternativa, puoi creare una tabella con Ctrl + T . La creazione di una tabella bloccherà l'intestazione della colonna quando scorri verso il basso. Leggi la nostra guida su Come bloccare o sbloccare le celle in Excel.
Consigliato:
- Come verificare quanta VRAM ho su Windows 10
- Come accedere all'accesso all'interfaccia di amministrazione di Microsoft Teams
- Come scambiare colonne o righe in Excel
- Come utilizzare le emoticon segrete di Microsoft Teams
Ci auguriamo che questa guida sia stata utile e che tu sia stato in grado di bloccare e sbloccare righe, colonne o riquadri in Excel. Sentiti libero di contattarci con le tue domande e suggerimenti tramite la sezione commenti qui sotto.
