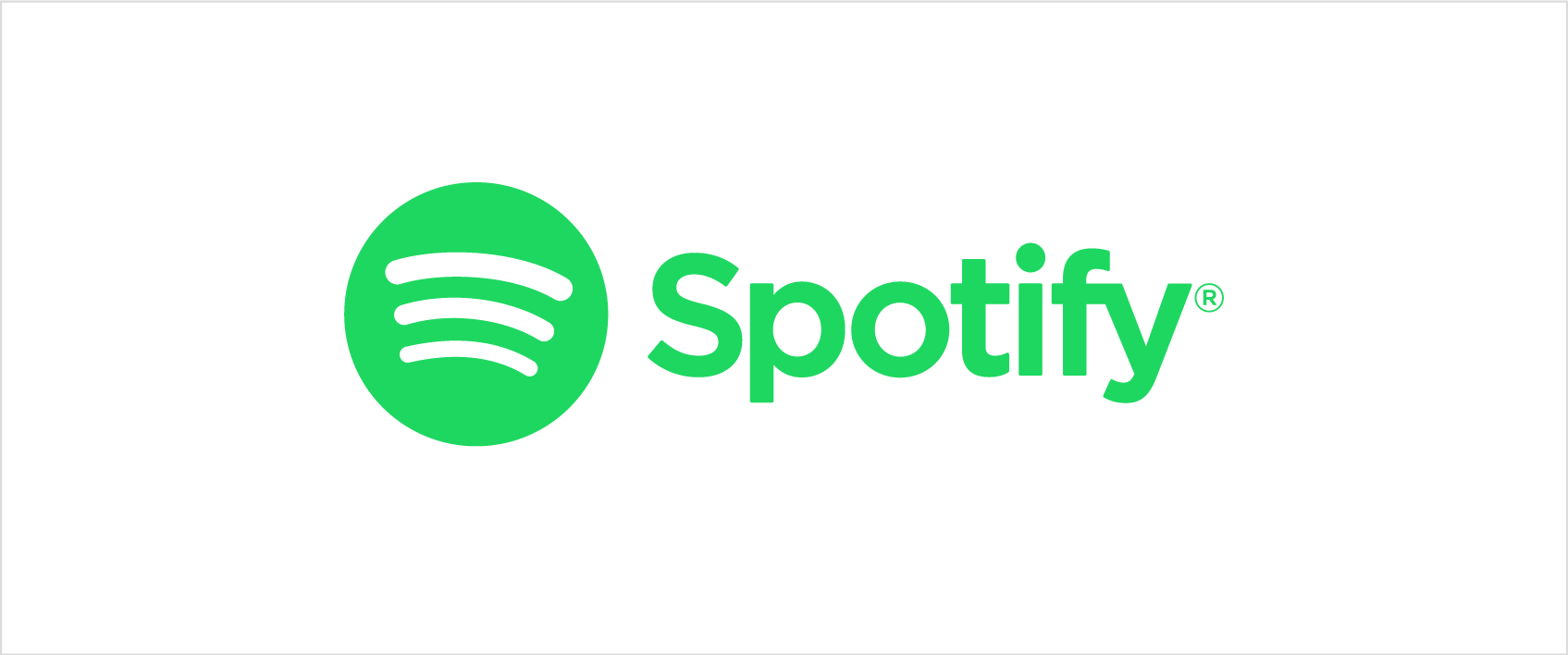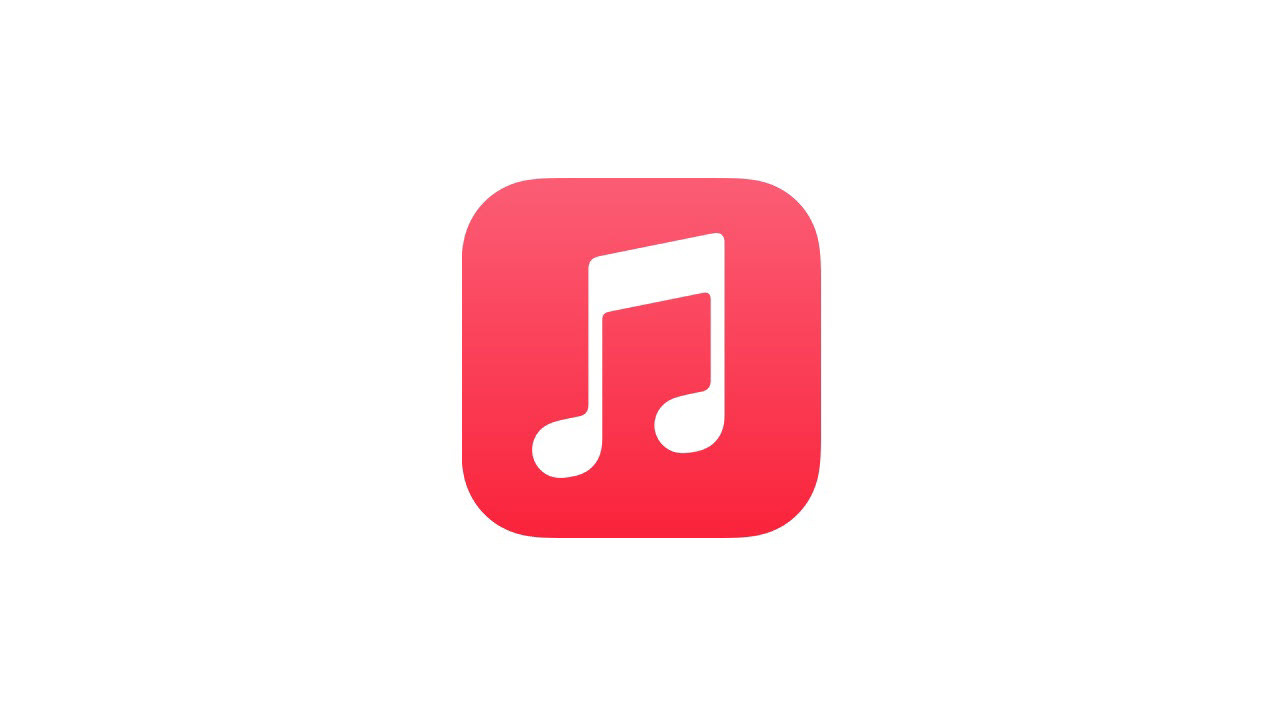Come liberare spazio sul tuo iPhone o iPad
Pubblicato: 2022-01-29Quanto spazio è rimasto sul tuo dispositivo iOS? Colpisci un muro ogni volta che provi ad aggiornare il tuo sistema operativo o a scaricare nuove app? Qual è il modo migliore per spostare i file che vuoi conservare per liberare spazio? E come puoi prendere decisioni intelligenti su cosa conservare e cosa eliminare? Segui questi pochi semplici passaggi e sarai sulla buona strada per un iPhone o iPad meno sovraccarico e più organizzato.
Controlla il tuo utilizzo totale
Per prima cosa, valuta quanto spazio hai. Vai su Impostazioni > Generali > [dispositivo] Archiviazione . Nella parte superiore, vedrai un grafico a barre con codice colore che delinea quanto spazio occupano determinate categorie di app sul tuo dispositivo.
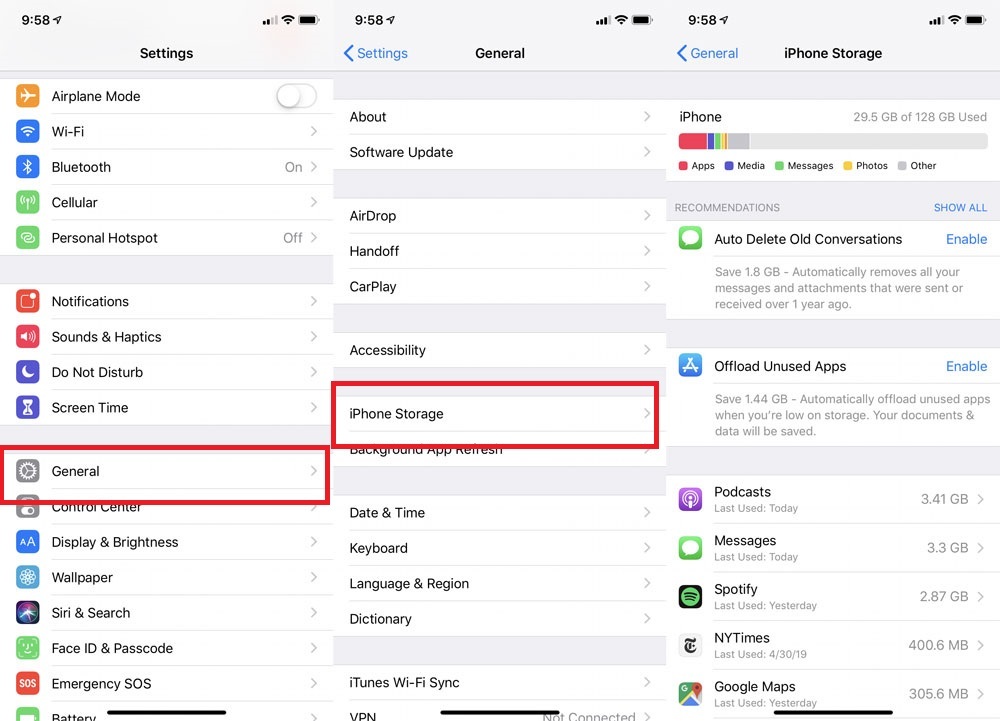
Non è necessario comprendere a fondo questi numeri. Per aggiornare iOS, ti consigliamo di avere fino a 6 GB di spazio libero. Se vuoi semplicemente avere abbastanza spazio libero per poter scattare nuove foto e installare nuove app senza preoccuparti di incontrare un ostacolo, concediti almeno 2 GB di spazio libero.
Tieni presente che quando aggiungi lo spazio disponibile e lo spazio utilizzato, non si sommeranno alla dimensione totale della memoria del telefono. Questo perché non tiene conto dello spazio utilizzato dal sistema operativo.
Trova le app che occupano più spazio
Se continui a scorrere verso il basso in Memoria , vedrai un elenco di tutte le tue app, in ordine di quanto spazio consumano.
Seleziona qualsiasi app e una nuova pagina mostra l'utilizzo in due parti: la quantità di spazio utilizzata dall'app stessa (in grigio chiaro in alto) e lo spazio utilizzato dai dati e dai documenti dell'app. Ad esempio, l'app Podcast mostrata occupa 1,63 GB in totale: 25,3 MB per l'app e 1,6 GB per documenti e dati (questi sono tutti quei podcast).
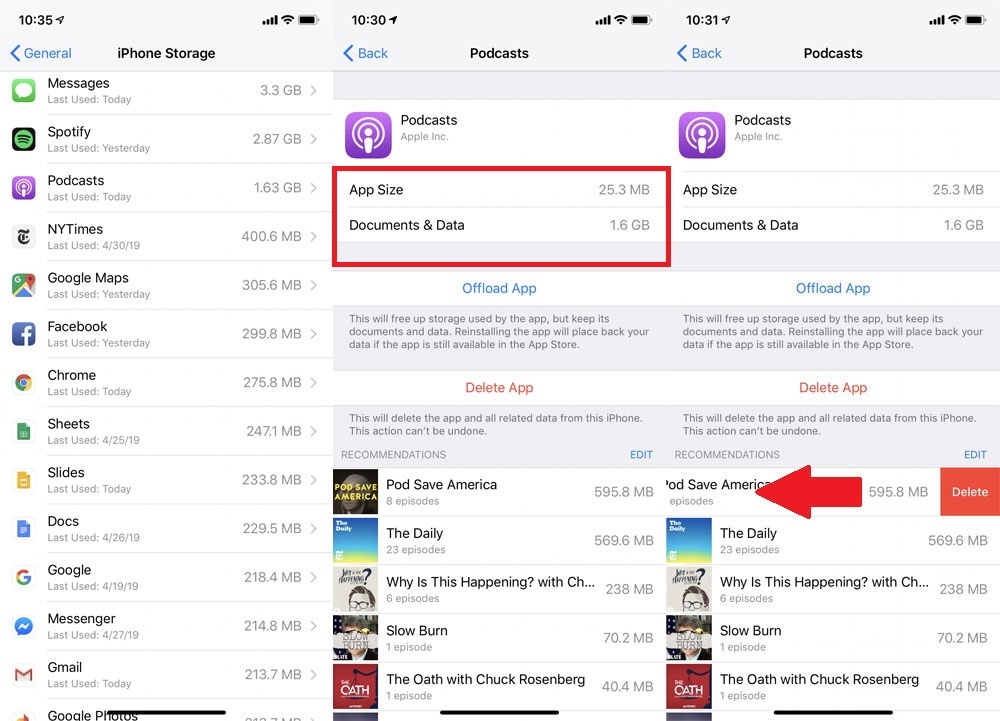
A volte, queste informazioni ti aiutano a vedere che non è l'app che occupa spazio, ma piuttosto ciò che memorizzi in essa. In questo caso, puoi vedere che gli episodi di podcast e i messaggi ricchi di foto occupano la maggior parte dello spazio sul dispositivo. Nel caso dei podcast, gli episodi possono essere eliminati rapidamente da questo menu scorrendo verso sinistra.
Scegli come target le app che non usi
Eliminali
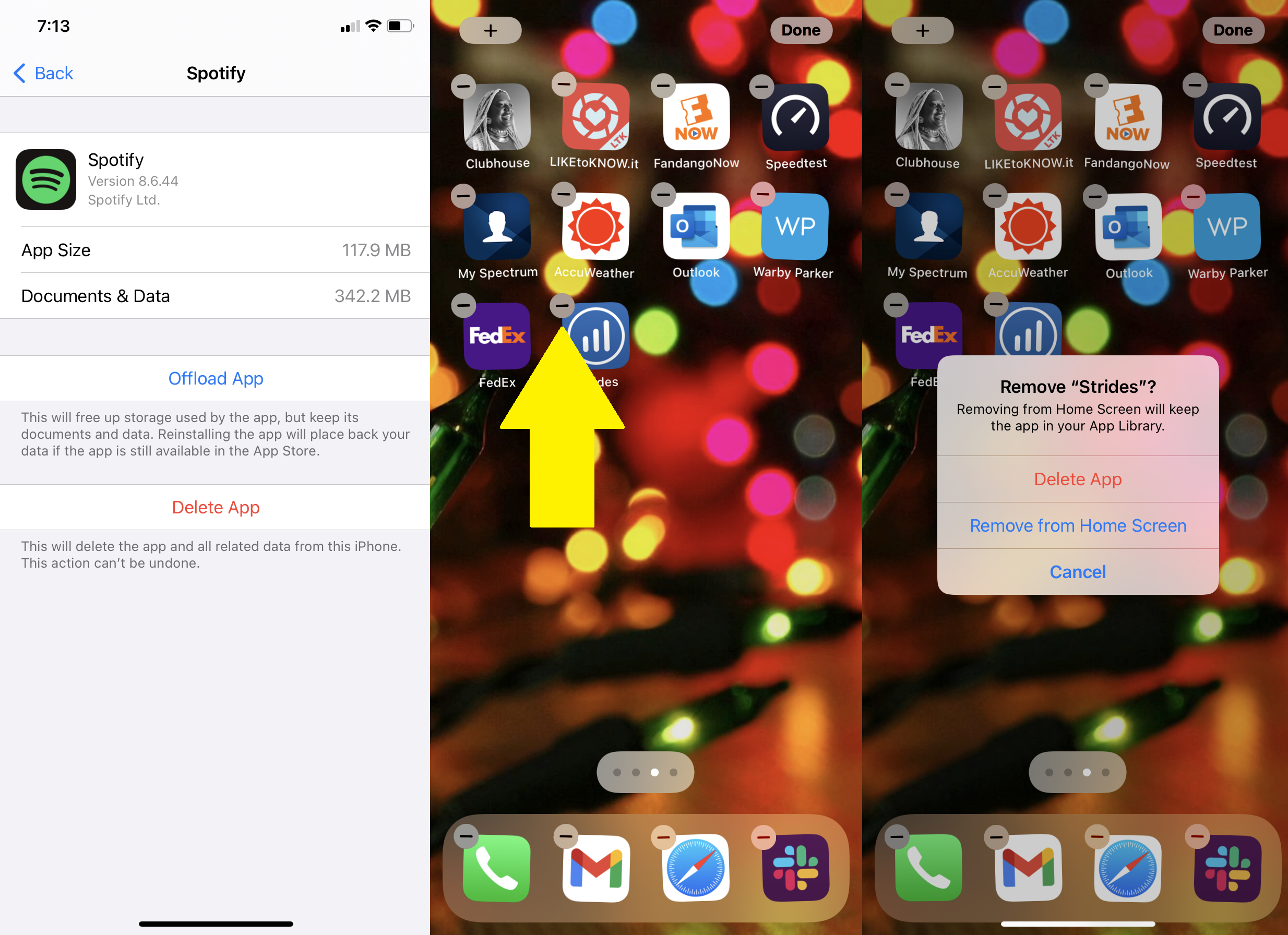
In quella pagina di archiviazione del dispositivo, cerca le app che non usi. Toccale e seleziona Elimina app. Qualsiasi app acquistata è sempre disponibile per il nuovo download senza costi aggiuntivi dall'App Store.
Per eliminare le app dalla schermata iniziale, posiziona il dito su un'app che desideri eliminare e tieni premuta. Le app inizieranno a muoversi e un piccolo simbolo meno apparirà su ciascuna icona. Toccalo e conferma per eliminare. Per fermare il dimenarsi, premi il tasto Home sui dispositivi che ce l'hanno o tocca Fine in alto a destra per quelli che non lo hanno.
Scaricali
Se vuoi disabilitare temporaneamente un'app senza eliminarne le impostazioni, come quando devi liberare spazio per installare un aggiornamento iOS, Apple ti consente di scaricarle. Rimarranno nella schermata iniziale, ma dovrai toccare per scaricare di nuovo per tornare ad accedere. Trova l'app nell'elenco di archiviazione, toccala e seleziona Scarica app.
Puoi anche impostare la rimozione automatica delle app che non usi spesso. Vai su Impostazioni > App Store > Scarica app inutilizzate e attivalo.
Controlla l'utilizzo di foto e video
L'app Foto spesso occupa molto più spazio di quanto le persone pensino, quindi affrontiamo direttamente quell'app. In Impostazioni > Generali > Memoria [dispositivo] , trova Foto per vedere quanto spazio di archiviazione sta utilizzando. Se hai più di 1 GB qui, dovresti prendere in considerazione la possibilità di copiare foto e video su un servizio di archiviazione cloud in modo da poterli eliminare dal tuo dispositivo.
Se hai un account Google, un'opzione facile qui è Google Foto. Scarica l'app, accedi e tocca l'icona del tuo account in alto a destra. Seleziona Impostazioni di Google Foto > Backup e sincronizzazione e attiva Backup e sincronizzazione. Assicurati che Google Foto abbia accesso a Foto ( Impostazioni > Google Foto > Foto > Tutte le foto ) e quindi, ogni foto scattata con il tuo dispositivo verrà automaticamente salvata su Google Foto quando sei online e accessibile su tutti i tuoi dispositivi e sul ragnatela.
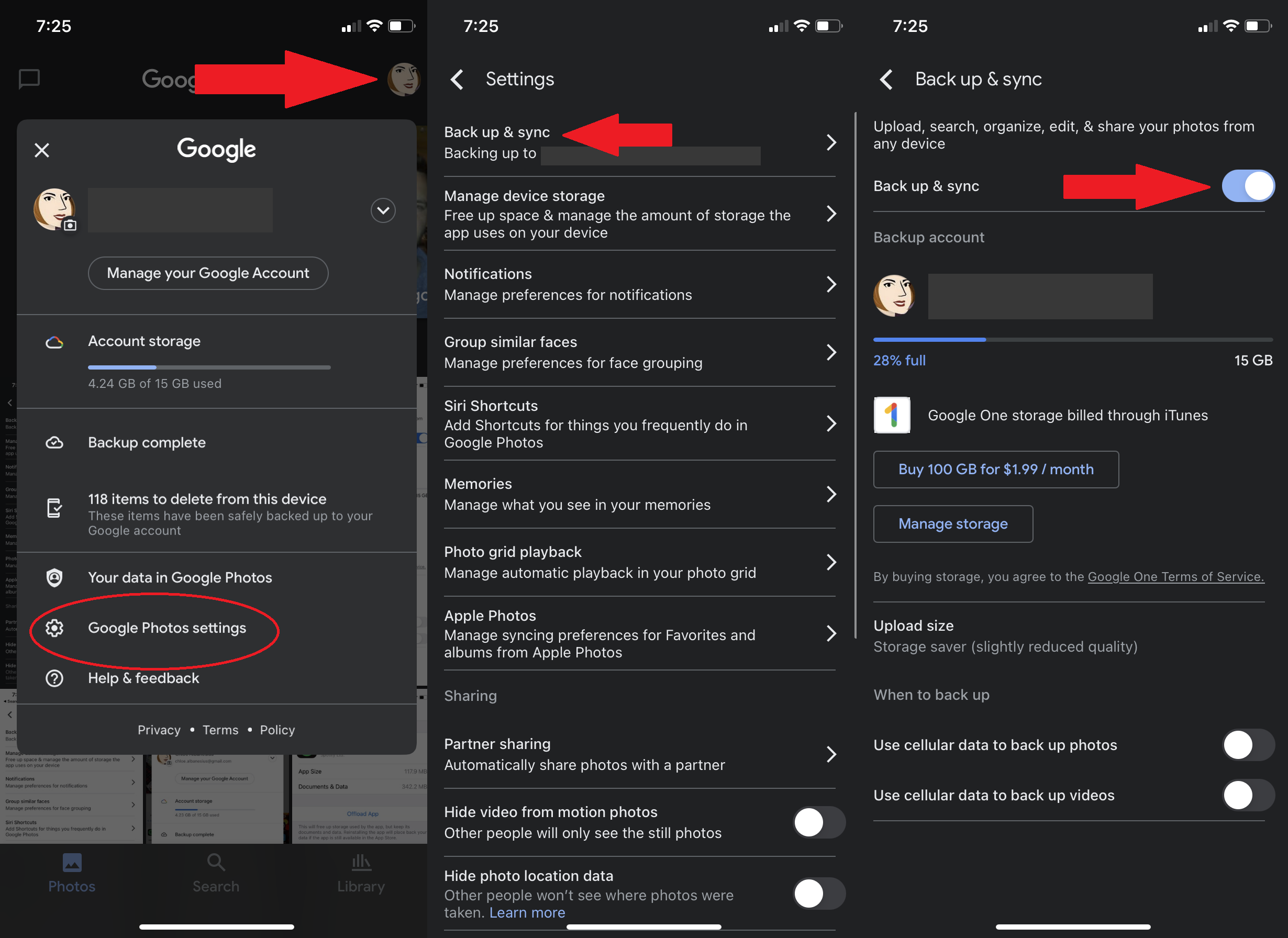
Google offriva uno spazio di archiviazione illimitato di foto tramite Google Foto, ma quell'accordo è morto, quindi pianifica di conseguenza poiché i caricamenti di foto e video contano sullo spazio di archiviazione del tuo account Google. Se sei un membro Prime, Amazon Photos offre ancora caricamenti illimitati; ecco qualche altra alternativa.
Una volta che le foto dell'iPhone sono state caricate sul tuo servizio cloud preferito, controlla due e tre volte che siano presenti, quindi eliminale dall'app Foto. Google Foto li cancellerà anche per te mentre vengono caricati, se ti fidi di questa opzione. Quindi vai su Album > Eliminati di recente . Tocca Seleziona, quindi in fondo tocca Elimina tutto . Se salti l'ultimo passaggio, non libererai spazio per un mese, poiché il tuo dispositivo iOS si blocca alle foto eliminate per 30 giorni, nel caso cambiassi idea.
Puoi anche scegliere di mantenere le foto a risoluzione più bassa sul telefono mentre consenti a quelle a risoluzione piena di rimanere in iCloud. Vai su Impostazioni> Foto> Ottimizza spazio di archiviazione iPhone e assicurati che abbia un segno di spunta accanto. (Le foto di iCloud devono essere abilitate.)
Uscire dal ruscello
Photo Stream è un modo semplice per condividere foto su dispositivi iOS. Attivalo sui tuoi dispositivi Apple e ogni volta che si trovano sulla stessa rete Wi-Fi, le foto che sono state scattate su un dispositivo, come il tuo iPhone, appariranno sugli altri, come il tuo iPad.
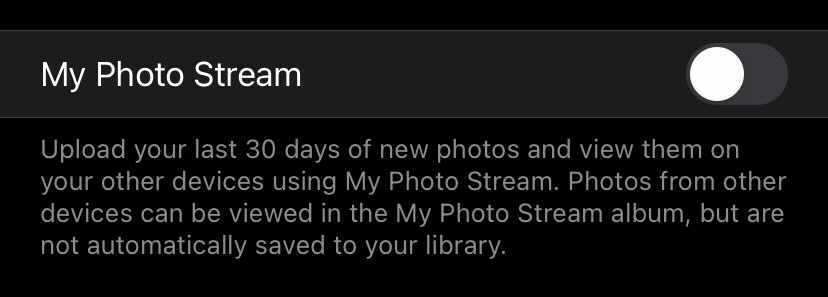
È una funzionalità utile, ma Apple consente fino a 25.000 caricamenti di My Photo Stream al mese, quindi può occupare spazio. Se archiviare le tue foto su un dispositivo è sufficiente per te, disattiva Streaming foto andando su Impostazioni> Foto> Il mio Streaming foto e disattivalo.
Rimuovi la musica indesiderata
I contenuti multimediali, come tracce audio e video, occupano molto spazio. Esistono due modi per eliminare file audio e video nell'app/servizio Music di Apple.
Da Impostazioni
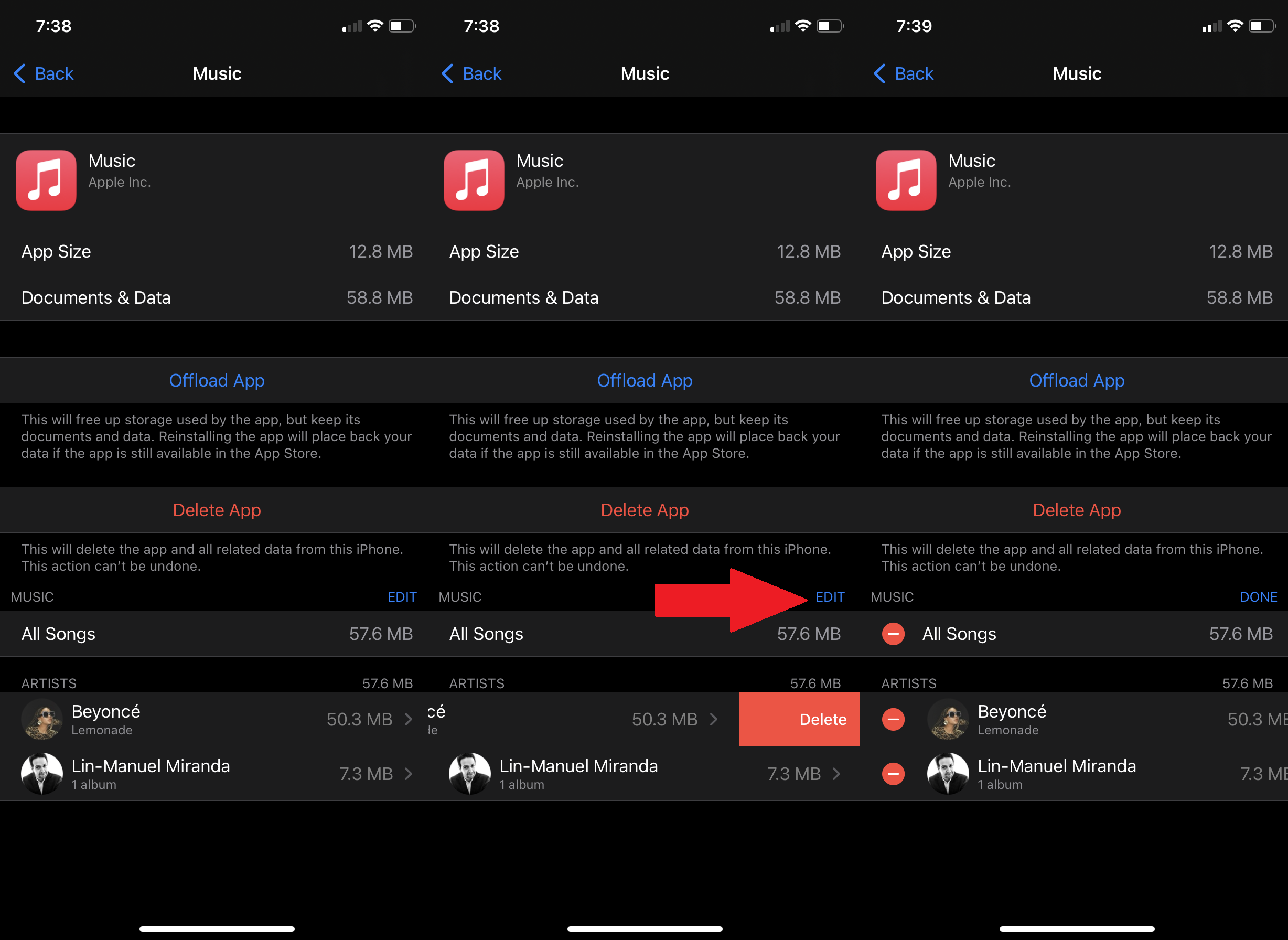
Vai su Impostazioni > Generali > [dispositivo] Memoria > Musica . In fondo sarà un riepilogo di tutta la musica memorizzata sul telefono. Elimina gli album o i brani che non ascolti scorrendo verso sinistra. Puoi anche utilizzare il pulsante Modifica per eliminare più tracce e album in un colpo solo.
Consigliato dai nostri editori
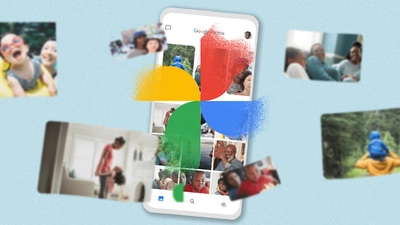

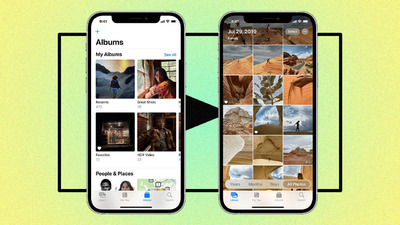
Dall'app Apple Music
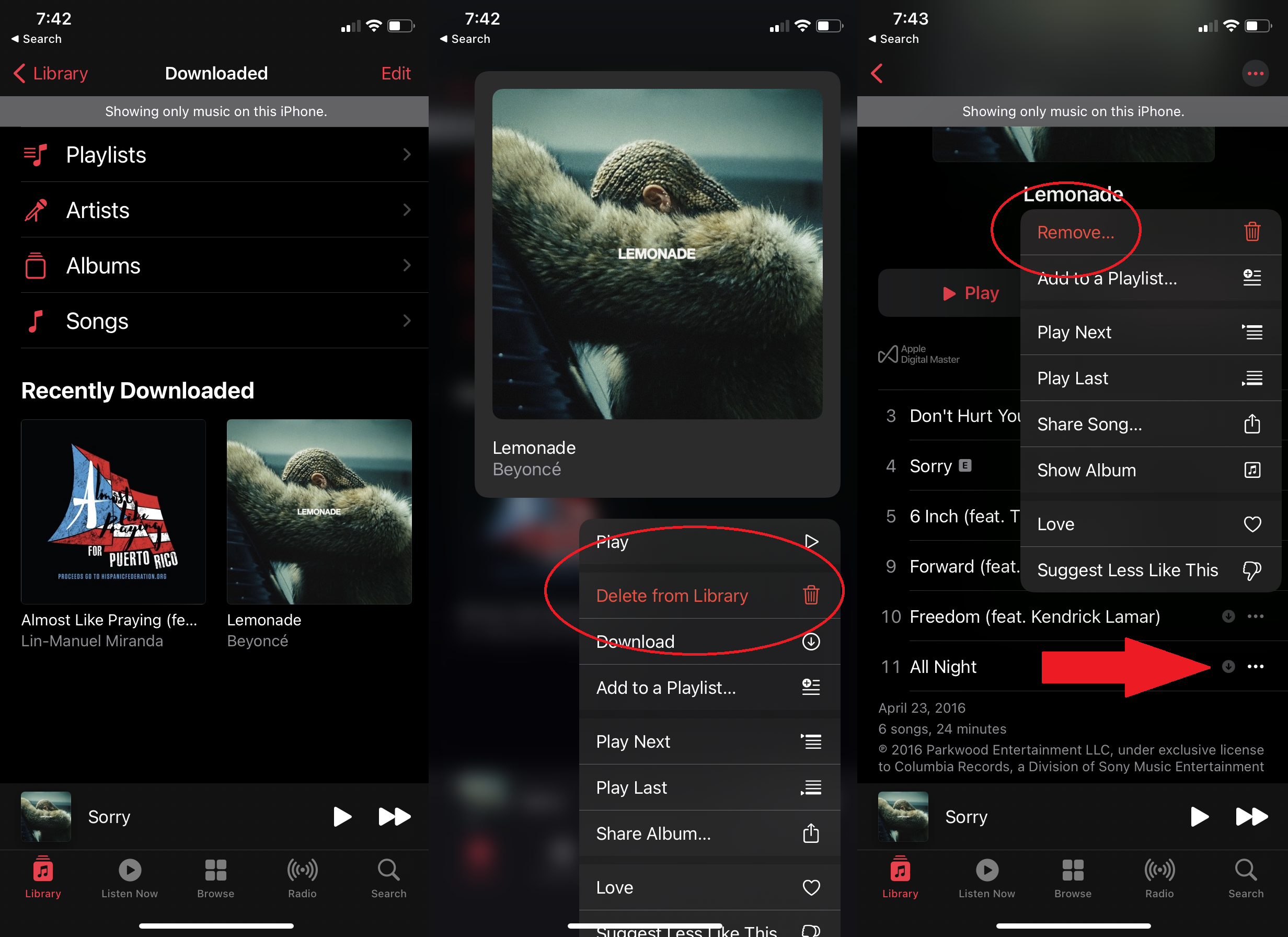
Apri l'app Musica. Vai a Libreria > Scaricati , dove vedrai la musica archiviata localmente e che occupa spazio. Per eliminare un intero album, premi a lungo su di esso e un menu a comparsa includerà un'opzione Elimina dalla libreria . Puoi fare lo stesso per brani specifici all'interno di un album; tocca il menu a tre punti e seleziona Rimuovi.

Se desideri reimpostare la musica sul dispositivo, apri l'app Musica e tocca Libreria. Trova il brano o l'album che desideri e scaricalo nuovamente toccando l'icona a forma di nuvola sulla destra.
Considera lo streaming
Se vuoi avere migliaia di brani a tua disposizione, usa un servizio di streaming musicale come Spotify (o Apple Music). Se sei un abbonato Spotify Premium, tuttavia, tieni d'occhio quanto scarichi per l'uso offline. Anche la memorizzazione di tutte quelle playlist sul tuo dispositivo può occupare spazio.
Ottenere (sbarazzarsi di) il messaggio
A meno che non ti piaccia rimanere nelle conversazioni per motivi sentimentali (o legali), elimina tutti i "in ritardo" o "cosa vuoi per cena?" testi per liberare spazio. Ti libererai ancora di più se sei impegnato nell'invio di video, foto e file audio tramite Messaggi.
Se ti piace vivere pericolosamente, imposta i testi da eliminare automaticamente. Vai su Impostazioni > Messaggi > Cronologia messaggi e scegli di conservare i messaggi per 30 giorni o fino a un anno.
Svuota la cache del browser
Un'altra piccola quantità di spazzatura per cancellare il tuo iPhone o iPad è la cache del browser Web Safari o di altri browser Web mobili che utilizzi. Per Safari, vai su Impostazioni > Safari . Tocca Cancella cronologia e dati del sito web .
Per Chrome su iOS, apri l'app, tocca i tre punti nell'angolo in basso a destra e seleziona Cronologia. Quindi tocca Cancella dati di navigazione per cancellare tutto o Modifica per cancellare siti specifici. Puoi anche accedere a Impostazioni > Privacy > Cancella dati di navigazione , che ti consentirà di eliminare cronologia di navigazione, cookie e dati del sito, immagini e file memorizzati nella cache, password salvate e riempimento automatico dei dati o tutto in una volta. Per ulteriori informazioni, leggi Come svuotare la cache su qualsiasi browser.
Una nota su "Altro"
Anche dopo tutto questo, potresti trovarti ancora a cercare un po' di spazio. È allora che te ne accorgi: Altro . La categoria è sotto le impostazioni di archiviazione del tuo dispositivo, una casella grigio chiaro. Da cosa è composto Altro? Tante cose, ma soprattutto cache. La cache di immagini e video in testi, streaming di musica e video e attività del browser, tra le altre cose.
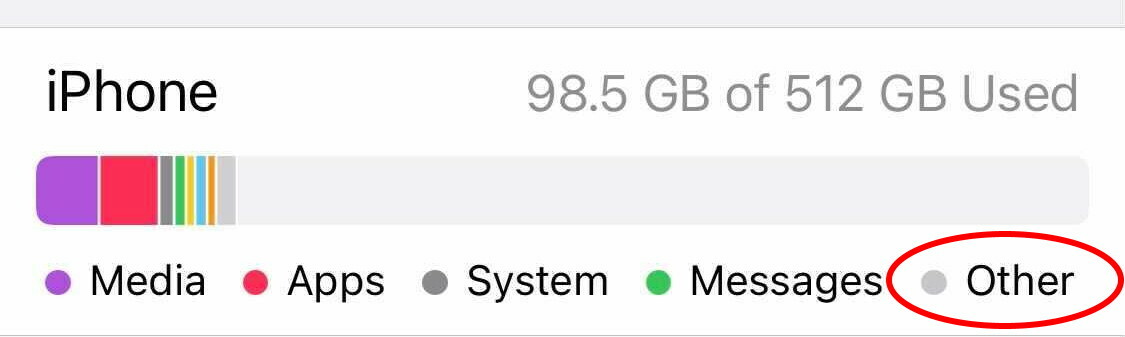
Anche se non puoi eliminare quest'altro, puoi ridurlo. Vai su Impostazioni > Generali e sfoglia le tue app con il maggior numero di dati. Se il tuo streaming o altre app occupano un paio di giga e non hai scaricato nulla su quei servizi, disinstalla le app e reinstallale. Questo cancellerà la cache.
Potresti avere la possibilità di sbarazzarti direttamente di alcuni elementi memorizzati nella cache, se ti imbatti in una sezione Rivedi i video scaricati in questa pagina. Facendo clic su di esso ti verranno mostrati i video memorizzati nella cache, che puoi eliminare uno per uno. Potresti anche vedere Rivedi allegati di grandi dimensioni che ti mostreranno immagini, video, PDF e altre cose file per file che sono state memorizzate nella cache in Messaggi. Questi file vengono visualizzati in ordine di quanto spazio occupano e puoi eliminarli uno alla volta.