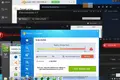Come liberare spazio in Windows 11
Pubblicato: 2022-06-25
Windows 11 include strumenti robusti per la gestione dell'archiviazione sul PC. È in grado di rilevare dove si trovano i file grandi e inutilizzati, cancellare automaticamente i file temporanei e svuotare il cestino in base a una pianificazione. Scopri come usarli qui.
Controlla cosa sta usando lo spazio
Libera spazio con le impostazioni
Libera spazio con la pulizia del disco
Cancella anche i dati del tuo browser
Dovresti usare detergenti di terze parti?
Non pulire il registro
Controlla cosa sta usando lo spazio
Ogni programma installato sul tuo computer consuma spazio, la maggior parte genera file temporanei mentre è in esecuzione e alcuni addirittura memorizzano nella cache i file per un accesso più rapido. Anche tutti i file, le immagini e i video che scarichi stanno consumando spazio. Se disponi di un disco rigido di piccole e medie dimensioni o semplicemente conservi tutto ciò che scarichi, lo spazio di archiviazione può essere un problema.
Fortunatamente, Windows 11 include alcuni strumenti che semplificano la determinazione dell'utilizzo dello spazio. La maggior parte degli strumenti inclusi in Windows 11 per la gestione dell'archiviazione si trovano nel menu Archiviazione.
Per accedervi, fai clic sul pulsante Start, quindi digita "Impostazioni di archiviazione" nella barra di ricerca e premi Invio. Puoi anche aprire l'app Impostazioni e accedere a Sistema > Impostazioni di archiviazione.
Nella parte superiore della finestra, vedrai un'analisi di come viene attualmente utilizzata la memoria del tuo PC. È possibile fare clic su una qualsiasi delle categorie per fornire informazioni più dettagliate. È anche possibile visualizzare più categorie, oltre alle prime elencate, facendo clic su "Mostra altre categorie".
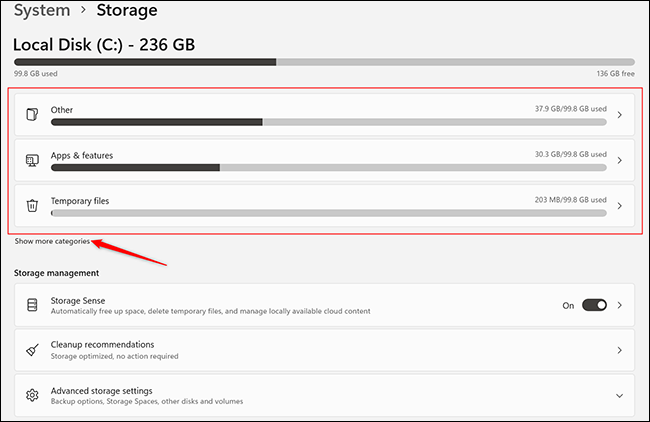
Prenditi del tempo per esaminare ciò che sta consumando spazio sul tuo PC. Fai clic su ciascuna categoria, come "Altro", per vedere maggiori dettagli. Se stai archiviando molti file di grandi dimensioni o a cui si accede raramente sul tuo PC, potresti invece voler eseguire il backup di tali file su un disco rigido esterno o un servizio cloud.
CORRELATI: I migliori dischi rigidi esterni del 2022
Libera spazio con le impostazioni
Per liberare spazio rapidamente, inizia facendo clic su "File temporanei". Se non è presente, fai clic su "Mostra più categorie" per renderlo visibile.
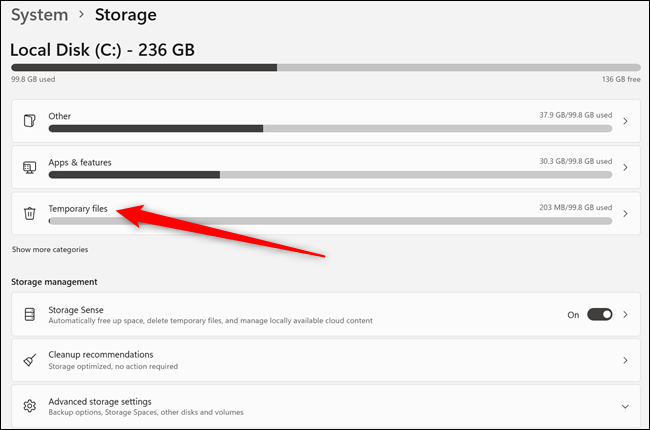
La pagina dei file temporanei ti dice specificamente che tipo di file temporanei sono presenti sul tuo PC. Potrebbero esserci più tipi di file temporanei visualizzati sullo schermo rispetto all'esempio. È sicuro rimuoverli tutti, quindi seleziona ciò che desideri, quindi fai clic su "Rimuovi file".
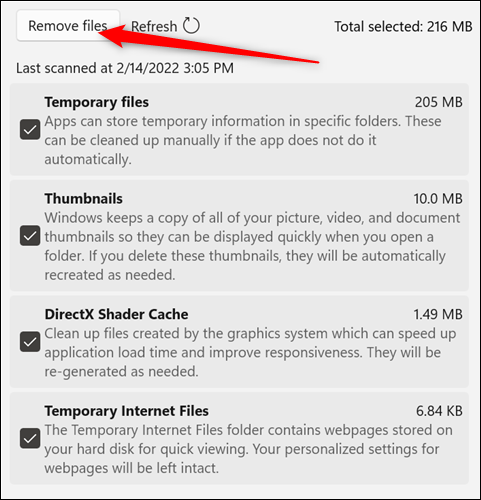
Quindi, nell'angolo in alto a sinistra della finestra Impostazioni, fai clic sulla freccia indietro per tornare alla schermata precedente.
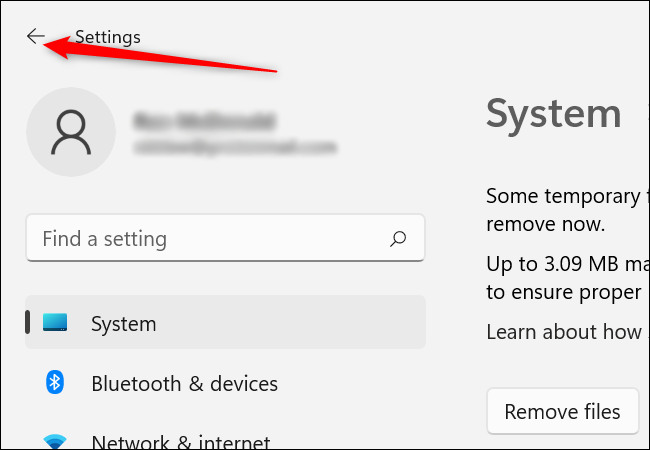
Ci sono altre due voci di menu che contengono funzioni utili per massimizzare lo spazio libero: "Senso di archiviazione" e "Suggerimenti per la pulizia".
Fai clic su "Suggerimenti per la pulizia" per ottenere alcuni consigli utili da Windows.
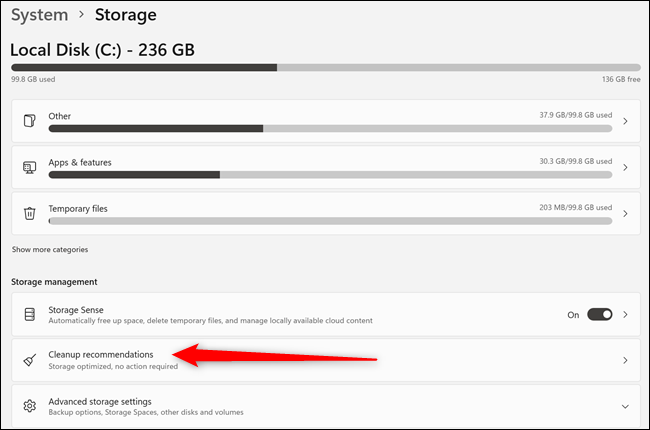
I suggerimenti per la pulizia mostreranno le cose che Windows 11 pensa che tu possa eliminare per risparmiare spazio. Rivedi i consigli qui e rimuovi gli elementi che non ti servono.
Fai attenzione: Windows potrebbe consigliare di eliminare i file che desideri salvare. In particolare, fai attenzione ai "file grandi o inutilizzati". Ad esempio, un archivio fotografico compresso che hai ricevuto da un parente un anno fa potrebbe finire incluso.
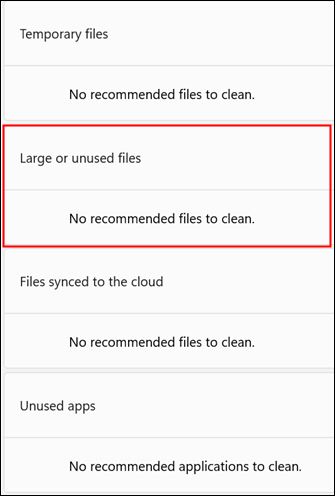
Infine, fai di nuovo clic sulla freccia indietro, quindi fai clic su "Senso archiviazione".
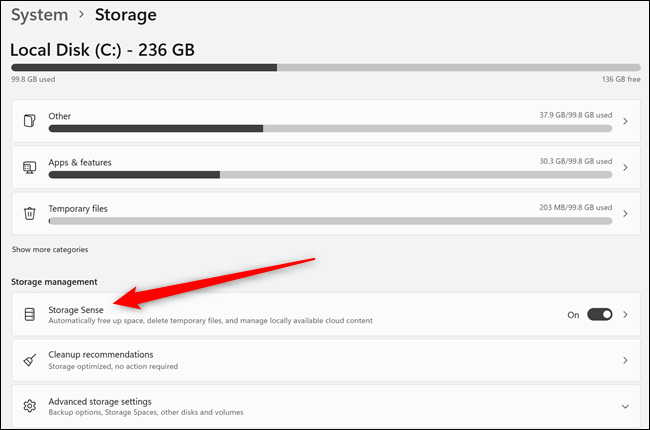
Storage Sense è l'utilità che Windows 11 include per provare automaticamente a liberare spazio di archiviazione sul tuo PC. Nella parte superiore, c'è un'opzione per cancellare i file temporanei di sistema e app. Assicurati che sia abilitato.
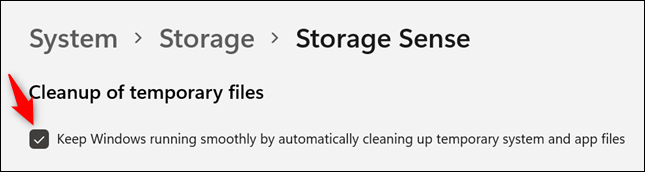
La "Sezione di pulizia automatica del contenuto dell'utente" può essere utilizzata per liberare spazio quando Windows rileva che lo spazio è in esaurimento o in base a una pianificazione prestabilita. Fare clic sull'interruttore in alto per abilitarlo. Quindi, guarda attraverso le voci di menu e seleziona le opzioni che ti piacciono.
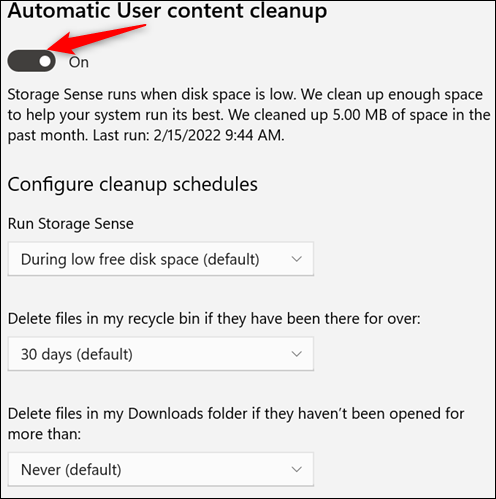
Ancora una volta, fai attenzione con l'eliminazione automatica dei download. È molto più difficile ripristinare i file eliminati con Windows File Recovery che eliminarli in primo luogo. Se OneDrive è installato, avrai anche la possibilità di eliminare le copie locali dei file di cui è già stato eseguito il backup nel cloud. Chiudi la finestra dopo aver impostato Storage Sense a tuo piacimento.
Libera spazio con la pulizia del disco
L'altra utilità inclusa in Windows 11 si chiama "Pulizia disco". Per avviarlo, fai clic sul pulsante Start, digita "Pulizia disco" nella barra di ricerca, quindi premi Invio. Se disponi di più dischi rigidi, ti verrà chiesto di selezionare l'unità che desideri pulire.
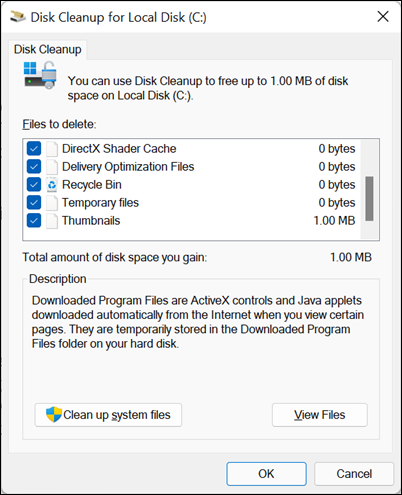

La maggior parte delle opzioni di pulizia in Pulizia disco sono le stesse del menu Archiviazione, quindi sentiti libero di usare Pulizia disco se preferisci. L'aggiunta importante è "Pulisci i file di sistema". Fare clic su quello. Pulizia disco verrà eseguita per alcuni secondi mentre individua i file.
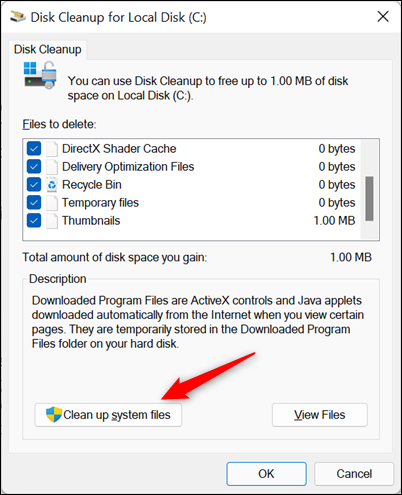
Al termine dell'esecuzione, alcuni nuovi elementi pulibili saranno stati aggiunti all'elenco. Alcuni di essi, come i file di aggiornamento di Windows o i file relativi a precedenti installazioni di Windows, possono essere molto grandi.
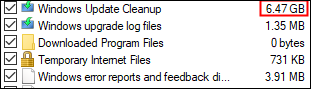
I nuovi elementi sono generalmente sicuri da eliminare, ma alcuni di essi sono file di registro degli errori. Ciò significa che se si verifica un problema con il computer, potrebbe essere più difficile risolverlo. Tuttavia, verranno generati nuovi registri degli errori se o quando l'errore si ripresenta. Dopo aver selezionato ciò che desideri pulire, fai clic su "OK" in basso a destra.
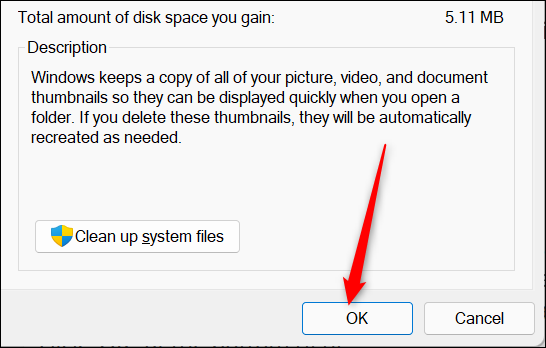
Cancella anche i dati del tuo browser
I browser memorizzano molti dati. I cookie del browser e la cronologia di navigazione utilizzano solo una piccola quantità di spazio, ma la cache del browser può diventare piuttosto grande, nell'ordine dei gigabyte, se non viene cancellata regolarmente. La cache memorizza alcune delle informazioni dai siti Web visitati. In questo modo, alle visite ripetute, il tuo PC non dovrà scaricare nuovamente tutte le informazioni da quel sito web. Può invece caricare una copia locale. Idealmente, ciò consente di risparmiare tempo, soprattutto se non disponi di Internet velocissimo o frequenti siti Web con molte immagini.
Fortunatamente, cancellare i dati del browser è semplice e privo di rischi. Assicurati solo di non cancellare le password salvate! Puoi anche configurare il tuo browser per cancellare automaticamente i tuoi dati di navigazione ogni volta che viene chiuso.
Dovresti usare detergenti di terze parti?
Sono disponibili numerosi programmi di terze parti per ripulire file temporanei, rimuovere file grandi e inutilizzati e cancellare i dati del browser. In generale, questi programmi non offrono nulla che non puoi fare da solo o con gli strumenti integrati in Windows 11, ma offrono un'opzione con un clic che può essere conveniente.
Avvertenza: molti di questi programmi includeranno o tenteranno di installare altri programmi indesiderati. Potrebbero anche avvisarti di minacce alla "salute del tuo computer" per cercare di convincerti ad acquistare un altro prodotto o un abbonamento premium. Per la maggior parte, questa è una sciocchezza e dovrebbe essere ignorata.
L'opzione più popolare è CCleaner. CCleaner può essere configurato per cancellare tutti i file generati e archiviati dal tuo browser, Windows e dozzine di altri programmi che potresti avere sul tuo computer. Le impostazioni predefinite di CCleaner sono abbastanza sicure: cancellerà i file temporanei generati da Windows e alcuni programmi supportati, svuoterà il cestino ed eliminerà alcuni dati del browser, come cronologia, cookie e cache.
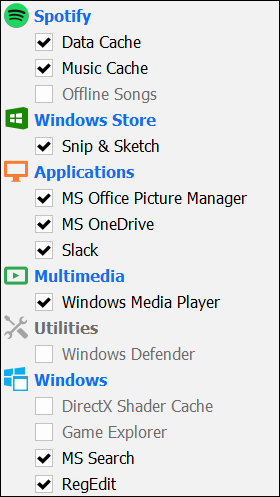
Se hai intenzione di modificare le cose che CCleaner pulisce o utilizzare la scheda Avanzate, assicurati di ricontrollare prima di cosa si tratta. L'eliminazione accidentale delle password salvate nel browser potrebbe comportare molto lavoro non necessario.
Non pulire il registro
CCleaner e altri programmi di terze parti includono pulitori di registro. I pulitori di registro promettono di risparmiare spazio, migliorare la stabilità del sistema e far funzionare il tuo PC più rapidamente rimuovendo le vecchie chiavi di registro. Non usarli . Se lo desideri, assicurati sempre di eseguire il backup del registro.
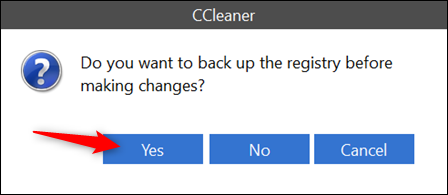
Il registro di Windows è il luogo in cui Windows 11 e molti dei programmi installati memorizzano le proprie impostazioni. È così che Windows 11 sa dove trovare i programmi, quali programmi sono associati a un determinato tipo di file, quali impostazioni utilizzare quando viene eseguito un programma e innumerevoli altre cose. Il registro è composto da "chiavi", che sono analoghe alle cartelle, e ogni chiave può contenere più "valori", che sono come file. Ogni tasto è associato a una funzione o programma specifico sul computer e ogni valore controlla un'impostazione specifica. Se stai attento, la modifica del registro può essere un modo utile per personalizzare Windows.
A volte, quando un programma viene rimosso, le chiavi di registro associate a quel programma vengono lasciate indietro. Tuttavia, queste chiavi individuali sono minuscole. Anche la dimensione dell'intero registro su un computer in uso da anni sarà piccola rispetto alla capacità di archiviazione dei moderni dischi rigidi.
L'eliminazione o la modifica delle chiavi di registro comporta dei rischi. L'eliminazione di una chiave essenziale per Windows 11 potrebbe interrompere il sistema operativo; l'eliminazione di una chiave essenziale per un programma che hai installato potrebbe interrompere quel programma. CCleaner è abbastanza ben progettato ed è improbabile che causi un problema del genere. Anche così, è molto meglio perdere alcuni megabyte di spazio di archiviazione piuttosto che eliminare accidentalmente qualcosa di importante dal registro.
CORRELATI: Perché l'utilizzo di un pulitore del registro non velocizza il tuo PC o non risolve gli arresti anomali