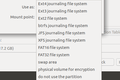Come formattare un'unità USB su Linux che funziona con Windows
Pubblicato: 2022-07-16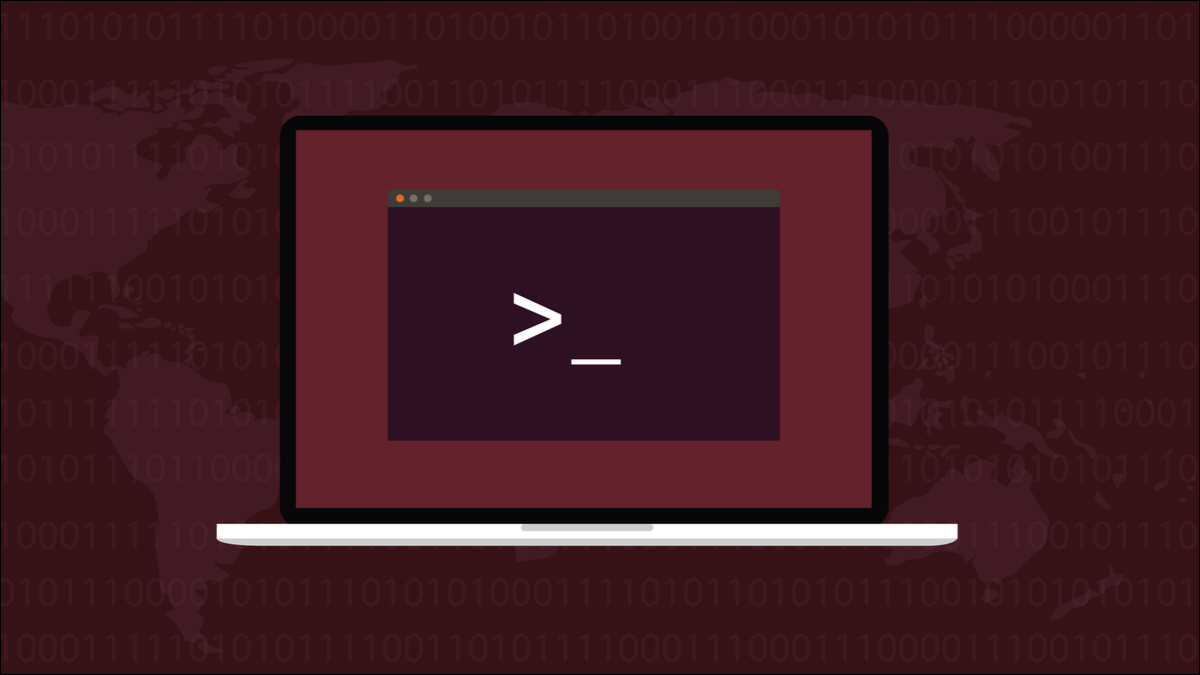
A volte gli utenti Linux devono scambiare file con computer che eseguono altri sistemi operativi, come Windows o macOS. È abbastanza semplice con un'unità USB, purché sia formattata correttamente.
Il formato universale?
I passaggi più importanti
Formattazione con dischi GNOME
Formattazione sulla riga di comando
Evita la barriera da 4 GB
Il formato universale?
I dischi rigidi Linux sono più comunemente formattati in ext4, sebbene altri formati stiano lentamente crescendo in popolarità come btrfs e ZFS. Questi sono formati di file system specifici di Linux. Con le unità USB, è una storia diversa. Per godere della massima flessibilità e per poterli utilizzare su Windows o macOS oltre che su Linux, devono essere formattati in modo che funzionino in tutti e tre i sistemi operativi.
Ovviamente, l'utilizzo di un formato solo per Linux non ci darà ciò di cui abbiamo bisogno. Nessuno dei due sta usando un formato solo Apple. La cosa più vicina a un esperanto di formati di archiviazione di file era FAT32. Le unità USB formattate secondo questo standard Microsoft possono essere utilizzate in modo intercambiabile su Windows, Linux e macOS. È stato fantastico fino a quando non hai provato a archiviare un file che era più grande di 4 GB. Quella era la dimensione fissa del file limite superiore inserita in FAT32.
Il file system exFAT supera questa limitazione. È un altro formato Microsoft ed è compatibile con macOS e, dal kernel 5.4, Linux. Ciò lo rende un forte contendente per il miglior file system per unità USB che devono funzionare con i tre grandi sistemi operativi. Non ha gli svantaggi di FAT32, ma non comporta nemmeno le spese generali e le funzionalità extra di NTFS. Questo lo rende anche veloce.
Finché sei su un kernel Linux che è versione 5.4 o successiva, sarai in grado di utilizzare exFAT con la stessa facilità con cui puoi utilizzare qualsiasi altro file system supportato. Al momento in cui scrivo, l'attuale kernel Linux è 5.18, quindi finché hai un sistema patchato e aggiornato di recente, sarai a posto. Dimostreremo un metodo grafico usando i dischi GNOME, così come un metodo terminale.
I passaggi più importanti
Quando si scrive un nuovo file system su un'unità USB, tutto viene cancellato. Ciò significa che è fondamentale che tu:
- Verifica che non ti importi che nulla e tutto sull'unità USB venga cancellato o assicurati di aver copiato tutto ciò che desideri conservare su un'altra unità.
- Assicurati di sapere quale dispositivo di archiviazione è quello che desideri formattare. Non formattare l'unità sbagliata. È un errore facile da fare su un computer multi-drive.
CORRELATI: Come elencare i dispositivi del tuo computer dal terminale Linux
Formattazione con dischi GNOME
Il modo più sicuro per iniziare è con l'unità USB scollegata . In Ubuntu, puoi premere il tasto "Super", quindi digitare "dischi" nel campo di ricerca. Vedrai l'icona dei disks . Fare clic sull'icona per avviare l'applicazione dei disks GNOME.
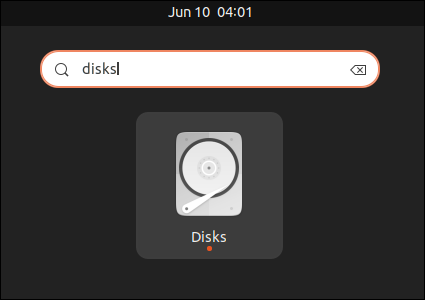
L'applicazione dei disks elenca i dispositivi di archiviazione che può trovare nella barra laterale di sinistra.
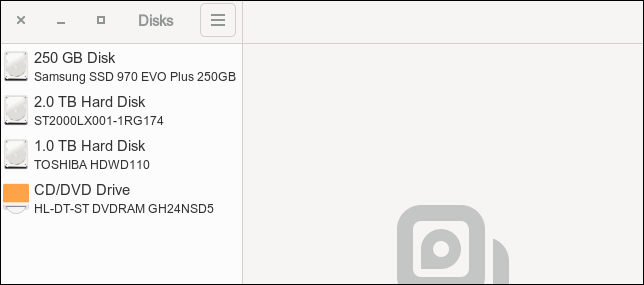
Questo computer ha un mix di unità fisiche e unità SSD e un'unità CD/DVD ottica.
Collegare l'unità USB. Linux lo rileverà e la modifica si rifletterà nell'applicazione dei disks GNOME.
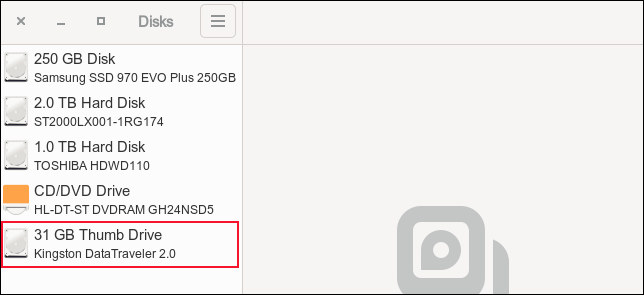
L'unità è stata aggiunta all'elenco dei dispositivi di archiviazione conosciuti ed è stata correttamente identificata come Kingston Data Traveler. La capacità totale di questa unità USB è di 32 GB, ma viene visualizzata come 31 GB. Questo perché perdi un po' di spazio quando formatti un'unità. Non sorprenderti se la capacità della tua unità USB non è tanto quanto ti aspetti.
Fare clic sull'unità per visualizzare alcune informazioni a riguardo.
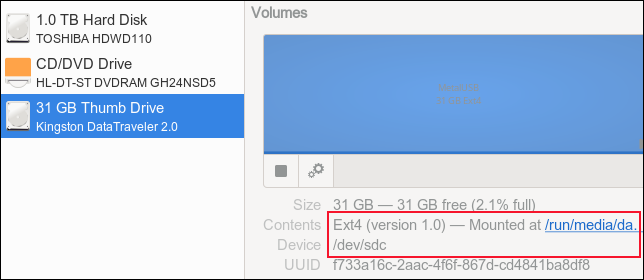
Possiamo vedere che è formattato con il file system ext4 e la sua designazione Linux è "/dev/sdc".
Fare clic sull'icona della ruota dentata, quindi fare clic sull'opzione di menu "Formatta partizione...".

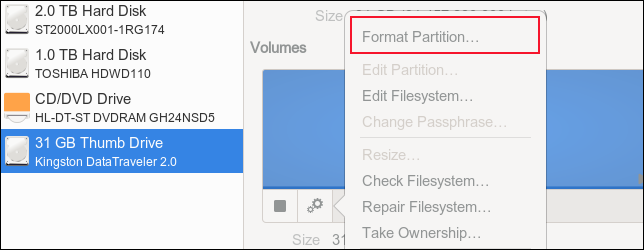
Digita un nome per l'unità USB, seleziona il pulsante di opzione "Altro", quindi fai clic sul pulsante "Avanti".
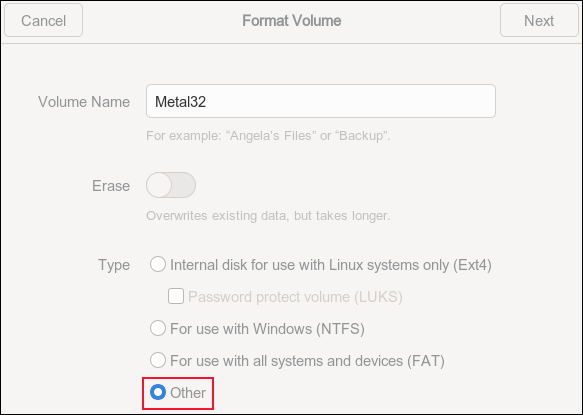
Seleziona il pulsante di opzione "exFAT", quindi fai clic sul pulsante "Avanti".
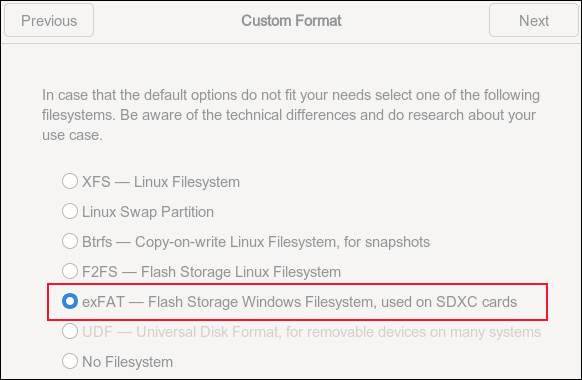
Verrai avvisato che l'unità USB verrà cancellata e ti verranno mostrati i dettagli dell'unità in modo da poter confermare che è l'unità che intendi formattare. Solo quando sei soddisfatto che sia l'unità corretta, fai clic sul pulsante rosso "Formatta".
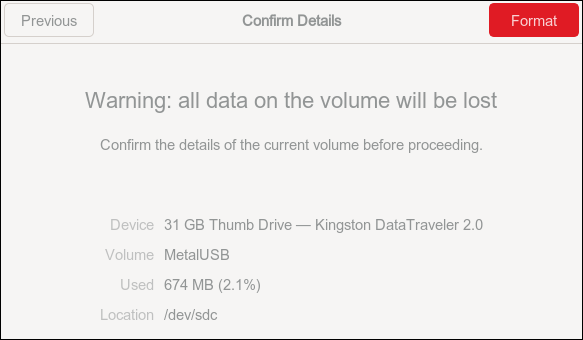
L'unità viene formattata per te e torni alla visualizzazione dei disks principali. La voce per l'unità USB ora mostra che è formattata con il file system exFAT.
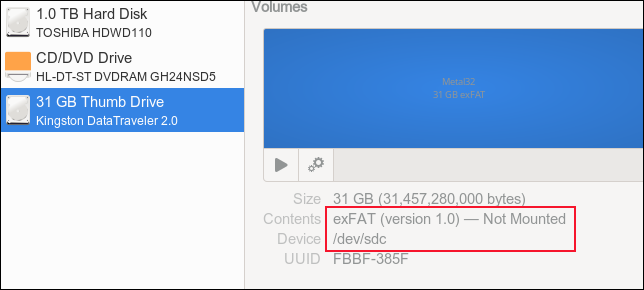
Formattazione sulla riga di comando
Il primo passo è identificare positivamente l'unità USB. Possiamo farlo usando il comando lsblk . Senza l'unità USB collegata, eseguire il comando lsblk :
lsblk
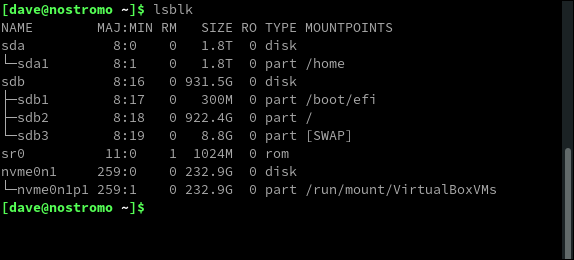
Collega l'unità USB al computer e attendi un momento che Linux la riconosca e la monti. Quindi esegui lo stesso comando lsblk :
lsblk
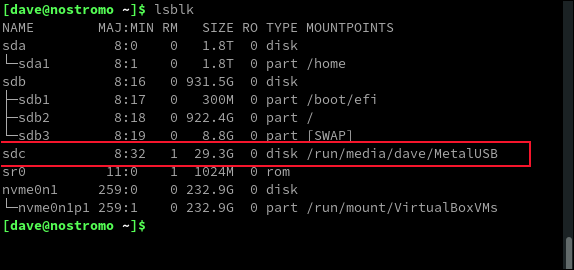
Possiamo vedere la nuova voce per l'unità USB. Viene visualizzato come dispositivo "/dev/sdc" ed è montato su "/run/media/dave/MetalUSB".
Prima di poterlo formattare, dobbiamo smontarlo. Dovremo usare sudo . Nota che non c'è "n" nel comando "umount".
Passiamo il punto di montaggio al comando umount . Ciò che fa è smontare il file system . Se utilizziamo il comando lsblk vedremo che l'unità USB è ancora riconosciuta, ma non è più associata a un punto di montaggio.
sudo smonta /run/media/dave/MetalUSB
lsblk
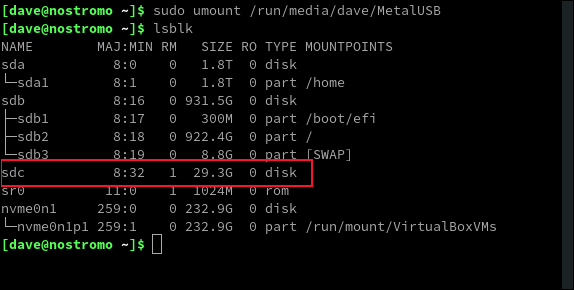
Per formattare l'unità USB con il nuovo file system, utilizziamo il comando mkfs.exfat . Dobbiamo fare riferimento all'unità USB usando il nome del suo dispositivo, che è "/dev/sdc".
L'opzione -L (etichetta) ci consente di fornire un'etichetta di volume. Chiameremo questa unità USB "Metal32".
sudo mkfs.exfat -L Metal32 /dev/sdc
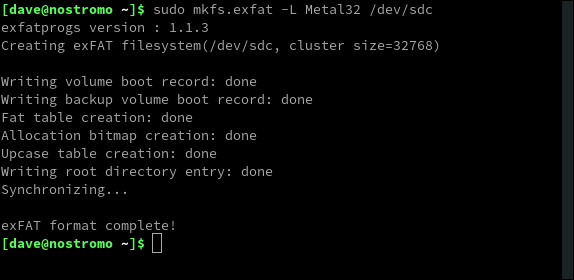
Scollega l'unità USB, attendi un momento, quindi ricollegala. Usa il comando lsblk ancora una volta e vedrai che l'unità è ora montata e il nome del punto di montaggio è cambiato per riflettere il nome che abbiamo scelto quando abbiamo creato il file system .
lsblk
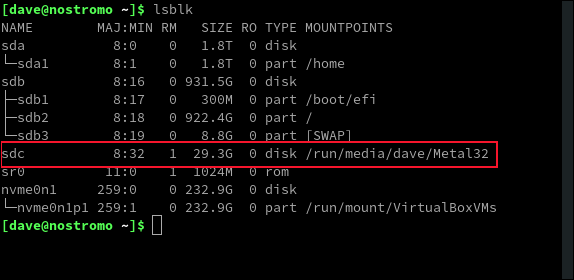
Per verificare che il file system sia effettivamente exFAT, possiamo utilizzare il comando df con l' -T (tipo).
df -T /dev/sdc

Possiamo vedere che il file system è elencato come exFAT.
CORRELATI: Come utilizzare il comando mkfs su Linux
Solo per assicurarci che Microsoft Windows fosse soddisfatto dell'unità USB, l'abbiamo collegata a un computer Windows e ne abbiamo esaminato le proprietà. Windows 10 ha trattato l'unità come un'unità USB funzionale e correttamente formattata, utilizzando il file system exFAT.
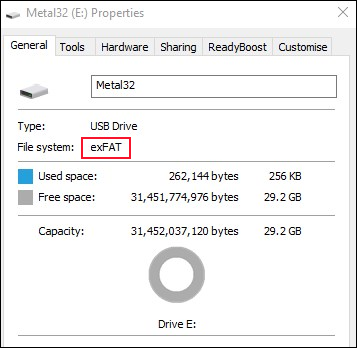
Evita la barriera da 4 GB
La dimensione massima teorica di un file sotto exFAT è 16EB (Exbibytes). Sebbene sia improbabile che tu debba mai trasportare un file di quelle dimensioni, la necessità di trasferire e condividere file di dimensioni superiori a 4 GB è un requisito abbastanza comune da rendere exFAT un buon candidato per un formato universale per le unità USB.