Come forzare Windows a utilizzare la grafica dedicata
Pubblicato: 2022-10-07
La riproduzione di un gioco richiede un dispositivo di rendering per elaborare il gioco. Il più delle volte, laptop e PC sono dotati di soluzioni grafiche integrate che possono alimentare il computer e giocare a giochi di base con le impostazioni più basse. Ogni volta che l'utente installa una scheda grafica dedicata, le prestazioni dei giochi migliorano grazie all'hardware avanzato, ma a volte il computer riscontra problemi di prestazioni anche dopo che la scheda è presente. Gli utenti potrebbero pensare che la scheda grafica non sia buona o non funzioni correttamente. Tuttavia, Windows utilizza ancora la grafica integrata predefinita anche dopo aver installato la scheda grafica dedicata. Se ti chiedi come forzare una scheda grafica come scheda predefinita, sei arrivato all'articolo giusto. Qui saprai come forzare Windows a utilizzare la grafica dedicata. Imparerai anche come utilizzare le funzioni di commutazione della GPU per passare da una GPU all'altra se hai più di una GPU dedicata. Quindi iniziamo!

Contenuti
- Come forzare Windows a utilizzare la grafica dedicata
- Metodo 1: modificare il pannello di controllo della grafica NVIDIA
- Metodo 2: modifica del software AMD Radeon
- Metodo 3: modificare il pannello di controllo Intel 3D
- Metodo 4: imposta la GPU predefinita a livello di sistema
- Metodo 5: imposta la GPU preferita
- Metodo 6: imposta la GPU predefinita tramite BIOS/UEFI
- Come verificare se la GPU dedicata è stata applicata o meno
Come forzare Windows a utilizzare la grafica dedicata
Il problema di solito si verifica perché il computer utilizza ancora la soluzione grafica integrata che rende il gioco causando un degrado delle prestazioni per molti giochi. Abbiamo mostrato tutti i metodi per utilizzare la scheda grafica dedicata su Laptop o Desktop.
Metodo 1: modificare il pannello di controllo della grafica NVIDIA
La scheda grafica NVIDIA ha una tecnologia chiamata NVIDIA Optimus. Questa tecnologia utilizza la grafica integrata quando non è necessaria l'alimentazione dal computer. Ciò consentirà di risparmiare la batteria, in altri casi, se è necessaria alimentazione per eseguire, ad esempio, un gioco che richiede grafica o un'app di editing video. NVIDIA passa il display a un adattatore video dedicato per eseguire il gioco senza intoppi. Segui i passaggi seguenti per utilizzare un laptop con scheda grafica dedicata.
1. Fare clic con il pulsante destro del mouse su uno spazio vuoto sul desktop e fare clic sul pannello di controllo NVIDIA .
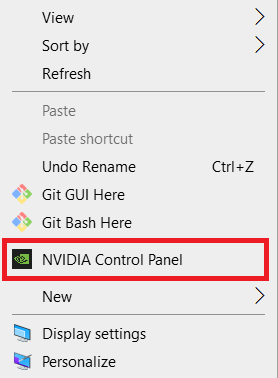
2. Fare clic su Gestisci impostazioni 3D . Quindi, seleziona l'app dalla casella a discesa nella scheda Impostazioni programma .
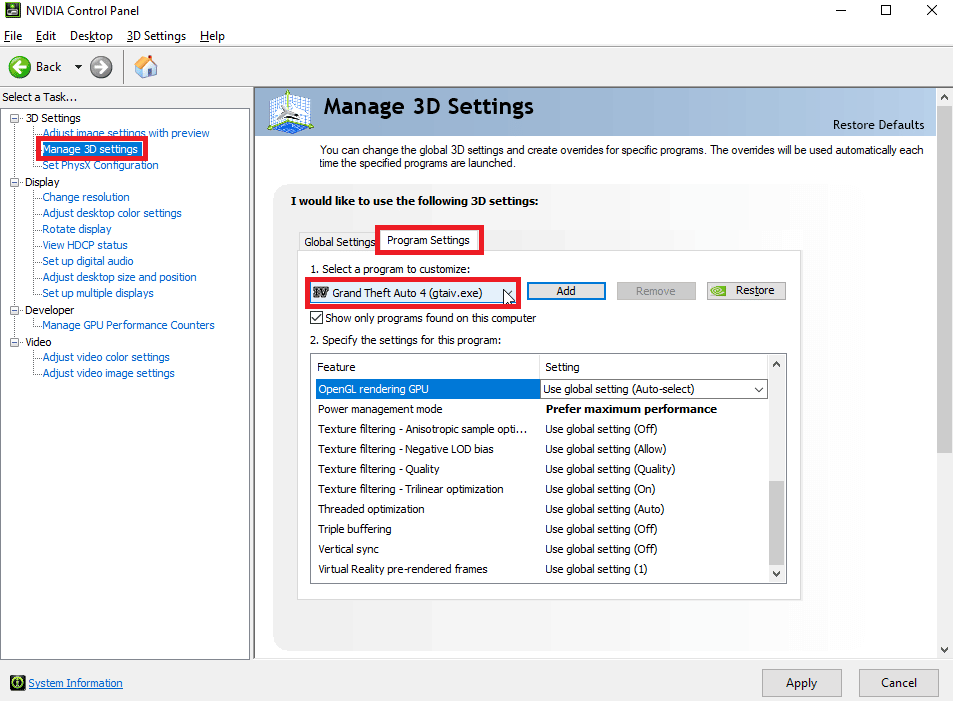
3. Scorri verso il basso nella sezione Specificare le impostazioni per questo programma:
4 . Ora, cerca Processore grafico preferito e seleziona la GPU dedicata .
5 . Infine, fai clic su Applica . Questo imposterà la scheda grafica predefinita sul computer.
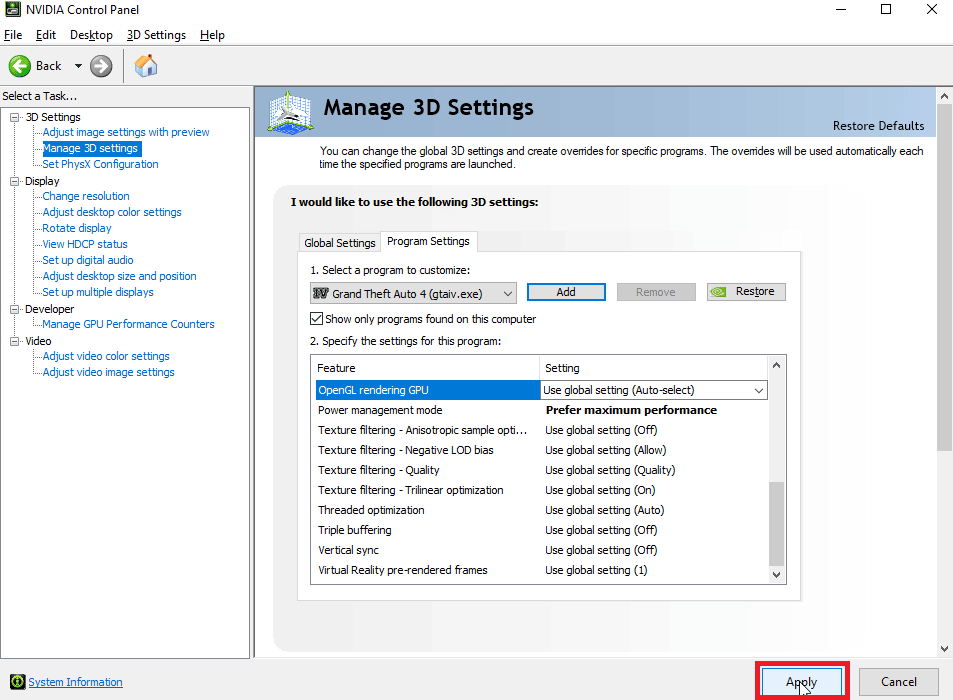
Metodo 2: modifica del software AMD Radeon
Per gli utenti AMD, c'è un'opzione per forzare le app a utilizzare solo la grafica dedicata. L'unico svantaggio è che nessun menu contestuale può essere abilitato in modo simile al Pannello di controllo NVIDIA, invece è necessario impostare la GPU preferita sulle app.
Segui i passaggi seguenti per aggiungere app al software AMD Radeon e assegnare a tali app l'utilizzo solo della scheda grafica dedicata.
1. Premi il tasto Windows , digita AMD Radeon Software , quindi fai clic su Apri .
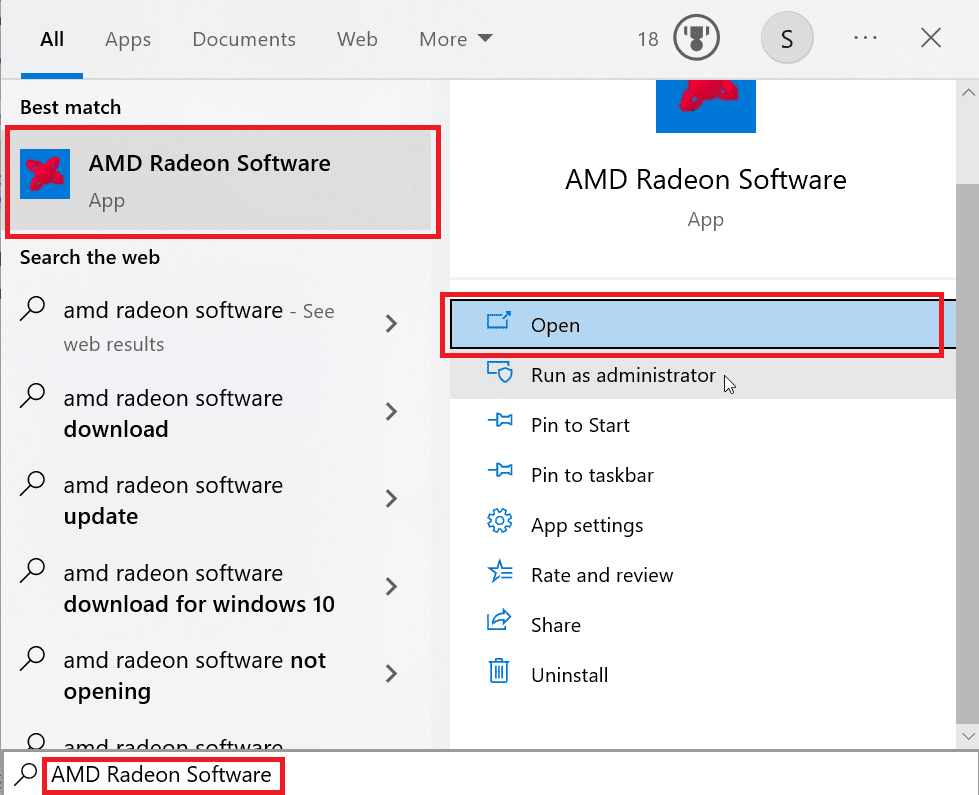
2. Quindi fare clic su Giochi . Fai clic sul gioco per il quale desideri modificare la grafica dedicata.
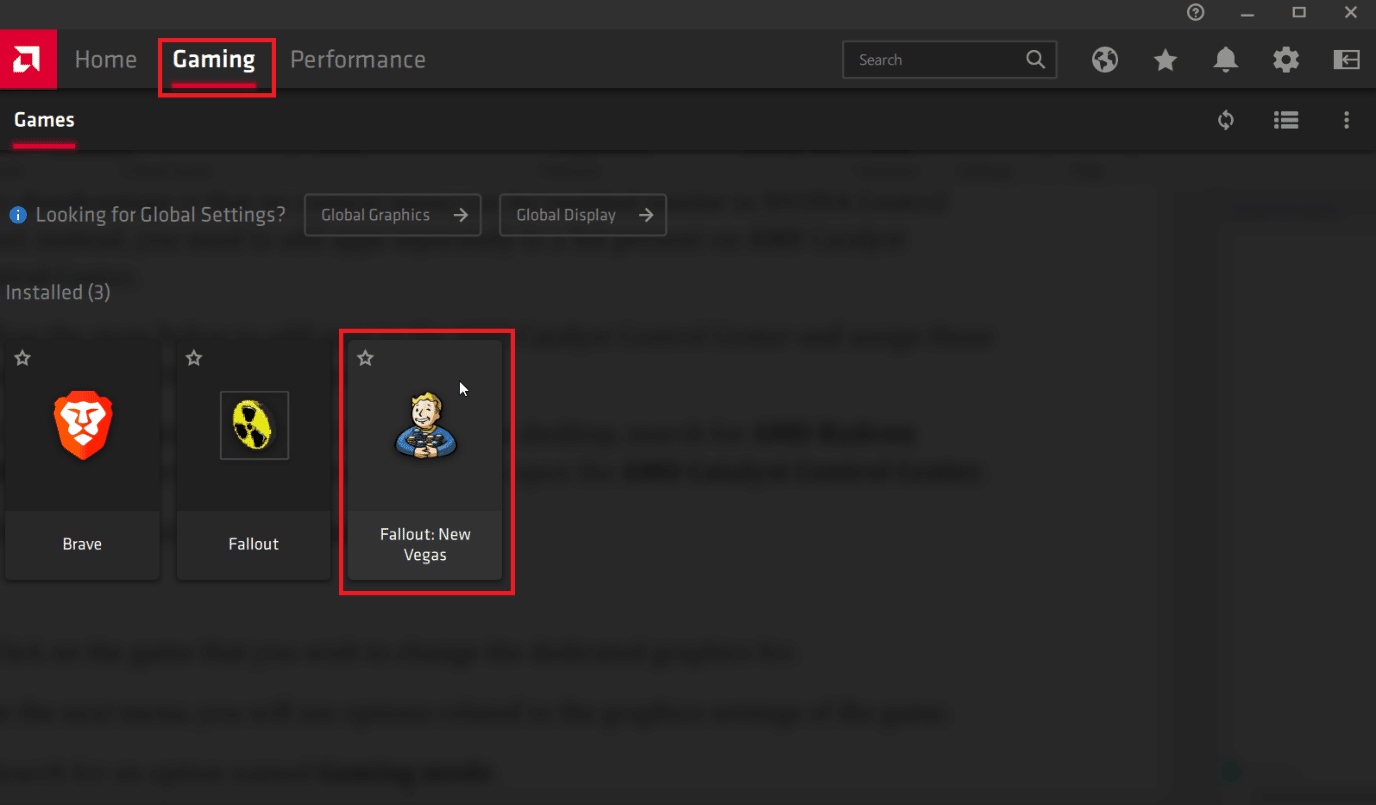
3. Ora vedrai le opzioni relative alle impostazioni grafiche del gioco.
4. Fai clic sul menu a discesa Modalità gioco e scegli Gioco.
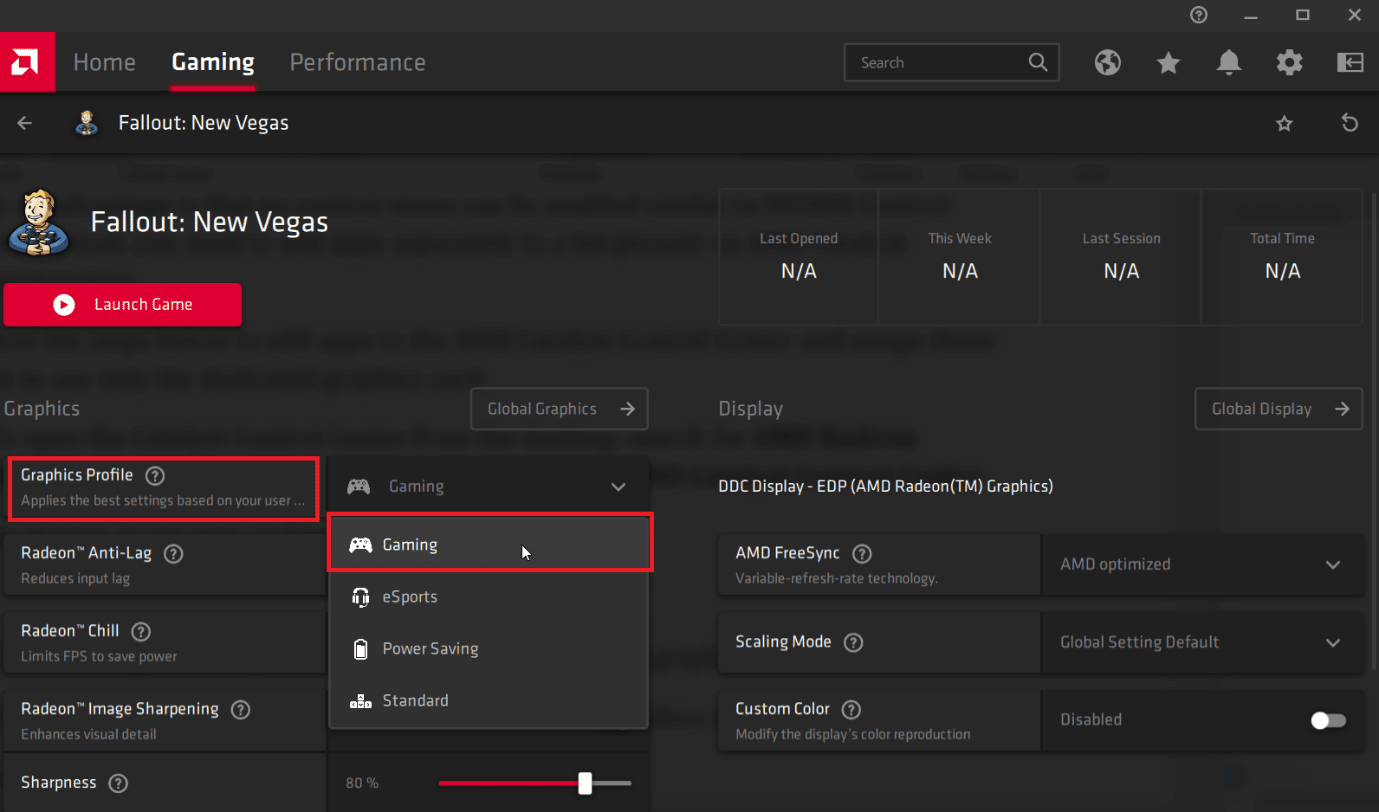
5. Dopo aver selezionato la modalità di gioco verrà scelta la grafica dedicata in base all'opzione scelta.
- Modalità di gioco : assegna una scheda grafica dedicata al gioco
- Modalità di risparmio energetico : assegna una soluzione grafica integrata al gioco
Nota: la scelta di una modalità diversa nel software AMD Radeon cambierà automaticamente l'utilizzo della GPU integrata nella GPU dedicata.
Leggi anche: Correzione del servizio Intel RST non in esecuzione in Windows 10
Metodo 3: modificare il pannello di controllo Intel 3D
Nel caso in cui tu abbia la grafica Intel Integrated attiva e anche la grafica dedicata già installata, puoi provare questo metodo esclusivamente per il pannello di controllo Intel 3D.
1. Fare clic con il pulsante destro del mouse sul desktop e fare clic su Impostazioni grafiche Intel .
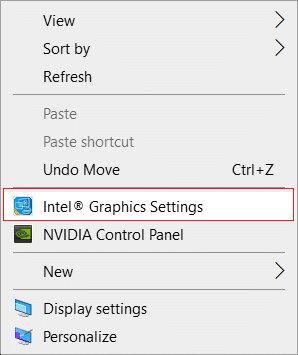
2. Ora, fai clic sulla scheda 3D e imposta la preferenza 3D su Performance . Ciò consentirà solo a una scheda grafica dedicata di funzionare sul computer.
Nota : Performance imposta una scheda video dedicata sul computer. Considerando che il risparmio energetico imposterà una scheda video integrata come predefinita sul computer.
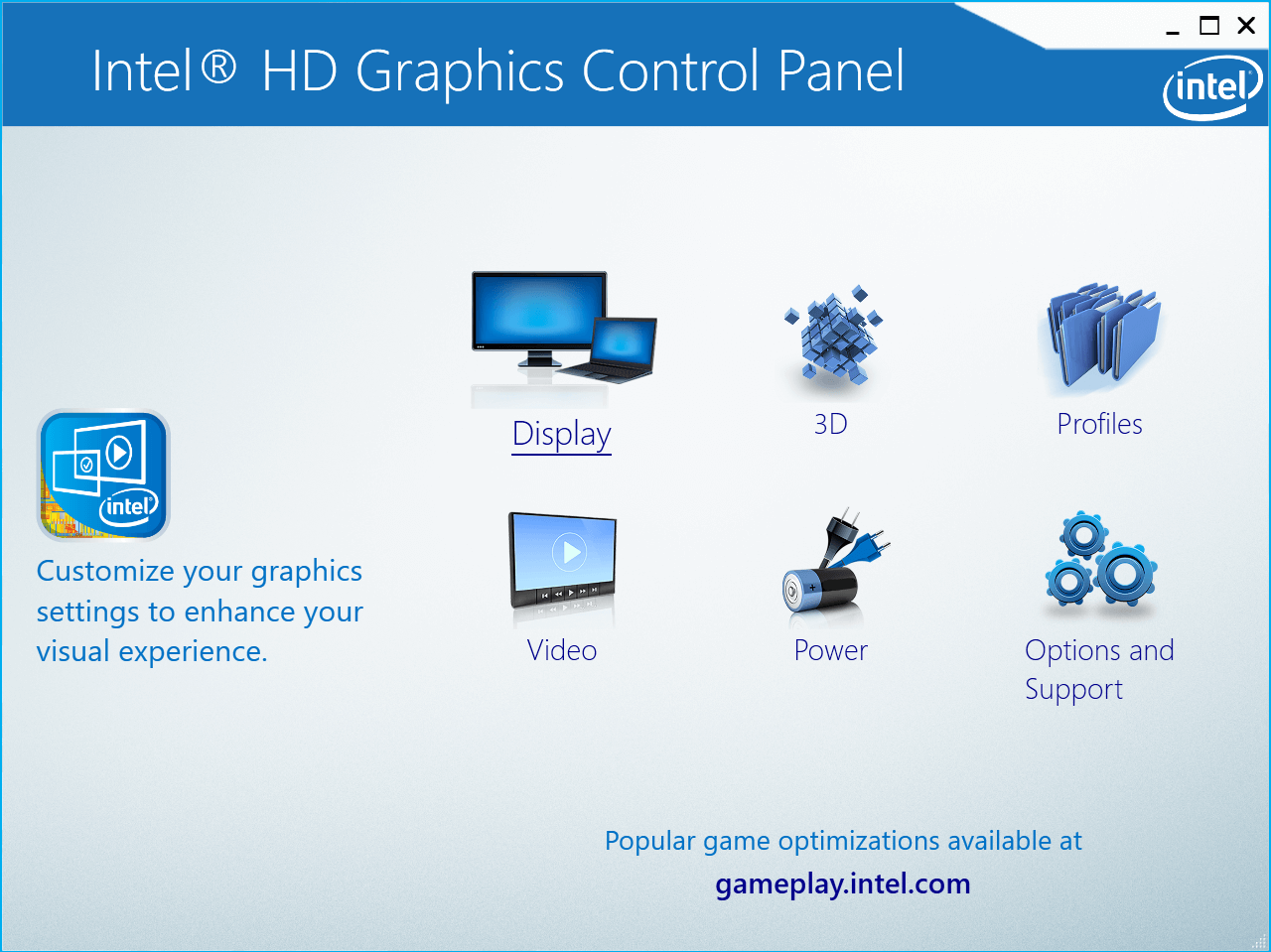
3. Ora, deseleziona l'opzione Modalità ottimale dell'applicazione per abilitare le opzioni seguenti.
4. Vai alla scheda Alimentazione e fai clic sul pulsante di opzione Prestazioni massime , ciò consentirà al pannello di controllo della grafica Intel di eseguire la grafica integrata in modalità prestazioni e forzerà Windows a utilizzare la grafica dedicata.
Metodo 4: imposta la GPU predefinita a livello di sistema
Per utilizzare la scheda grafica dedicata Laptop impostare il sistema GPU predefinito. Segui i passaggi seguenti per utilizzare GPU dedicata anziché integrata.
Opzione I: sul pannello di controllo NVIDIA
1. Avvia l'app del pannello di controllo NVIDIA .
2. Fare clic su Gestisci impostazioni 3D .
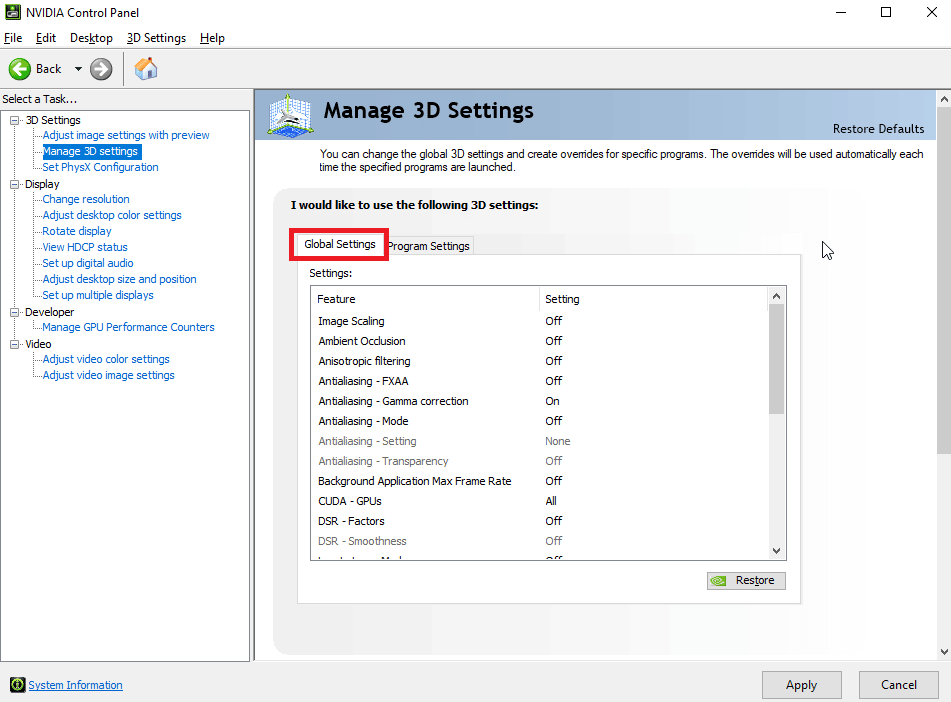
3. Ora, nel riquadro di destra, nella scheda Impostazioni globali , fare clic sul menu a discesa in Processore grafico preferito .
4. Ora seleziona la scheda grafica che desideri utilizzare per impostazione predefinita, questo può essere fatto selezionando il processore NVIDIA ad alte prestazioni.
5. Infine fare clic su Salva per salvare le impostazioni.
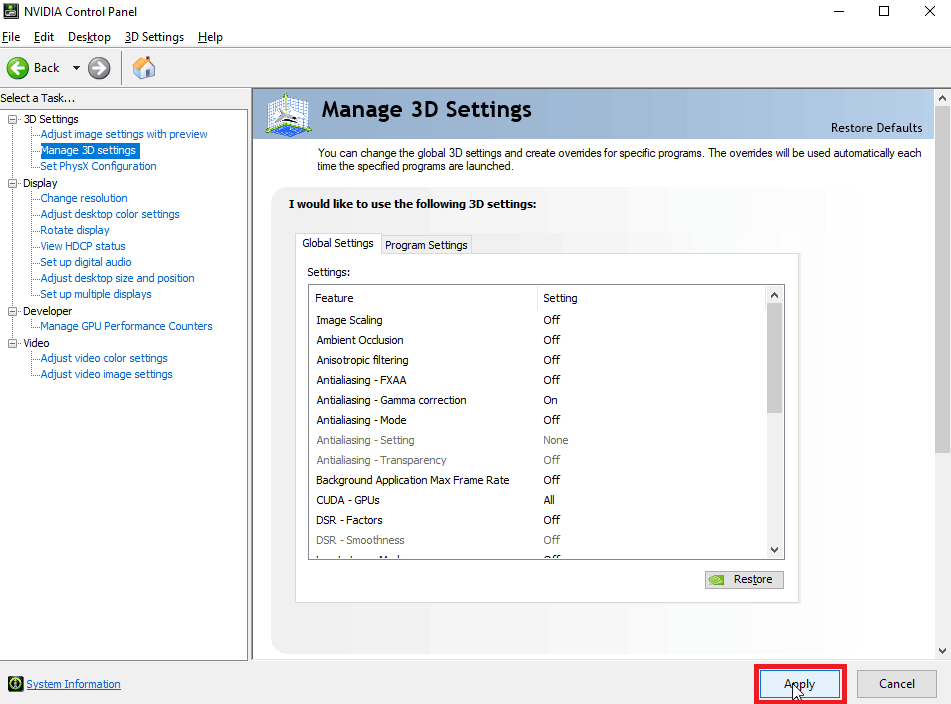
Opzione II: sul software AMD Radeon
Puoi anche forzare Windows a utilizzare la grafica dedicata tramite il software AMD Radeon, questo processo è possibile impostando la modalità grafica sul software su una modalità di gioco.
1. Per aprire AMD Radeon dal desktop, cercare AMD Radeon Software nella barra di ricerca e fare clic su Esegui come amministratore per aprire AMD Radeon Software .
2. Nel pannello superiore fare clic su Giochi e fare clic su Giochi presenti nella finestra.

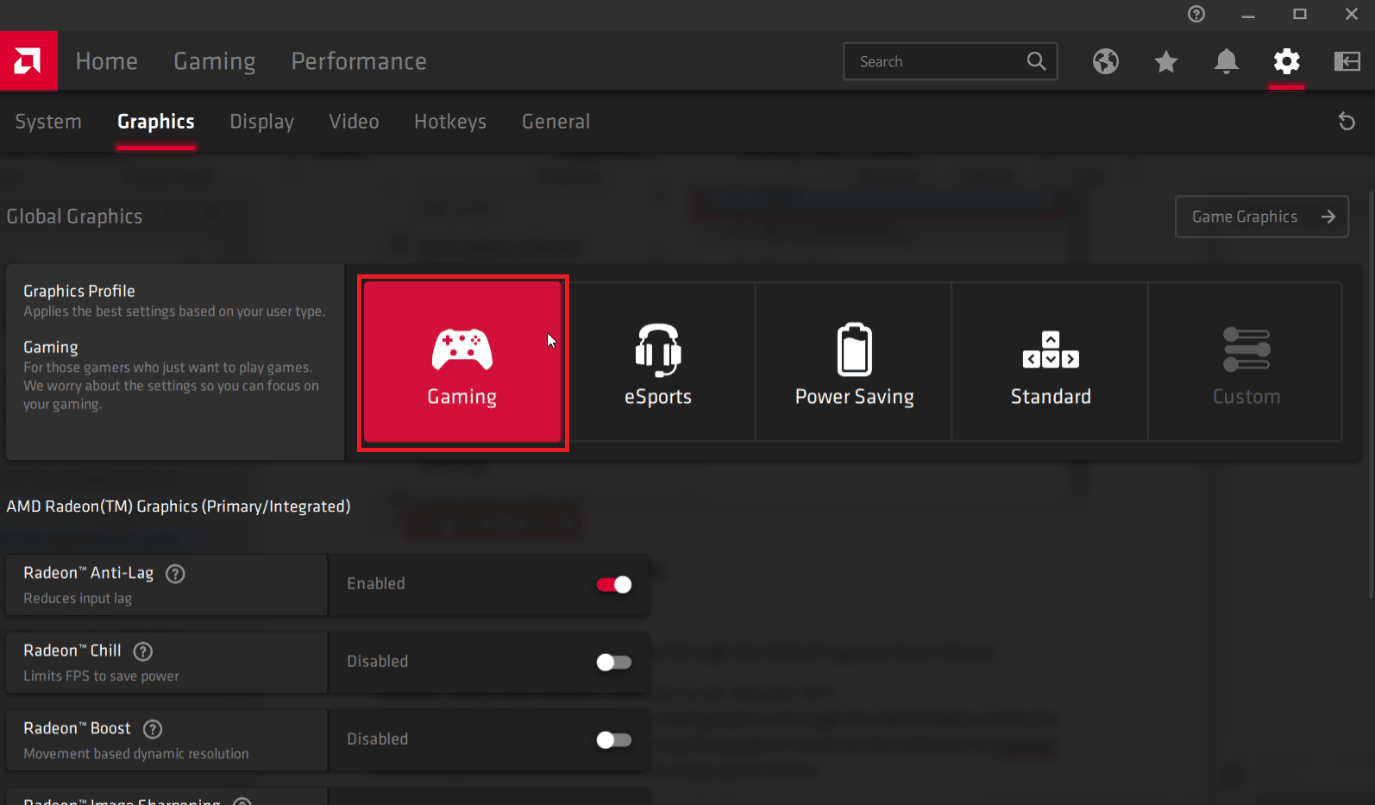
Nota: la modalità di gioco assegnerà la grafica dedicata. E la modalità di risparmio energetico assegnerà la grafica integrata.
Questa opzione ti consentirà di eseguire qualsiasi app tramite l'app predefinita che hai scelto.
- La modalità di gioco imposta sempre la GPU dedicata come priorità ed esegue il gioco in base a tale priorità.
- Gli eSport sono un'altra opzione che dà la priorità ai giochi online e alle prestazioni di Internet tenendo conto anche delle prestazioni di gioco.
- Risparmio energia imposta automaticamente il gioco per utilizzare solo la grafica integrata, questo farà risparmiare così tanta energia consumata e farà risparmiare la batteria.
- La modalità standard è un equilibrio di tutte le modalità che abbiamo visto sopra, tutte le impostazioni sono mantenute bilanciate per favorire la migliore batteria e le migliori prestazioni, tieni presente che questi miglioramenti di risparmio energetico e prestazioni hanno la stessa priorità poiché sono mantenuti bilanciati .
Leggi anche: Risolto il problema con AMD Catalyst Control Center mancante
Metodo 5: imposta la GPU preferita
Uno dei modi per forzare Windows a utilizzare la grafica dedicata è tramite il menu Impostazioni. Una volta impostata, l'app che hai modificato utilizzerà solo il processore grafico che hai scelto. Segui il metodo seguente nel caso in cui desideri utilizzare GPU dedicata anziché integrata dalle Impostazioni.
1. Premere contemporaneamente i tasti Windows + I per aprire le Impostazioni.
2. Fare clic sull'impostazione Sistema .
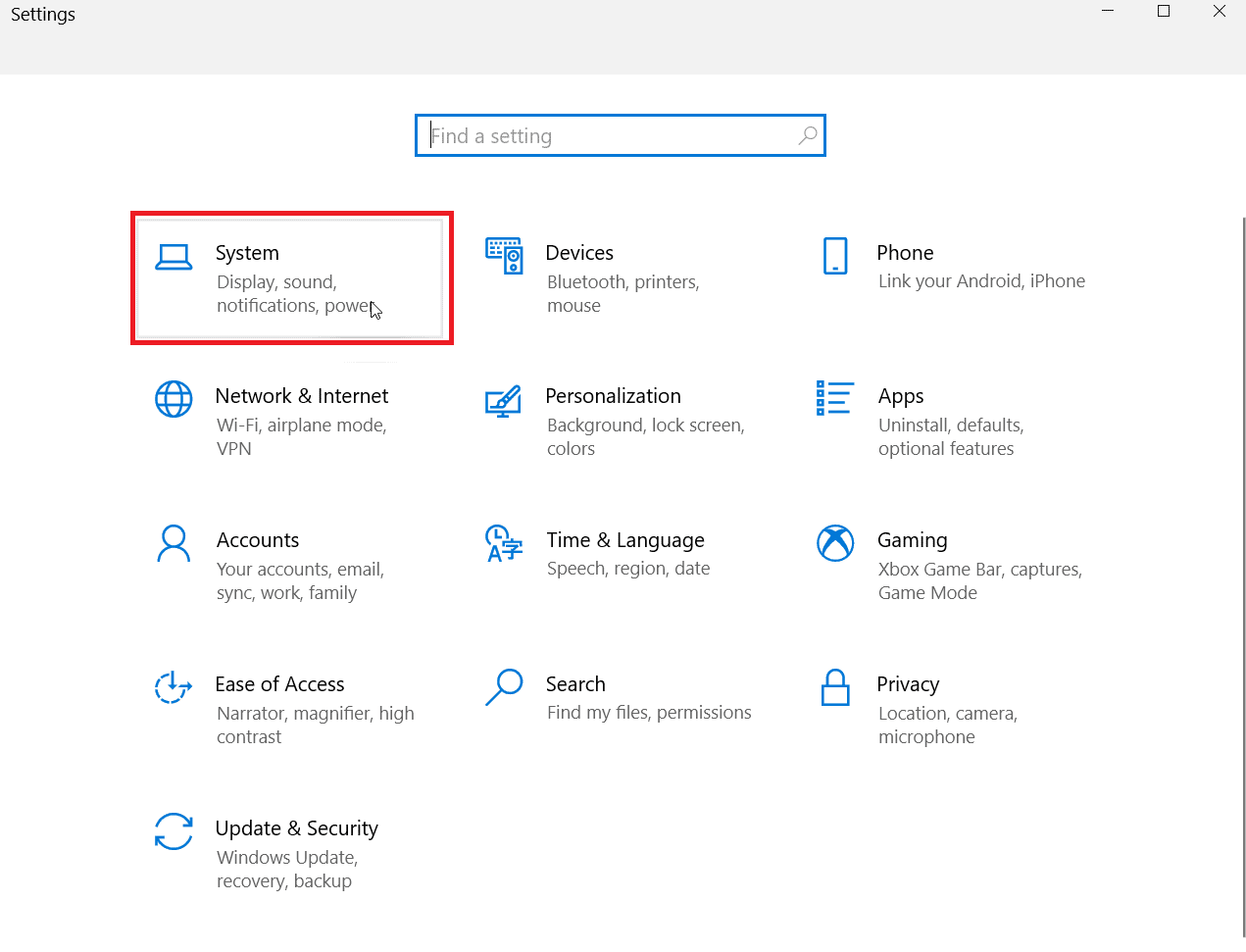
3. Ora vai a Display . Sul lato destro, in Display multipli , fai clic su Impostazioni grafiche .
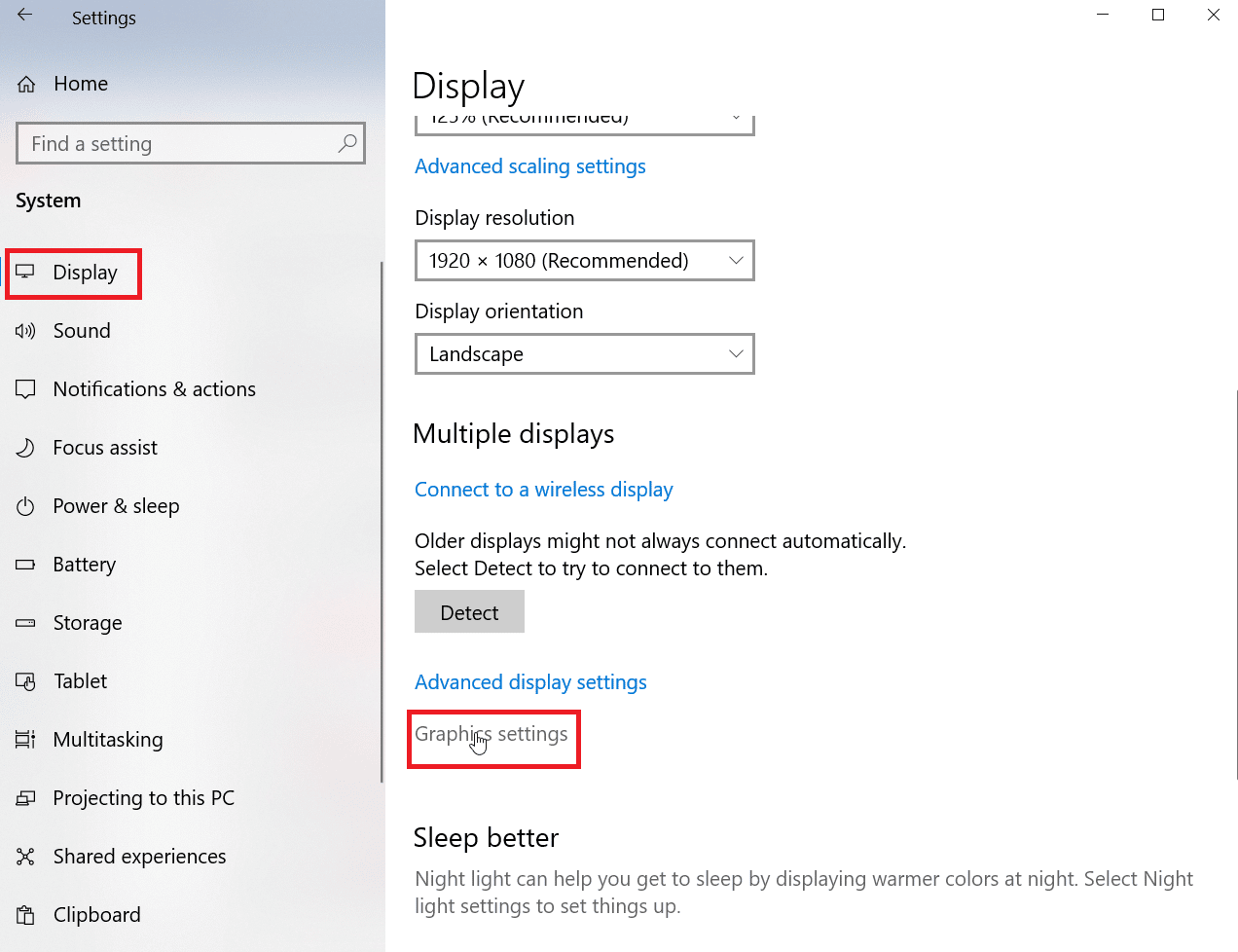
4. Ora seleziona il tipo di app dal menu a discesa.
Nota: è possibile scegliere due tipi di app in base al nome utente, l' app Microsoft Store e l' app classica . La selezione dell'app Microsoft Store ti consente di scegliere l'app dal menu a discesa che verrà visualizzato da Windows mentre l' app Classic ti consente di cercare il file EXE.
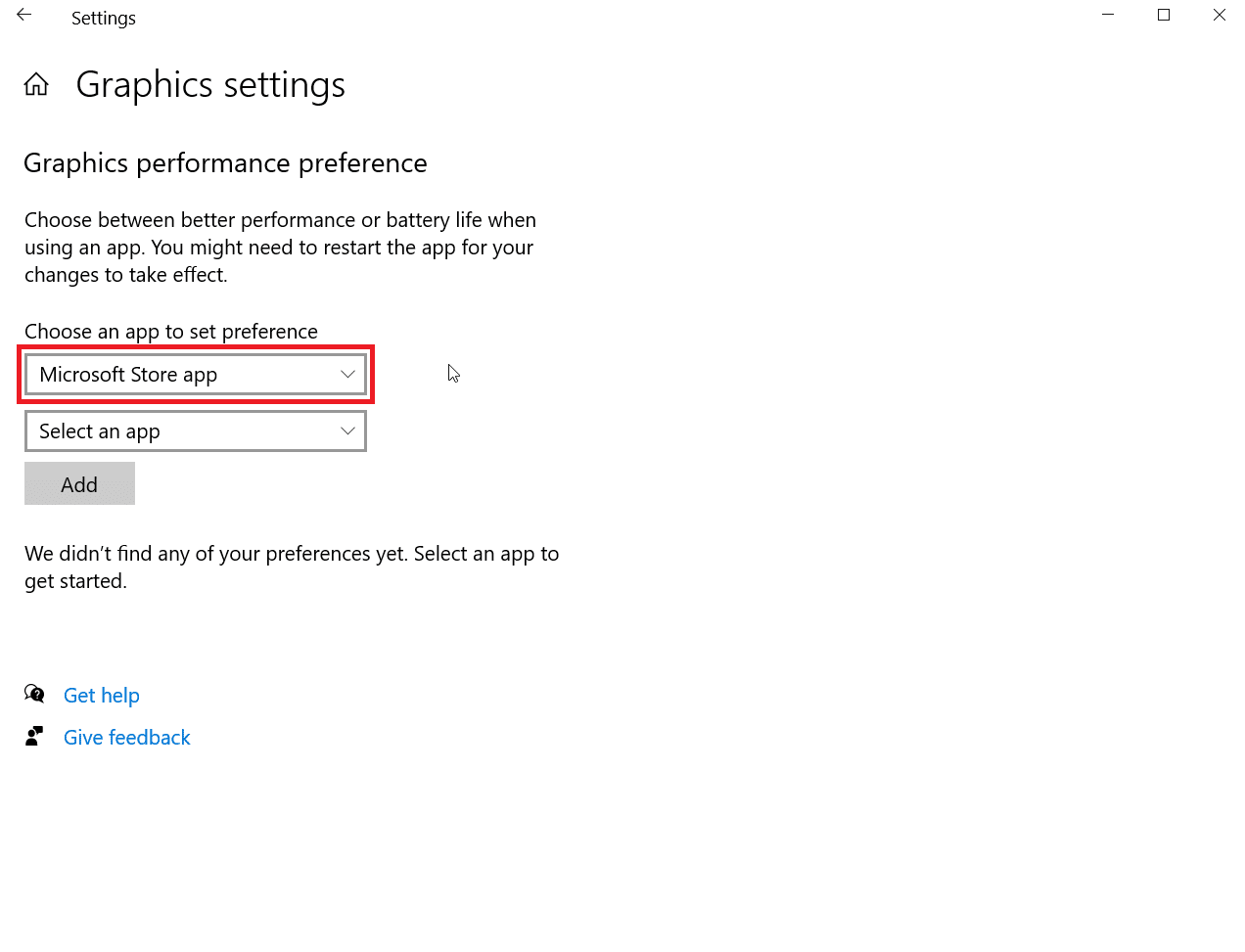
5. Ora dal menu a tendina, seleziona l'app.
6. Fare clic sul pulsante Aggiungi presente dopo aver selezionato un'app.
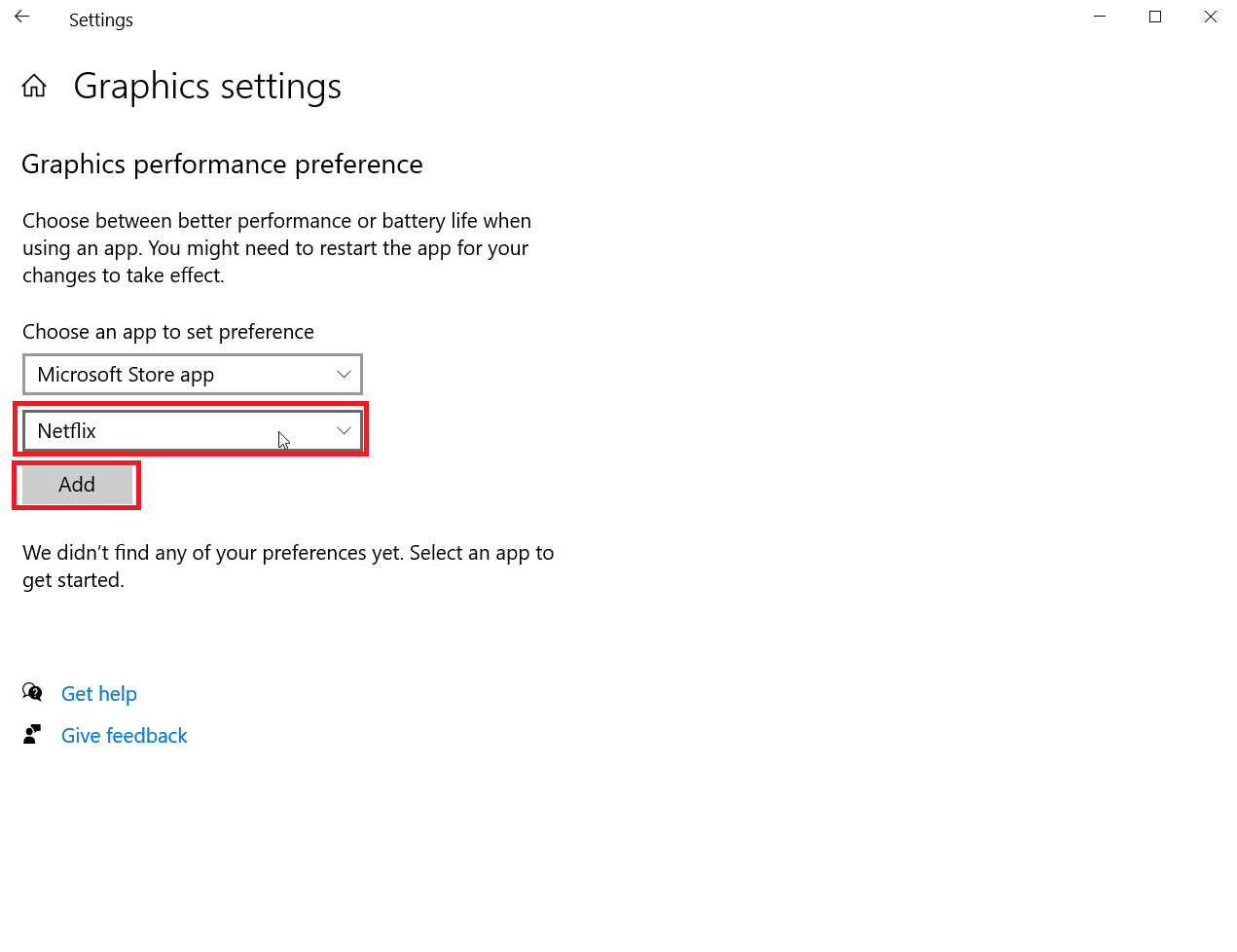
7. Ora fai clic su Opzioni .
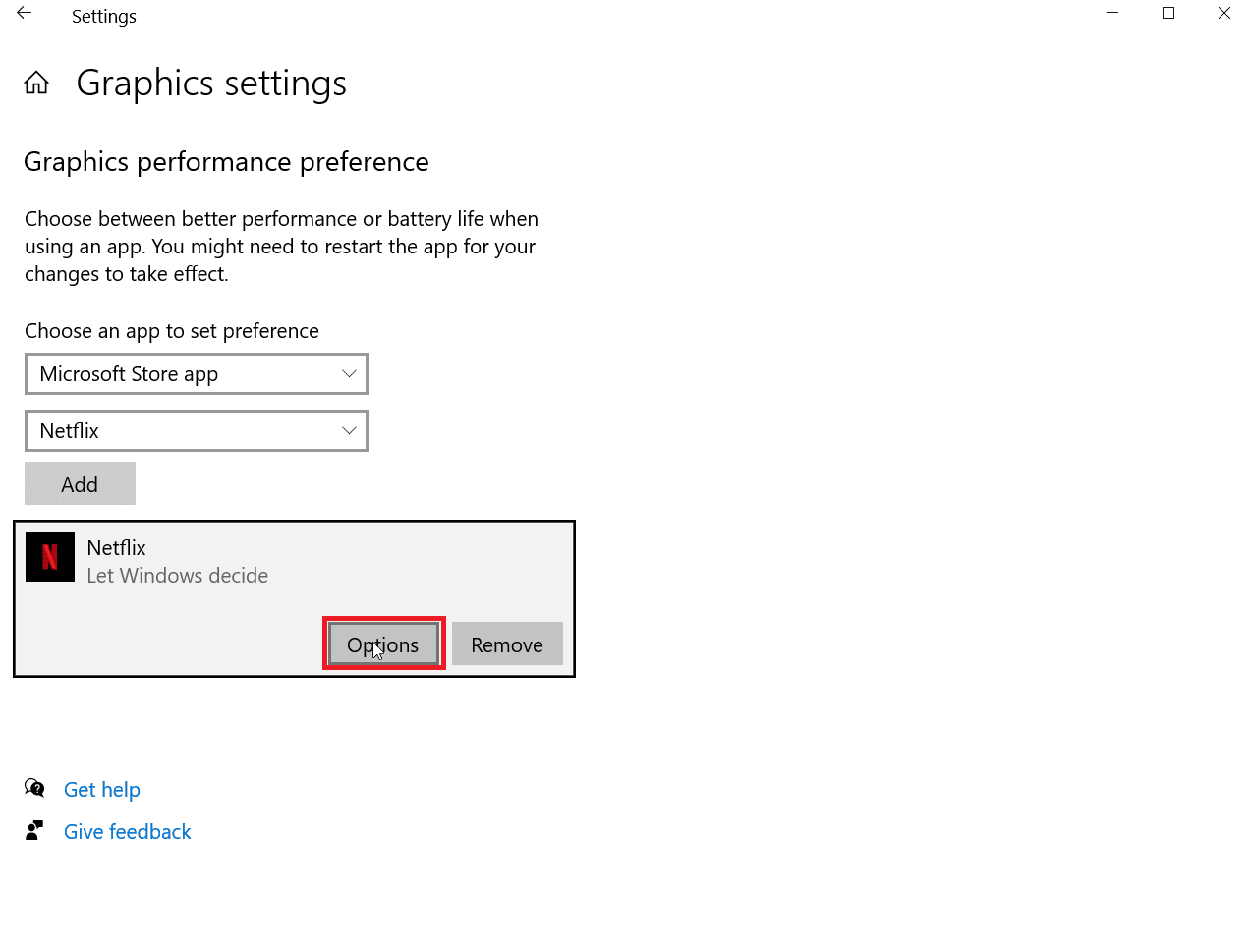
8. Ora fai clic su Prestazioni elevate e quindi su Salva .
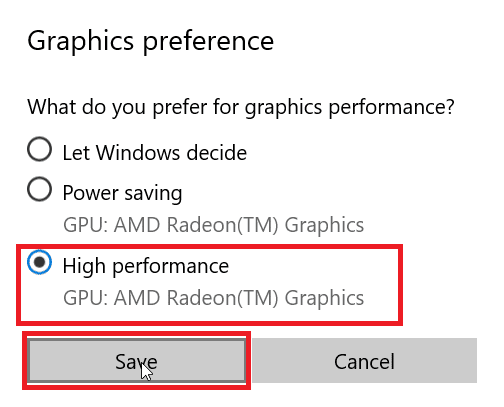
Leggi anche: Le 14 migliori schede grafiche per Linux
Metodo 6: imposta la GPU predefinita tramite BIOS/UEFI
Nel caso in cui desideri impostare una GPU predefinita su un computer, è possibile farlo tramite BIOS, Basic Input Output System (BIOS) è il programma predefinito che esegue un controllo hardware completo del sistema, puoi impostare la scheda grafica da utilizzare per impostazione predefinita sul menu. Questo utilizzerà GPU dedicata anziché integrata.
Nota : i sistemi più recenti utilizzano la tecnologia UEFI per verificare l'hardware anziché il BIOS
1. All'avvio del computer, premere il tasto Canc o F2 , verrà visualizzato UEFI.
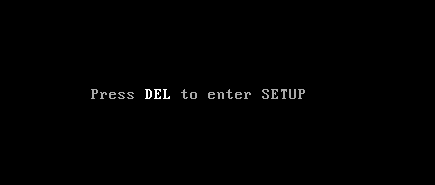
2. Una volta all'interno del menu UEFI, accedere alle impostazioni grafiche.
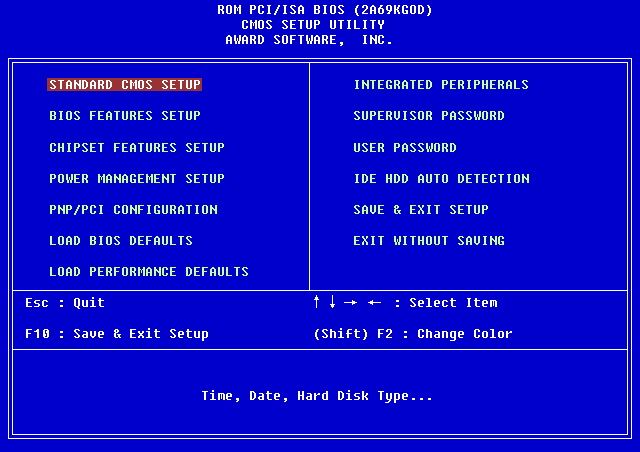
3. Nel menu PCIe impostare la grafica su dedicata anziché su iGPU.
Come verificare se la GPU dedicata è stata applicata o meno
Se hai impostato una GPU dedicata predefinita a livello di sistema e desideri verificare se è attiva o meno, puoi provare a verificarla su Google Chrome. Segui i passaggi seguenti per verificare se la tua GPU dedicata è in uso.
1. Vai a chrome://gpu/ URL nel browser Chrome. L'URL è un URL ufficiale per Chrome che esegue un controllo hardware completo del tuo computer.
2. Dopo aver eseguito un controllo hardware, è possibile visualizzare se l'adattatore grafico è impostato su dedicato o integrato.
3. Premi i tasti Ctrl + F contemporaneamente, questo aprirà una funzione di ricerca all'interno del browser Google Chrome, inserisci GL_RENDERER , per cercare la scheda grafica attualmente in uso .
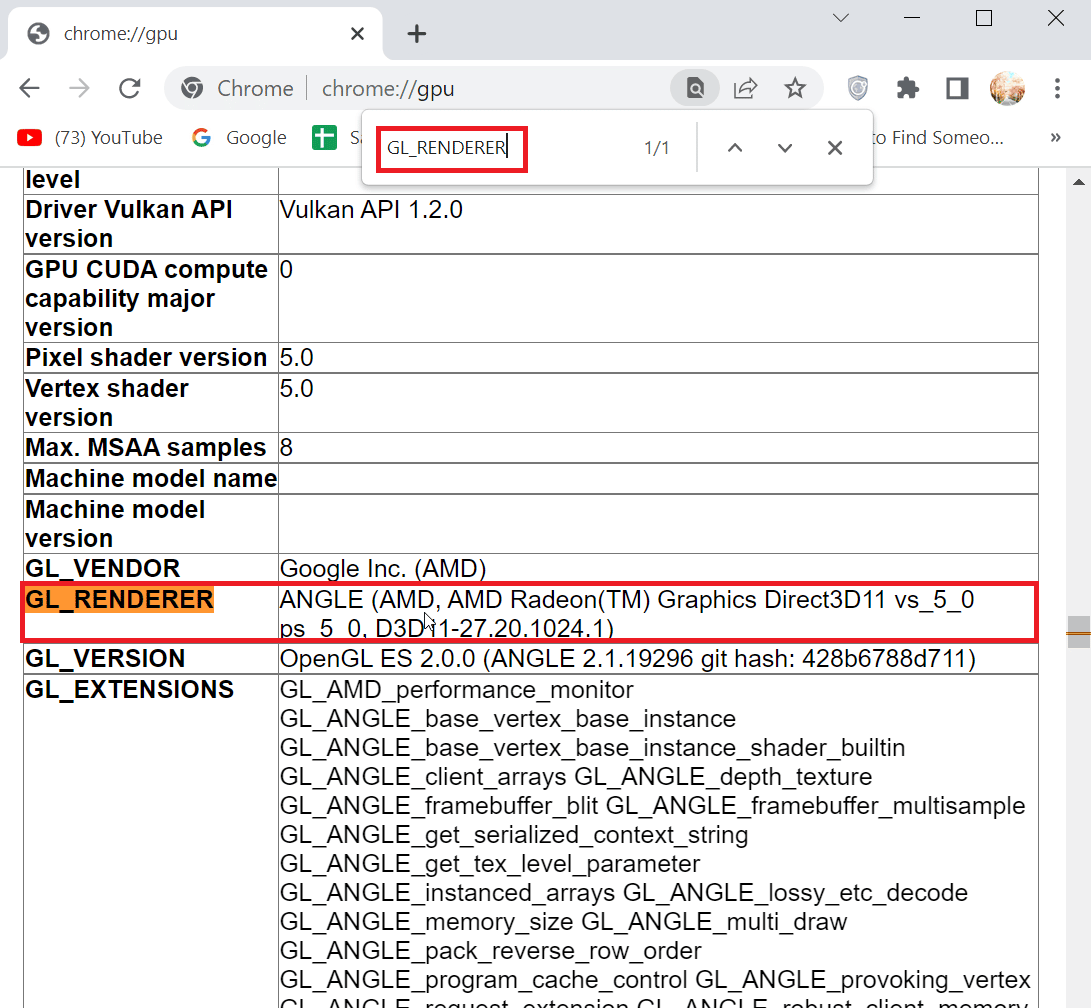
4. Premi il tasto Invio per cercare, ti verrà generato il risultato sullo schermo e la pagina verrà inviata alla pagina GL_RENDERER .
5. Ora puoi controllare GL_RENDERER se la tua scheda grafica dedicata è presente, se è quindi il metodo che hai eseguito per forzare Windows a utilizzare la grafica dedicata a livello di sistema ha funzionato.
I metodi sopra ti permetteranno di utilizzare GPU dedicata anziché integrata.
Leggi anche: Risolto il problema con il programma di installazione NVIDIA Impossibile continuare Questo driver di grafica non è stato in grado di trovare un errore hardware grafico compatibile
Domande frequenti (FAQ)
Q1. Come posso forzare Windows a utilizzare la grafica dedicata?
Ans. In NVIDIA , puoi provare a impostare una GPU predefinita a livello di sistema aggiungendo le impostazioni globali. In AMD, puoi provare a forzare la grafica dedicata impostando la modalità display su modalità gioco o modalità eSports.
Q2. Uso app diverse per GPU diverse, posso impostare la mia GPU in base all'app?
Ans. In AMD puoi aggiungere app specifiche per utilizzare una determinata GPU e altre app per utilizzare una determinata GPU. In NVIDIA , puoi impostare una particolare app per l'esecuzione attraverso una particolare GPU accedendo alle impostazioni del programma.
Q3. Perché i miei giochi utilizzano solo la grafica integrata come metodo di rendering principale?
Ans. Il motivo per cui i giochi utilizzano solo la grafica integrata può essere vario, come le impostazioni del BIOS alterate, l'adattatore grafico non posizionato correttamente nello slot PCIe all'interno della scheda madre, ecc.
Q4. La GPU integrata è buona?
Ans. La grafica integrata è quella incorporata nella scheda madre. Non offrono buone prestazioni durante i giochi. Sono pensati per essere utilizzati per attività più leggere e per la visualizzazione di base di Windows. Sebbene possano effettivamente essere utilizzati per i giochi, ma si aspettano fps molto bassi anche quando la qualità del gioco è impostata su molto bassa.
Q5. Posso passare da un adattatore della scheda grafica all'altro?
Ans. Puoi farlo accedendo al pannello di controllo della scheda video dedicata e impostando il profilo di gioco in modalità performance. Questo imposterà il computer per utilizzare solo la scheda grafica dedicata.
Q6. La GPU predefinita può essere abilitata e impostata in BIOS o UEFI?
Ans. È possibile accedere al BIOS o UEFI e impostare la scheda grafica predefinita selezionando la grafica PCIe. PCIe è lo slot utilizzato esclusivamente per schede grafiche dedicate.
Consigliato:
- 3 modi per regalare Robux agli amici
- Risolto il problema con la mancata visualizzazione di 144 Hz nel monitor di Windows 10
- Risolto il problema con il display non in uso attualmente collegato al desktop GPU NVIDIA
- Risolvi il crash di AMD Radeon WattMan su Windows 10
Ci auguriamo che l'articolo precedente su come forzare Windows a utilizzare la grafica dedicata sia stato utile e che tu sia stato in grado di attivare la scheda grafica dedicata come GPU attiva. Facci sapere quale dei metodi indicati nell'articolo ha funzionato per l'utilizzo della GPU dedicata anziché integrata. Se avete suggerimenti o domande fatecelo sapere.
