Come risolvere l'errore WOW n. 134 Condizione fatale
Pubblicato: 2022-05-17
Se sei un amante dei giochi, ti saresti sicuramente imbattuto in World of Warcraft. Questo gioco è uno dei migliori giochi di ruolo MMO con milioni di giocatori nel mondo. Sebbene questo gioco sia stato rilasciato nel 2004, governa l'intero impero dei giochi con enorme successo ed è ancora popolare. Quando Blizzard Entertainment ha rilasciato questo gioco, era disponibile solo per i sistemi operativi Windows. Successivamente, è stato ampliato e ora gli utenti possono godersi questo gioco su molte piattaforme di gioco. Blizard rilascia frequentemente aggiornamenti per correggere e prevenire eventuali errori durante il gioco. Tuttavia, pochi utenti stanno lottando con l'errore WOW n. 134 Fatal Condition. Questa guida ti aiuterà a imparare in dettaglio la correzione dell'errore WOW n. 134.

Contenuti
- Come risolvere l'errore WOW n. 134 Condizione fatale
- Metodo 1: risoluzione dei problemi di base
- Metodo 2: esegui Blizzard Battle.net come amministratore
- Metodo 3: rinomina cache, interfaccia e cartelle WTF
- Metodo 4: Elimina la cartella della cache WOW
- Metodo 5: modifica dell'attributo di sola lettura
- Metodo 6: esegui lo strumento di riparazione Blizzard
- Metodo 7: eseguire scansioni SFC e DISM
- Metodo 8: Elimina i file temporanei
- Metodo 9: aggiorna il sistema operativo Windows
- Metodo 10: aggiorna i driver di grafica
- Metodo 11: reinstallare i driver di grafica
- Metodo 12: ripristinare i driver GPU
- Metodo 13: Consenti WOW o Aggiungi nuova regola in Windows Defender Firewall
- Metodo 14: reinstalla World of Warcraft
Come risolvere l'errore WOW n. 134 Condizione fatale
Ci sono così tanti motivi associati all'errore WOW n. 134 (0x85100086) nel tuo PC Windows 10. Tuttavia, alcuni motivi significativi sono elencati di seguito:
- Battle.net non ha accesso come amministratore
- Cartella di installazione dei dati corrotta nel gioco
- Mancano le autorizzazioni di modifica
- Un programma antivirus blocca alcune funzionalità del gioco o del gioco stesso
- Windows Defender Firewall sta bloccando il programma
- Sistema operativo e driver del PC obsoleti
- Dati di gioco corrotti
Ora, leggi e implementa i metodi discussi di seguito nel tuo computer Windows 10 per correggere l'errore WOW n. 134 e prevenire lo stesso.
Metodo 1: risoluzione dei problemi di base
Passaggio 1: riavvia il PC
Il trucco generale per risolvere tutti i problemi temporanei associati a World of Warcraft è riavviare il computer come illustrato di seguito.
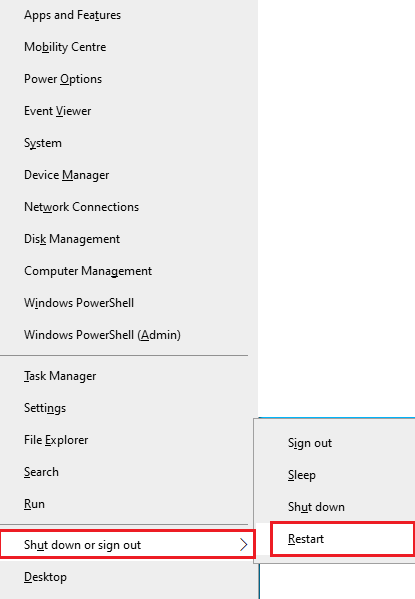
Passaggio 2: garantire una corretta connettività di rete
Una connessione Internet instabile porta a WOW Error #134 Fatal Condition. È possibile eseguire un test di velocità per conoscere il livello ottimale di velocità di rete richiesta per la corretta connessione. Quindi, contatta il tuo ISP per piani migliori.
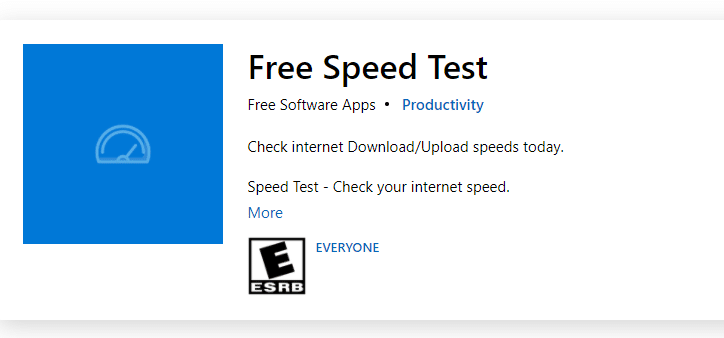
- Disconnetti i dispositivi , se troppi dispositivi sono collegati alla stessa rete.
- Non utilizzare cavi vecchi, rotti o danneggiati. Sostituire i cavi se necessario.
- Oppure, leggi la nostra guida Come risolvere i problemi di connettività di rete su Windows 10 per risolvere lo stesso.
Passaggio 3: chiudi le attività in background
Diversi utenti hanno confermato che WOW Error #134 Fatal Condition può essere risolto chiudendo tutte le attività in background in esecuzione sul tuo PC. Per fare lo stesso, segui la nostra guida su Come terminare l'attività in Windows 10 e procedi come indicato.
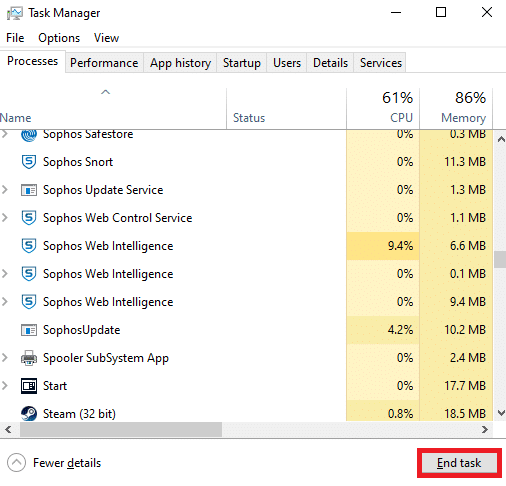
Leggi anche : Correggi PUBG bloccato nella schermata di caricamento su Windows 10
Metodo 2: esegui Blizzard Battle.net come amministratore
È uno dei motivi più comuni che causano l'errore WOW n. 134 Fatal Condition nel tuo PC Windows 10. Poiché è possibile accedere a determinate autorizzazioni e funzionalità solo se hai concesso i diritti di amministratore per il gioco World of Warcraft, puoi risolverlo come segue:
1. Fai clic con il pulsante destro del mouse sul collegamento a World of Warcraft sul desktop.
Nota : puoi anche accedere alla directory di installazione di World of Warcraft e fare clic con il pulsante destro del mouse su di essa.
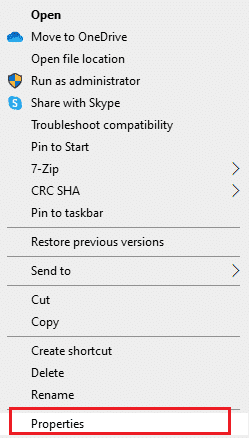
2. Ora seleziona l'opzione Proprietà come mostrato.
3. Quindi, passa alla scheda Compatibilità e seleziona la casella intitolata Esegui questo programma come amministratore .
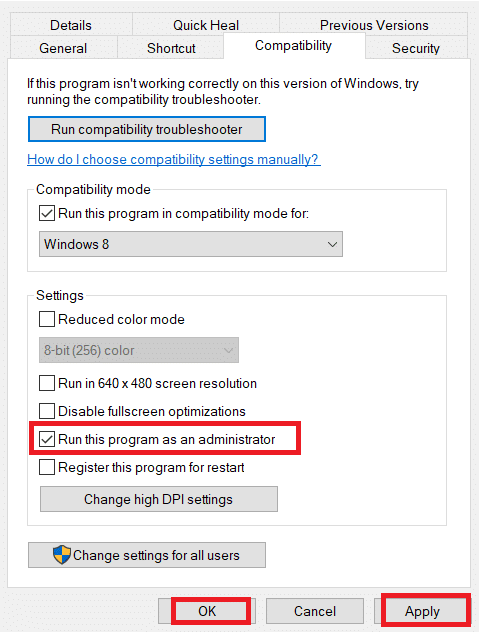
4. Infine, fare clic su Applica > OK per salvare le modifiche.
Metodo 3: rinomina cache, interfaccia e cartelle WTF
Ci sono pochi file di gioco che risiedono in cartelle come Cache, Interface e WTF che sono responsabili della memorizzazione delle informazioni di base sul gioco, sui progressi e sulle impostazioni. Se sono corrotti, dovrai affrontare l'errore WOW n. 134 (0x85100086). Quindi, ti consigliamo di rinominare le cartelle e controllare se funziona.
1. Premere i tasti Windows + E insieme per aprire Esplora file.
2. Vai a C:\Programmi (x86)\World of Warcraft come mostrato.
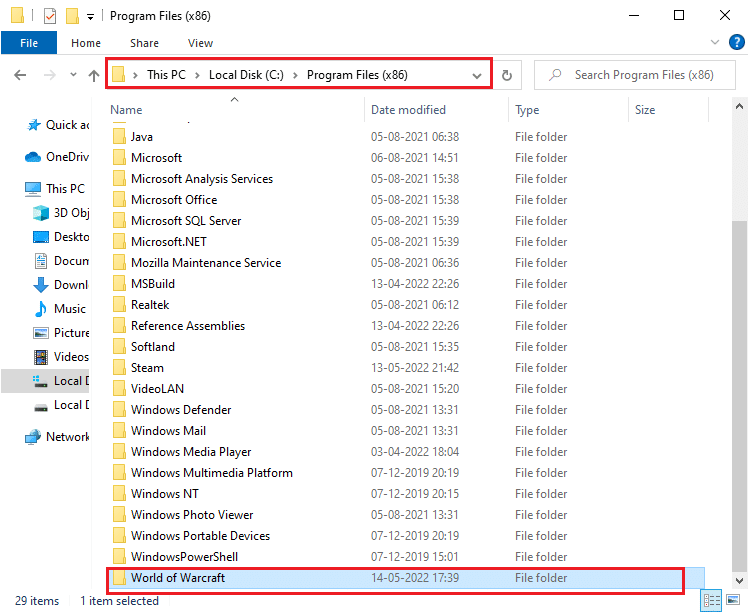
3. Ora trova la cartella Cache e fai clic con il pulsante destro del mouse su di essa. Quindi, seleziona l'opzione Rinomina come mostrato.
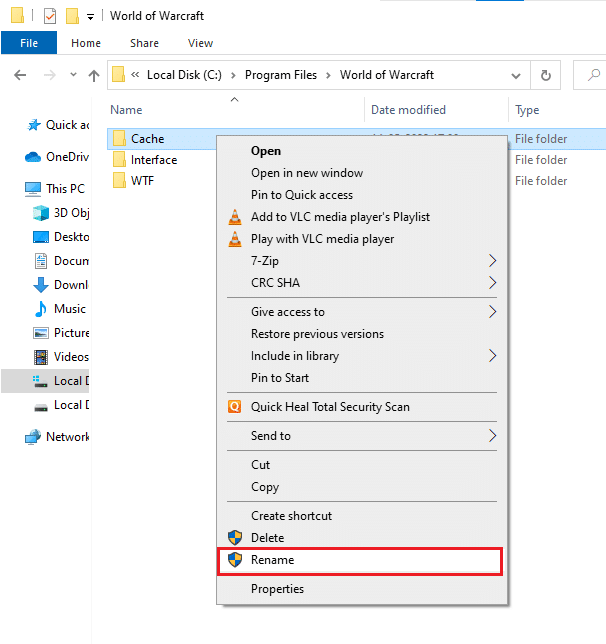
4. Rinominare la cartella come Cacheold.
5. Allo stesso modo, rinominare le cartelle Interface e WTF rispettivamente come Interfaceold e WTFold . Fare riferimento all'immagine qui sotto per chiarezza.
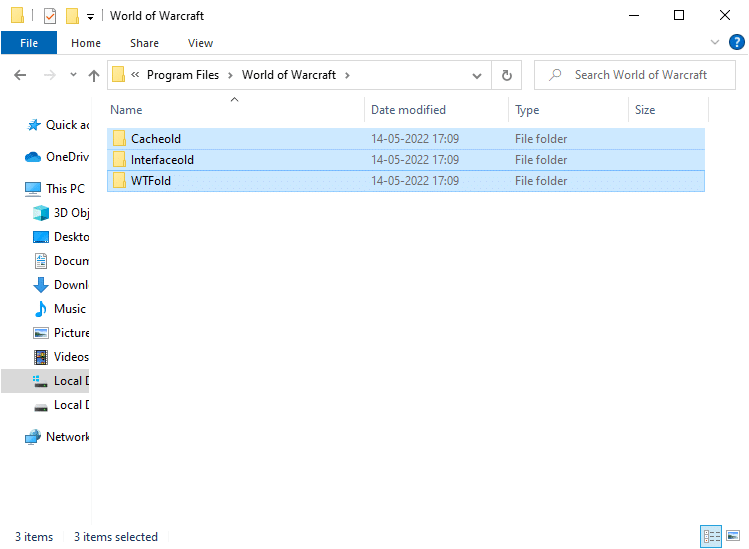
5. Riavvia il gioco e controlla se hai risolto l'errore WOW n. 134 nel tuo PC Windows 10.
Leggi anche : Risolto il crash di Dragon Age Inquisition su desktop Windows 10
Metodo 4: Elimina la cartella della cache WOW
Diversi utenti devono affrontare l'errore WOW n. 134 irreversibile durante l'avvio e questo problema potrebbe essere risolto quando la cartella della cache viene rimossa completamente dal computer. Tutti i file temporanei del gioco verranno eliminati e il successivo avvio successivo avvierà il gioco senza errori. Se la ridenominazione delle cartelle non ha funzionato per te, le istruzioni imminenti potrebbero essere d'aiuto.
1. Passare alla cartella C:\Programmi (x86)\World of Warcraft > Cache come in precedenza.
2. Fare clic con il pulsante destro del mouse sulla cartella Cache e selezionare l'opzione Elimina , come mostrato.
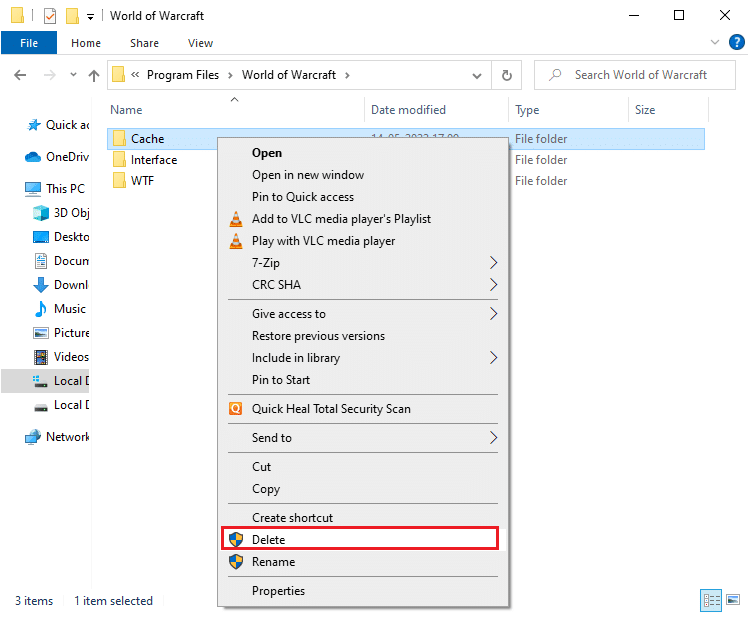
Leggi anche : Le 14 migliori schede grafiche per Linux
Metodo 5: modifica dell'attributo di sola lettura
Il gioco di World of Warcraft verrà eseguito senza errori dopo aver concesso le corrette impostazioni degli attributi personalizzati nel controllo dell'account utente o nel controllo dell'account utente. Nel caso in cui il gioco e i suoi componenti abbiano solo componenti di sola lettura, non puoi modificare o aggiornare World of Warcraft. Risulta in WOW Error #134 Fatal Condition nel tuo PC. In questo caso, cambia l'attributo di sola lettura per il gioco come indicato di seguito.
1. Avvia Esplora file e vai a C:\Programmi (x86)\World of Warcraft
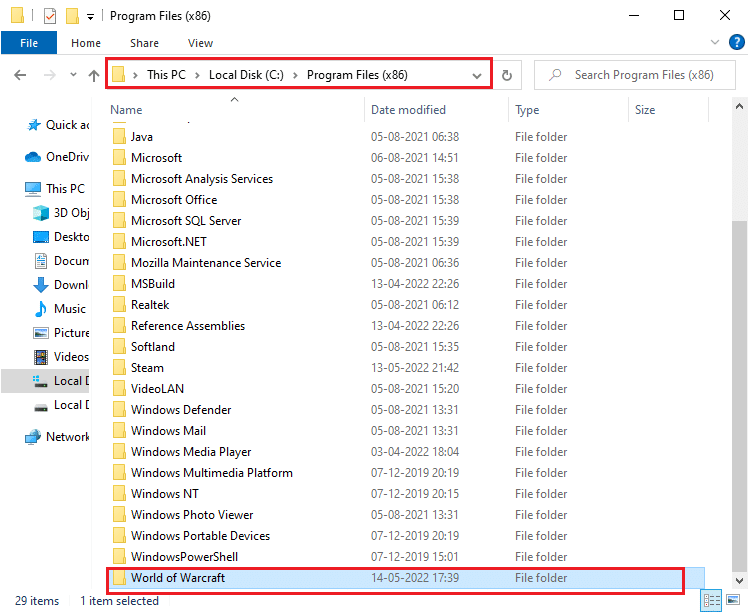
2. Qui, fai clic con il pulsante destro del mouse sul file di installazione di Wow.exe e fai clic sull'opzione Proprietà .
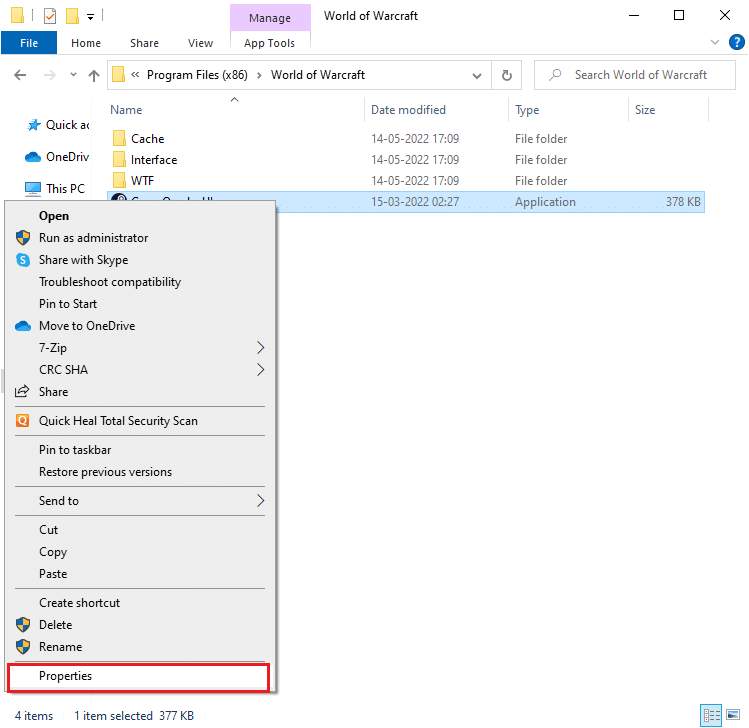
3. Passare alla scheda Generale . Deseleziona la casella contrassegnata Sola lettura accanto per la sezione Attributi mostrata evidenziata di seguito.
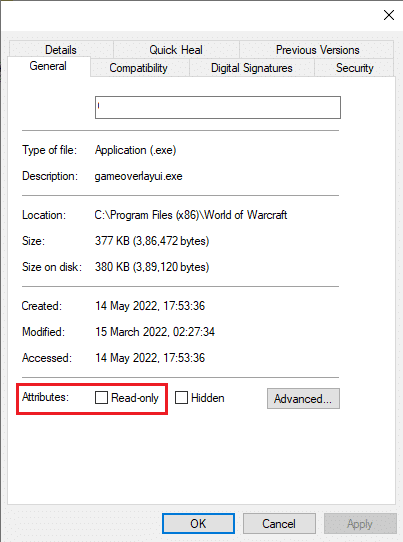
4. Quindi, fare clic su Applica > OK per salvare le modifiche.
Metodo 6: esegui lo strumento di riparazione Blizzard
Se ancora non riesci a trovare la correzione dell'errore WOW n. 134, potrebbero esserci alcune possibilità che il tuo PC contenga alcuni file di gioco danneggiati. I file danneggiati possono riempire il tuo computer a causa di una suite antivirus iperprotettiva oa causa di un errore di aggiornamento. Fortunatamente, puoi risolvere automaticamente tutti questi file di gioco corrotti con l'aiuto dello strumento integrato di Blizzard.
1. Passare alla directory del file di installazione di Wow.exe e selezionare l'opzione Esegui come amministratore come mostrato.
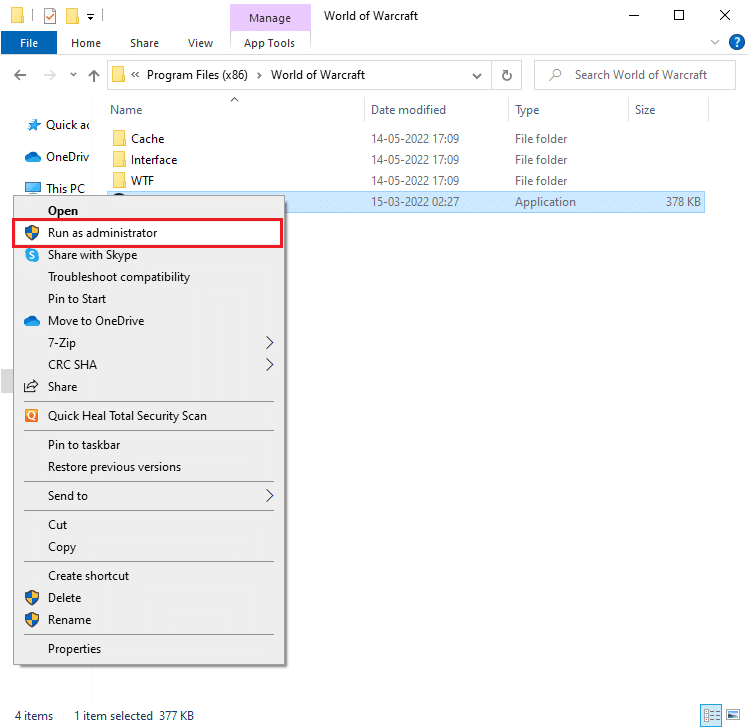
2. Se viene richiesto dalla finestra Controllo account utente , fare clic su Sì per procedere .
3. Ora passa alla scheda Giochi nell'angolo superiore della finestra e seleziona World of Warcraft dall'elenco.
4. Quindi, fare clic su Opzioni seguito da Scansione e riparazione dall'elenco a discesa.
5. Nella richiesta successiva, fare clic su Inizia scansione e attendere il completamento del processo.
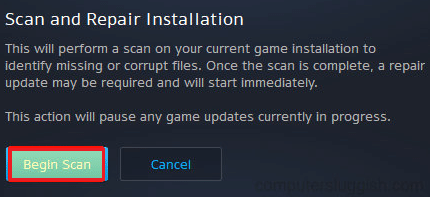

6. Infine, riavvia il gioco e controlla se riesci a correggere l'errore WOW n. 134 Fatal Condition.
Leggi anche : Risolto il problema con Frosty Mod Manager che non avviava il gioco in Windows 10
Metodo 7: eseguire scansioni SFC e DISM
Se ci sono file mancanti o danneggiati sul tuo PC Windows 10, dovrai affrontare l'errore WOW n. 134 Fatal Condition. Tuttavia, stai riparando questi file corrotti utilizzando le utilità integrate, vale a dire Controllo file di sistema e Gestione e manutenzione delle immagini di distribuzione . Leggi la nostra guida su Come riparare i file di sistema su Windows 10 e segui i passaggi come indicato per riparare i file di sistema corrotti.
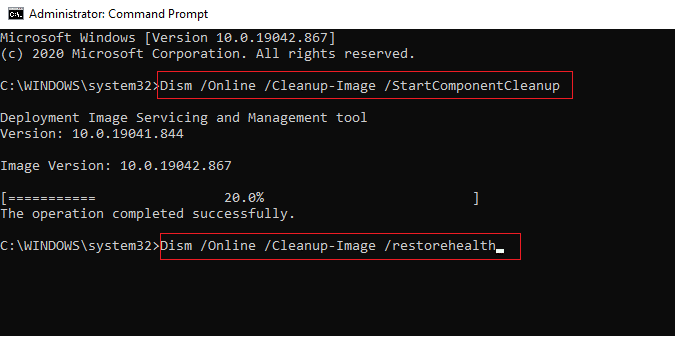
Metodo 8: Elimina i file temporanei
Pochi utenti hanno suggerito che liberare spazio su disco sul PC li abbia aiutati a risolvere l'errore WOW n. 134 (0x85100086). Segui la nostra guida Come eliminare i file temporanei in Windows 10 che ti aiuterà a cancellare tutti i file non necessari.
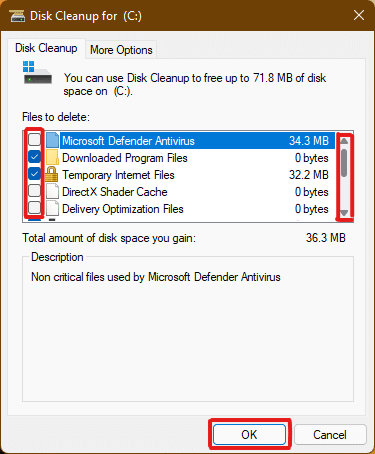
Metodo 9: aggiorna il sistema operativo Windows
Puoi anche eliminare i bug nel tuo computer e nel gioco aggiornando il tuo sistema operativo. Implementa la nostra guida Come scaricare e installare l'ultimo aggiornamento di Windows 10 e connettiti al tuo server di gioco senza errori.
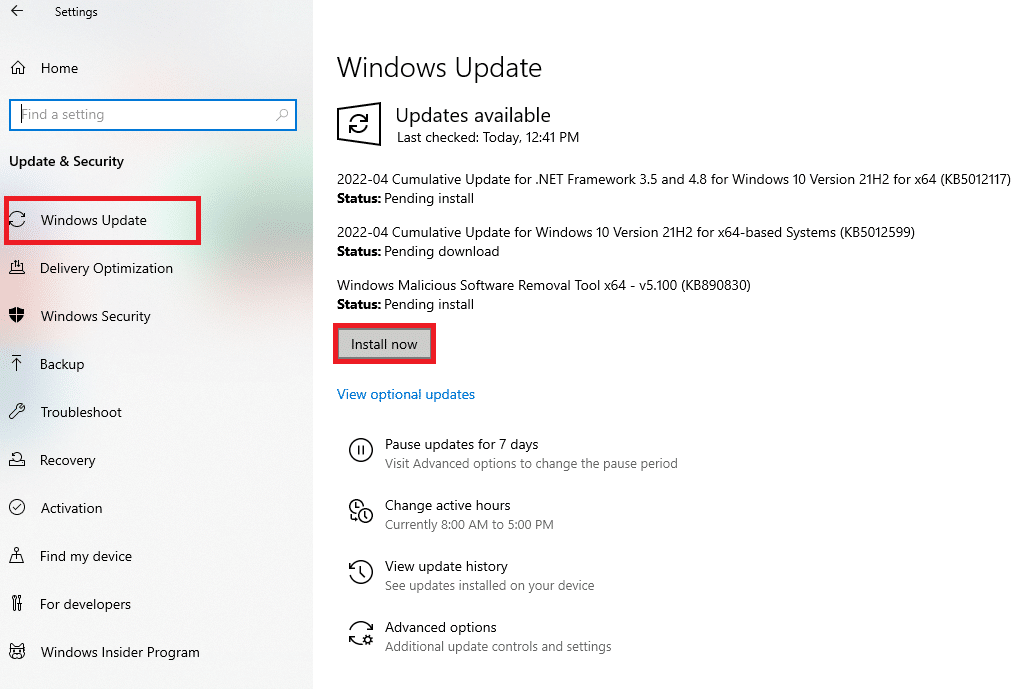
Metodo 10: aggiorna i driver di grafica
Poiché World of Warcraft è un gioco ad alta intensità grafica, driver grafici aggiornati e compatibili sono essenziali per la tua esperienza di gioco. Puoi cercare le versioni più recenti dei driver dal suo sito Web ufficiale oppure puoi aggiornarle manualmente tramite Gestione dispositivi. Leggi 4 modi per aggiornare i driver di grafica in Windows 10 per saperne di più.
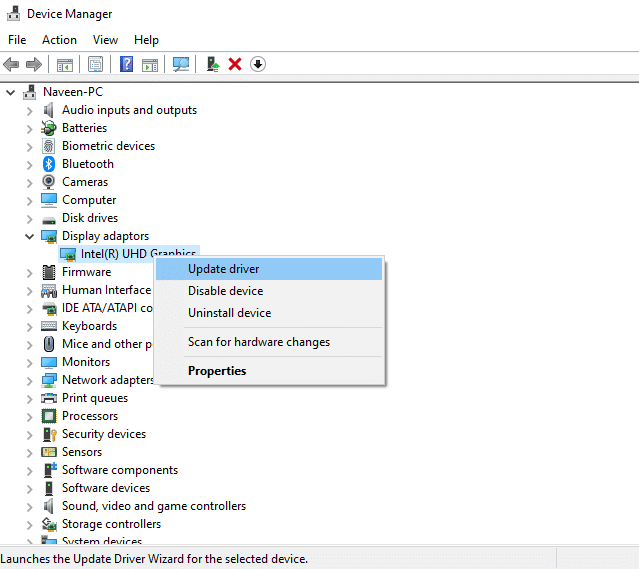
Leggi anche : Risolto il problema con l'impossibilità di connettersi a World Minecraft in Windows 10
Metodo 11: reinstallare i driver di grafica
Se continui a riscontrare l'errore WOW n. 134 (0x85100086) dopo aver aggiornato i driver grafici, reinstalla i driver di dispositivo per risolvere eventuali problemi di incompatibilità. Leggi la nostra guida Come disinstallare e reinstallare i driver su Windows 10 qui.
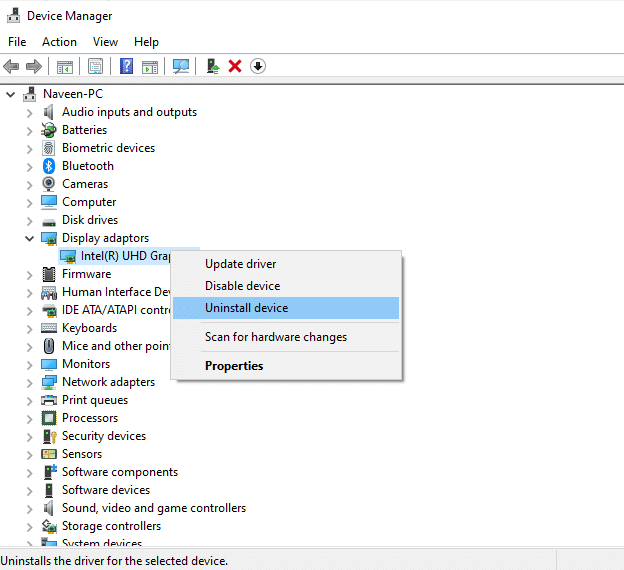
Metodo 12: ripristinare i driver GPU
A volte, la versione corrente dei driver della GPU può causare conflitti di avvio del gioco. E in questo caso, devi ripristinare le versioni precedenti dei driver installati con il processo chiamato rollback dei driver. Puoi facilmente ripristinare i driver del tuo computer allo stato precedente seguendo la nostra guida su Come ripristinare i driver su Windows 10.
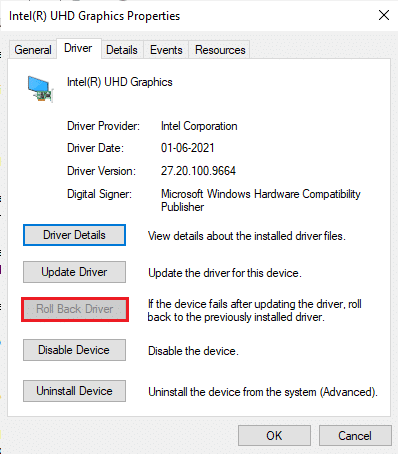
Leggi anche : 33 migliori giochi Roblox spaventosi da giocare con gli amici
Metodo 13: Consenti WOW o Aggiungi nuova regola in Windows Defender Firewall
Dovrai anche affrontare l'errore WOW n. 134 Fatal Condition a causa di una suite antivirus eccessivamente protettiva nel tuo computer Windows 10. Impedisce il collegamento di connessione tra l'avvio del gioco e il server. Allo stesso modo, anche il firewall integrato di Windows Defender può causare conflitti. Quindi, puoi provare a risolverlo usando una delle seguenti opzioni:
Opzione I: whitelist di World of Warcraft
Per consentire World of Warcraft nel tuo Windows Defender Firewall, segui la nostra guida su Consenti o blocca app tramite Windows Firewall.
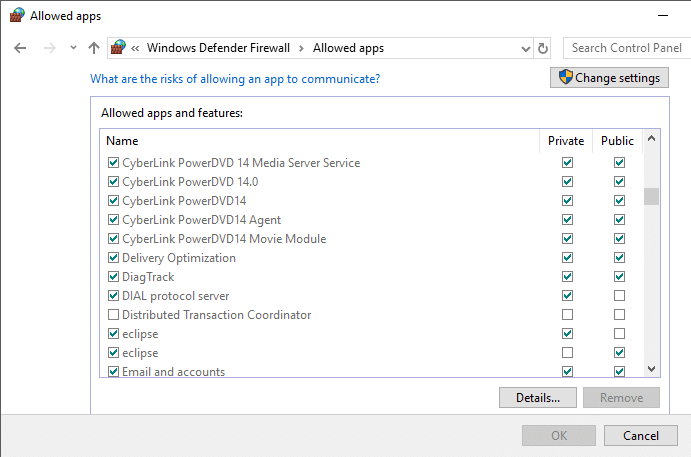
Opzione II: crea una nuova regola nel firewall
1. Premi il tasto Windows e digita Windows Defender Firewall con sicurezza avanzata . Quindi, fare clic su Apri .
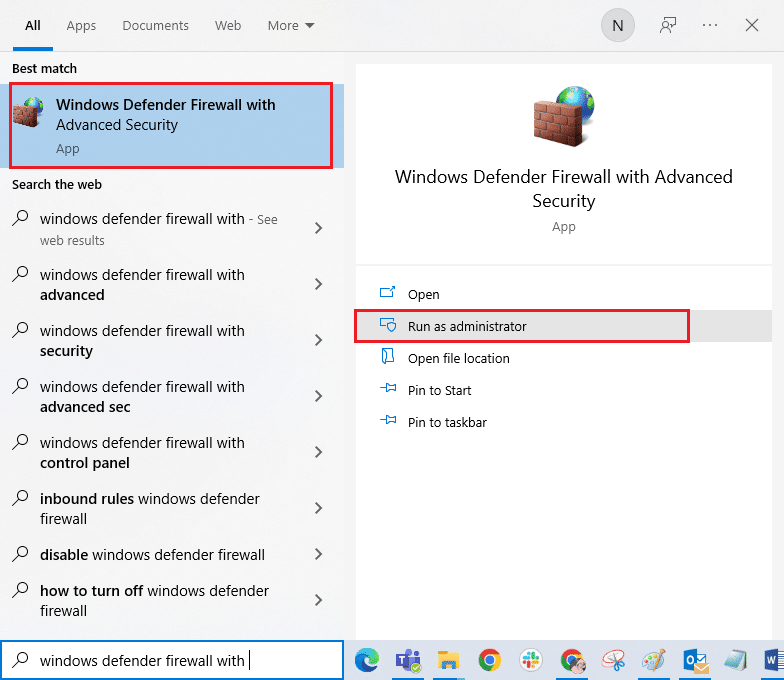
2. Dal riquadro di sinistra, fare clic su Regole in entrata come illustrato.
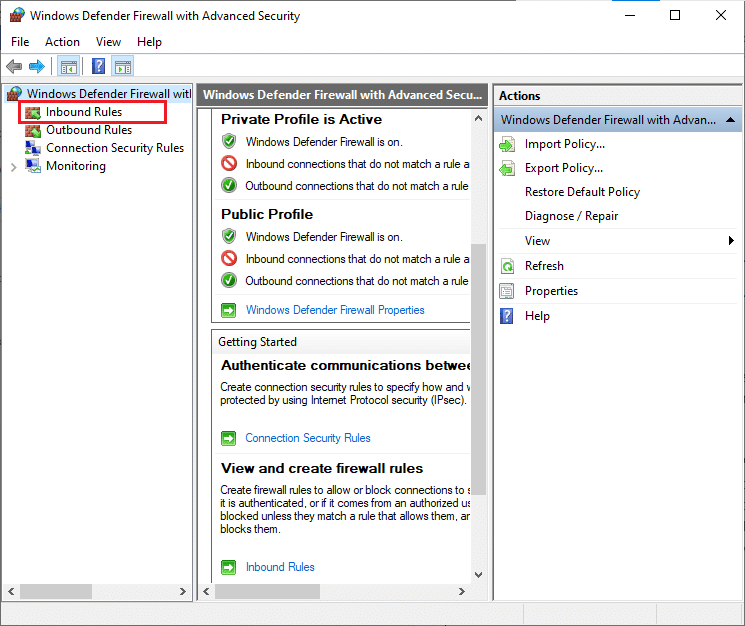
3. Quindi, dal riquadro di destra, fare clic su Nuova regola... come mostrato.
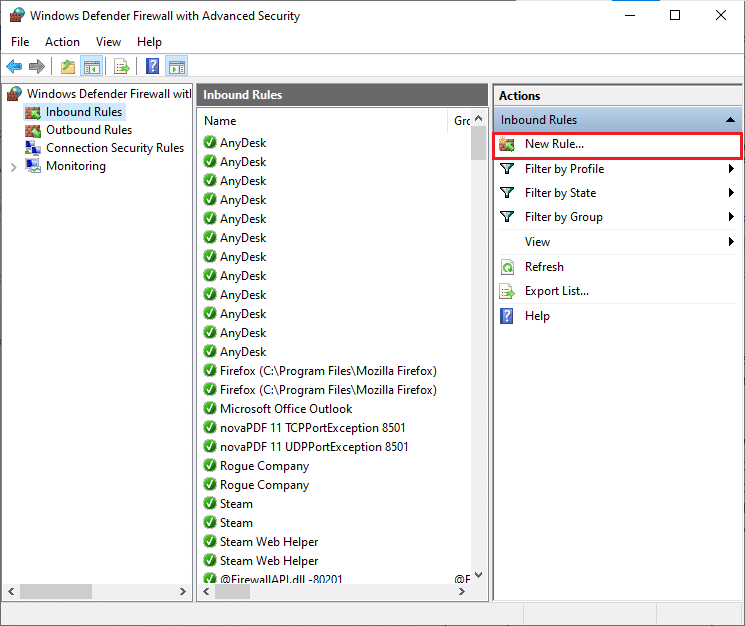
4. Seleziona l'opzione Programma in Che tipo di regola desideri creare? menu e fare clic su Avanti > come mostrato.
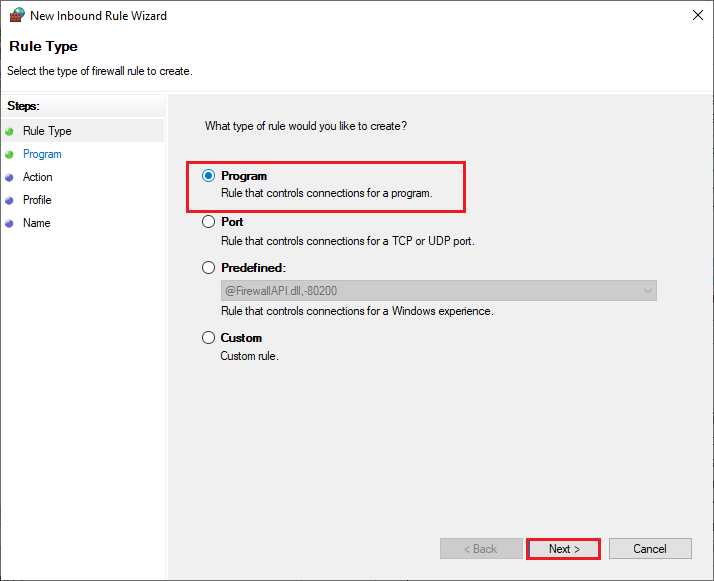
5. Quindi, fare clic sul pulsante Sfoglia... corrispondente a Percorso del programma: come mostrato.
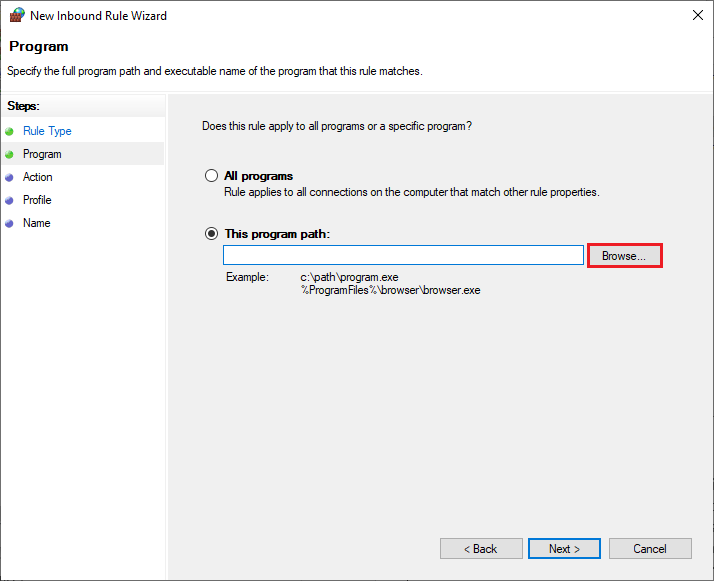
6. Vai al percorso C:\Programmi (x86)\World of Warcraft e fai doppio clic sul file di installazione di WOW . Quindi, fare clic sul pulsante Apri .
7. Fare clic su Avanti > nella finestra Creazione guidata nuova regola in entrata .
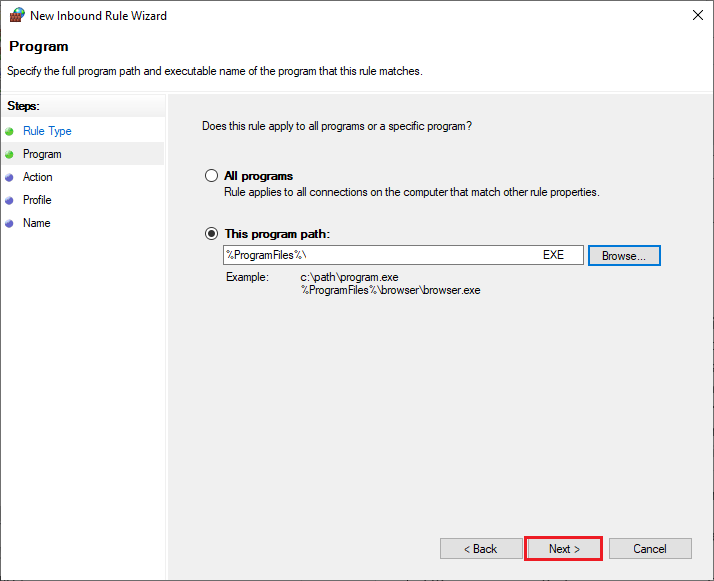
8. Ora, contrassegna l'opzione intitolata Consenti la connessione e fai clic su Avanti > come illustrato.
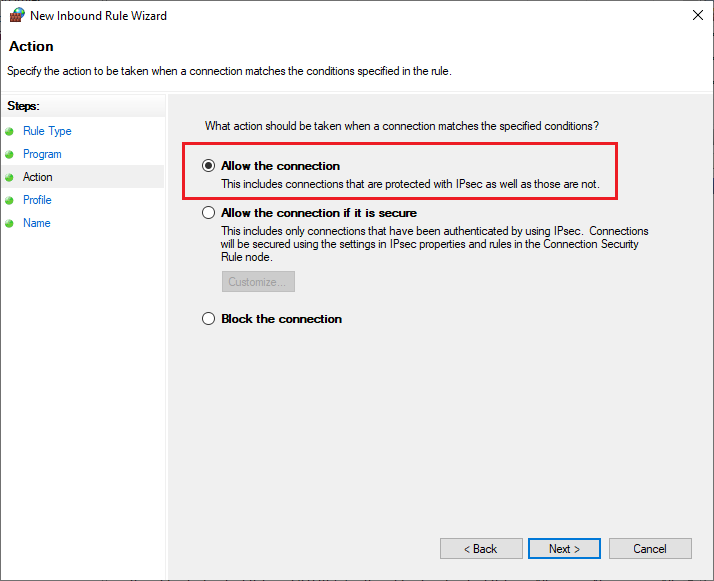
9. Assicurati di selezionare le seguenti caselle e fai clic su Avanti > come mostrato.
- Dominio
- Privato
- Pubblico
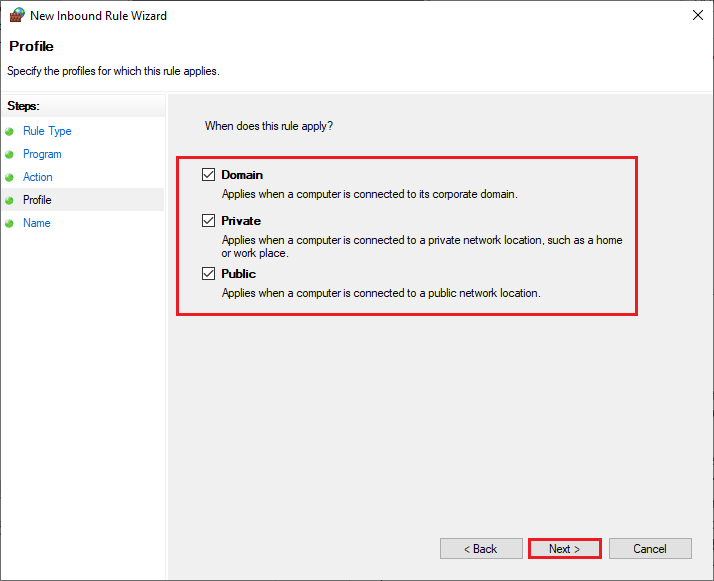
10. Infine, aggiungi un nome , ad esempio WOW , alla tua nuova regola e fai clic su Fine .
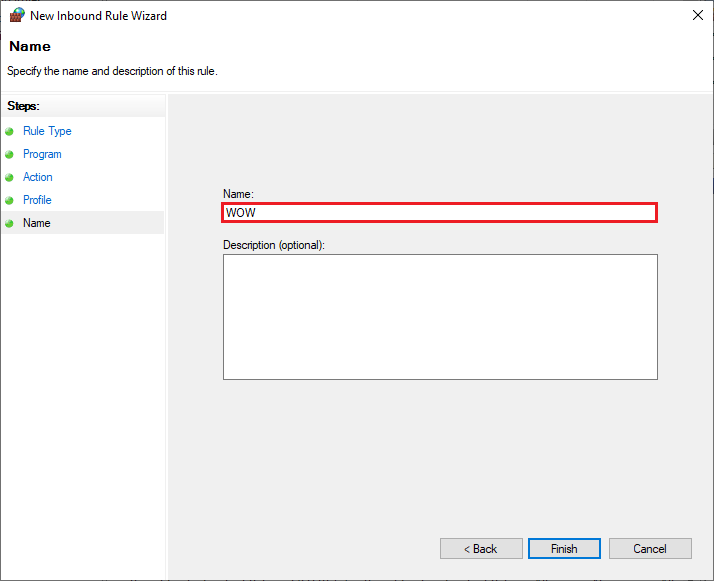
Leggi anche : Fix Skyrim non si avvia in Windows 10
Metodo 14: reinstalla World of Warcraft
I file configurati in modo errato in World of Warcraft porteranno all'errore WOW n. 134. Quindi, in questo caso, non hai altra opzione che reinstallare il gioco come segue:
1. Premi il tasto Windows e digita App e funzionalità . Quindi, fare clic su Apri .
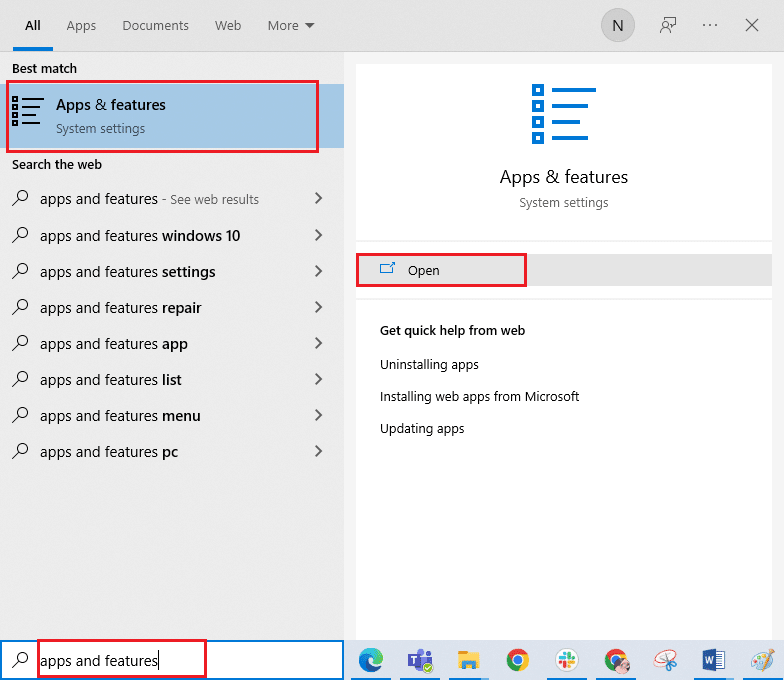
2. Cerca in World of Warcraft nell'elenco e fai clic su di esso. Quindi, seleziona l'opzione Disinstalla .
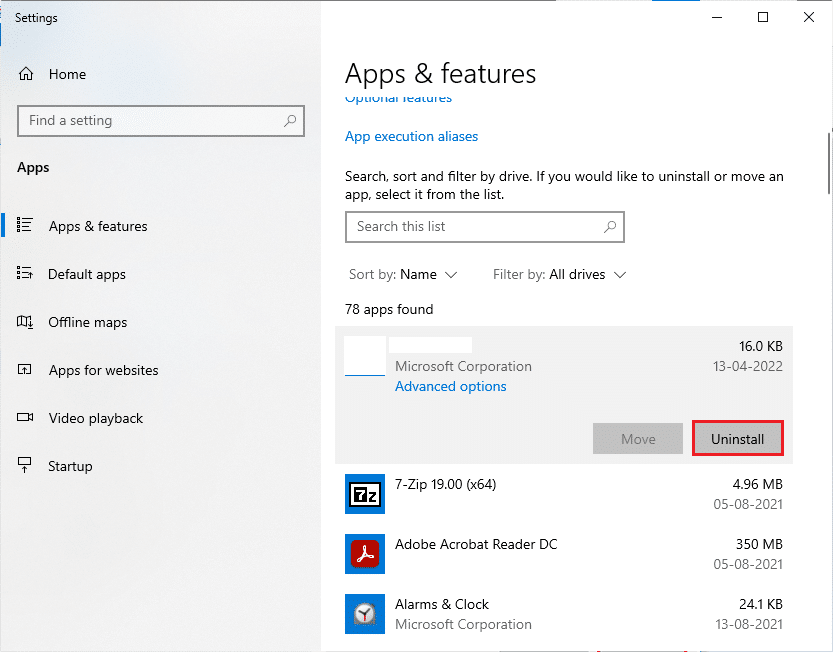
3. Se viene richiesto, di nuovo, fare clic su Disinstalla .
4. Una volta che il gioco è stato completamente disinstallato dal tuo computer, tieni premuti i tasti Windows + E insieme per aprire Esplora file .
5. Ora vai ai seguenti percorsi uno per uno ed Elimina tutte le cartelle relative a WOW .
- C:\Finestre\Temp
- C:\Programmi\titolo del gioco
- C:\Programmi (x86)\titolo gioco
- C:\Programmi\File comuni\Blizzard Entertainment
- C:\Utenti\Pubblico\Giochi\titolo gioco
- C:\Utenti\Pubblico\Documenti pubblici\Blizzard Entertainment\titolo gioco
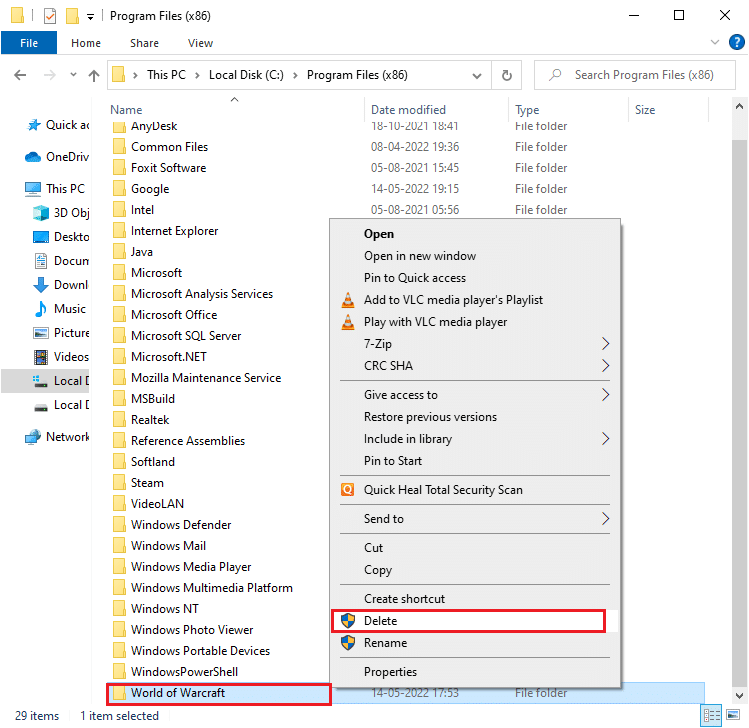
6. Fare doppio clic su Cestino dal desktop ed eliminare definitivamente tutti i file/cartelle da qui.
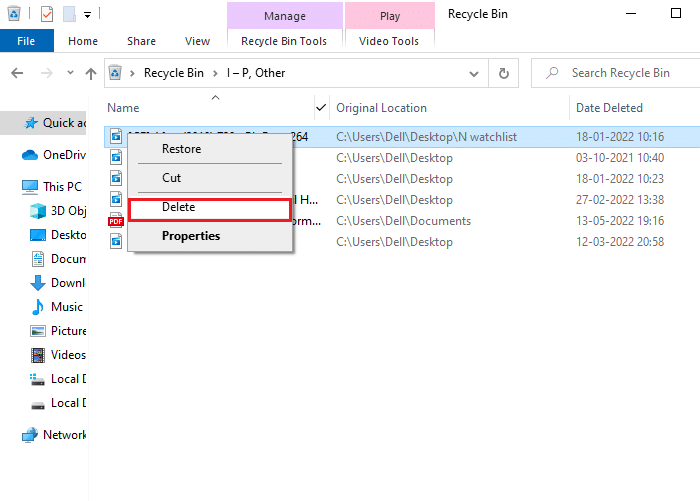
7. Quindi, visita il sito Web ufficiale di Blizzard per scaricare World of Warcraft per PC Windows.
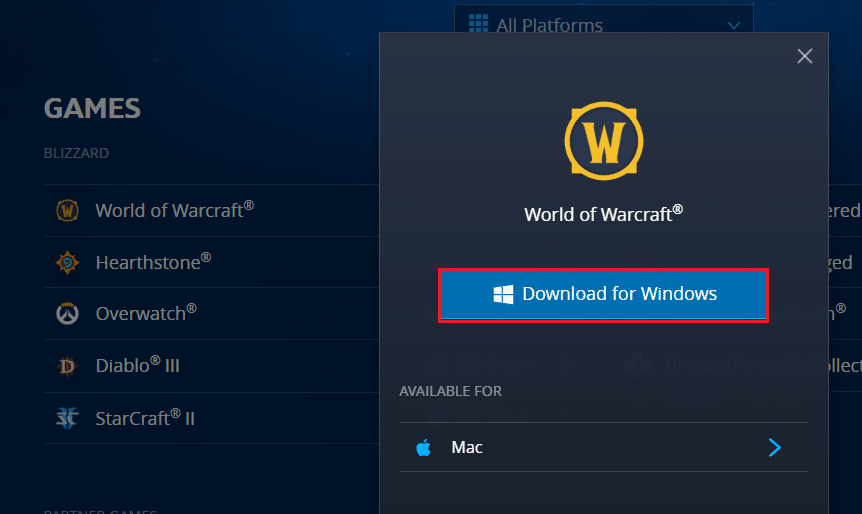
8. Passare a I miei download in Esplora file e fare doppio clic sul file di installazione per eseguire l'applicazione.
9. Segui le istruzioni sullo schermo per installare il gioco sul tuo PC Windows 10 e continuare a giocare!
Consigliato:
- I 9 migliori campanelli video compatibili con Google Home
- Come risolvere l'impossibilità di scaricare i file di patch FFXIV
- Risolvi lo schermo nero di Minecraft in Windows 10
- Fix ARK continua a bloccarsi su Windows 10
Ci auguriamo che questa guida sia stata utile e che tu possa correggere l' errore WOW n. 134 Fatal Condition nel tuo dispositivo. Facci sapere quale metodo ha funzionato meglio per te. Rilascia domande o suggerimenti nella sezione commenti qui sotto.
