Come prepararsi a un errore di Windows creando un punto di ripristino
Pubblicato: 2022-01-29Windows si è comportato in modo traballante? Potrebbe essere un software specifico che sta devastando il tuo sistema. Forse hai installato una nuova applicazione o driver. Forse Windows si arresta in modo anomalo o viene visualizzata una schermata blu e non hai idea del perché. Non preoccuparti perché non tutto è perso se hai un punto di ripristino del sistema in attesa di ripristinare la funzionalità del PC.
Un punto di ripristino è essenzialmente un'istantanea di Windows in un dato momento. Puoi creare punti di ripristino su base regolare e, se Windows si interrompe, puoi riportarlo a un punto precedente al verificarsi del problema. La parte migliore dell'utilizzo di questo metodo su un'unità di ripristino è che verranno interessati solo i file e le impostazioni di sistema, mentre tutti i documenti e i file personali rimarranno intatti.
Windows crea automaticamente un punto di ripristino nei momenti chiave, ad esempio quando si installano determinati programmi software e driver o si applicano gli aggiornamenti di Windows. Tuttavia, dovresti creare manualmente questi punti su base regolare, forse un paio di volte al mese, per assicurarti che il tuo sistema possa essere ripristinato a uno stato recente in caso di incidente. Dovresti anche crearne uno prima di tentare qualsiasi tipo di modifica importante a Windows che potrebbe inavvertitamente portare a comportamenti instabili o altri problemi.
La funzione Punto di ripristino è disponibile in Windows 10, Windows 8.1 e Windows 7. Funziona allo stesso modo in tutte e tre le versioni, ma il modo in cui si arriva alla funzione è leggermente diverso. Ecco come creare e utilizzare un punto di ripristino in una di queste versioni di Windows.
Trova le protezioni del sistema
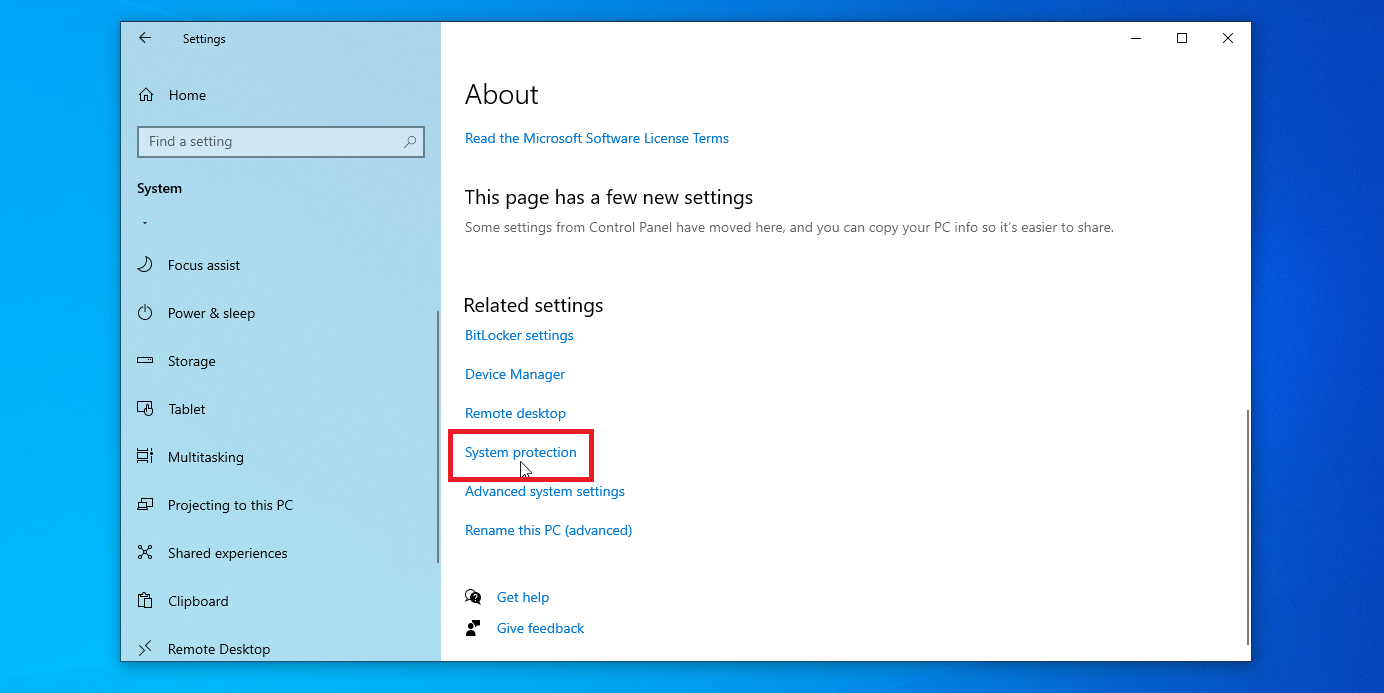
Gli utenti di Windows 10 possono andare su Impostazioni > Sistema > Informazioni su e fare clic sul collegamento Protezione del sistema. In Windows 8.1, fare clic con il pulsante destro del mouse sul pulsante Start e selezionare Pannello di controllo. Con il Pannello di controllo in visualizzazione icone, fare clic sull'icona Sistema, quindi su Protezione sistema.
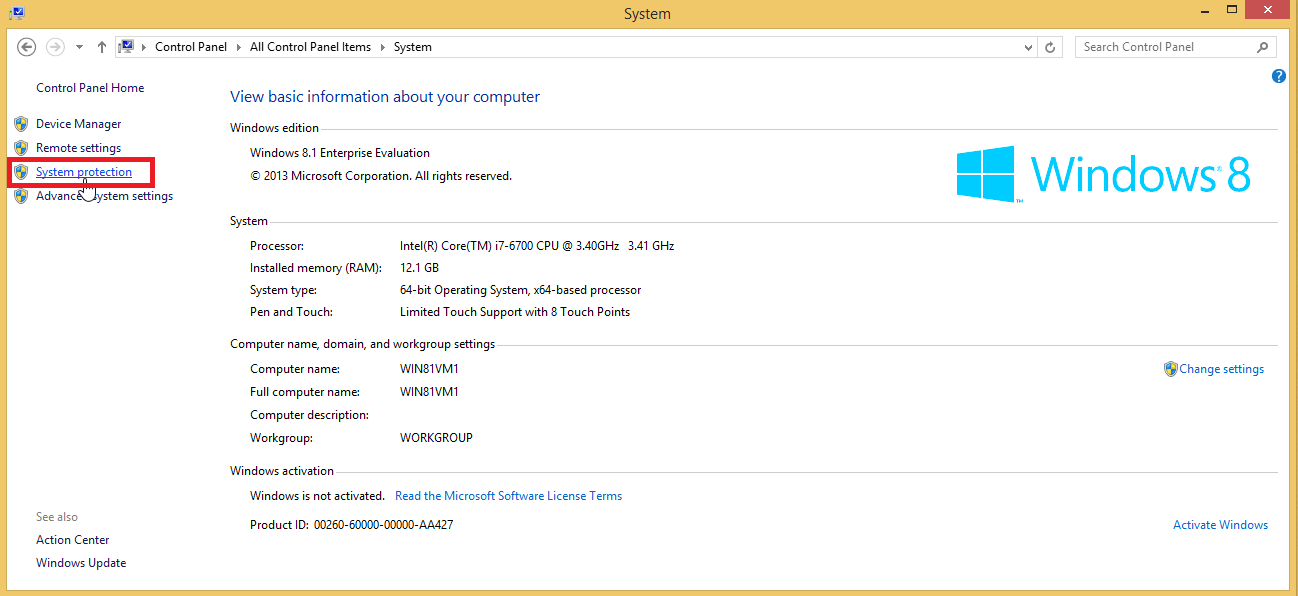
Se stai ancora utilizzando Windows 7 (non dovresti esserlo), fai clic sul pulsante Start e seleziona Pannello di controllo. Fare clic sull'icona Sistema e quindi selezionare Protezione sistema. Da qui in poi, il processo è praticamente lo stesso in Windows 10, 8.1 e 7.
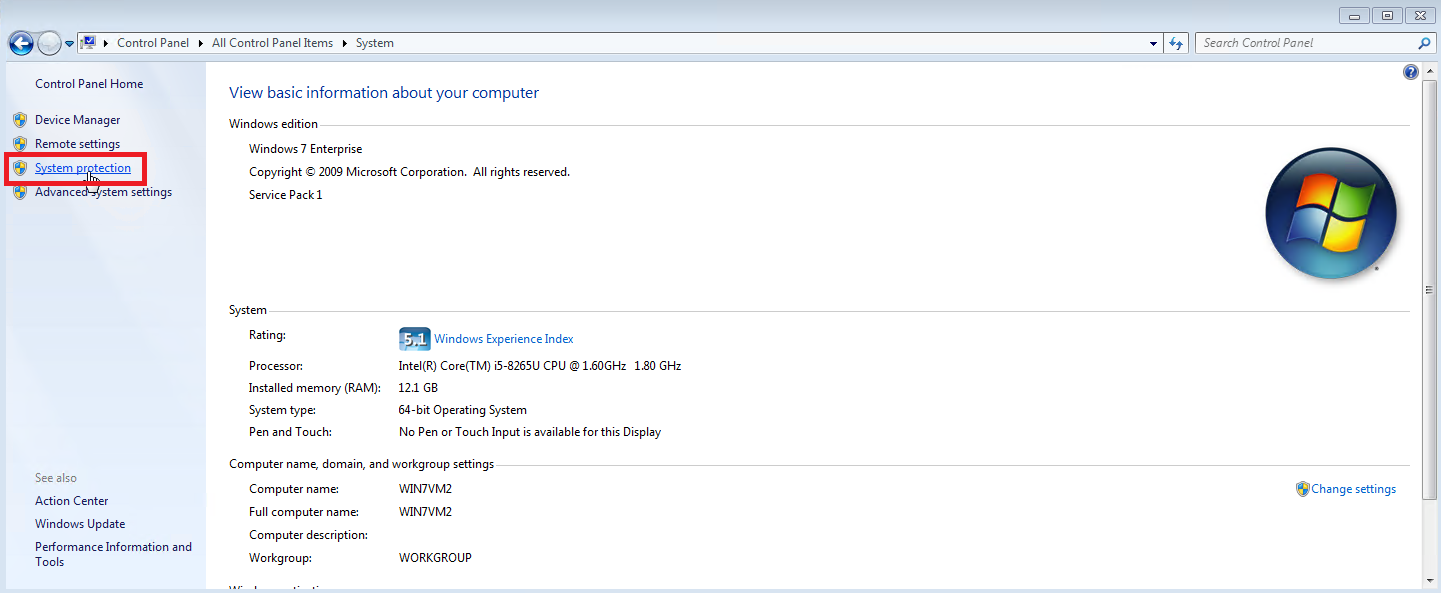
Configura la protezione del sistema
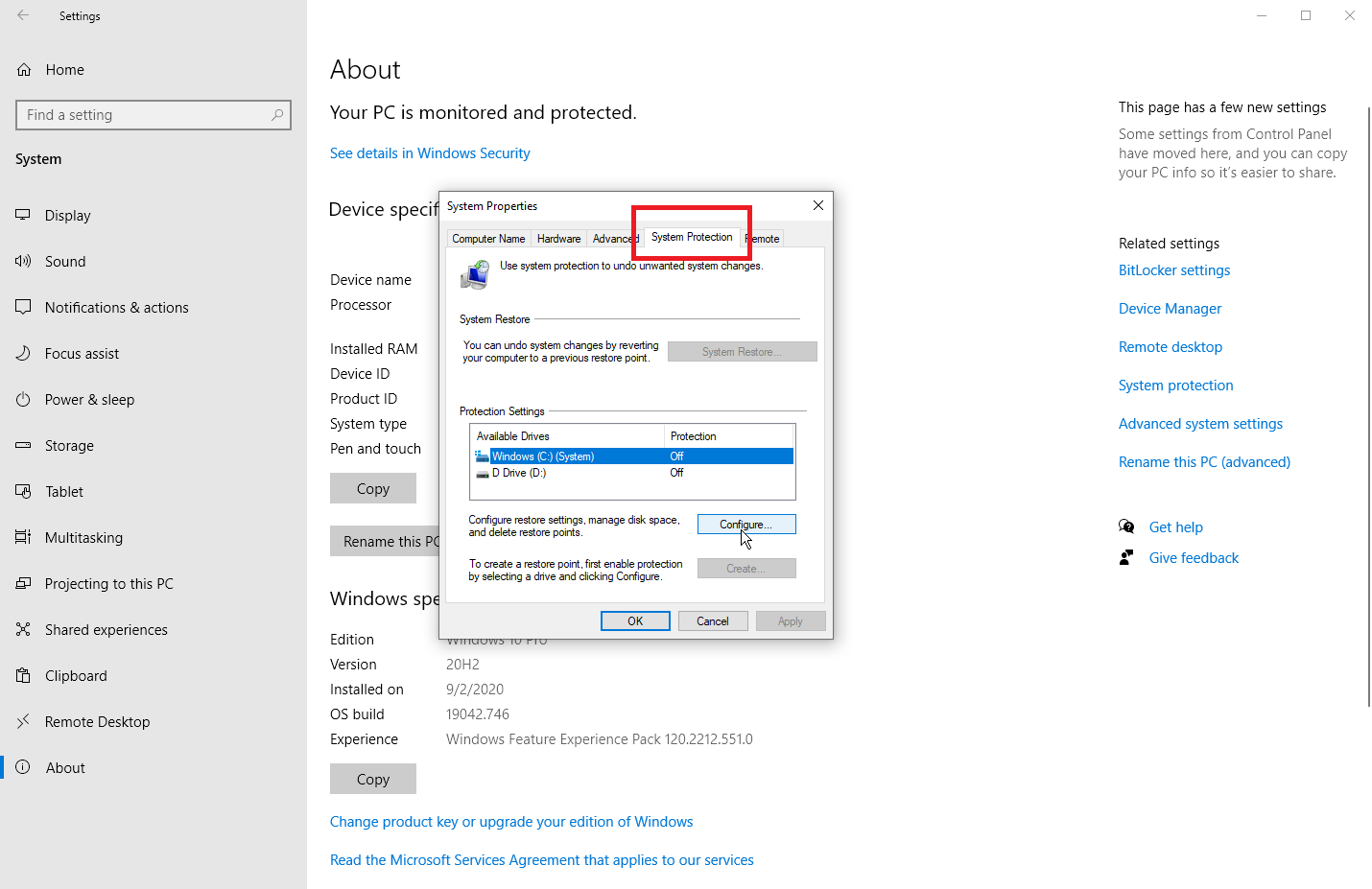
La scheda Protezione del sistema nella finestra Proprietà del sistema mostra il disco rigido principale e tutte le unità aggiuntive. Se la protezione del sistema non è stata ancora abilitata, il pulsante Crea è disattivato. In questo caso, selezionare l'unità che si desidera proteggere e quindi fare clic sul pulsante Configura. Nella finestra successiva, fai clic su Attiva protezione del sistema. In Windows 7, dovrai anche scegliere tra il ripristino delle impostazioni di sistema e le versioni precedenti dei file o solo le versioni precedenti dei file. In generale, la prima opzione è la tua scommessa più sicura.
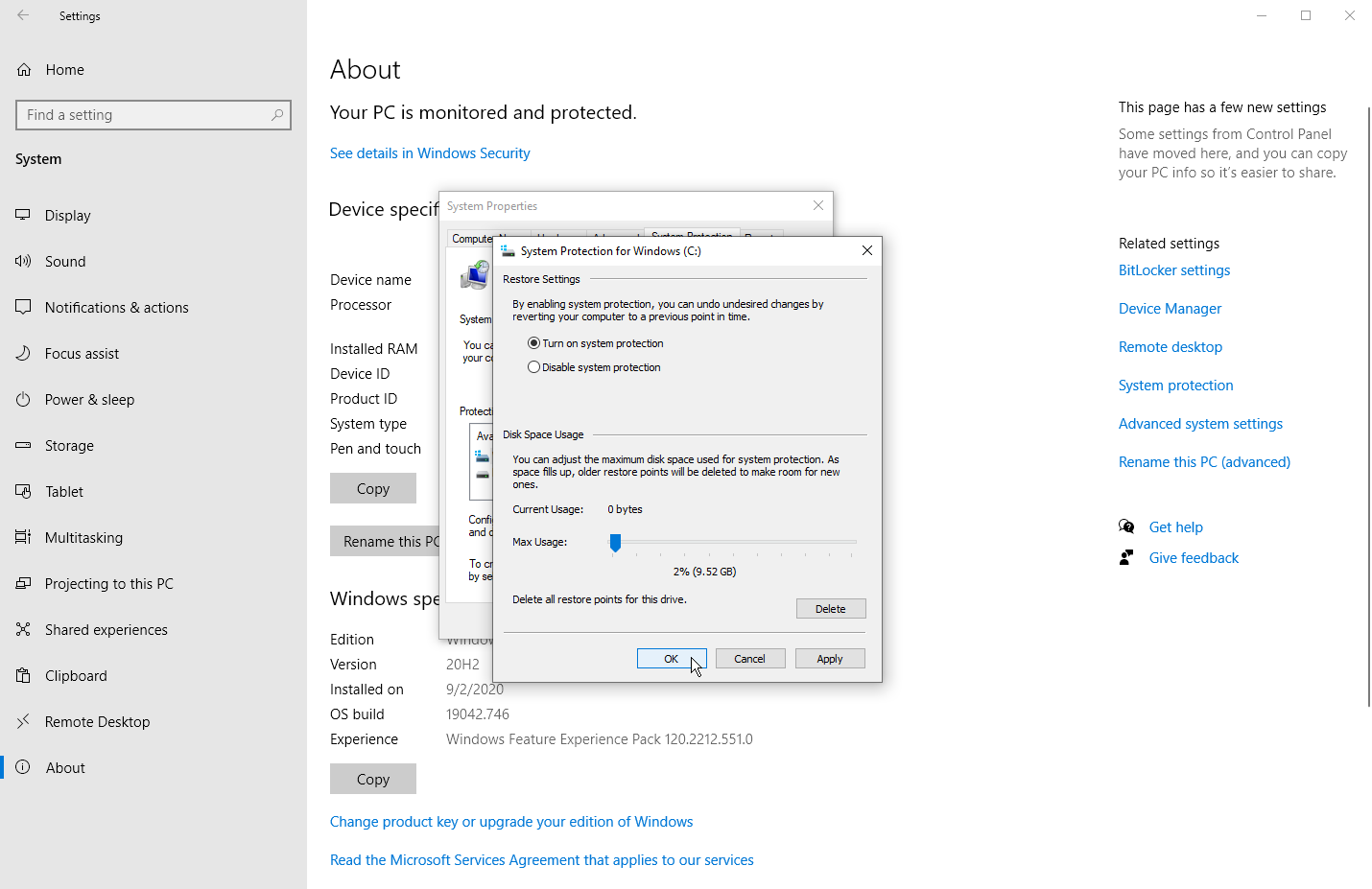
Dovrai quindi decidere quanto spazio su disco vuoi dedicare a tutti i tuoi punti di ripristino. Se esaurisci lo spazio, i punti di ripristino più vecchi inizieranno a essere eliminati. Se disponi di ampio spazio libero, potresti voler dedicare più spazio di archiviazione per i punti di ripristino. In caso contrario, puoi mantenere la percentuale suggerita, generalmente compresa tra l'1% e il 3% a seconda delle dimensioni complessive dell'unità.
Fare clic su OK e i punti di ripristino verranno creati automaticamente in determinati momenti chiave. Puoi ripetere questi passaggi se hai una seconda unità che desideri proteggere. Puoi anche tornare a questa schermata in futuro per eliminare tutti i punti di ripristino del sistema esistenti se lo spazio su disco sta esaurendo. Per fare ciò, fare clic sul pulsante Elimina e fare clic su Continua per confermare l'eliminazione.
Crea punti di ripristino manuali
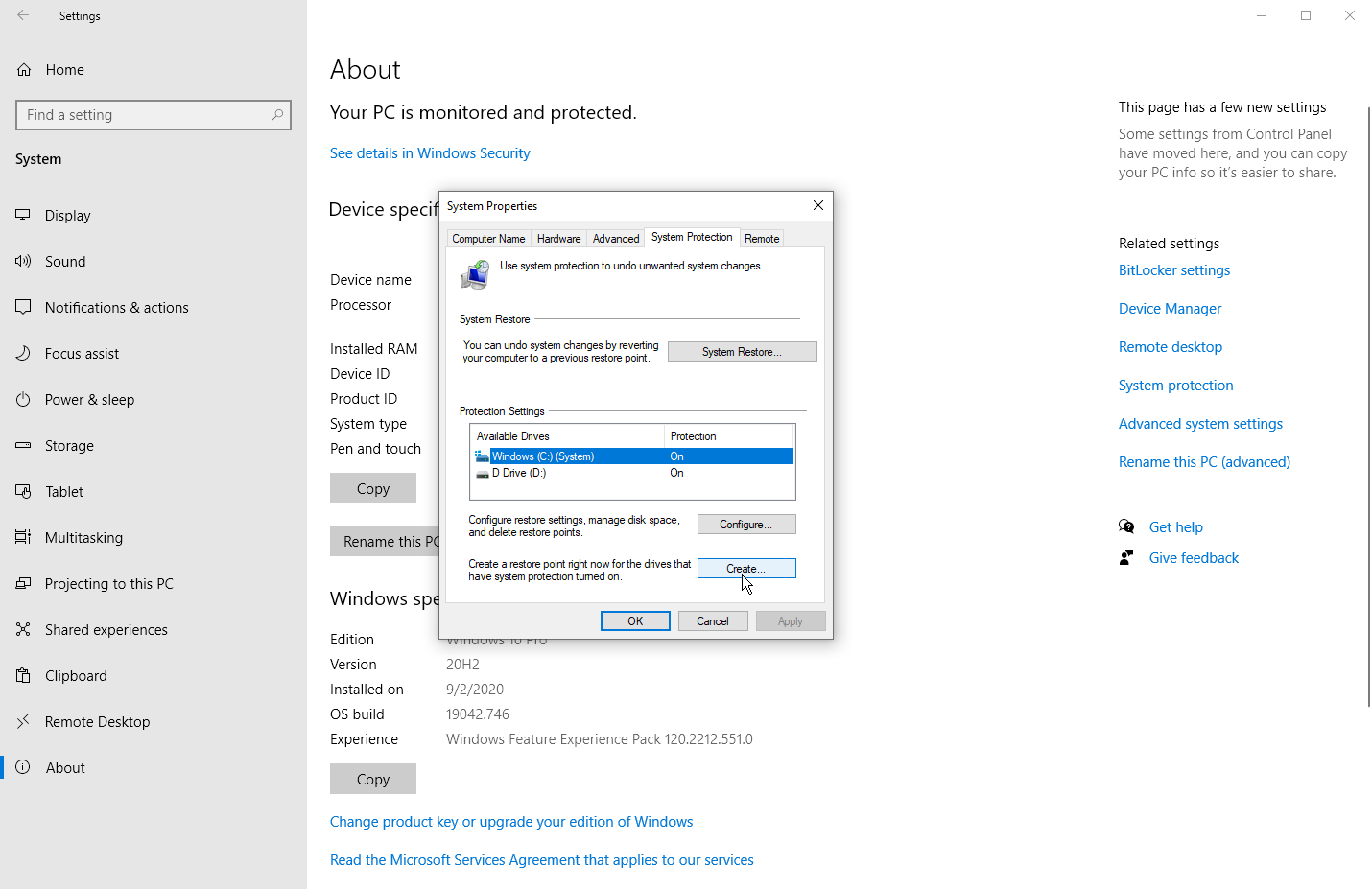
Se desideri creare un punto di ripristino manualmente, torna alla scheda Protezione del sistema in Proprietà del sistema. Fare clic sull'unità appropriata e premere il pulsante Crea. Digita un nome per il punto di ripristino. Poiché la data e l'ora correnti verranno automaticamente aggiunte al nome, potresti voler includere una nota sull'azione che stai per intraprendere o un altro motivo per il punto di ripristino.

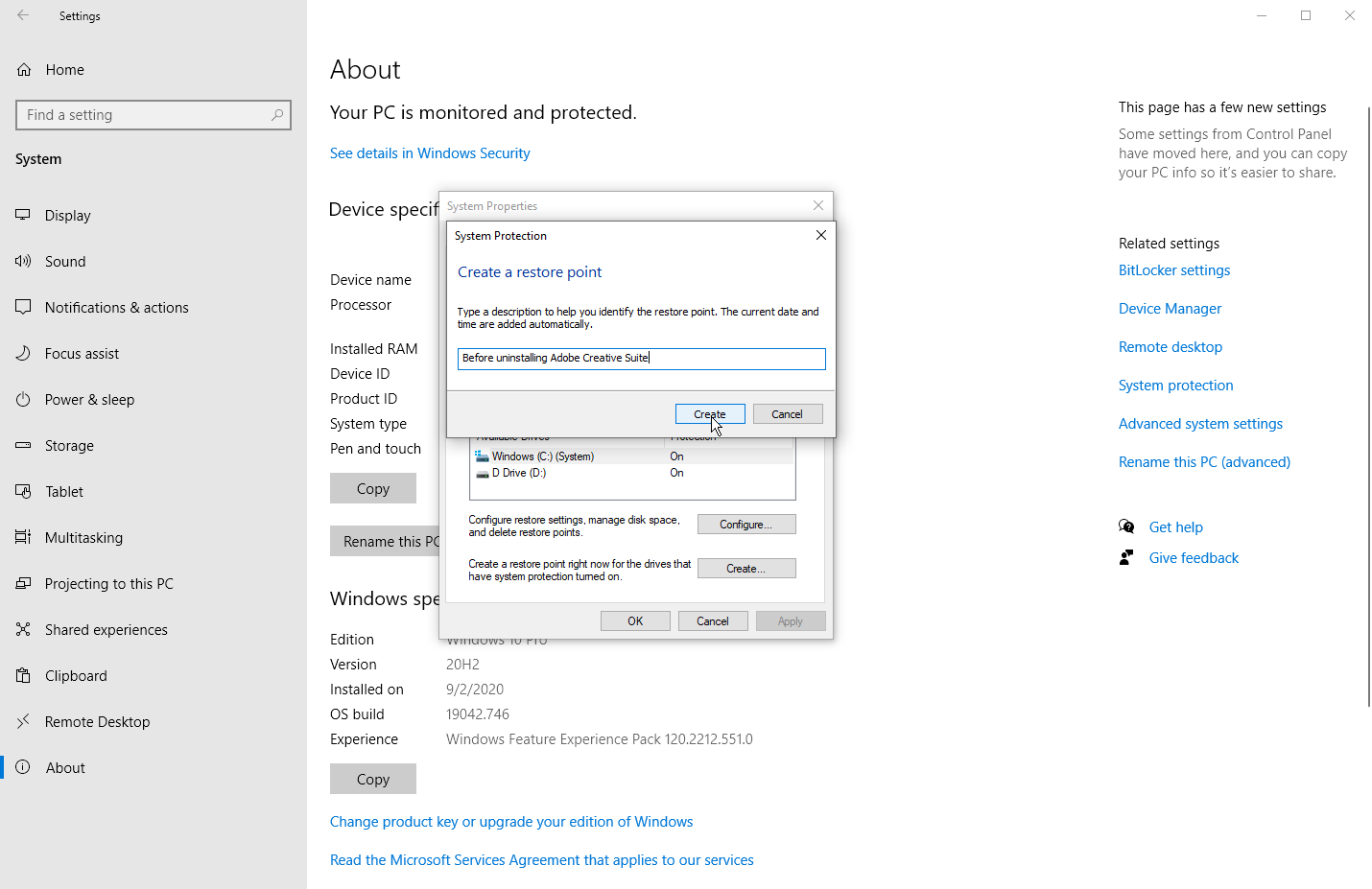
La data e l'ora correnti verranno automaticamente aggiunte al nome, quindi non devi aggiungerle tu stesso. Fai clic su Crea e Windows ti dirà che il punto di ripristino è stato creato correttamente. È possibile ripetere questi passaggi se si desidera creare un punto di ripristino per una seconda unità. Al termine, fare clic su OK per chiudere la finestra di Protezione del sistema.
Consigliato dai nostri editori
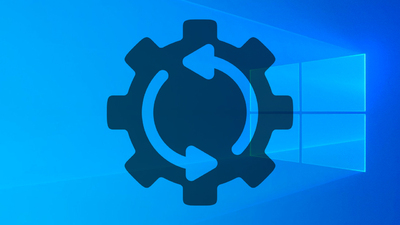


Ripristina Windows
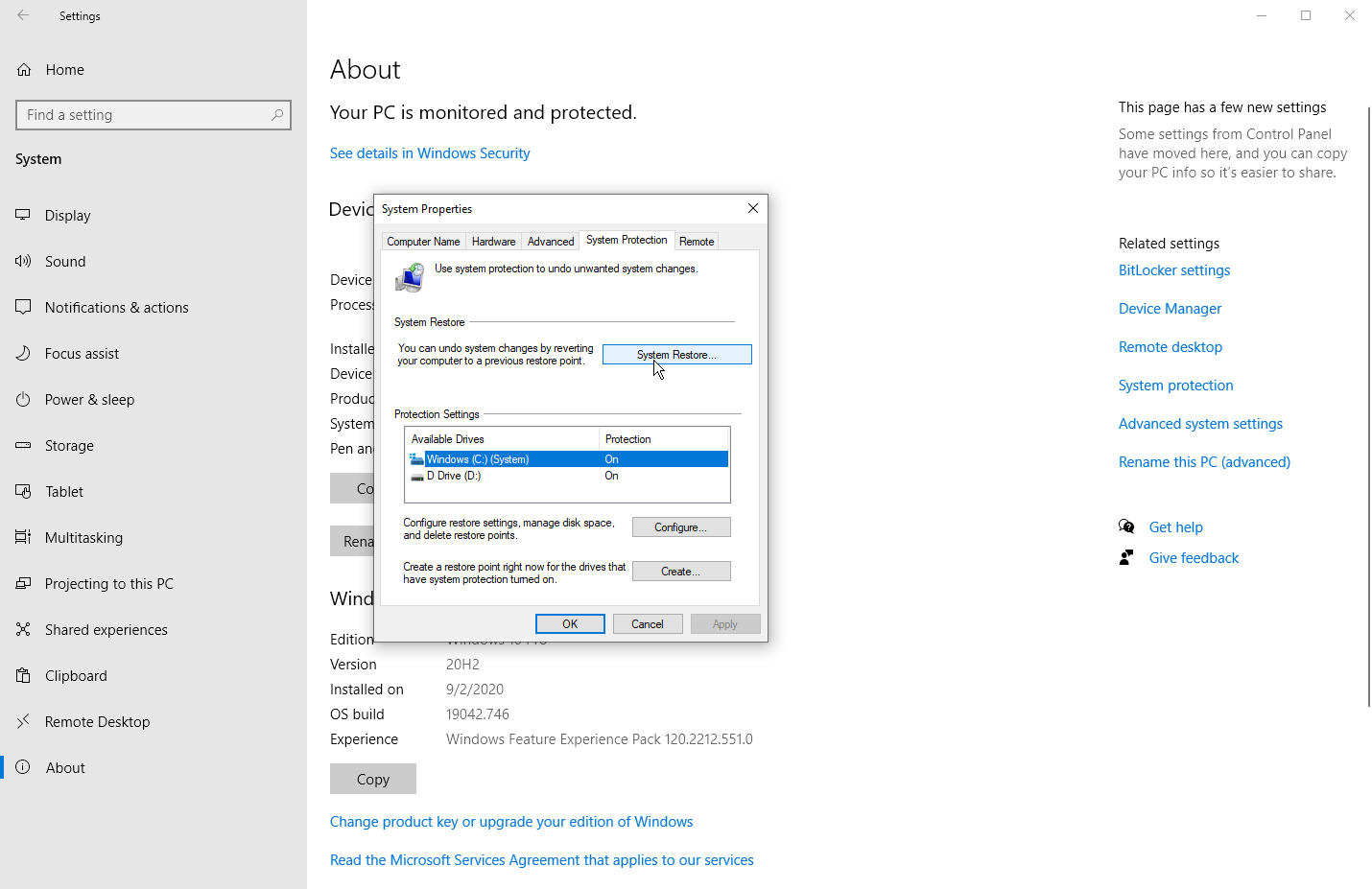
Ora, se hai un problema, puoi tornare alla finestra Protezione del sistema e fare clic sul pulsante Ripristino configurazione di sistema. Nella schermata Ripristina file di sistema e impostazioni, Windows spiega cosa fa Ripristino configurazione di sistema. Fare clic su Avanti per visualizzare i punti di ripristino del sistema per l'unità selezionata. Seleziona un punto di ripristino specifico, quindi fai clic sul pulsante Cerca programmi interessati.
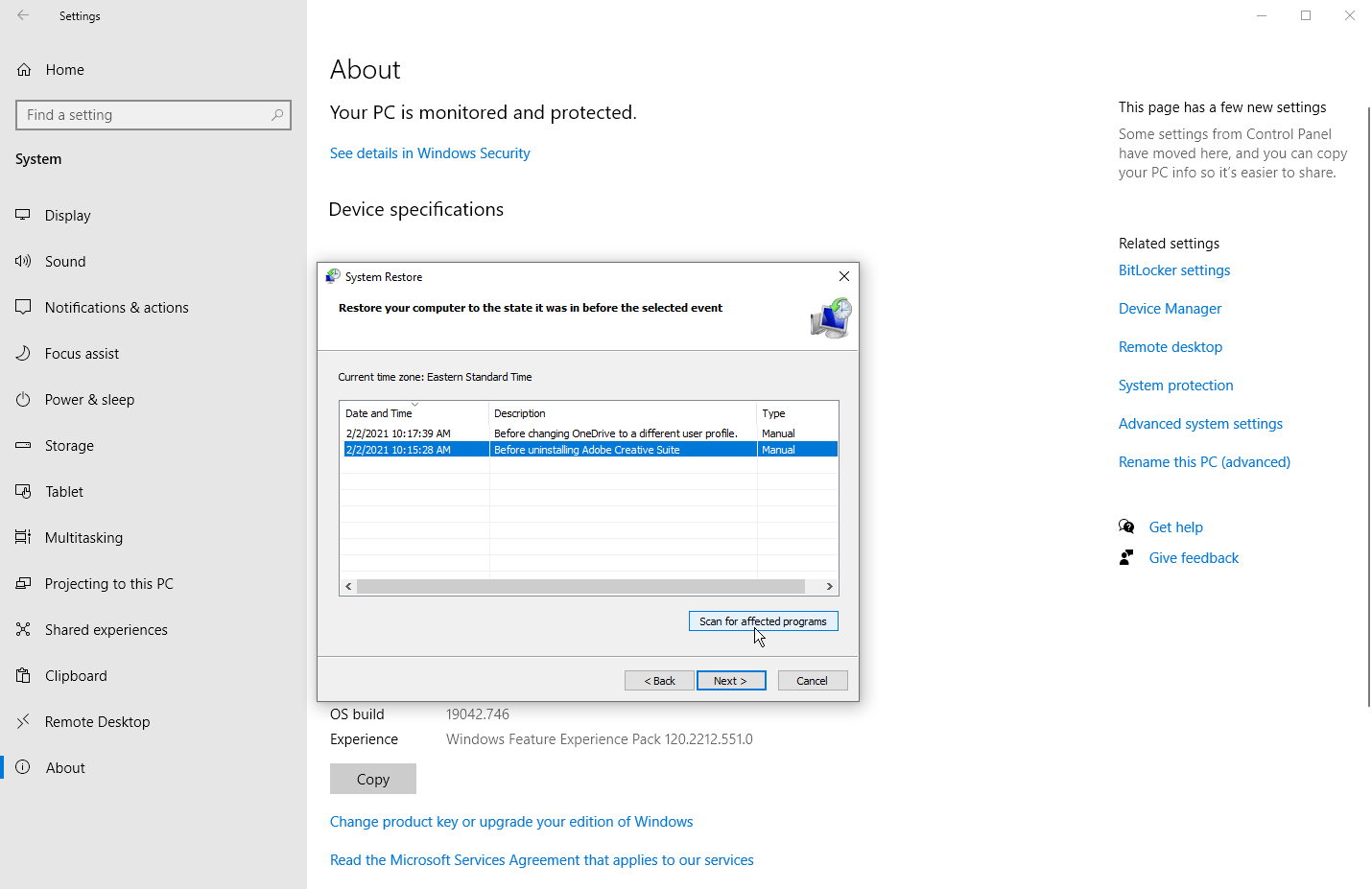
Windows esegue la scansione di tutte le applicazioni che sono state aggiunte dall'ultimo punto di ripristino per eliminarle e cerca quelle che sono state rimosse per ripristinarle. Esegue inoltre la scansione di eventuali programmi e driver che potrebbero essere ripristinati ma potrebbero non funzionare correttamente e potrebbe essere necessario reinstallarli. Nota i risultati se Windows trova qualcosa di importante. Al termine della scansione, chiudere la finestra corrente per tornare alla precedente finestra Ripristino configurazione di sistema.
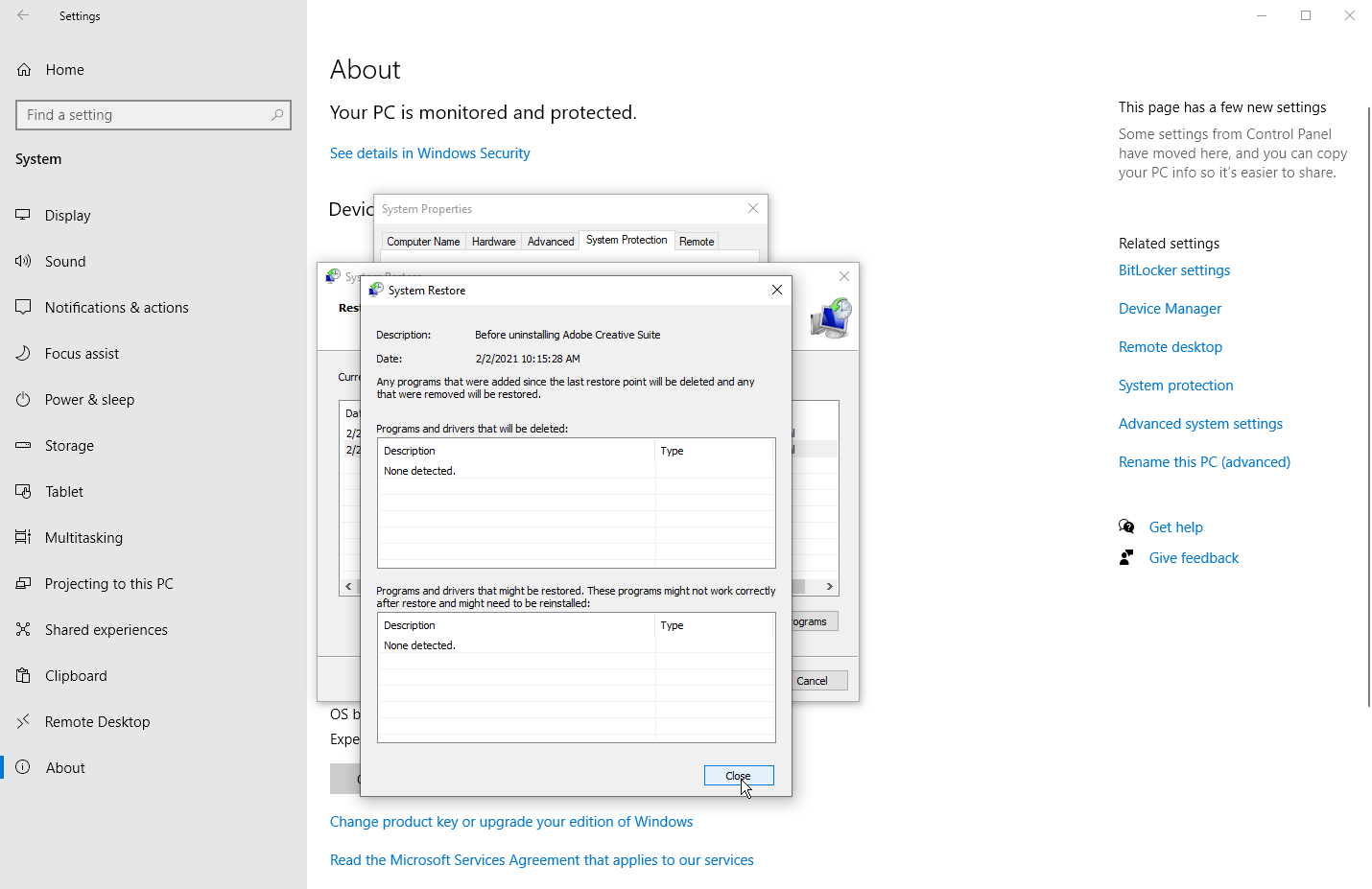
Assicurati che il punto di ripristino che desideri utilizzare sia selezionato e fai clic su Avanti. Nella schermata successiva, Windows ti chiederà di confermare che questo è il punto di ripristino che desideri applicare. Fai clic su Fine per confermare e ti verrà detto che il Ripristino configurazione di sistema non può essere interrotto. Fare clic su Sì per continuare.
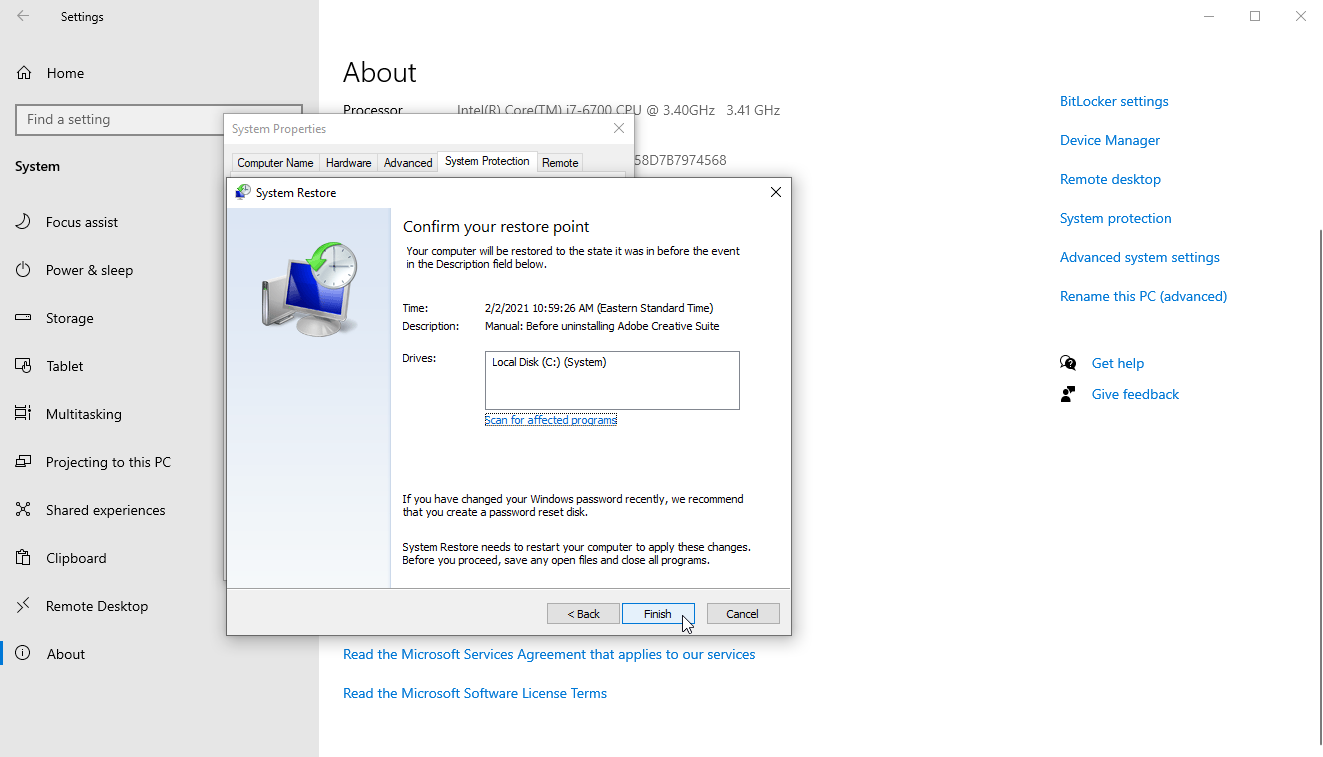
Windows riporterà il sistema al punto di ripristino selezionato e si riavvierà, informandoti che i file e le impostazioni sono in fase di ripristino. Una volta eseguito nuovamente il backup di Windows, puoi accedere.
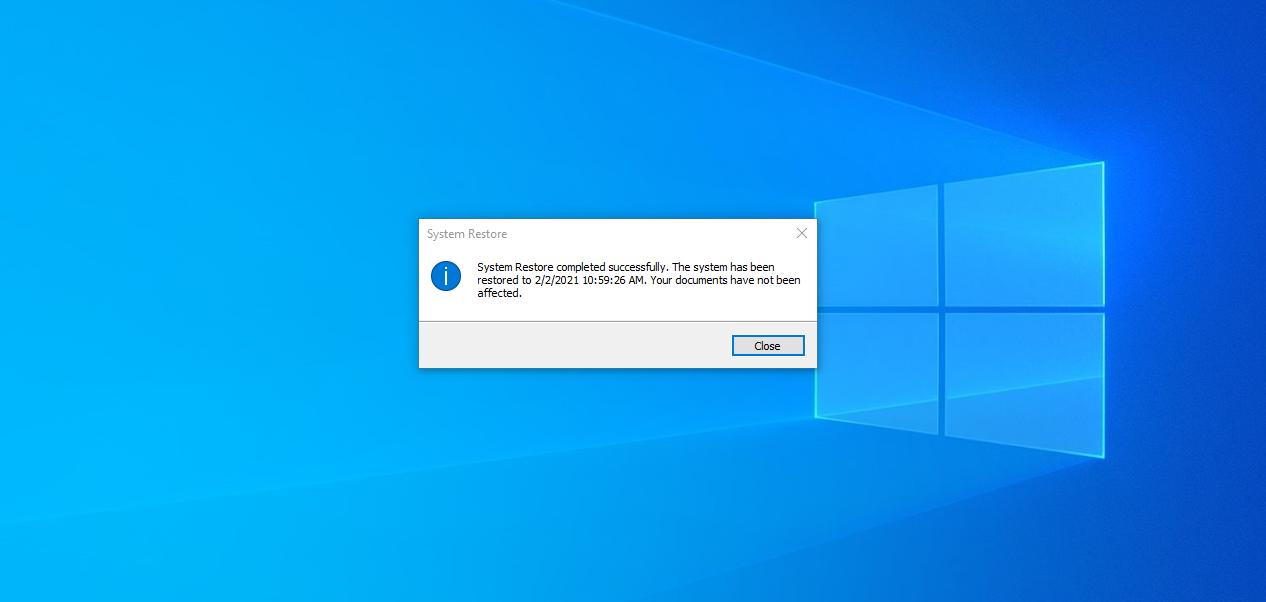
Dovresti ricevere un messaggio che ti informa che Ripristino configurazione di sistema è stato completato correttamente. Potrebbe essere necessario reinstallare tutte le applicazioni, i driver o altri software rimossi. Ti consigliamo anche di giocare in Windows per vedere se il problema che ti ha richiesto di ripristinarlo è stato eliminato.
