Come risolvere la chiave di Windows disabilitata
Pubblicato: 2022-02-09
Il tuo tasto Windows non funziona quando lo premi? A volte, la chiave di Windows che non apre il problema del menu Start si verifica quando hai disabilitato accidentalmente la chiave. Questo ci impedirà di eseguire qualsiasi funzione che coinvolga la chiave Windows. Potresti anche affrontare questo problema su una tastiera standard se hai modificato le Impostazioni nel tuo PC Windows. In questo articolo, ti insegneremo come abilitare la chiave di Windows. Quindi, continua a leggere per risolvere il problema con la chiave di Windows disabilitata.

Contenuti
- Come risolvere la chiave di Windows disabilitata
- Metodo 1: pulire la tastiera
- Metodo 2: tramite il tasto di scelta rapida della tastiera
- Metodo 3: disattivare la modalità di gioco
- Metodo 4: utilizzare il comando Powershell
- Metodo 5: disattivare i tasti filtro e i tasti permanenti
- Metodo 6: Disattiva l'impostazione dei tasti di scelta rapida dei tasti di Windows
- Metodo 7: modifica le impostazioni del registro
- Metodo 8: rimappare le chiavi tramite PowerToys
- Metodo 9: eseguire scansioni SFC e DISM
- Metodo 10: eseguire Scansione malware
- Metodo 11: sostituisci tastiera
Come risolvere la chiave di Windows disabilitata
Sebbene il tasto Windows sia utile in molti modi, premere il tasto Windows durante i giochi sarebbe un incubo per i giocatori. Quindi, le persone disabilitano la chiave di Windows per una migliore esperienza di gioco. Tuttavia, il tasto Windows sulla tastiera è utile in molti modi, ad esempio il tasto Windows apre il menu Start . Esegue anche altre attività con una combinazione di altri tasti.
Per esempio:
- Premi contemporaneamente i tasti Windows + R per aprire la finestra di dialogo Esegui .
- Premi i tasti Windows + E insieme per aprire Esplora file .
- Premere contemporaneamente i tasti Windows + X per aprire un menu di collegamento rapido .
- Premi contemporaneamente i tasti Windows + D per mostrare o nascondere il desktop.
Quindi, queste sono alcune scorciatoie da tastiera dei tasti di Windows. Tuttavia, se affronti il problema con la chiave di Windows disabilitata, segui i metodi indicati su come abilitare la chiave di Windows.
Metodo 1: pulire la tastiera
Puoi affrontare questo problema di disabilitazione della chiave di Windows se non hai pulito la tastiera per molto tempo. Anche la polvere nella tastiera potrebbe causare questo problema. Se stai utilizzando una tastiera esterna, segui i passaggi seguenti.
1. Scollegare la tastiera esterna dal sistema.

2. Rimuovere la polvere e pulire la tastiera utilizzando una spazzola a setole morbide.
3. Ricollegare la tastiera esterna al sistema.
4. Prova ora a utilizzare la chiave di Windows .
Metodo 2: tramite il tasto di scelta rapida della tastiera
Se stai utilizzando una tastiera in cui hai un tasto di scelta rapida per abilitare o disabilitare il tasto Windows, prova a cercare quel particolare chiave. Prova a premere il tasto per abilitare o disabilitare il tasto Windows . Tuttavia, molte delle tastiere potrebbero non avere il tasto di scelta rapida. In tal caso, segui uno dei metodi seguenti per risolvere il problema con il tasto Windows che non apre il menu Start.
Metodo 3: disattivare la modalità di gioco
La modalità di gioco è una delle tante funzionalità di Windows 10 che tiene a mente i giocatori. In modalità Gioco, il tasto Windows è disabilitato per evitare di premerlo erroneamente durante il gioco. Assicurati di non essere in modalità Gioco poiché è comune riscontrare problemi con la chiave di Windows disabilitata in modalità Gioco. Per disattivare la modalità Gioco:
1. Fai clic su Start , digita le impostazioni della modalità di gioco e premi il tasto Invio .
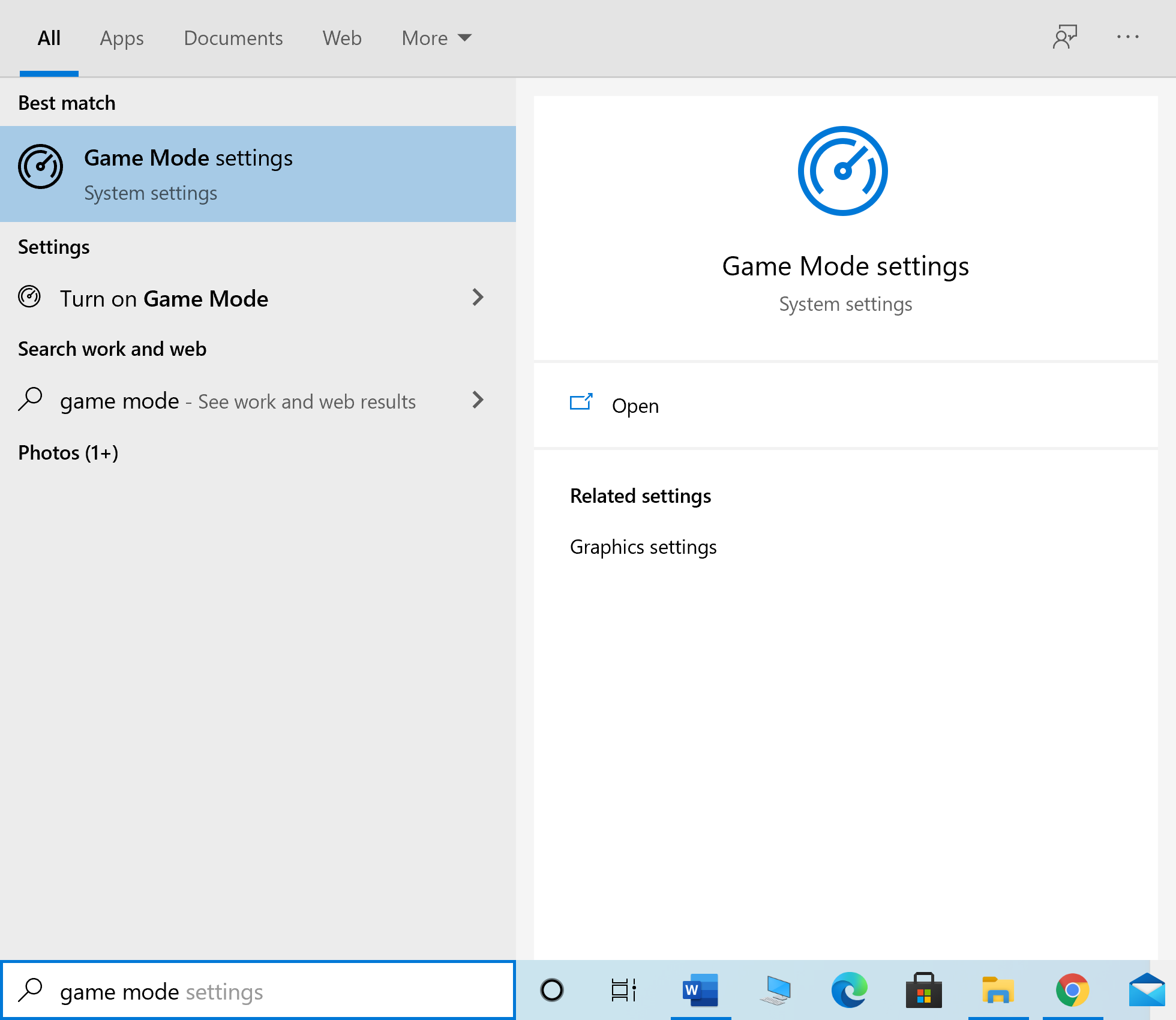
2. Disattiva l'interruttore per la modalità di gioco .
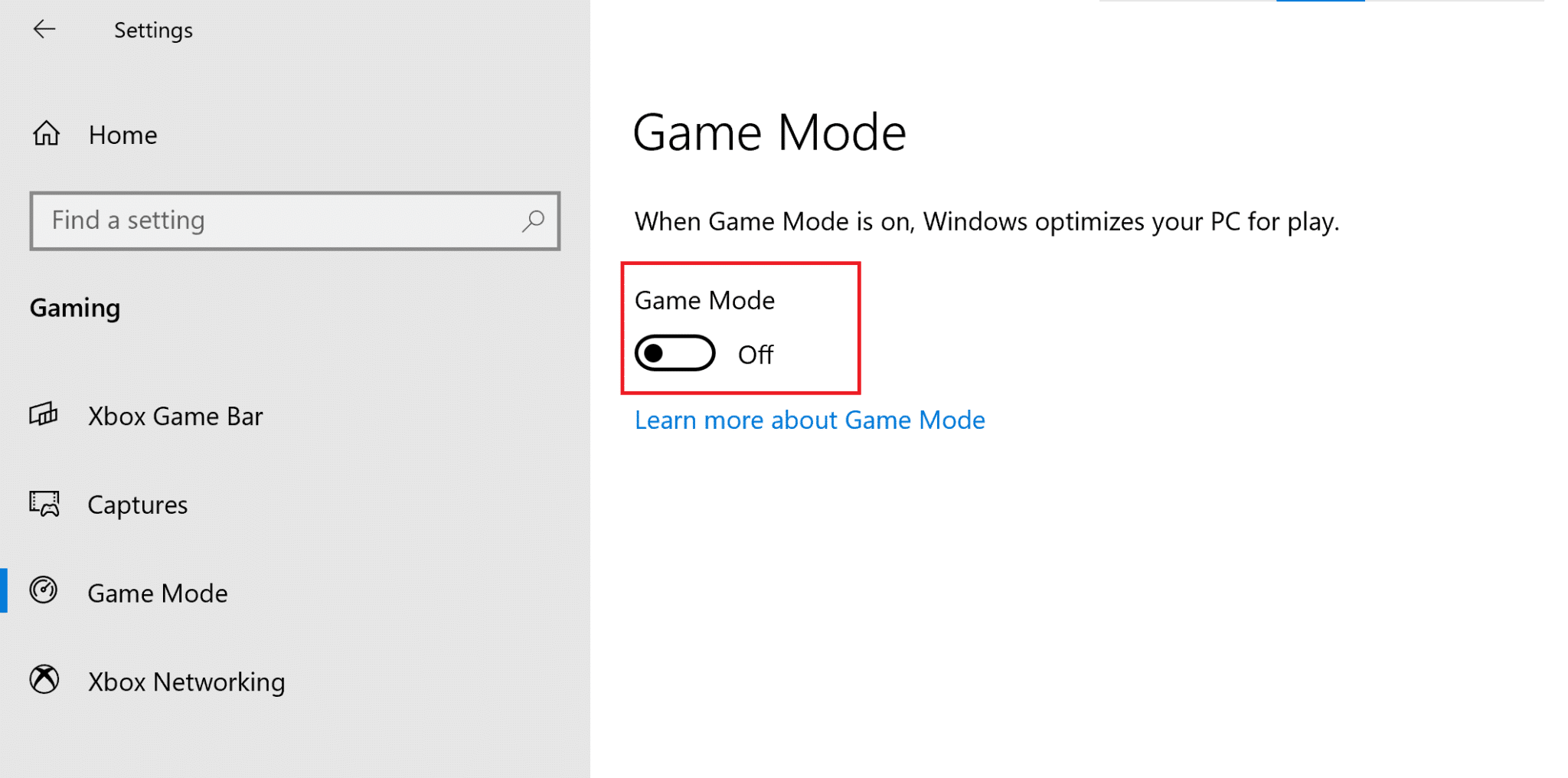
Nota: per disabilitare il tasto Windows, puoi riattivare la Modalità gioco seguendo i passaggi precedenti.
Leggi anche: Correggi il ritardo di input della tastiera in Windows 10
Metodo 4: utilizzare il comando Powershell
Powershell incorpora nuovi comandi che possono essere utilizzati per risolvere i problemi con la chiave di Windows disabilitata seguendo questi passaggi:.
1. Fare clic su Start e digitare PowerShell e fare clic su Apri nei risultati della ricerca.
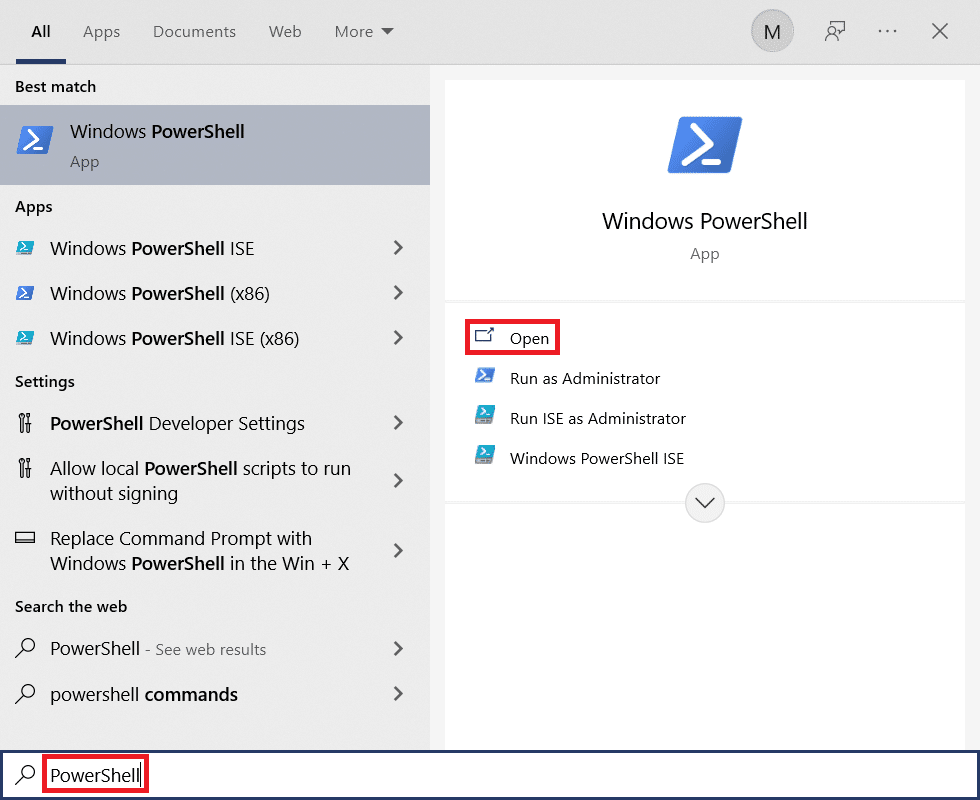
2. Digitare la seguente finestra di comando e premere il tasto Invio .
Get-AppXPackage -AllUsers | Foreach {Add-AppxPackage -DisableDevelopmentMode -Register "$($_.InstallLocation) AppXManifest.xml"}Nota: durante l'esecuzione del comando, vedrai molti errori. Ma quelli non influiscono sul processo e una volta completato
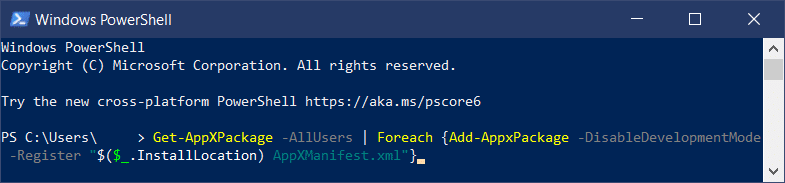
3. Infine, riavvia il computer .
Metodo 5: disattivare i tasti filtro e i tasti permanenti
I tasti filtro sono generalmente utilizzati per ignorare o rallentare la sequenza dei tasti, ma sono noti per incasinare i tasti di Windows in molte occasioni. Lo stesso vale con Sticky Keys. Per disabilitare i tasti filtro e i tasti permanenti:
1. Premere il tasto Windows , digitare Pannello di controllo e fare clic su Apri .
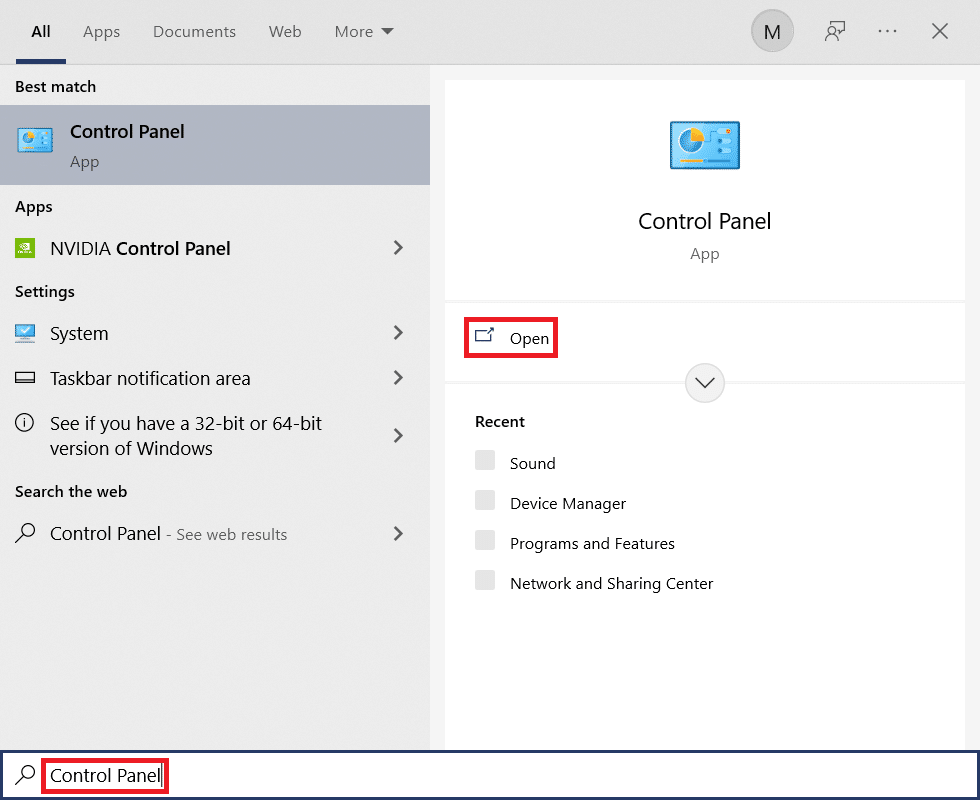
2. Impostare Visualizza per > Categoria e fare clic su Accesso facilitato .
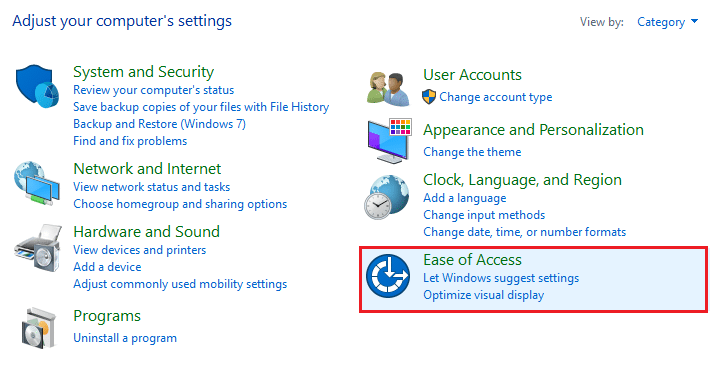
3. Sotto l'intestazione Centro accessibilità , fare clic su Modifica come funziona la tastiera .
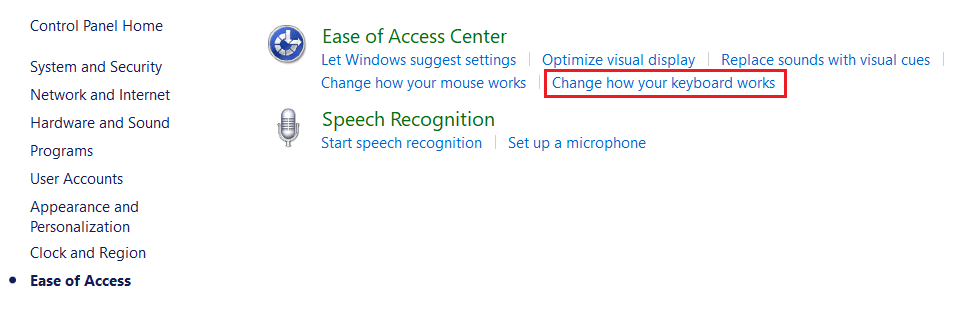
4. Deseleziona la casella di controllo Disattiva tasti filtro e Attiva tasti permanenti . Fare clic su Applica>OK .
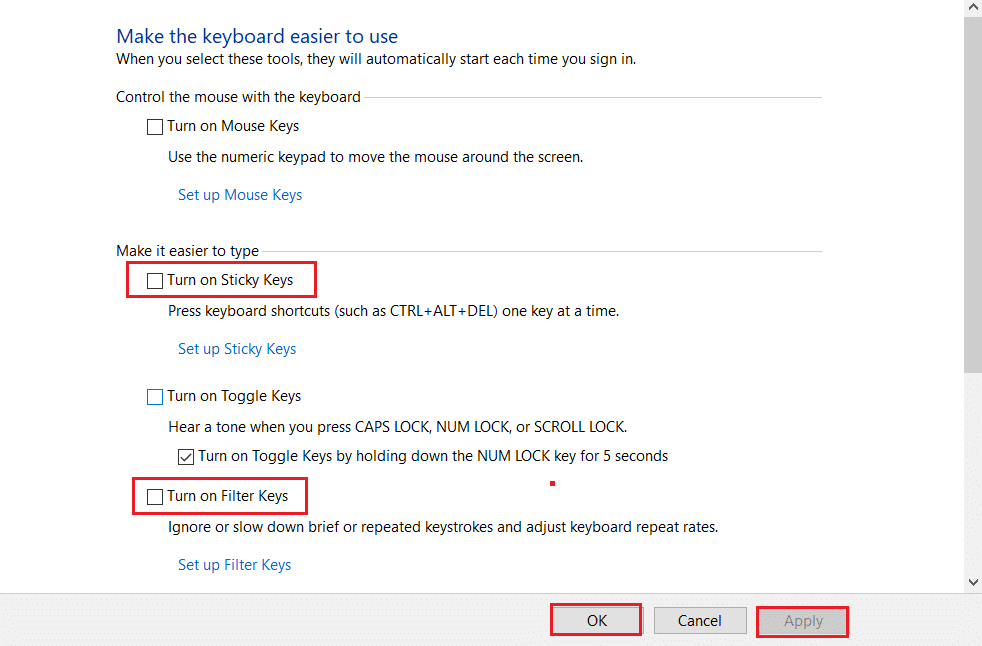
Controlla se la tua chiave di Windows è funzionante ora o meno.
Puoi sempre seguire i passaggi precedenti e controllare le opzioni per Attiva tasti permanenti e Attiva tasti filtro per disabilitare nuovamente la chiave di Windows.
Leggi anche: Come abilitare le impostazioni di retroilluminazione della tastiera Dell
Metodo 6: Disattiva l'impostazione dei tasti di scelta rapida dei tasti di Windows
È possibile limitare o consentire una funzionalità modificando le impostazioni dei criteri di gruppo. Segui attentamente i passaggi seguenti.
Nota : l'Editor criteri di gruppo non è disponibile nell'edizione Home ma può essere trovato nelle edizioni Pro o Enterprise.
1. Premere contemporaneamente i tasti Windows + R per aprire la finestra di dialogo Esegui .
2. Digita gpedit.msc e premi insieme i tasti Ctrl + Maiusc + Invio per eseguire l'editor dei criteri di gruppo locali come amministratore.
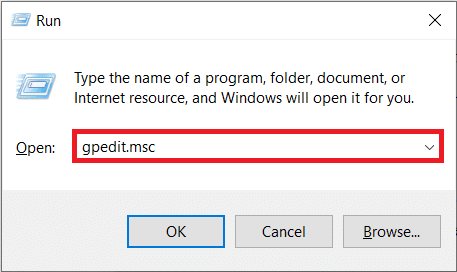
3. Passare alla cartella Configurazione utente > Modelli amministrativi > Componenti di Windows > Esplora file dal riquadro di sinistra.
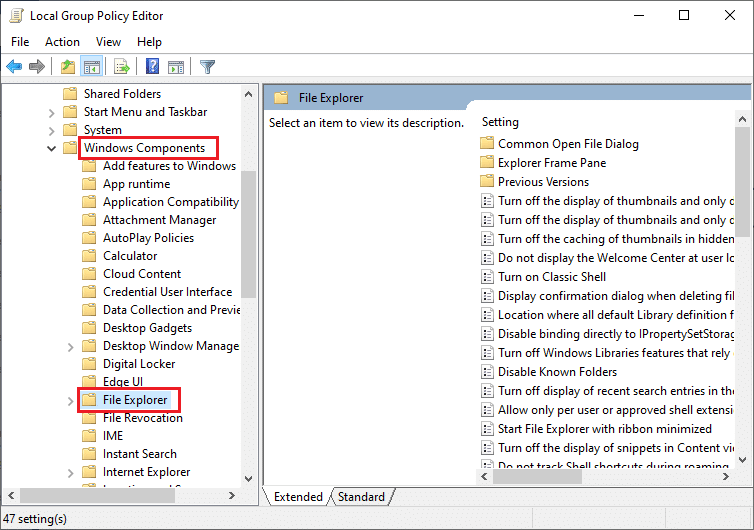
4. Scorri verso il basso e fai doppio clic su Disattiva tasti di scelta rapida Windows Key .
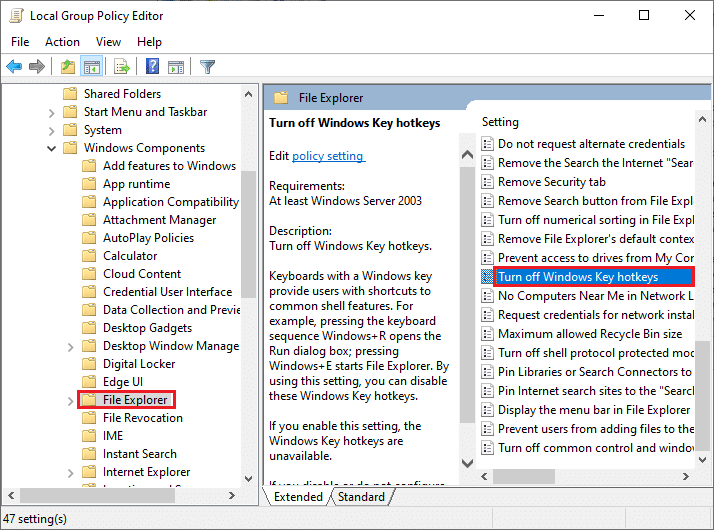
5. Selezionare l'opzione Disabilitato .
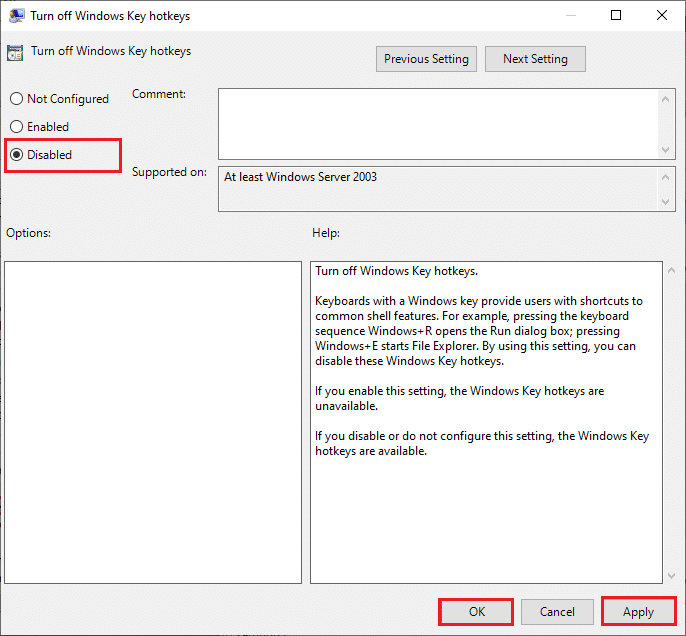
6. Fare clic su Applica e quindi su OK per salvare le modifiche.
Se desideri disabilitare la chiave di Windows, segui gli stessi passaggi di cui sopra, ma seleziona l'opzione Abilitato nel passaggio 5 .
Metodo 7: modifica le impostazioni del registro
Un altro metodo su come abilitare la chiave di Windows è modificare le impostazioni del registro. Segui attentamente le istruzioni seguenti a causa di eventuali modifiche apportate all'editor del registro in modo permanente. Inoltre, tieni presente che eventuali modifiche errate causerebbero un problema serio.
1. Avviare la finestra di dialogo Esegui e digitare regedit e fare clic su OK .
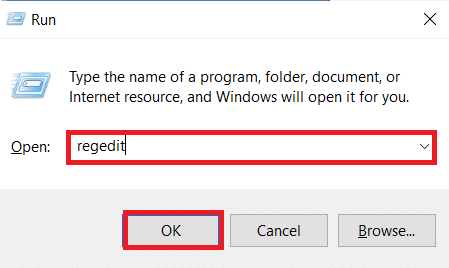

2. Fare clic su Sì nella richiesta di controllo dell'account utente .
3. Passare al seguente percorso dalla barra degli indirizzi nell'Editor del Registro di sistema .
HKEY_CURRENT_USER\Software\Microsoft\Windows\CurrentVersion\Policies\Explorer
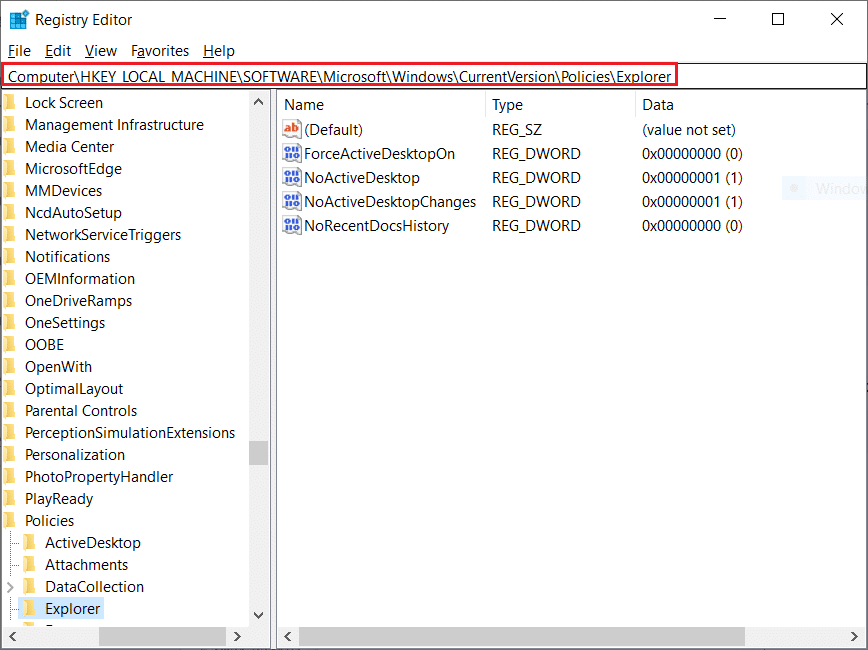
4. Fare doppio clic sulla stringa NoWinkeys .
5. Impostare i dati del valore su 0 .
Nota: la modifica del valore su 1 disabiliterà la chiave di Windows.
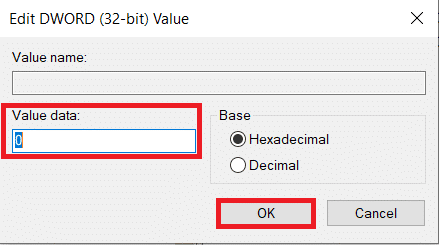
6. Fare clic su OK e riavviare il PC .
Leggi anche: Come riassegnare i pulsanti del mouse su Windows 10
Metodo 8: rimappare le chiavi tramite PowerToys
Puoi anche modificare la funzione o abilitare il tasto Windows utilizzando il PowerToy della tastiera di rimappa di Microsoft. Segui i passaggi seguenti.
1. Scarica e installa PowerToys.
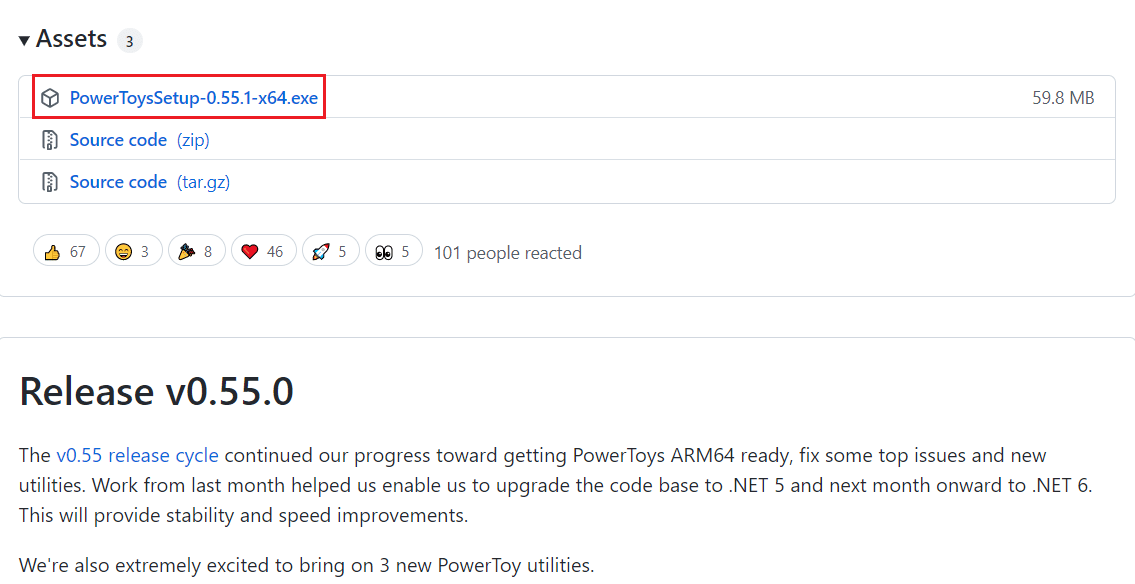
2. Ora avvia l'app PowerToys .
3. Fare clic su Keyboard Manager nel riquadro di sinistra.
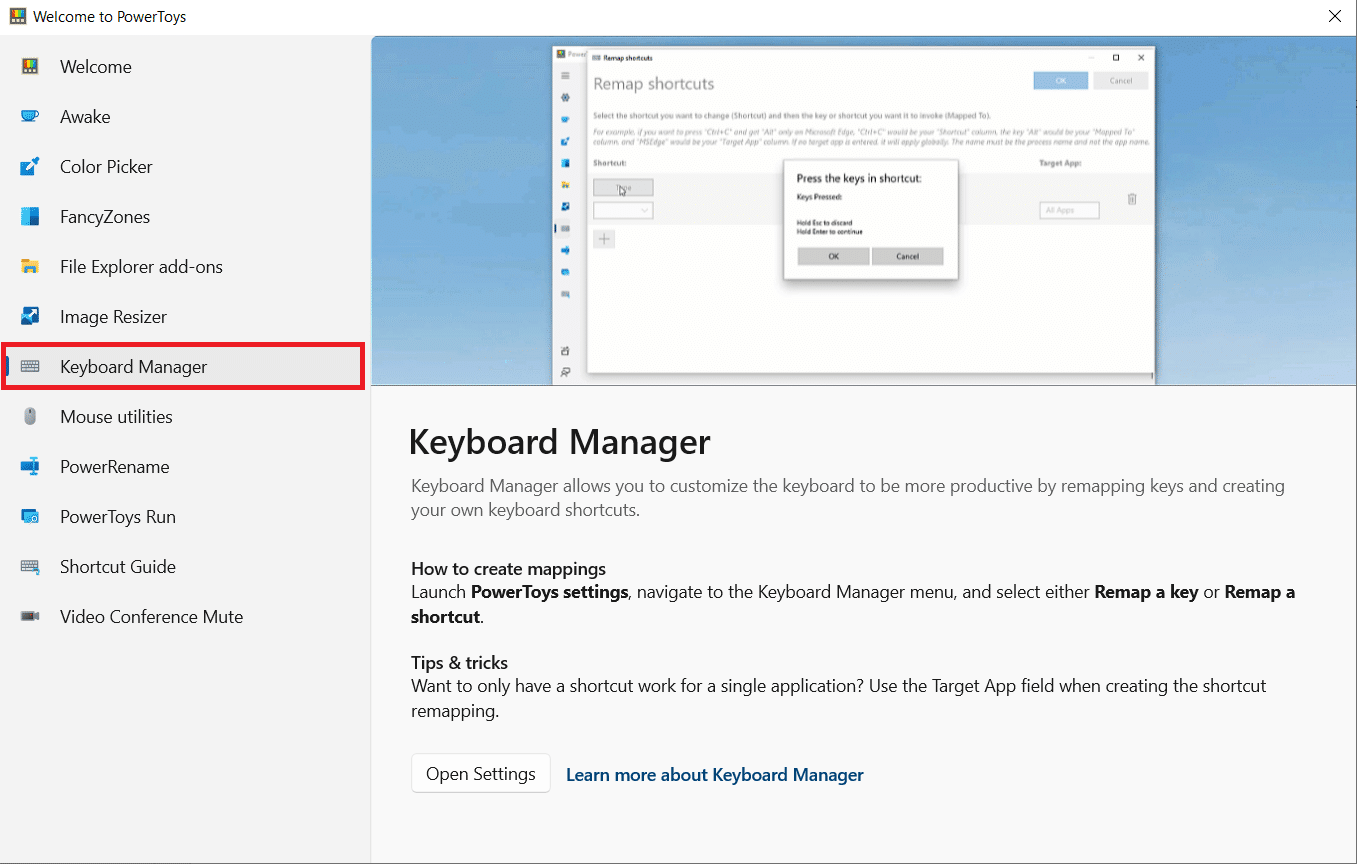
4. Quindi, fai clic sull'opzione Apri impostazioni come evidenziato nell'immagine qui sotto.
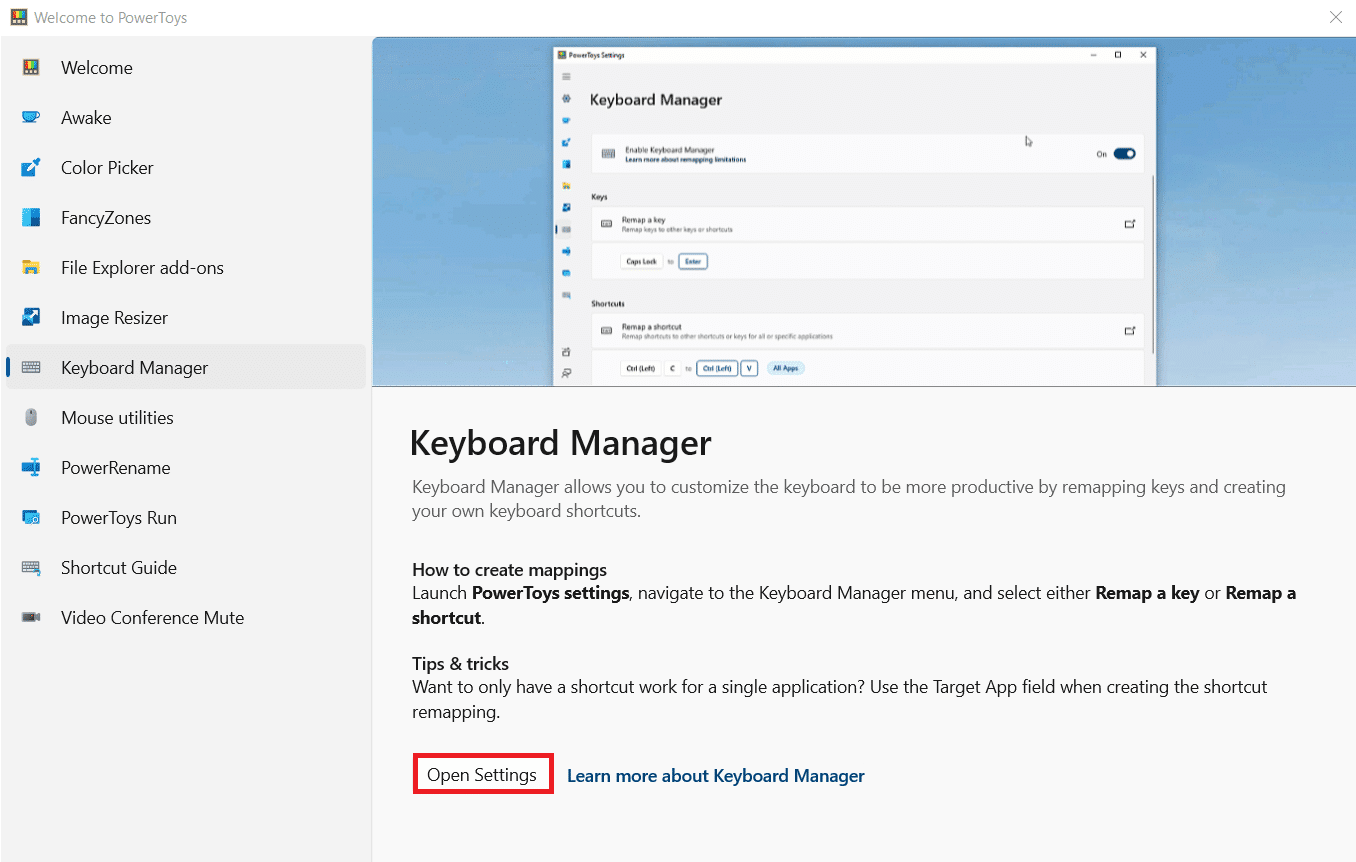
5. Attivare l'interruttore per Abilita Keyboard Manager .
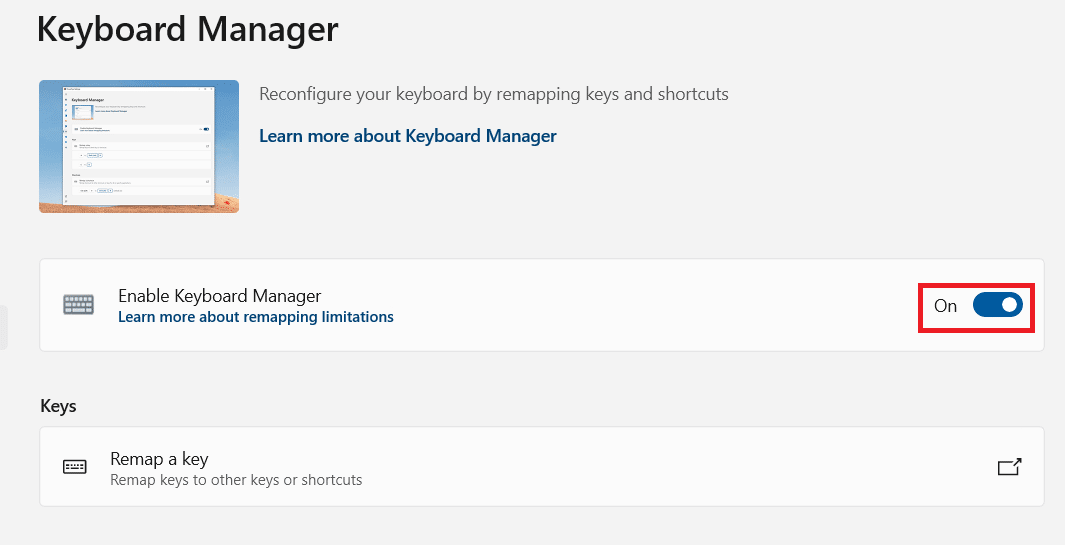
6. Ora, fai clic su Rimappa una chiave .
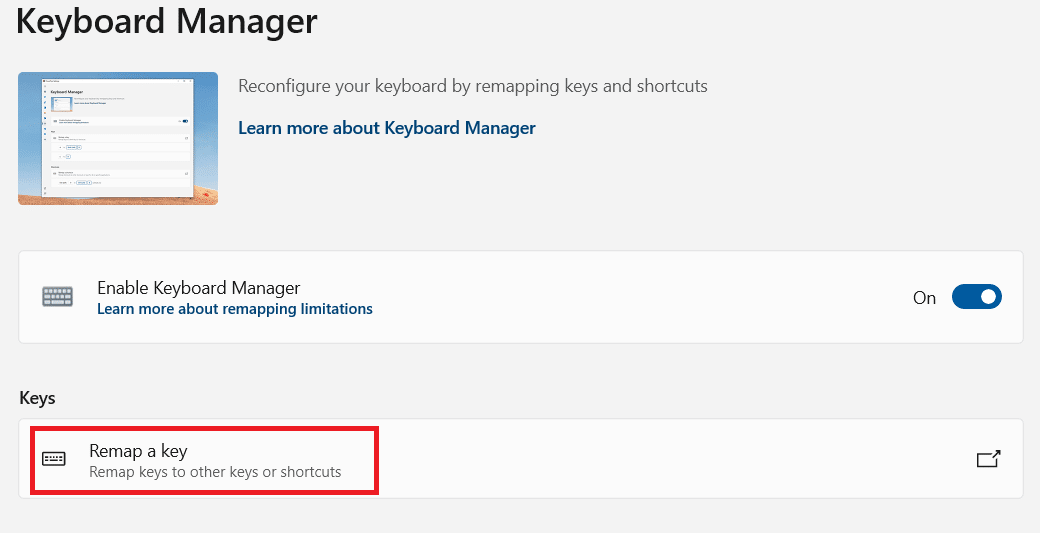
7. Qui, fai clic sull'icona + come evidenziato nell'immagine qui sotto.
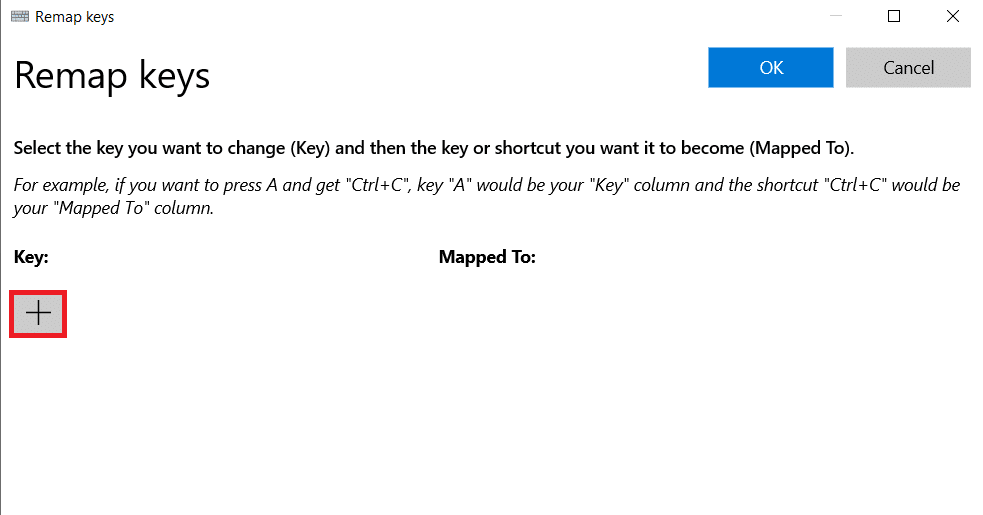
8. Seleziona l'opzione Vinci nella categoria Chiave .
9. Quindi, selezionare una funzione nella categoria Mappato su e fare clic su OK .
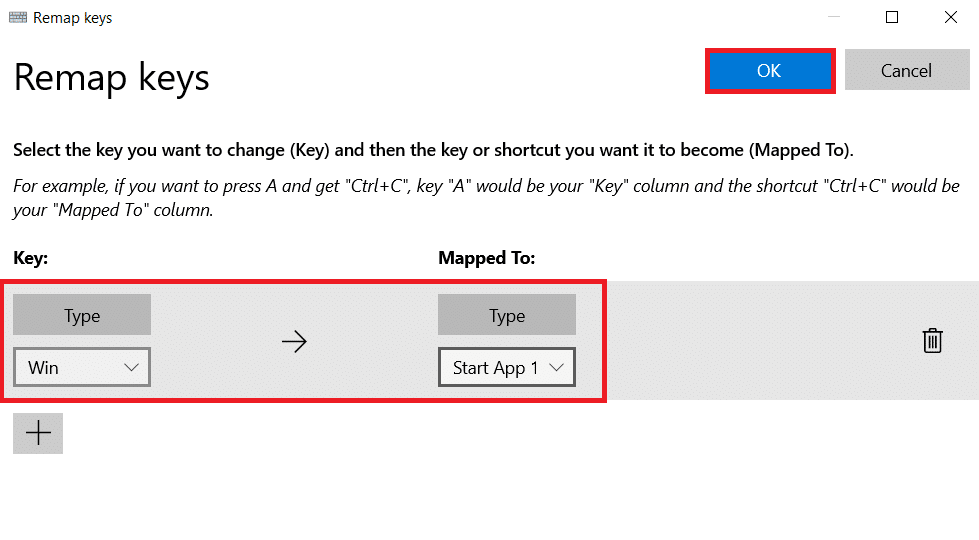
10. Fare clic sul pulsante Continua comunque nella richiesta di conferma.
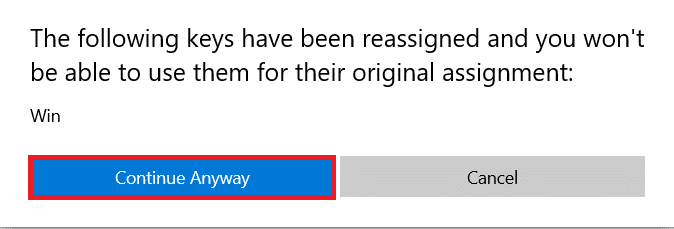
Metodo 9: eseguire scansioni SFC e DISM
Un altro motivo comune alla base del problema con la chiave di Windows disabilitata sono i file di sistema danneggiati. Per fortuna, Windows è pronto a gestire questo tipo di scenari. Il Controllo file di sistema o la scansione SFC ricerca i file di sistema corrotti e li ripara per garantire un funzionamento regolare. Attenersi alla seguente procedura per eseguire una scansione SFC:
1. Premi il tasto Windows , digita Prompt dei comandi e fai clic su Esegui come amministratore .
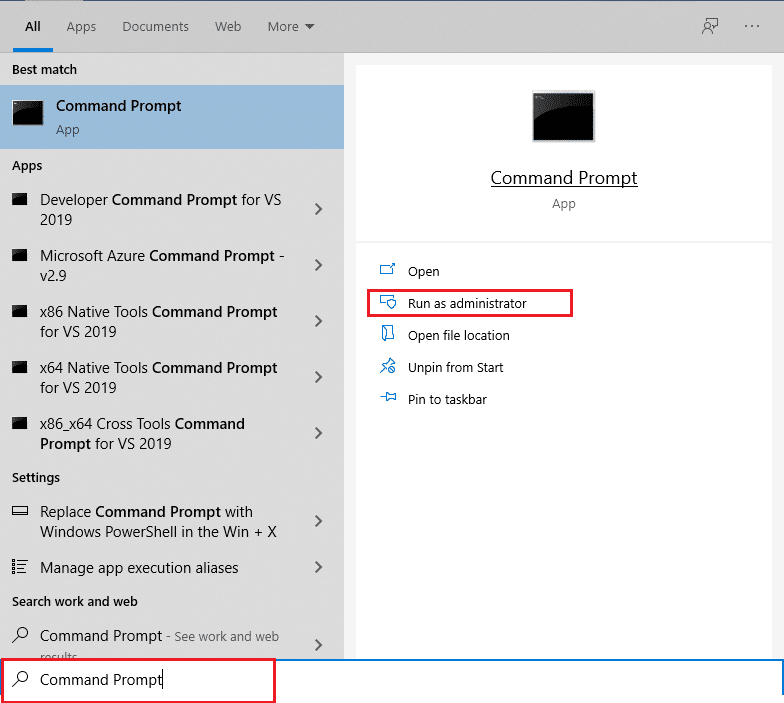
2. Fare clic su Sì nella richiesta di controllo dell'account utente .
3. Digitare il comando: sfc /scannow e premere il tasto Invio per eseguire la scansione del Controllo file di sistema .
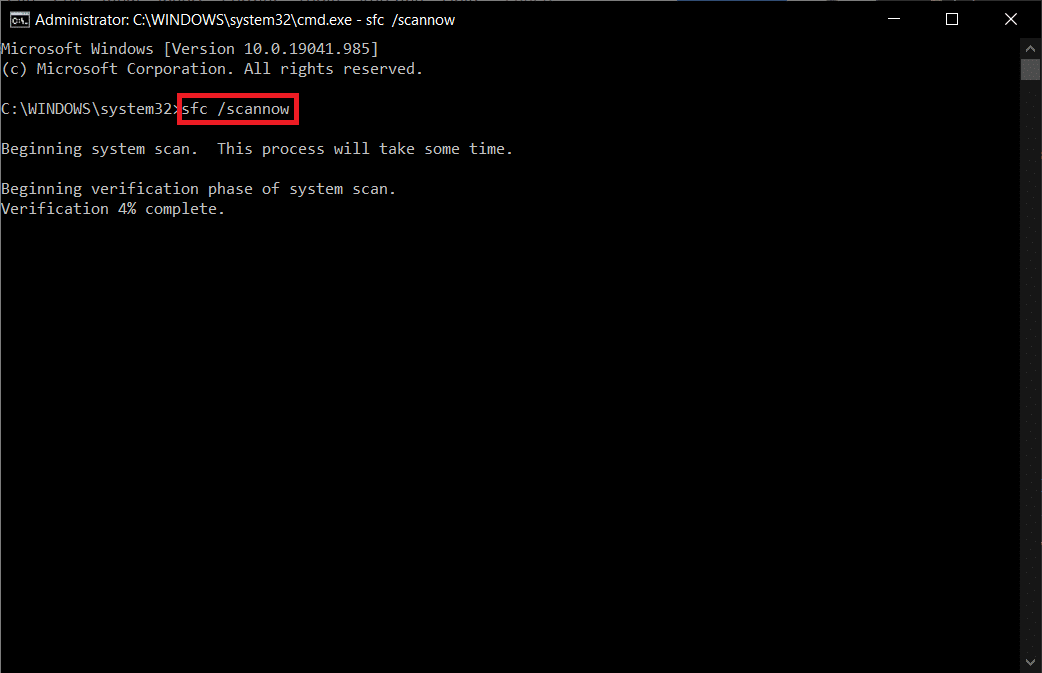
Nota: verrà avviata una scansione del sistema e il completamento richiederà un paio di minuti. Nel frattempo, puoi continuare a svolgere altre attività, ma fai attenzione a non chiudere accidentalmente la finestra.
Dopo aver completato la scansione, mostrerà uno di questi messaggi:
- Protezione risorse di Windows non ha rilevato alcuna violazione dell'integrità.
- Protezione risorse di Windows non ha potuto eseguire l'operazione richiesta.
- Protezione risorse di Windows ha rilevato file corrotti e li ha riparati correttamente.
- Protezione risorse di Windows ha rilevato file corrotti ma non è stato in grado di risolverne alcuni.
4. Al termine della scansione, riavviare il PC .
5. Ancora una volta, avvia il prompt dei comandi come amministratore ed esegui i comandi forniti uno dopo l'altro:
dism.exe /Online /immagine-pulizia /scanhealth dism.exe /Online /cleanup-image /restorehealth dism.exe /Online /cleanup-image /startcomponentcleanup
Nota: è necessario disporre di una connessione Internet funzionante per eseguire correttamente i comandi DISM.
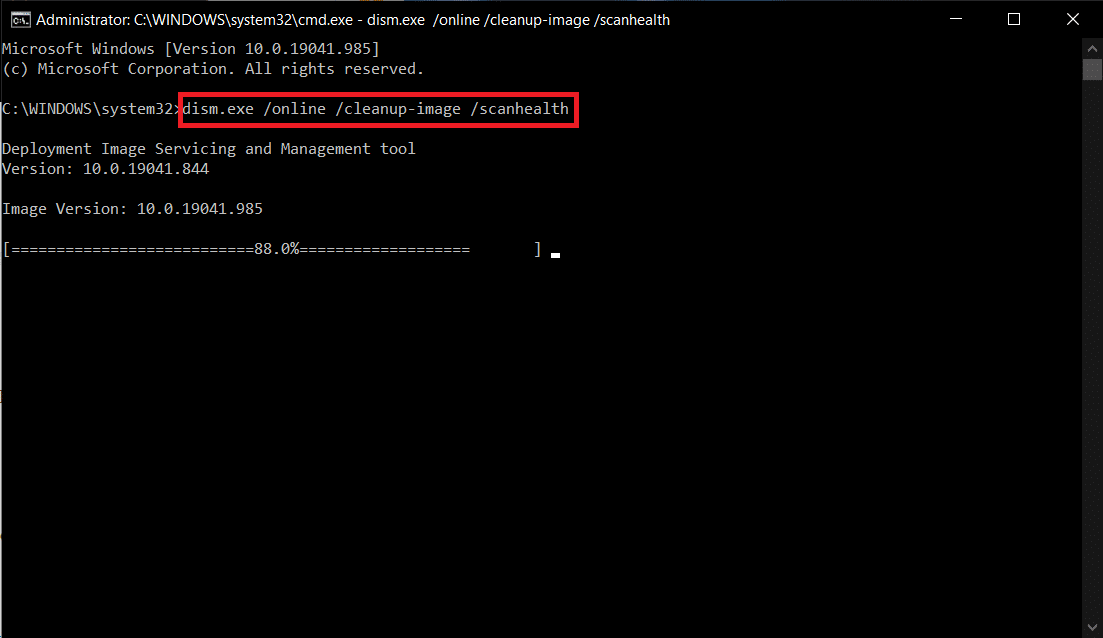
Leggi anche: Come utilizzare la TV come monitor per PC Windows 11
Metodo 10: eseguire Scansione malware
L'ultima cosa di cui hai bisogno nel tuo computer è il malware che provoca il caos e rovina tutto. E il primo sintomo di un PC infetto può essere il tasto Windows che non apre il menu Start. Per cercare qualsiasi malware, è necessario eseguire una scansione completa del sistema per rilevare eventuali file o applicazioni dannosi presenti sul computer seguendo queste regole:
1. Premi i tasti Windows + I contemporaneamente per avviare Impostazioni .
2. Qui, fai clic su Impostazioni di aggiornamento e sicurezza come mostrato.
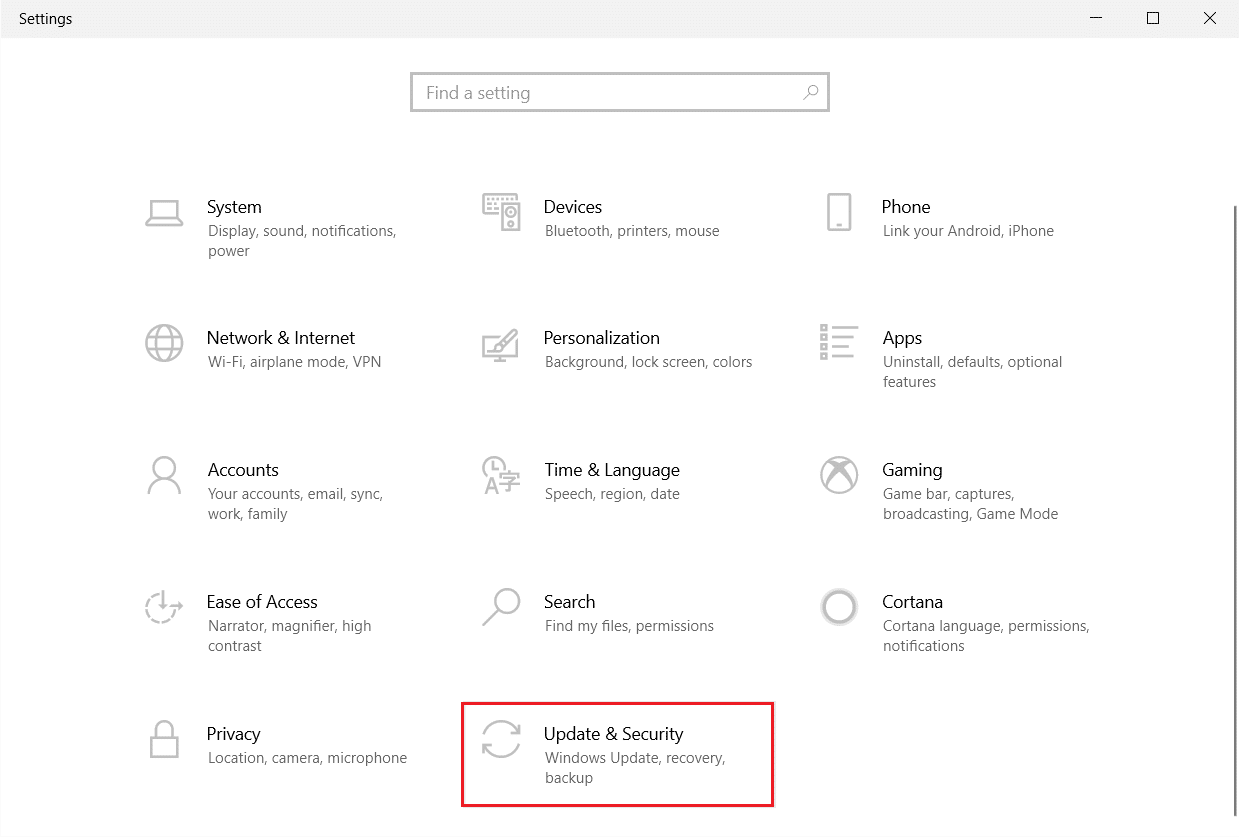
3. Vai a Sicurezza di Windows nel riquadro di sinistra.
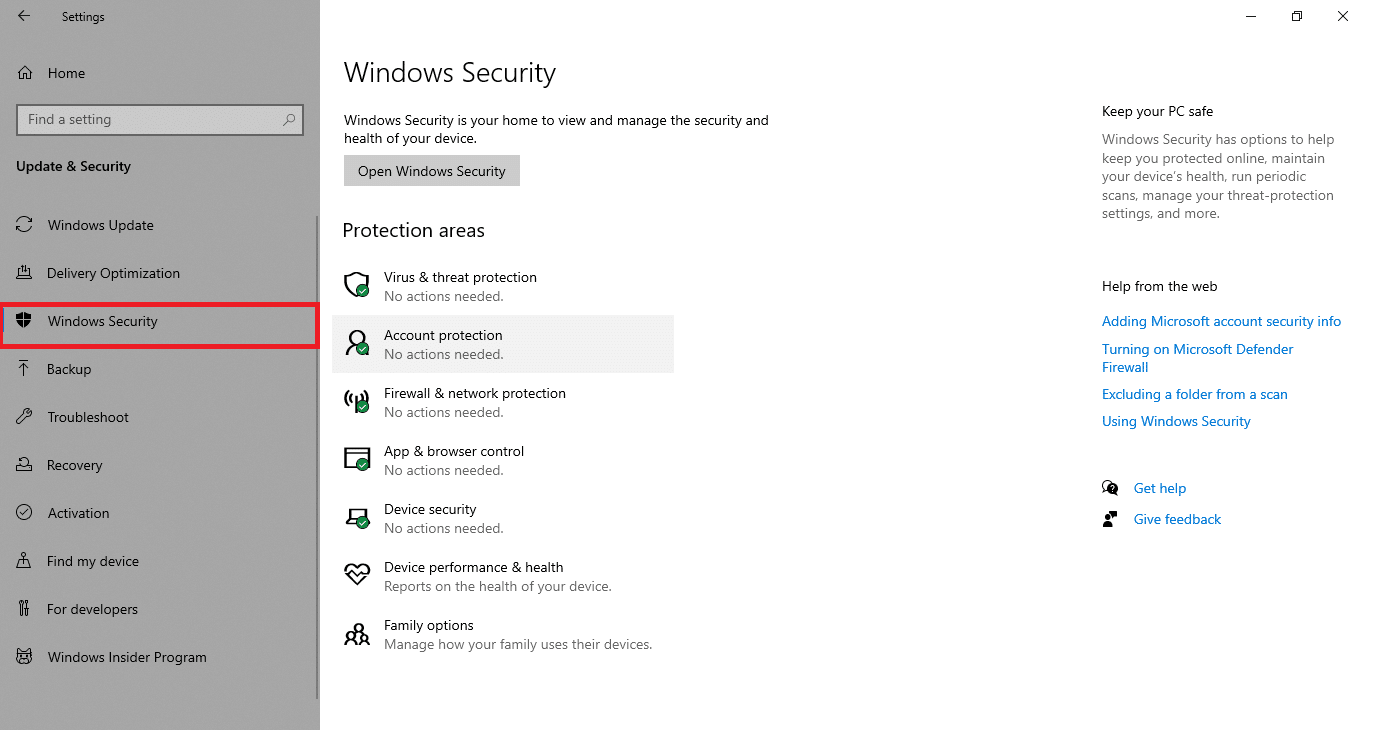
4. Fare clic sull'opzione Protezione da virus e minacce nel riquadro di destra.
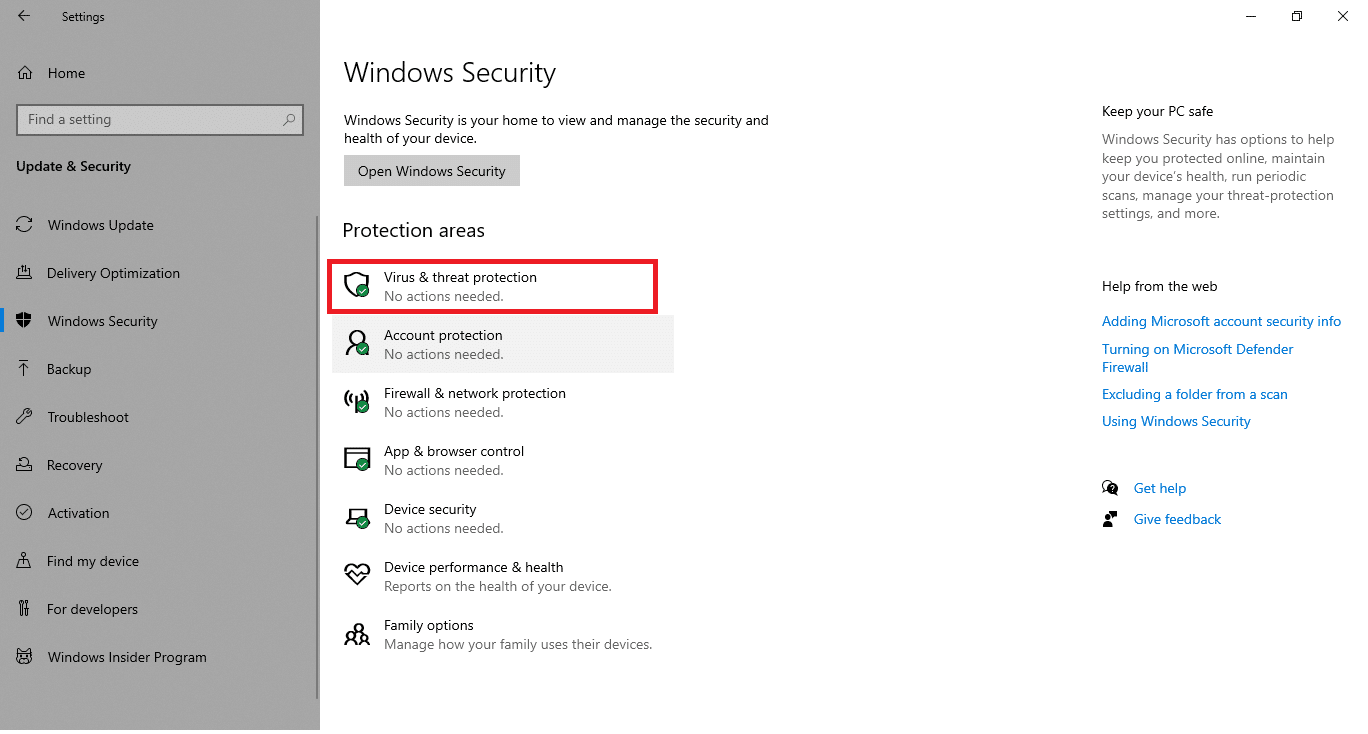
5. Fare clic sul pulsante Scansione rapida per cercare il malware.
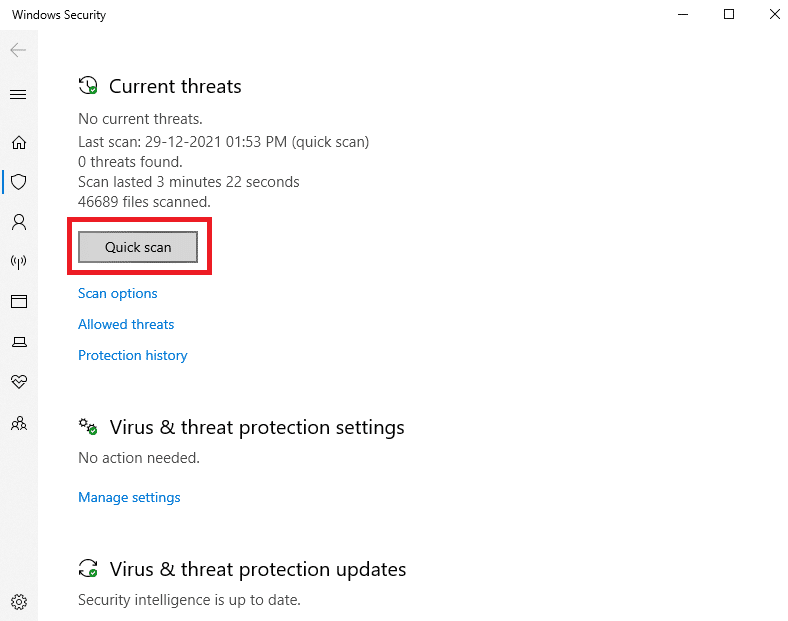
6A. Al termine della scansione, verranno visualizzate tutte le minacce. Fare clic su Avvia azioni in Minacce attuali .
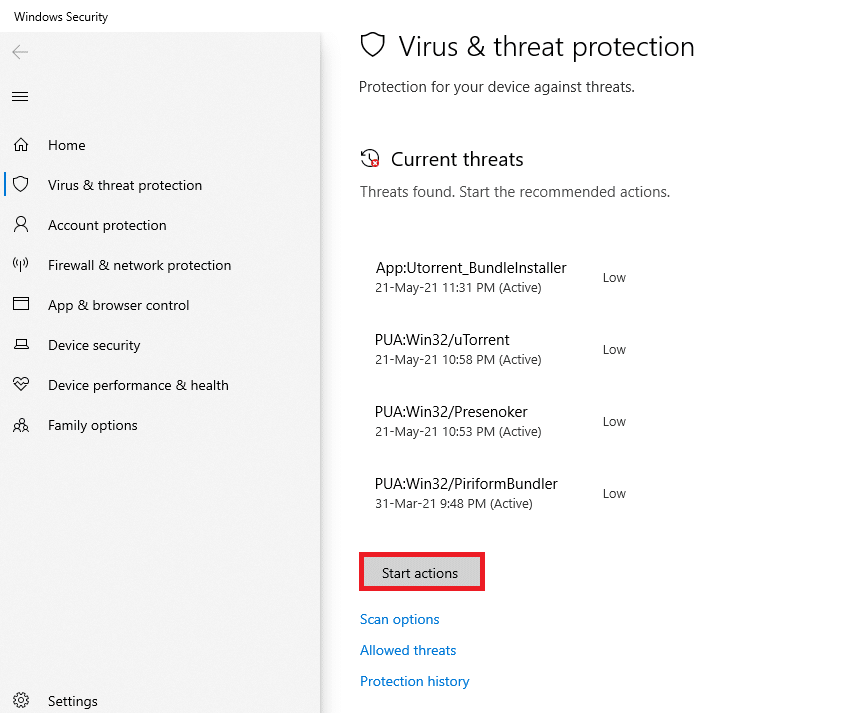
6B. Se non è presente alcuna minaccia nel dispositivo, il dispositivo visualizzerà l'avviso Nessuna minaccia corrente .
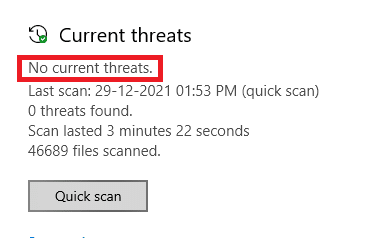
Metodo 11: sostituisci tastiera
Se nessuno dei metodi sopra menzionati funziona per te, è probabilmente dovuto a una tastiera difettosa. E per risolvere il problema devi sostituire la tastiera con una più recente. Prima di acquistare una nuova tastiera, prova a collegare un'altra tastiera e verifica se la chiave di Windows funziona. Se funziona, acquista una nuova tastiera per risolvere il tasto Windows che non apre il problema del menu Start.
Leggi anche: Come disabilitare l'accelerazione del mouse in Windows 10
Domande frequenti (FAQ)
Q1. È disponibile uno strumento di terze parti per abilitare la chiave di Windows?
Ans. AutoHotkey, Winkill e WKey Disabler sono alcuni degli strumenti di terze parti per abilitare o disabilitare la chiave di Windows.
Q2. Come disabilitare la chiave di Windows?
Ans. Puoi facilmente disabilitare la chiave di Windows modificando le impostazioni del registro. Modificare i dati del valore su 1 nella stringa NoWinkeys per disabilitare la chiave di Windows.
Q3. Quali sono alcune delle scorciatoie che possono essere utilizzate con il tasto Windows?
Ans. Di seguito sono elencate alcune delle scorciatoie che coinvolgono il tasto Windows.
- Windows + Tab : apre la visualizzazione attività
- Windows + D : Nascondi o Mostra desktop
- Windows + X : apri il menu Collegamento rapido
- Windows + barra spaziatrice : alterna tra il layout della tastiera
- Windows + L : blocca lo schermo
- Windows + I : apri le impostazioni
- Windows + Freccia su : ingrandisce la finestra corrente
- Windows + Freccia giù : ripristina la finestra corrente in basso
- Windows + V : Appunti
Consigliato:
- Risolto il problema con il sistema di processo che non risponde su Android
- Fix Discord continua a bloccarsi
- 15 migliori provider di posta elettronica gratuiti per le piccole imprese
- Risolto il problema con Twitch che non funziona su Chrome
Ci auguriamo che questo articolo ti aiuti su come risolvere il problema con la chiave di Windows disabilitata . Facci sapere le tue domande e suggerimenti nella sezione commenti qui sotto.
