Come risolvere "Il Wi-Fi non ha una configurazione IP valida" su Windows
Pubblicato: 2022-06-16
Il Wi-Fi è una cosa meravigliosa quando funziona correttamente. Probabilmente puoi portare un dispositivo in giro e ottenere comunque un accesso ad alta velocità a Internet. Ma quando si comporta male, correggere gli errori di configurazione Wi-Fi su Windows può essere una seccatura. Ecco alcune cose che dovresti provare.
Riavvia il computer e il router
"Hai provato a spegnerlo e riaccenderlo" è il più grande cliché della tecnologia e, per una buona ragione, il riavvio di un computer risolverà spesso tutta una serie di problemi. In questo caso, dovrai riavviare sia il router che il PC.
Nota: le unità router e modem combinate ora sono comuni. Sono l'hardware standard che ricevi dal tuo provider di servizi Internet (ISP): se non hai un router dedicato, riavvia l'unità combinata.
Individua il router (o l'unità combinata) e scollegalo per un minimo di 30 secondi, quindi ricollegalo. Assicurati di non scollegare accidentalmente alcuna connessione Ethernet, fibra o coassiale mentre stai armeggiando con l'alimentazione.
Successivamente, è necessario riavviare il computer. Il menu Start ha subito una significativa rielaborazione estetica tra Windows 10 e Windows 11. Segui le istruzioni per la versione di Windows che hai sul tuo PC.
Windows 10
Per riavviare Windows 10, fai clic sul pulsante Start, quindi fai clic sull'icona di alimentazione a sinistra, quindi fai clic su "Riavvia".
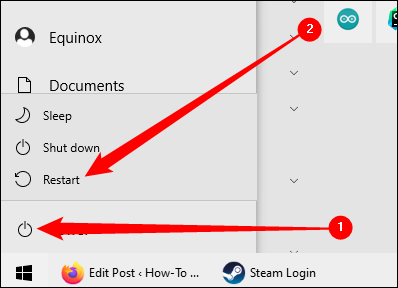
Windows 11
Fare clic sul pulsante Start, fare clic sull'icona di alimentazione, quindi fare clic su "Riavvia".
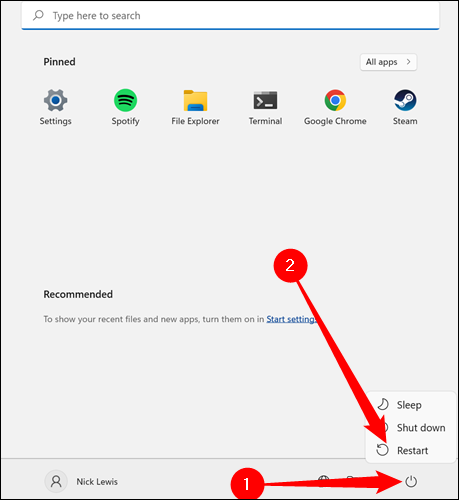
Reimposta protocollo di configurazione host dinamico (DHCP)
DHCP dovrebbe gestire automaticamente l'acquisizione di un indirizzo IP dal router, tuttavia, nulla è perfetto. Prova a forzare il tuo computer a riacquisire un nuovo indirizzo IP dal tuo router. Avrai bisogno di avviare un PowerShell con privilegi elevati.
Fare clic sul pulsante Start, digitare "powershell" nella barra di ricerca, quindi fare clic su "Esegui come amministratore".
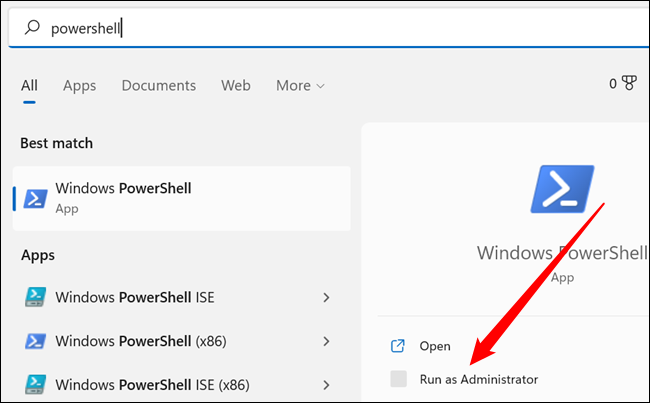
Digita i seguenti due comandi in Powershell:
ipconfig /release
ipconfig /renew
Dopo aver eseguito ogni comando, vedrai apparire un mucchio di testo relativo a diverse schede di rete. Ogni computer sarà diverso, a seconda dell'hardware presente. Il comando ipconfig /renew potrebbe richiedere 10, 20 o anche 30 secondi per essere eseguito completamente, quindi non farti prendere dal panico se rimane lì per un po' prima di iniziare a vedere le cose che appaiono in PowerShell.
Riprova la connessione.
Reimposta stack TCP/IP
Il protocollo di controllo della trasmissione e il protocollo Internet, più spesso indicati come TCP/IP, gestiscono il modo in cui le informazioni vengono suddivise in pacchetti e quindi etichettate per la consegna. È fondamentale per la maggior parte del traffico Internet moderno e quando qualcosa viene danneggiato o altrimenti incasinato, può causare problemi di connessione.
Avvia PowerShell come amministratore, quindi digita il comando seguente nella finestra per reimpostare lo stack TCP/IP.
netsh int ip reset
Ci sarà un sacco di "Ripristino, OK!" righe nella finestra di PowerShell se tutto è andato correttamente.
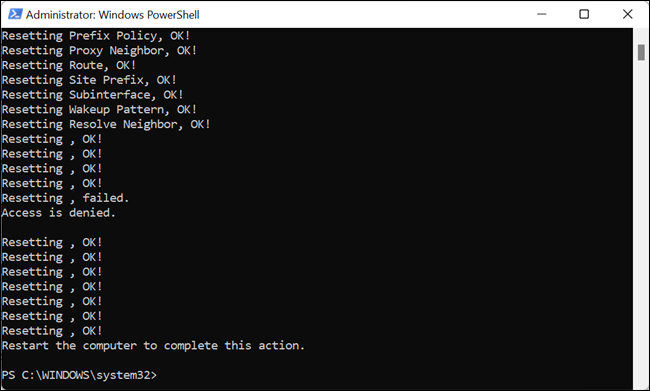
Riavvia il PC, quindi controlla se l'errore si verifica ancora.
Ripristina WinSock
WinSock è un'altra parte di Windows che consente al tuo PC di comunicare con i dispositivi su Internet. WinSock può essere responsabile degli errori di rete (incluso il Wi-Fi) e un ripristino di WinSock richiede solo pochi secondi.
Nota: è possibile che il ripristino di WinSock causi problemi con alcuni programmi che modificano il catalogo WinSock. Se hai problemi con un'applicazione dopo il ripristino, ma risolve il tuo errore Wi-Fi, reinstalla il programma. Dovrebbe risolvere il problema del programma.
Avvia un prompt dei comandi o PowerShell con privilegi elevati, quindi digita netsh winsock reset nella finestra.
Vedrai "Reimposta con successo il catalogo WinSock". Dopo aver eseguito il comando, riavvia il computer e riprova il Wi-Fi.
Regola le impostazioni di rete e i driver del tuo PC
Imposta DHCP automatico
Il tuo PC verrà impostato per acquisire automaticamente un indirizzo IP a meno che tu non lo abbia modificato manualmente ad un certo punto. Se ricevi l'errore "Il Wi-Fi non ha una configurazione IP valida", l'impostazione manuale dell'IP potrebbe essere l'origine del problema.
Fai clic sul pulsante Start, digita "visualizza connessioni di rete" nella barra di ricerca e fai clic su "Visualizza connessioni di rete".

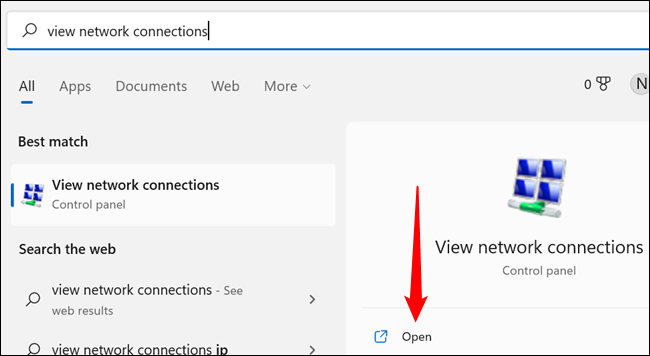
Puoi anche navigare lì attraverso il Pannello di controllo, se lo desideri: Pannello di controllo> Rete e Internet> Centro connessioni di rete e condivisione, quindi fai clic su "Modifica impostazioni scheda" nell'angolo in alto a sinistra.
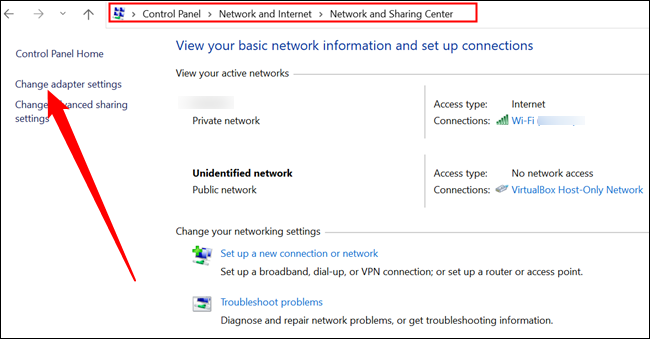
Individua la scheda di rete Wi-Fi, fai clic con il pulsante destro del mouse e premi "Proprietà".
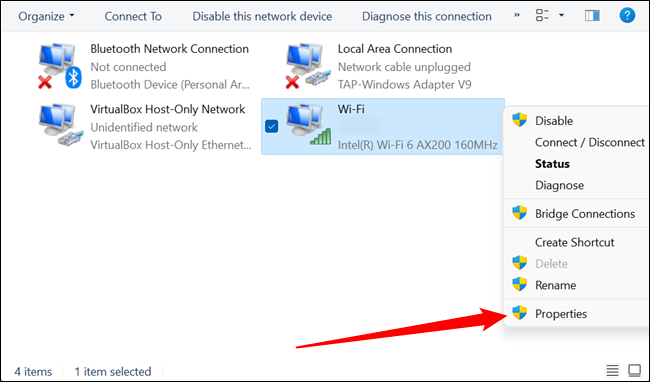
Scorri fino a trovare "Protocollo Internet versione 4" (IPv4) e "Protocollo Internet versione 6" (IPv6). Inizia selezionando "Protocollo Internet versione 4" e quindi fai clic su "Proprietà".
Nota: non è probabile, ma se ti capita di notare che "Protocollo Internet versione 4" o "Protocollo Internet versione 6" non sono abilitati (non sono abilitati se non hanno un segno di spunta accanto a loro) fare clic sulla casella e abilitarli, quindi fare clic su "OK". È possibile che sia questa la fonte del problema.
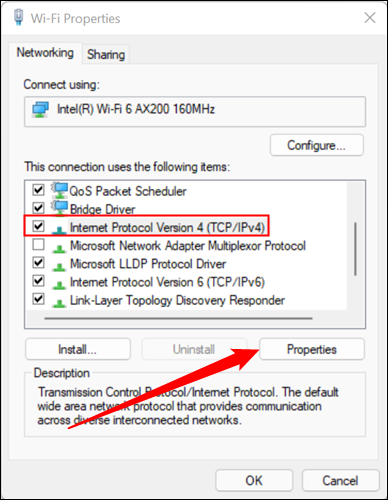
Seleziona l'opzione per "Ottieni un indirizzo IP automaticamente", quindi fai clic su "Ok".
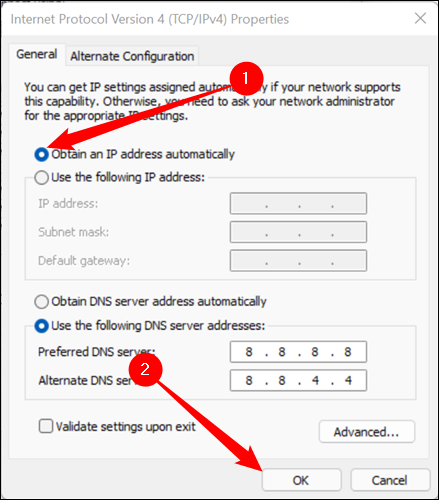
Ripetere la procedura per "Protocollo Internet versione 6". Tieni presente che le impostazioni IPv6 visualizzeranno tutte gli indirizzi IPv6, quindi non preoccuparti se gli indirizzi IP hanno un aspetto diverso.
CORRELATI: Che cos'è IPv6 e perché è importante?
Aggiorna i tuoi driver di rete
Fai clic sul pulsante Start, digita "Gestione dispositivi" nella barra di ricerca, quindi premi "Apri".
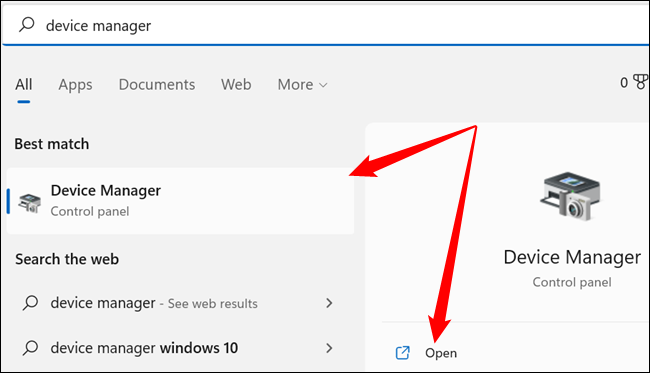
Stai cercando la categoria "Schede di rete". Una volta trovato, fai clic sulla freccia ed espandi l'elenco. Quello che vedi nell'elenco dipende interamente dall'hardware e dal software che stai utilizzando, se hai molte cose che richiedono adattatori di rete fisici o virtuali, come una VPN, una macchina virtuale, una porta Ethernet fisica e un Wi-Fi Adattatore Fi: dovresti aspettarti un elenco piuttosto impegnativo.
L'adattatore di rete Wi-Fi sarà probabilmente chiamato in modo simile a "Intel® Wi-Fi" o "Realtek Wi-Fi", poiché producono la maggior parte degli adattatori wireless che troverai nei laptop e nelle schede madri. Se hai installato una scheda Wi-Fi specifica, come quella di TP-Link o D-Link, cerca quella.
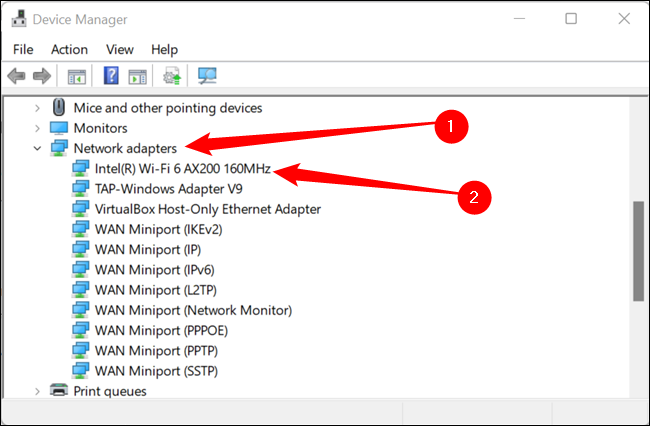
Fare clic con il pulsante destro del mouse sull'adattatore e fare clic su "Aggiorna driver".
Nota: se ricevi questo errore specifico, ci sono buone probabilità che tu non possa accedere a Internet per ottenere i driver in primo luogo. Se puoi, collegalo tramite un cavo Ethernet.
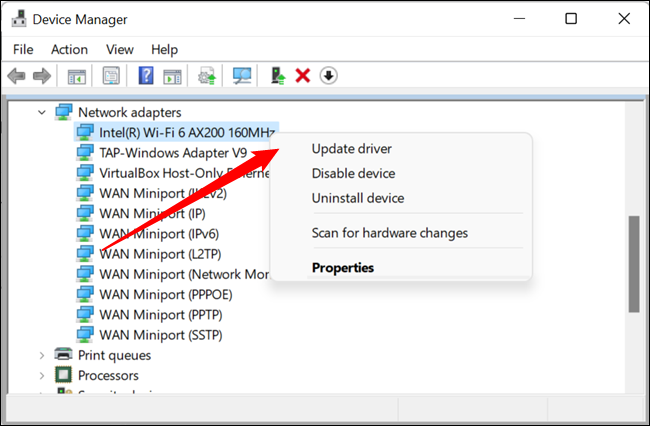
Seleziona "Cerca automaticamente i driver" e lascia che cerchi.
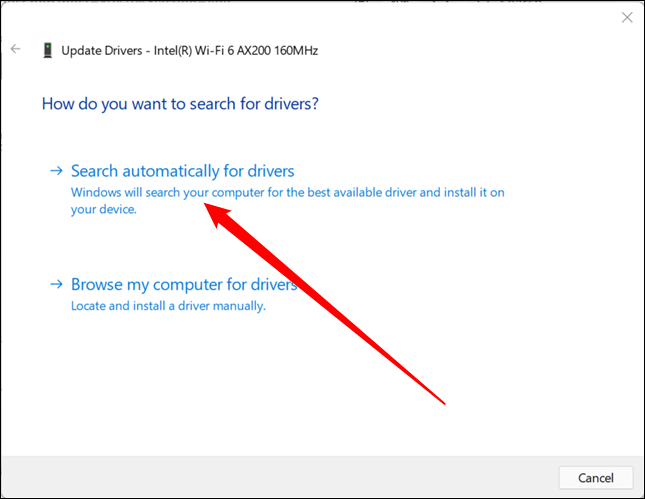
Se ti consiglia di installare i driver, fallo e quindi riavvia il computer.
Se non riesci ad accedere a Internet per cercare i driver, o i driver recuperati automaticamente da Windows non sono stati di aiuto, dovresti scaricare e installare i driver dal produttore.
È possibile trovare i driver del produttore sul sito Web del produttore. Fai attenzione quando cerchi i driver, ci sono molti siti Web che promettono di installare tutti i tuoi driver e ottimizzare il tuo computer per te: nella migliore delle ipotesi, sono caricati con tonnellate di spazzatura gratuita che probabilmente non vuoi e sicuramente non serve.
Se si dispone di una scheda wireless Intel, Intel fornisce un'utilità per identificare automaticamente i driver corretti per il sistema.
Ripristina le impostazioni di fabbrica del router
Il tuo router probabilmente non è l'origine del problema, quindi non farlo finché non hai esaurito tutte le altre opzioni a tua disposizione. Configurare tutte le impostazioni di rete non è molto divertente, quindi è meglio evitarlo se possibile.
CORRELATI: Beginner Geek: come configurare il router
Se sei a corto di opzioni, tuttavia, puoi provarlo. Individua il router o l'unità combinata e premi il pulsante incassato per almeno 10 secondi. Potresti aver bisogno di una graffetta o di un altro oggetto stretto per premere il pulsante.

Se ciò non ha funzionato, dovrai iniziare a provare soluzioni più improbabili. Se stai utilizzando un software antivirus e un firewall, che si tratti di un antivirus di terze parti o di Microsoft Defender, prova a disabilitarli. Successivamente, scorri l'elenco e verifica se una di queste soluzioni aiuta.
CORRELATI: Come risolvere quando il Wi-Fi non si connette


